
サブディスプレイに「JapanNext 28型 IPS 4K液晶モニター JN-IPS28UHDRC65W」買いました
サブディスプレイ買っちゃいました!ずっと「そのうち欲しいなー、でも毎日使うものだしある程度いいやつ欲しいなー」と思いながら買えて無かったサブディスプレイ。
最近買ったM1 Macbook Airを大きい画面でも使いたいなという気持ちに加えて、リモートワークの波が来た(今頃?)ことでいよいよ購入に踏み切りました。実は、ディスプレイは全然詳しくないので、色々聞き込んだところ、地元の友人にオススメされたJapanNextさんの4Kモニタを買いました。
28インチの4Kモニタとして、高いコストパフォーマンス(購入当時、ほぼ4万円)と、AmazonのレビューでM1 Macbookでの使用例があったのが決め手でした。
というわけで、使い心地をレビューしたいと思います。ちなみに私はIPS?細胞?というレベルの知識なので、画質の細かいことはレビューできません。使い心地を中心に紹介したいと思います。
同梱品
最初に何故か同梱品から。USB-CケーブルとHDMIケーブルが1本ずつ付属しています。

これは地味に嬉しい心配りですね。一応事前に準備していましたが、いくらあっても困るものではないですし、すぐ使えるのは嬉しいです。
M1 Macbook Airとの相性は最高!USB-C一本で充電しながら画面表示・クラムシェルでの使用も問題なし!
一番気にしていたM1 Macbook Airとの相性は最高でした。USB-Cケーブル一本で、Macbook Airへの給電とモニタへの映像表示が同時にできます。これは凄い快適ですね。M1 Macbook Air、バッテリの持ちはすごく良いのですが、たまに充電し忘れることもあったので、使いながら充電できるのはとても良いです。

接続性も全く問題なくて、USB-Cケーブルで接続した瞬間に自然にスッと映像が表示されて給電が始まります。ストレスに感じたことは今のところ一度も無いです。
Macのモニタ設定で、以下のようにHDR(ハイダイナミックレンジ)オプションを設定できるのですが、オンにすると自分の環境では色がくすんだ感じになりイマイチでした。
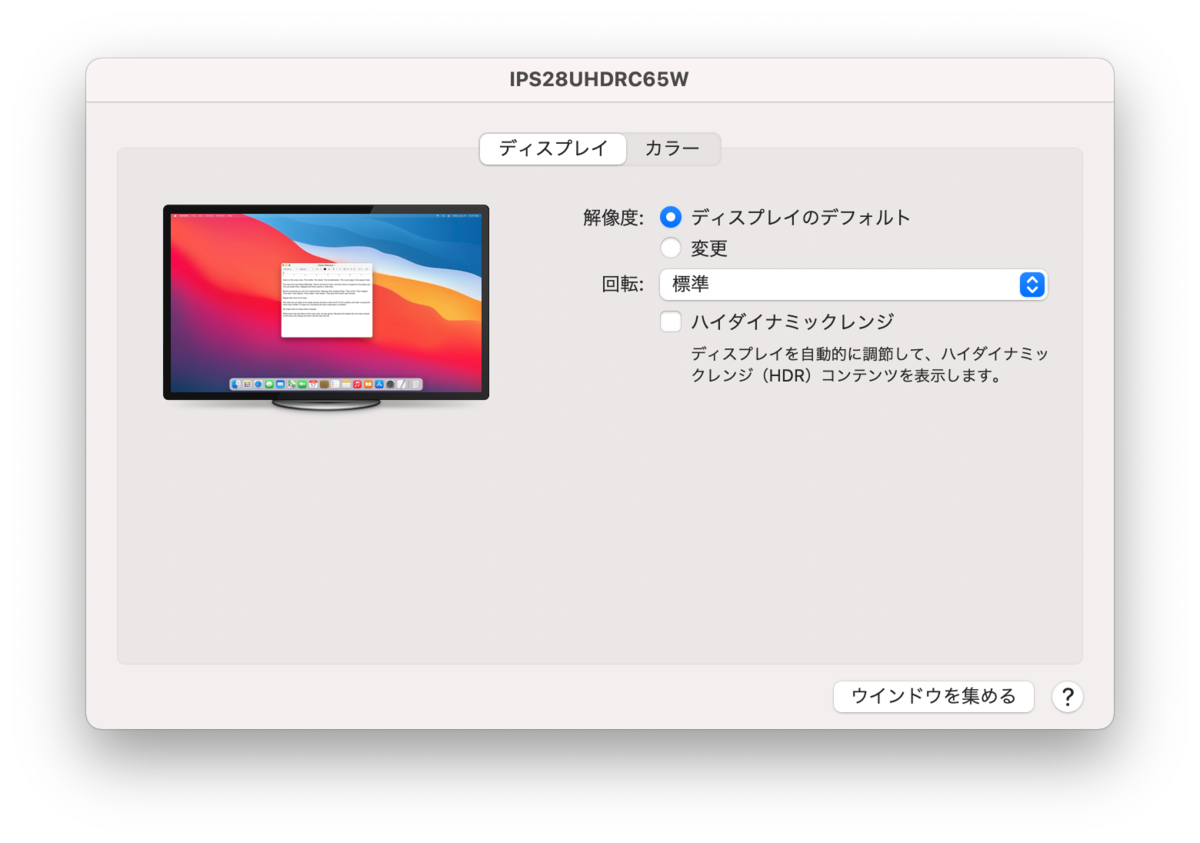
2017年製の21.5インチのiMacと比べると、iMacが小さく見えます。

ただ、Macbookと一緒に使うと、Macbookがモニタを邪魔しますね。モニタアームを使用するのも良さそうですが、単純にMacbookを閉じて使う方法もあります。こういう使い方をクラムシェルというそうです。
クラムシェルにしても、全く問題なく使えました

クラムシェルにすると、当たり前ですがキーボードとタッチパッドが使えなくなるのは注意してください。私は以下のようなUSB-Cハブを使ってUSBキーボードやマウスをつないでいます。
ただ、クラムシェルは若干めんどくさい感じしますね。せっかくのUSB-Cケーブル一本で繋がる便利さが失われるような気もします。メインをクラムシェルで使って、たまに持ち出すという使い方をする人向けだと思います。
2017年製のiMacのサブディスプレイとしても使えるけどUSB-Cでの接続性はいまいち?HDMIなら問題なし
iMacともUSB-Cと繋げばサブディスプレイになるのでは?と思って試してみました。
結論として、私の場合USB-Cとの接続はイマイチでした。1回は問題なく接続できたのですが、一度モニタの電源をオフしたら何故か復帰しなくなってしまいました。結局USB-C to HDMI変換のアダプタを使ってHDMIでつないで使っています。

HDMI入力であればモニタは全く問題なく使用できます。iMacとの色味も、大きな差もなく(自分には)見えて、違和感なく使えます。若干JapanNextのモニタが鮮やかに見えますが、好みのレベルかなという印象です。
家にある機器を片っ端からモニタに繋いで見る
せっかくなので、家にある機器を片っ端から繋いでみました。ラズパイ(Raspberry Pi)とか相性が悪いとそのままだと写らなかったりするので、チェックは重要ですね。
今回試した機器は以下です。
- iPad Air(第4世代)
- Raspberry Pi
- Jetson Nano
- SEEED ODYSSEY(Linuxをインストール)
いずれの機器も、映像関係はデフォルト設定で動作確認して、解像度だけ設定変更しています。接続はiPad AirがUSB-C接続で、ほかは全てHDMIです。こうしておくと、Macbookの入力(USB-C)と他の機器の入力(HDMI)をモニタ側の入力切り替えで簡単に切り替えられるので便利です。
なお、モニタの電源やメニューの操作ボタンはモニタの裏側にあります。

最初少し戸惑いましたが、慣れれば特に問題ないです。
iPad Air(第4世代)
iPad Airは第4世代です。
USB-Cで接続すると、全く問題なく表示された上に、充電もされます。Macbook Airと同様ですね。

私は、iPadの画面を大きなモニタに映す使い道は思い浮かばないですw 充電が出来て便利くらいですかね。
Raspberry Pi
Raspberry Pi 4で試しました。

全く問題ありません。良いですね。
ラズパイは、たまにモニタによって映らなかったりします。その場合は、以下記事参考にしてみてください。
Jetson Nano
こちらも問題ありません。

Jetson Nanoに関しては、書籍を書いていますので、興味ある方は是非。
SEEED ODYSSEY
SEEEDさんのミニPCです。Windowsは消して、Linux(Ubuntu)をインストールして使っています。詳細は以下記事参照ください。
こちらも全く問題ないです。

まとめ
JapanNextさんのセカンドモニタを買いました!M1 Macbook Airとの相性も最高ですし、他の機器との接続性も問題ありません。使い勝手も、映像的にも自分には満足の内容でした。価格もこのサイズの4Kモニタとしては安い方ではないでしょうか?
MacbookとiMacもデュアルディスプレイにすることで、作業の効率明らかに上がりました。ラズパイ等の機器に関しては、今までDellの20インチくらいのモニタを我慢して使っていたのですが、画質に詳しくない自分でも分かるくらい色が変だったのでフラストレーション溜まっていました。今回、モニタ変えたらサイズも大きくなった上に、明らかに画面もキレイになり最高です。映像入力も、HDMI, USB-C, Display Portと一通り揃っているので必要十分かと思います。
新しいモニタもっと早く買えばよかったです(最近こればっか)。しかしこうなるとiMacの必要性がどんどん無くなってきますね。もう一台このモニタ買って、2つモニタアームを買ったほうが良いかなとか思い始めるくらい気に入っています。
モニタ検討中の方は是非参考にしてみてください。

