Ryzen 7 3700XでオールM.2 SSDの質実剛健系PCを組んだ
Ryzen 7 3700Xを使用してオールM.2 SSDの質実剛健系PCを組みました。
パーツ構成やそのパーツを選んだ動機などの話をします。
スポンサーリンク
パソコンの買い替え
個人的な動機とか読者の方は興味ないでしょうから手短に。
パソコンを買い替えたいと思いました。
CPUなんてSandyおじさんですらないAMD FXシリーズだし、M.2とか使えないし、グラボもそろそろ力不足……CPU的なパワー不足は感じていなかったけど、足回りの方が気になり始めてきた。
それに今Zen2 Ryzenめっちゃ流行ってるし良さそうだし欲しくない?欲しい!よし、買い替えだ!!という具合。
というわけでPCを新たに組み立てることに。
シンプルに行こう
今回のPCで重視した方針は「シンプル」です。
前に使っていたPCではグラボ2枚刺し、SSD+HDD、回転数なんて一度も調整しなかったファンコン、DL販売化の流れで使われなくなったDVDドライブ、使いもしないのに繋がってる周辺機器……などなど、パーツ構成が明らかに無駄だらけでしたが、今回はそれらを改めます。
不要な機器が繋がっている事は安定性を損ねる原因にもなります。削れるものは削りましょう。
パーツを選ぶ際のチェックポイントをいくつか考えていたので紹介しましょう。
光らせない
個人的には光るPCパーツが嫌い(←こうやって書くと噛みつかれる)……必要性を感じないので光らせないを最重要事項としました。だって邪魔だもん。
より具体的に言えば、「消灯できないパーツを買わない」です。
光るのは構わないけど、消灯できない(もしくは、LEDが取り外せない)などの場合は選定対象外。
光らせるのが好きな人に光らせる自由があるように、光らせるのが嫌いな人には光らせない自由があるべきです。
光学ドライブは無し
前のPCではDVDドライブを搭載していました。しかし、最近はダウンロード販売が主流なのでほとんど使われていなかった事は想像に難くないでしょう。
滅多に使わない物は「必要な時だけ繋げばいい」と考えたので、今回のPCでは光学ドライブは搭載しないことにしました。
必要な時にはUSB接続の外付けドライブを使えばいいだけの話です。
HDDは無し、オールM.2 SSD
最近増えてるという噂を聞くオールM.2 SSD構成です。
前のPCではSSD+HDD構成でしたが、これは当時のSSDがまだまだ高価で128Gや256Gでも2万円くらいしたのでそうするしかなかっただけです。
今となっては2万円で1TBのSSDが買えてしまうし、サイズの大きいファイルやバックアップはNASを使用すれば十分です。
そこで、今回はOS用SSD(大容量)+データ用SSD(小容量)のオールSSD構成にしました。
なんでもかんでもNASを保存先にするとソフトウェアによっては不具合を起こすのでデータ用のSSDは別途用意しておきます。ただし容量はそこまで多くなくていい。
歪に見えるかも知れませんが、OS用SSDが大容量で、データ用SSDが小容量なのにはちゃんと考えがあるんです。
(「不具合を起こすソフトウェアのデータはOS用SSDに入れたので良くない?」みたいな疑問に答えておくと、データはデータで別にしておく方がOS再インストールの時に圧倒的に楽という理由があります)
どうせSSDを使うなら更にシンプルにしたいので、両方ともM.2 NVMeが良いだろう……なんて訳でついでにSATA不使用構成にも決まりです。
ゲーミングを謳うPCでもSSD+HDDは珍しくないですが、個人的にはそろそろ大容量SSD採用やオールSSD化の方向へ進んでも良いかと思っています。
SATAがなくなればSATA系のケーブルも不要になるので、配線を綺麗にするのが楽になります。そういう意味でも「シンプル」です。
プラグイン電源+裏配線
これは今となっては当たり前ですが、プラグイン電源と裏配線対応ケースを使用することで配線回りもシンプルにします。
せっかくオールM.2 SSDでSATAケーブルが不要になったのに、電源側から使いもしないSATAケーブルが生えていたら邪魔です。
加えて、電源シュラウド(電源を隠すカバー)があるケースを使えばケーブル類をほとんど表側に出さずに配線が出来ます。
見た目がシンプルになります。
要らない物を繋がない
要らないもの、要らないよね。
例えばファンコンですが、繋いだっきりで結局一度も回転数を調整する事なんてありませんでした。ただ単にマザーのファン端子が足りないのを補うための電源装置にしかなっていなかった。
これはPWM分岐ケーブルを使用すれば済む話です。なんならPWM分岐ケーブルの方がマザー側の制御が効くので良かったりする。
他にも、前のPCではグラボを2枚載せたりしてましたが、今のグラボを1枚の方がよっぽど高性能で自分にはそれで足りる。なのでグラボも1枚削減。
周辺機器類も使わなかった物は取り外すことに。
安定性第一
自分にとってパソコンは仕事道具のようなものなので、安定性を重視したパーツ選択をします。
簡易水冷のCPUクーラーだと液漏れ/冷却液の減少が心配なのでCPUクーラーは空冷を使用。
空冷ですがファンを可能な限り取り付ける事で冷却力の向上、延いては安定性の向上を狙います。
メモリはCPUが"定格で"対応している最大クロックを選択します、XMPは使わない。
要するに「変わったことはしない」です。
パーツ構成
方針から分かる通り、かなり"お堅い"構成にしようとしています。
お堅い方針で選んだパーツは以下の通り。

| マザー | ASRock X570 Taichi |
|---|---|
| CPU | AMD Ryzen 7 3700X |
| クーラー | Scythe 忍者 五 |
| メモリ | W4U3200CM-16G |
| GPU | Radeon RX 570 |
| SSD (OS用) | CFD PG3VNF 1TB |
| SSD (データ用) | ADATA XPG SX8200 Pro 512G |
| 電源 | Corsair RM850x |
| ケース | NZXT H510 |
| OS | Windows 10 Pro (64bit) |
個別のパーツレビューは別で投稿してるのでそちらを見てもらうとして、ざっとパーツの紹介や選んだ動機的な話。
ASRock X570 Taichi
マザーボードにはASRock X570 Taichiを選択。
当初はASUS ROG Strix X570-F Gamingを使おうと思って購入したのだが、ほぼ同じ値段でX570 Taichiが売られていて機能的にこっちの方が良さそうだと思ったので買い替え、という具合。
(ちなみに今は値上がりで価格差が開いちゃっているので、今から組むならX570-Fのまま組んでいたと思う)
PCIe 4.0に公式対応している事を理由にX570を選んだが、正直なところB450とかでも良かったかなという気もしている。(B450でも非公式ながらPCIe 4.0で動くらしいので)
AMD Ryzen 7 3700X
CPUにはRyzen 7 3700Xを選択。
本当はRyzen 9 3950Xで組みたかったんですが、ご予算的な都合で断念しました。1ドル90円くらいなら買えたのに……
コア数増えても単コア性能は変わらないので、ひとまずは8C/16Tもあれば十分でしょう。16C/32Tを使い切るプログラムを書くのがどれだけ難しいかは良く分かっているので。
3700X(3.6GHz@65W)と3800X(3.9GHz@105W)だと0.3GHzのために65W→105Wになるメリットはそこまでないかな、と思い3700Xを選択。
Scythe 忍者 五
CPUクーラーにはScytheの忍者 五を選択。
実は簡易水冷にもすごく興味があった。ただ、冷却液の減少が可能性として考えられるので断念。そういうのめんどくさいから嫌なんです、一度設置したらそのまま買い替えまで動いてほしいタイプ。
空冷であればNoctuaの奴が冷却性能的には最強らしいのですが、こちらの方がお手頃価格で静音性が高いです。
CPUグリスにはMX-4を使っています。ただ、温度の比較検証の結果から忍者 五の付属グリスでも十分な性能がある事が分かっているので、忍者 五を購入するのであれば別途グリスをお買い求めする必要はないと思います。
W4U3200CM-16G
メモリはCFD販売のCrucial(Micron)製メモリ、W4U3200CM-16Gを選択。DDR4 3200Mhz 16Gx2です。
定格で3200Mhzのメモリです。どいつもこいつもXMPのメモリばかり推してやがるから定格の物を探すの大変でした。
定格なら相性問題はとても少ないし、XMPで3600とか用意しても性能的には誤差レベルなので個人的には定格をお勧めします。
このメモリにはヒートシンクが付いていません。それを気にして別売りのヒートシンクを買ってみたりはしたんですが、正直言ってただのお飾りでしかないのでヒートシンクは買わなくていいです。そもそもメモリを綺麗に装飾しても忍者 五に隠れて見えないです。
Radeon RX 570
グラボはRadeon RX 570です。5700じゃないよ、570。
このグラボは完全に繋ぎです。レイトレ対応のRDNA2が今年度中に出るらしいので、それまで普通に使えたら良いやって感じです。
ちなみに、比較記事で「SAPPHIREの方がいいよ」みたいな結論書いたくせに自分はMSIの物を使っている。
RX 570を購入した後でRX 5500やRX 5600が出るという噂を聞いたから、その資金にしようと思ってSAPPHIREのRX 570を売った。
でも今考えるとこれは失敗だったなと、使用時間が短くて保証書とかも揃っていたのでSAPPHIREのRX 570を売却したけど、元が安いから大した値段がつかなかった。
結局RX 5500/5600のどちらもコスパ的には期待外れだったので購入しなかったし……
ただ、今から新規で組むならRX 5500とかRX 5600を使う方が良いと思います。RX 570は品薄になってしまって割高なので。
CFD PG3VNF 1TB
OS用SSDにはCFDのCSSD-M2B1TPG3VNFを選択。PCIe 4.0に対応したPG3VNFシリーズの1TBです。
2020-03-09の時点だとPCIe 4.0のSSDはこれくらいしか選択肢がない。CorsairやGIGABYTEが売ってるSSDも中身は同じです、恐らくこれらは全てPhisonのリファレンスモデル。
CFDの方がヒートシンクが付いてなくて値段が安い、ヒートシンクはマザーに付いてますし。
もしこの記事を読んでる人の時間軸でSamsung 980 Proとかのもっと高性能な製品が発売されてるならそっちの方が良いと思います。
ADATA SX8200 Pro 512G
データ用SSDにはADATAのASX8200PNP-512GT-Cを選択。XPG SX8200 Proシリーズの512GBです。
選択の動機は「安かった」ただそれだけの理由です。
ただ、このSSD、NANDがおみくじだし、巷にあるレビュー記事よりも書き込み時のSLCキャッシュが少ないというハズレ個体。(一応今のところ普通に使えていますが……)
なので、「おすすめできますか?」と聞かれたら「やめた方が良いのでは……」と答えてしまうというのが素直なところ。
この辺の情報がちゃんと分かっていたならCorsairのForce MP510を買ってたと思います。
自分が検証して情報を出す側だからたまに地雷を踏んでしまうというのは、ブロガーとかいうアフィカス人柱稼業では仕方のない事です。
Corsair RM850x
電源にはCorsairのRM850xを選択。
電源はぶっちゃけ何でも良かった。当初はAntecのNeoECO Gold(NE750G)とか候補だった。ただ、買おうと思った時には売り切れていたので次点で候補になっていたCorsair RM850xを選択。
結果から言えばこの判断は正解だったと思う。
NE750Gはセミプラグイン(ATXなど必須ケーブルは取り外せない奴)で、RM850xはフルプラグイン。
どうでもいい違いにも思えるが、今回使用したパーツ構成だとフルプラグインじゃなかったら配線がしんどかっただろうな、という部分が何か所かあったので。
NZXT H510
ケースはNZXTのH510です。
ケースなんて「入ったら何でもいいや」という感じではあるのですが、このケースはフロントベイが一切なく、今回はそれらが必要ないことは明白だったので「シンプル」という観点からとても良かった。
それと、フロントType-Cが搭載されているのでX570 TaichiにあるUSB 3.2 Gen2ヘッダーを活用できる。
この2点が選択の動機。あと光らないことね。
その他小物類
基本的なパーツ選択は以上の通りです。
性能に関与しない部分としては以下の通り。
ケースファン
NZXT H510にはリア(120mm)x1、トップ(140mm)x1、フロント(140mm)x2の計4つのファンが搭載できます。
ファンはたっぷり付けておきたいと思ったので、リアにKAZE FLEX、トップにML140 Pro、フロントにML140を採用。
一応は問題なく取り付け出来ているのですが、注意点が1つ。
H510+忍者 五+ML140 Proの組み合わせ、要するにトップに140mmのファンだと配線がかなり難しくなります。主な原因は忍者 五、このクーラーはメンテナンス性をかなり犠牲にする。
これは本当に苦労したので、個人的にはトップに140mmファンを搭載するのは避けた方が良さげ。
M.2ファン
M.2 SSDとチップセットの冷却用に長尾製作所のファンステイN-M2S-FSTYとENERMAXのUCTB9Pを取り付けています。
ただ、これに関しては個人的に「気にし過ぎでは?」と考えているので、正直なくても良いと思う。
それと今回のパーツ構成だとそのまま取り付けるのは不可能です。加工必須なのでそれが出来ない人は真似しない方が良い。
PWMの延長/分岐ケーブル
M.2 SSDの冷却用にファンを2個追加している関係から、PWM分岐ケーブルが必要になった。
上で「なくても良いと思う」と書いたのはM.2ファンを取り付けなければこの分岐ケーブルが不要になるから、という理由もある。
これは必要に応じて。
PWMの延長ケーブルは何となく必要になりそうだから買った。結果は買っておいて正解。
綺麗に裏配線しようと思うとファンケーブルとかが長さ不足になりがちなので必要だと思う。
組み立て
パソコンの組み立て方なんて解説は必要ないでしょう。刺さるところに刺せば動く。なので要点的な部分だけ。
完成形はこんな感じです。先に載せておきます。

 (サイドパネルが透明のケースだと近くに置いているものが写り込むのが難点だ……)
(サイドパネルが透明のケースだと近くに置いているものが写り込むのが難点だ……)
ファンの配置
ケースファンです。

ファンの配置ですが、「前から吸って後ろから吐く」「暖かい空気は上に昇る」あたりが基本なのでそこを抑えておけばまず問題にはならないでしょう。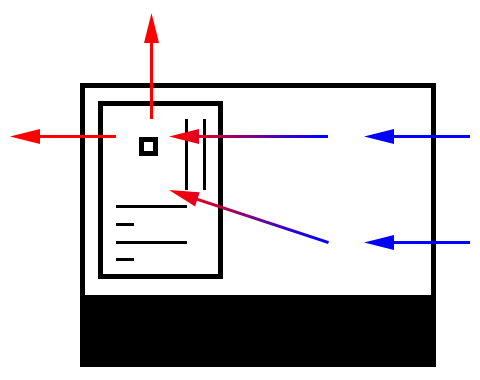
配線
トップに140mmファンだと配線がハードモードになります。

先にケーブルを接続してからファンを取り付けた方が良い。


裏はこんな感じです。電源周辺がカオスになってしまったのでシュラウド付きのケースにしておいて良かった。

静音化
大口径のファンを多数取り付けているため冷却力には余裕がありそうです。
そこで、マザーのPWM設定から回転数を落として静音化を図ります。
適当に音が気になるファンの回転数を落とせばいいです。今回だとチップセットファン、ML140(x2)、ML140 Proの計4つの回転数を落とすことにしました。
最近のマザーだと細かく回転数を調整できたりしますが、その辺の設定を煮詰めるのも面倒なので「サイレント」とかのプリセットを選んでいます。
今回のパーツ構成だとこれでかなり静かになります。HDDの駆動音の方がうるさいくらいです。そういう意味でもオールSSDにしたのは正解だった。
初期設定
PC自作が楽しいのはパーツを買うところまで。
組み立てからちょっとずつめんどくささを感じ始めて、初期設定でダルさが押し寄せてくる。
ライセンス認証
OSはWindows 10 Proです、ずっと前からそう。これは別に変える必要がないので変えない。Linuxをデスクトップで使うほどチャレンジャーじゃないです。WSLあるし。
普通であればWin10のリテール版ライセンスとかを持っていると思う。
今回使用したライセンスはWin8(アップグレード版)→Win10(無料アップグレード版)という長年共に歩んできた(?)ライセンスだったので、ハードウェア変更をしても認証が通るか不安だった。
結果として、インストール時にライセンスキーを入力しただけでは認証が通らない。
インストール後に設定画面から再度ライセンスキーを入力すると上手く行った。(入力するのはWin8アップグレード版のライセンスキー)
どうやら10に無料アップデートした段階でリテール版のデジタルライセンス扱いになっていた模様。分かる人には分かると思うが、末尾が「3V66T」のアレです。
(デジタルライセンス扱いなので、元のPCと新しいPCでマイクロソフトアカウントへのログインは必要)
データ移行
データ移行に関しては「必要なものを移しましょう」でしかないけど、知っておいた方が良いことがいくつかあった。
1つめ、まず何よりも「バックアップを取る」こと、バックアップの数は多ければ多いほどいい。可能であれば前のPCのSSDも保管する。(今回の場合は前のPCを友人にプレゼントしたので、代わりにバックアップの数を増やして対応)
仮にデータの移し忘れがあっても、バックアップがあればそこからコピーできます。
かなり完璧にデータを移したつもりでも後から移し忘れに気付いたりする。今回の場合、マイクラのデータは移行したのにスクショを忘れていた。
とにかくバックアップは絶対に取る。これは何よりも優先。
2つめ、ゲーム(Steam)のデータはSteamクラウドで同期されてるので基本的には不要……と思うが、一部Steamクラウド非対応のゲームもあるので要注意。
「https://store.steampowered.com/account/remotestorage」にアクセスするとSteamクラウドに保存されているデータが分かるので、ここに出ていない(=Steamクラウド非対応の)ゲームは手動でデータをコピーしましょう。
ちなみに「Steamクラウド対応っぽいが設定しか保存されていない(セーブデータは自分でコピーする必要がある)」というゲームもチラホラあるみたいなので気を付けた方が良いです。(例: Terraria)
3つめ、前のPCのSSDとかを新しいパソコンに繋いでアクセス権を書き換えたりすると前にPCに繋ぎ直してもちゃんと動作しなくなったりします。
これはまぁ、冷静に考えれば当然なのだが、うっかりやってしまったので要注意。
バックアップはここでも使える。バックアップのデータを書き換える分には何ら問題ないので。
前のPCと同時に起動して見比べながら設定したりするつもりだったが、おかげで一部は記憶を頼りに設定し直すことになった。
4つめ、データはちゃんとデータ用のドライブに分けること。
前のPCではこれを徹底していたので、新しいPCに前のデータドライブをUSB接続して中身をコピーするだけでデータ移行の7割は完了した。
これをやっているかやっていないかで再インストールの手間が大幅に変わる。
今そうしていない人も、これからはそうした方が良いと思う。
5つめ、とにかくバックアップ。これさえあればどうにかなる。
設定時のコツ
初期設定の際には「何をインストールして」「どこを」「どう変更したか?」をすべてメモしておくと良い。
これは再インストールの際にとても役に立つ。
今すぐ役に立つ物ではないだろうが、次に新しいPCを組む際に「ああ、メモしておいて良かった……」と思えるので強く推奨。
もっとシンプルに出来そう
「シンプルにいくぞ」みたいな考えでパーツ選んだつもりなんですが、なんだかんだM.2ファンとかドデカイCPUクーラーを載せてしまったのでそこまでシンプルさを感じない。
まだまだシンプルにする余地はあるなと感じている。
とりあえず今のところ上手く動いているので問題なし。新しい規格で組み直したおかげで新発売のパーツに載せ替えたりも出来るようになりました。
そろそろPCを買い替えたいって人、性能良しコスパ良しのZen2 Ryzenが人気を獲得しつつある今、その流れに乗ってみては?