
スポンサードリンク
一般的なATXレイアウトの上下を逆転させてマザーボードトレイを正面から見て左側に移した”逆ATX”レイアウトに対応する魅せるPCケース「Corsair Carbide 600C」をCorsair社からお借りできたのでレビューします。外観や内部構造をチェックして簡単に空冷PCを組んでから、本格水冷PCをビルドします。
ソース:http://www.corsair.com/ja-jp/carbide-series-clear-600c-inverse-atx-full-tower-case
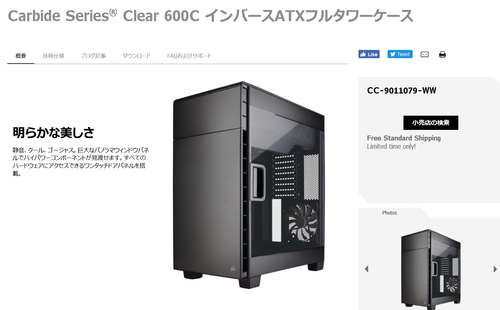
あと本格水冷PCの基本的な知識はこちらで紹介しています。水冷PCを組む参考にということなら、この記事を読む前に目を通しておいてください。
・自作PCに本格水冷を導入するための基本と予備知識

レビュー目次
1.Corsair Carbide 600Cの外観
2.Corsair Carbide 600Cの内部構造
3.Corsair Carbide 600Cで空冷PCを組み立て
4.Corsair Carbide 600Cで水冷PCを組み立て
5.クーラント充填とエア抜きと動作検証
6.Corsair Carbide 600Cのレビューまとめ
Corsair Carbide 600Cの外観
まずは今回使用するPCケース「Corsair Carbide 600C」の外観をチェックします。

PCケースのフロントとリアの外観は次のようになっています。


左右の側面は次のようになっています。


PCケース外装のフロントとトップパネルはガンメタルに塗装されたステンレスのフラットパネルです。PCケース備え付けのI/Oポートはトップパネル前方左側に付いています。


フロントパネル上部には二段の5インチベイがあり、マグネット固定のドア構造になっています。

右側のサイドパネルは大型のアクリル製ウィンドウパネルになっており、リア側ヒンジとフロント側のハンドルで固定されているので下写真のように大きく開くけます。


ウィンドウパネルのヒンジの固定は上側にスライドさせるだけで簡単に取り外しができます。


ケースボトムにはマグネット固定で簡単に着脱可能な防塵ダストフィルターが付いています。ケース足には滑り止めのゴムが付いています。足の高さも20mm程度あるので底面の吸排気も良好です。


フロントパネルやトップパネルはプラスチック製の直角なツメで固定する形になっていました。このツメが非常に硬く、フロントパネルとトップパネルの取り外しはかなり大変です。トップパネルの下にはアクセスしても何もないので特に外す必要はないのですが、フロントパネルの裏には着脱可能なダストフィルターがあるため同PCケースの吸排気構造を考えるとフロントパネルはジェラコンキャッチのように着脱かもっと容易な固定方法を選択して欲しかったところ。フロントパネルを外すために両側サイドパネルを開いてツメの固定を外す必要があるのでかなり面倒でした。


Carbide 600Cには右側サイドパネルが左側同様にスチールパネルの静音志向モデル Carbide 600Qも存在します。当初、600Cと600Qの違いは右側サイドパネルだけだと思っていたのですが、600Cには左側サイドパネルとフロントパネル裏に吸音素材が貼り付けられていませんでした。600Cも600Q同様にアクリルウィンドウパネル以外には吸音材を貼っておいて欲しかったです。



「Corsair Carbide 600C」には3段階降圧型のファンコンが搭載されており、SATA電源コネクタから電源を取って3基の3PINケースファンのファンコントロールが可能です。


Corsair Carbide 600Cの内部構造
続いて「Corsair Carbide 600C」の内部構造をチェックしていきます。マザーボード側のPCケース内部構造は次のようになっています。「Corsair Carbide 600C」のマザーボード側にはストレージマウンタなどが一切ないレイアウトになっています。マザーボードは最大E-ATXファームファクタに対応しています。

ケース内部にはフロントに2基、リアに1基の140mmケースファンが搭載されています。搭載されているケースファンの「A1425L12S-2」は一般販売されていないものですが、1つ2000円程度で一般販売されている「AF140 QUIET EDITION」と性能的には同等品のとなっており、1.5万円程度のPCケースに3つも付属すると考えるとかなりお得感があります。


マザーボード裏側は次のようになっています。

厚さ30mm以上と非常にゆとりのある裏配線スペースが確保されています。

CPUバックプレート部分のマザーボードトレイは大きくくり抜かれているので、PCケースにマザーボードを固定した状態でも容易にCPUクーラーの交換が可能です。

マザーボードトレイのCPUホール直上には3基分の2.5インチストレージトレイがあります。ツールレスで固定可能な構造になっています。

その上には2基の3.5インチストレージマウンタが設置されています。このマウンタからはストレージトレイが取り外し可能になっており、ストレージのトレイへの固定もツールレスになっています。HDDの設置が想定されているのでストレージトレイの内側には防振ゴムが貼れていました。


ケーストップに2基分のスペースがある5インチマウンタもツールレスで固定可能な構造になっています。


フロントI/Oの各種ケーブルはケーブルタイでまとめられていました。裏配線用のグロメットがマザーボードトレイの周辺に設置されています。

電源ユニット配置スペースも奥行200mm以上確保されていますが、奥行きの大きい1000W以上の大容量電源ユニットを搭載する場合は5インチベイとの干渉に注意する必要があるかもしれません。

Corsair Carbide 600Cで空冷PCを組み立て
水冷PCビルドに移る前に「Corsair Carbide 600C」で簡単に空冷自作PCを組んでみました。構成パーツにはCPUに「i7 6700K」、マザーボードに「ASUS ROG MAXIMUS VIII HERO ALPHA」、メモリに「Corsair Dominator Platinum Special Edition Blackout」、そしてCPUクーラーにThermaltake Engine 27(レビュー記事)を使用します。


まずはマザーボードをPCケースに設置します。Corsair Carbide 600Cではマザーボード固定スペーサーのうち中央の1つがネジ穴ではなく棒が飛び出る構造になっています。マザーボードをPCケースに固定する時にリアIOパネルに押されてマザボが左右にズレてネジ止めし難い時がありますが、Corsair Carbide 600Cではこの棒がマザボを固定してくれるためマザーボードの固定が非常に楽でした。


続いて電源ユニットを装着します。PCケースの内側から電源ユニットを配置してPCケース外側からネジ止めするというのが電源ユニットの装着方式としては一般的ですが、Corsair Carbide 600Cの場合はスペーサーを電源ユニットに装着してPCケース外側から電源ユニットを差し込む形になっています。




電源ユニットにはCorisair RM650iを使用していますが、この電源ユニットはベンチ機でも使用しているため電源ケーブルをベンチ機から取り外すのが面倒だったので、自作PCビルドレビューように購入したBitFenix製のスリーブケーブルを使用しています。
奥行150mmの電源ユニットの場合はした写真のように5インチベイを使用しても十分に余裕のあるスペースが確保できます。

続いてグラフィックボードを設置します。Corsair Carbide 600CではPCIスロットの固定ネジがシャーシの支柱部分と被っているためドライバーを使って固定しようとするとドライバーが斜めになってしまいます。PCIスロット固定ネジの部分はシャーシが被らないようにくり抜いておいて欲しいところ。

Corsair Carbide 600Cではマザーボードの逆ATXレイアウトを採用しているので通常のレイアウトでは下を向いてしまうグラフィックボードのGPUクーラーをしっかりと拝むことができます。

Corsair Carbide 600Cは内部スペースも広いので空冷PCならかなり簡単に自作PCを組むことができました。


ただ空冷PCの場合はフロントとボトムのファンスペースがデッドスペースになってしまうので、Corsair Carbide 600Cは空冷で使うにはちょっともったいないPCケースかもしれません。


Corsair Carbide 600Cで水冷PCを組み立て
さて本題の水冷PCのビルドに移りたいと思います。前回の【できる!本格水冷】ではポンプ・ラジエーター・リザーバーが一体になったEK-XLC Predatorを使って少ない構成パーツで簡単に組める水冷PCを紹介しました。
・【できる!本格水冷】Phanteks製ケース&水枕で魅せる水冷PC

ただこの構成はパーツが少なくて組むのは楽なのですが、リザーバーが密閉されており水路内が圧力的に開放されていないのでエア抜きを慎重に行う必要があるという欠点もありました。
そこで今回はEKWB製のリザーバー付きポンプ(以下、リザポンプ)の「EK-XRES 100 Revo D5 PWM」を使用します。(写真のものは終売のGlass版です。アクリルチューブの通常版でも問題ありません。)

D5ポンプやDDCポンプにリザーバーの付属したリザポンプはWatercoolやBitspowerなどからもリリースされていますが、EKWB製のものは120mmや140mmファン穴を使ってリザポンプを垂直と水平に固定可能なマウンタが販売されています。初心者の水冷導入のハードルの1つであるポンプとリザーバーの固定が容易なので、初めての水冷ということであればEKWBのリザポンプがおすすめです。
なにはともあれ、まずは空冷で組み立てた自作PCに水冷化したグラボとCPU水冷ブロックを装着しました。熱伝導グリスには毎度おなじみで当サイト推奨となっている管理人愛用のクマさんグリス(Thermal Grizzly Kryonaut)を塗りました。熱伝導効率も高く、柔らかいグリスで塗布しやすいのでおすすめです。


Corsair Carbide 600Cにはフロントに最大280mm、ボトムに最大280or360mmのラジエーターが搭載可能になっています。下写真ではボトムに360mmのラジエーターを設置しています。

フロント、ボトムともに防塵ダストフィルターが備え付けられているのですがフロント側の防塵フィルターにアクセスするにはフロントパネルを取り外す必要があります。先に述べたようにフロントパネルの取り外しは非常に面倒なので実用的でないためラジエーターはボトム配置することにしました。Corsair Carbide 600Cには140mmのケースファンが3基付属しているのでこれを流用するため280mmサイズのラジエーターを選択しました。あと水冷ラジエーターの冷却ファンは吸気が基本です。

ちなみに本格水冷用のラジエーターは寸法が必要最小限かつ固定ネジの規格がM3で取り回しの良い「Alphacool NexXxoS Full Copper」シリーズがおすすめです。詳しくはこちらの記事で。
前置きはこの辺りにして各種パーツをPCケースに組み込んでいきます。
まずはフィッティングやチューブ以外のメインとなる構成パーツをPCケースに設置します。ちなみにリザポンプはホームセンターで購入したM4ネジとナットで固定しています。

続いてチューブの取り回しに無理がないようにフィッティングを装着します。使用しているフィッティングは上で紹介したレシピの通りです。



フィッティングを装着して特に問題なければチューブを挿します。

以上で組み立ては完了です。
組み立てはサラッと流していますが水冷PCを組む時、実際の作業では配管(フィッティングの組み合わせ)で結構、試行錯誤しています。今回もレシピ通りに作れば簡単に再現できますが、このレシピと配管をゼロから完成させるまで結構手間だったり、パーツが足りなくて補充が必要だったりするのが水冷あるあるです。
クーラント充填とエア抜きと動作検証
続いてクーラントを注水していきます。リザーバー上部にあるポートに45度のロータリーフィッティングを付けているので、ここのコンプレッション経由でチューブを繋いで漏斗から注水していきます。


最初はポンプを止めたままでクーラントを充填します。注水中はフィッティングの繋ぎ目にティッシュを当てたりして水漏れがないかこまめに確認するのを忘れないでください。

ポンプを止めたままではクーラントが経路内に回らなくなってきたら、ポンプを動かします。

D5ポンプをフルに回したまま放置すればあとは勝手にエアがリザーバーに溜まってくれます。ラジに溜まるエアが気になる人は適当に揺らしてエア抜きしてください。

エア抜きを行う理由としては、
1.水温上昇時の内圧増加
2.ポンプがエアを噛むとうるさい
3.経路内の残留エアで流速が落ちる(ラジ内であれば放熱効率も)
の3つくらいが挙げられますが、水冷PCくらいの規模であればD5やDDCをフルで回してラジに残留する分くらいなら3.についてはほぼ無視して大丈夫です。
今回の構成であれば基本的に2.のエアを噛む音がなくなればエア抜き完了と考えてOKです。
前回、EK-XLC Predatorを使って組んだ時は水路を完全に密封してしまうため温度上昇時の圧力増加には細心の注意を払いましたが、今回は注水が済んだらフィルポートのチューブを外し圧力解放弁の「Aquacomputer Pressure Equalization Membrane」を装着します。これで水温が上昇してエアが膨らんだとしても経路内圧力は一定のままなので1.の問題についても無視できます。


圧力解放弁の「Aquacomputer Pressure Equalization Membrane」はPPCSやオリオスペックなどで購入可能です。これを使えば経路内の内圧を無視できて、フィルポートを完全に開放するよりかはクーラントの揮発も控えめになるのでおすすめです。
ということでポンプがエアを噛まなくなって、水漏れがないことさえ確認できればクーラントの注水作業も完了です。リザポンプとラジエーターが分離するのでEK-XLC Predatorの時よりも経路が増える手間はありますが、クーラントの注水とエア抜きの作業は格段に楽になります。
リザーバー付きポンプ「EK-XRES 100 Revo D5 PWM」とKoolanceのQD等を組み合わせればCPUやグラボの交換も簡単に行える拡張性&メンテナンス性の高い水冷PCの完成です。

1時間ほどFire Strike Extremeのグラフィックテスト1を回してみましたが140mmファン2基を700RPM程度でゆっくり回しても水温はせいぜい35度でGPU温度は39度、CPU温度は51度でした。冬場なので室温18℃で測定を行ったため若干盛った測定結果ですが、夏場で気温が上がっても十分運用可能な範囲に収まっています。
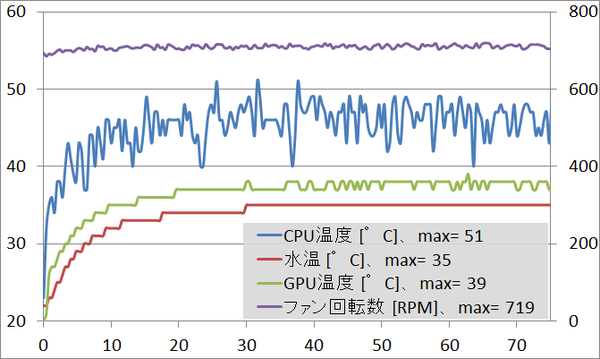
以下、今回作成した水冷PCのギャラリーになります。




Corsair Carbide 600Cのレビューまとめ
最後に今回お借りしたレビュー用サンプルについてまとめます。”逆ATX”レイアウトに対応する魅せるPCケース「Corsair Carbide 600C」の実機サンプルで水冷PCビルド検証の結果について簡単に箇条書きで以下、管理人のレビュー後の所感となります。良いところ
- ヒンジ付きドア型の大型アクリルウィンドウパネルを採用
- 逆ATXレイアウトなのでグラフィックボードのGPUクーラーや水冷ブロックトップが見える
- マザーボードスペーサー中央の棒のおかげでマザボのネジ止めがしやすい
- 裏配線スペースが広くケーブルマネジメントが容易
- 140mmの実用的なケースファンが3基付属
- 水冷PCの構築にも対応した広いケース内スペース
- ケースボトムのマグネット固定防塵ダストフィルターが便利
- フロントパネルの取り外しが面倒(フロント側の防塵フィルタがメンテし難い)
- フロントパネルと裏側サイドパネルに吸音材がない
- 空冷PCを組むにはデッドスペースが多い
「Corsair Carbide 600C」はヒンジ付きドア型の大型アクリルウィンドウパネル、逆ATXレイアウト、広いケース内スペースを備えており本格水冷PCを組むには最適なPCケースの1つだと思います。
以上、逆ATXレイアウト「Corsair Carbide 600C」を使用した水冷PCの構築レビューでした。

(注:記事内で参考のため記載された商品価格は記事執筆当時のものとなり変動している場合があります)
スポンサードリンク






























































































