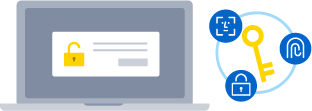
顔や指紋でかんたん認証
パスワードや確認コードの入力よりもかんたんで、快適にサービスをご利用いただけます。また端末上で認証されるため、第三者による「なりすまし」などの不正ログインを防ぎます。
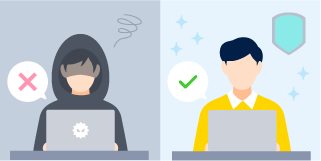
生体認証や画面ロック認証によるログインとは
ブラウザーでログインまたはパスワードや確認コードでの再入力が必要な時に、端末に登録済みの生体認証(指紋、顔)・画面ロック認証(PIN)が利用できます。
- 生体認証は端末上で行われるため、お客様の生体情報がYahoo! JAPANへ送信・保存されることはありません。
- 例)ログインでの利用イメージ
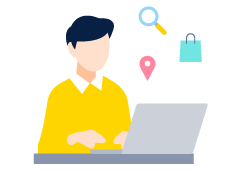
普段のお買い物などでの
ログイン時に
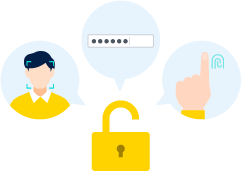
生体認証または画面ロック認証するだけで
ログイン完了
登録方法
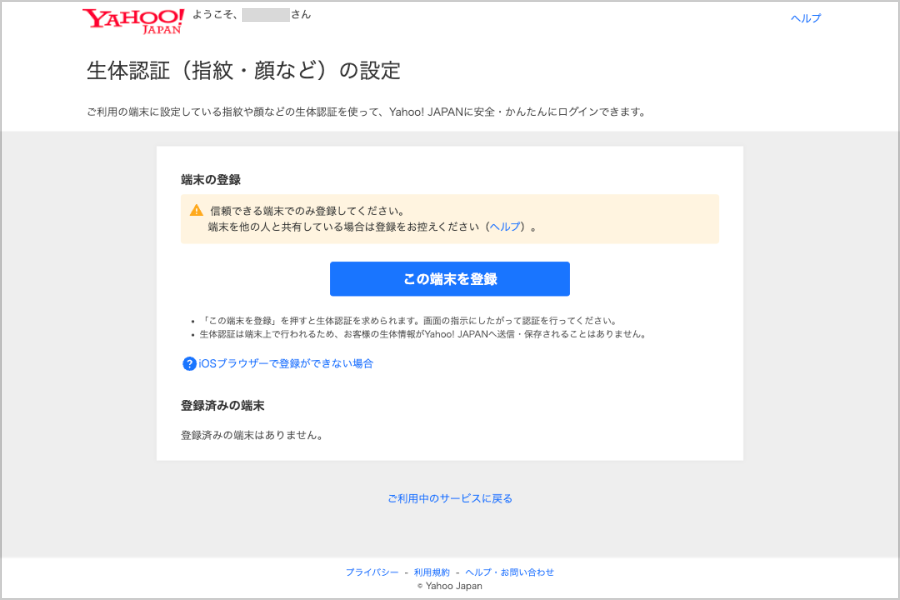
- 利用環境
-
- ■Windows
-
- Windows Hello(顔認識、指紋認証、または PIN)が設定可能な端末
- ブラウザー:Microsoft Edge、Google Chrome、Firefox
※ブラウザーのシークレットモードでは、利用できません。
- ■Mac
-
- macOS11(macOS Big Sur)以上で、Touch ID(指紋認証)が設定可能な端末
- ブラウザー:Google Chrome、Safari、Firefox
※ macOS13(macOS Ventura)以上の端末はApple IDにサインインしている必要があります
クラウド同期 対応/非対応とは
生体認証によるログインには、クラウド同期対応と非対応があります。クラウド同期対応が利用できる環境についてはヘルプをご確認ください。
クラウド同期 対応
生体認証を登録した端末以外でも、同じクラウドサービス(※1)のアカウントを使用していれば、複数の端末で生体認証を利用してログインできます。(※2)
- 1 iCloud キーチェーン、Google パスワード マネージャーなど
- 2 異なるクラウドサービスを利用している端末の場合は、それぞれ生体認証を設定する必要があります。
クラウド同期 非対応
生体認証を登録した端末でのみ、生体認証を利用してログインできます。
複数の端末で利用する場合は、端末ごとに登録が必要です。
より安全にご使用いただくために
生体認証によるログインに加えて、Yahoo! JAPANをより安全にお使いいただくために、以下をご検討ください。
パスワードを無効化する
生体認証によるログインを設定しても、パスワードでのログインは可能です。パスワードでのログインを無効にすることで、不正にアクセスされるリスクを減らします。
詳しくはIDガイドの「パスワード無効化設定」をお読みください。
- パスワードを無効化しても、メールソフトなどでは引き続きパスワードをご利用いただけます。
- メールソフトでの利用を無効にするにはヘルプをご確認ください。
- ワンタイムパスワードを設定中の場合は、パスワードを無効化するとワンタイムパスワードをご利用できなくなります。