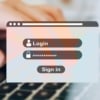Microsoft EdgeのアドレスバーでURLをコピーした時のコツ
先ほど、投降した記事をSNSでシェアした時に
はじめて気づいたことなんですが、
記事のURLをコピーして、
Twitter(X)でシェアした時に
貼り付けた内容が、アレンジされていることに気が付きました。
本来は、
———————————
A:「https://helpadvisor.xyz/tool/video/premiere-pro-cs6/flip-video」
———————————
↑こんな感じで貼り付けるとリンクが表示されるはずなのですが、
Microsoft EdgeでアドレスバーのURLをコピーすると
普通に貼り付けると、↓こんな感じになりました。
———————————
B:「Premiere Proで反転している動画を直す方法 | おかげさま – 感謝の種まき – (helpadvisor.xyz)」
———————————
なんと、URLがそのまま貼り付けられるのではなく、
そのページのタイトルとトップページのURLが表示され、
全体にそのページのリンクが内蔵されている感じになりました。
つまり、Twitter(X)のポストに貼り付けると
そのタイトルとトップページのリンクが貼り付けられ
埋め込まれている本来のリンクは表示されないため
確認せずに投稿するとトップページに行ってしまうという現象が起こります。
Microsoft Edgeの新たな機能なようで
素晴らしいものですが
知らないと困惑してしまうことになります。
そこで、この貼り付け(出力)の仕方を切り替える方法を
伝授します。
これさえ知っていれば
今後、サクッとURLのみかテキスト付きかを
切り替えて便利に使えます。
そのやり方とは、
① Microsoft EdgeのアドレスバーのURLをコピーする
②URLのみ貼り付ける場合
キーボードにて、「CTRL+Shift+V」を押すと、URLのみが貼り付けられます。
上記、Aのような感じです。
②テキストリンクで貼り付ける場合
キーボードにて、「CTRL+V」を押す、あるいは普通に貼り付けると、
Bのように、
「ページタイトル+トップページURL+その全体に対象ページのリンク」が埋め込まれた感じで
貼り付けることが出来ます。
文字の書式が反映しない場所に貼り付ける場合は、
文字リンクが解除されるため
対象ページのURLが分からなくなるというデメリットがあります。
なので、貼り付けショートカットを2種類覚えておくと
状況に応じて適切な貼り付けが可能になります。
お試しください。