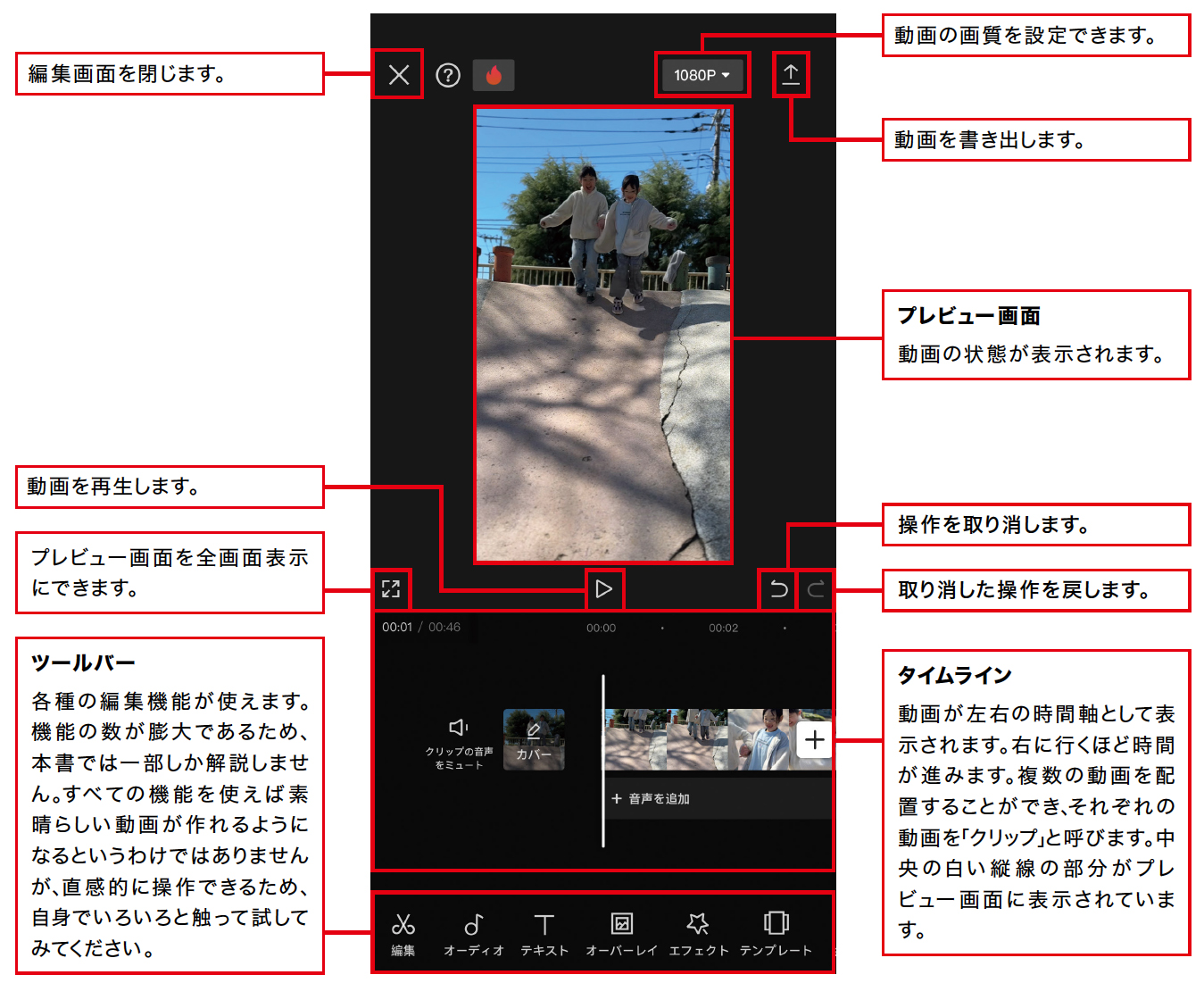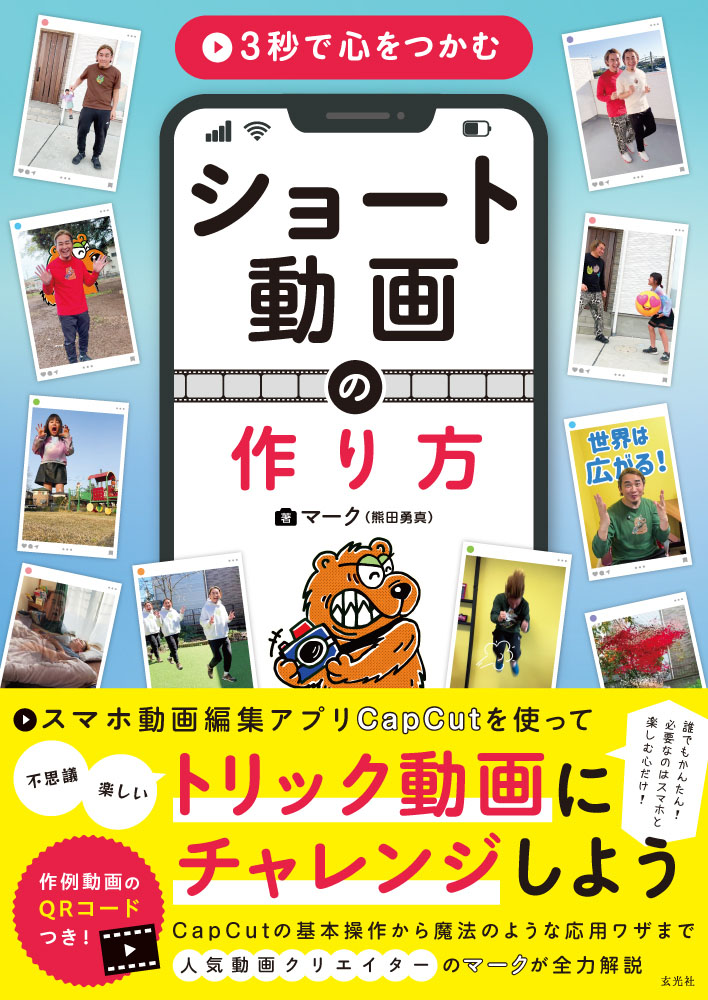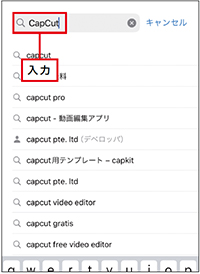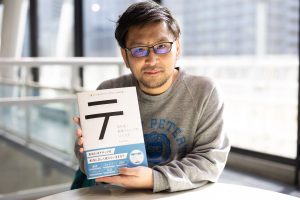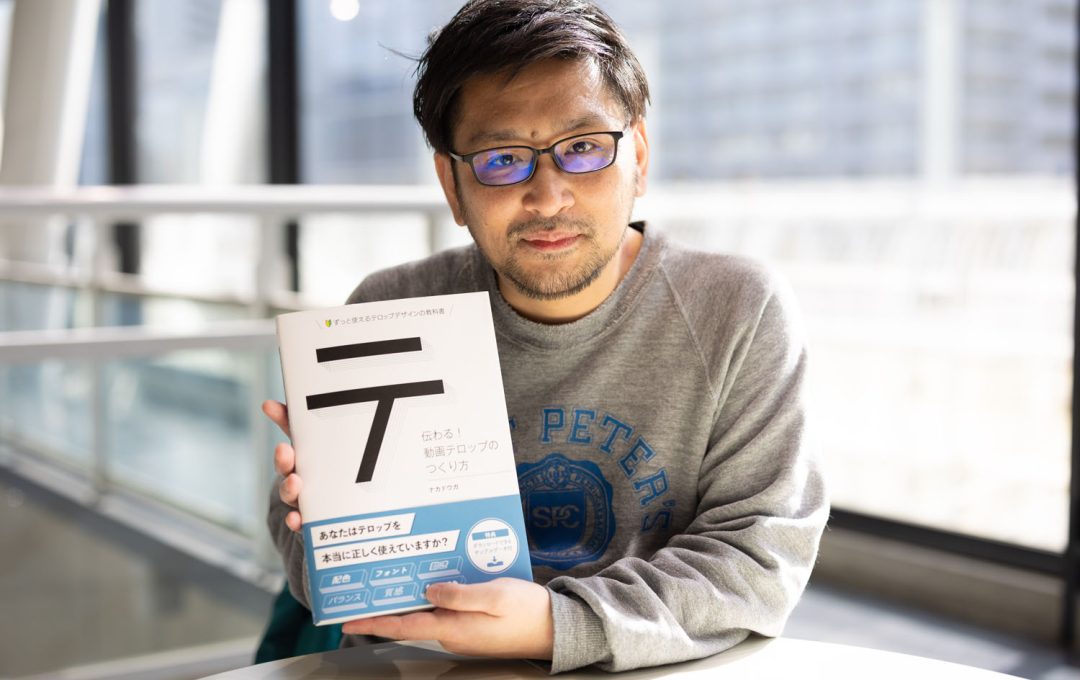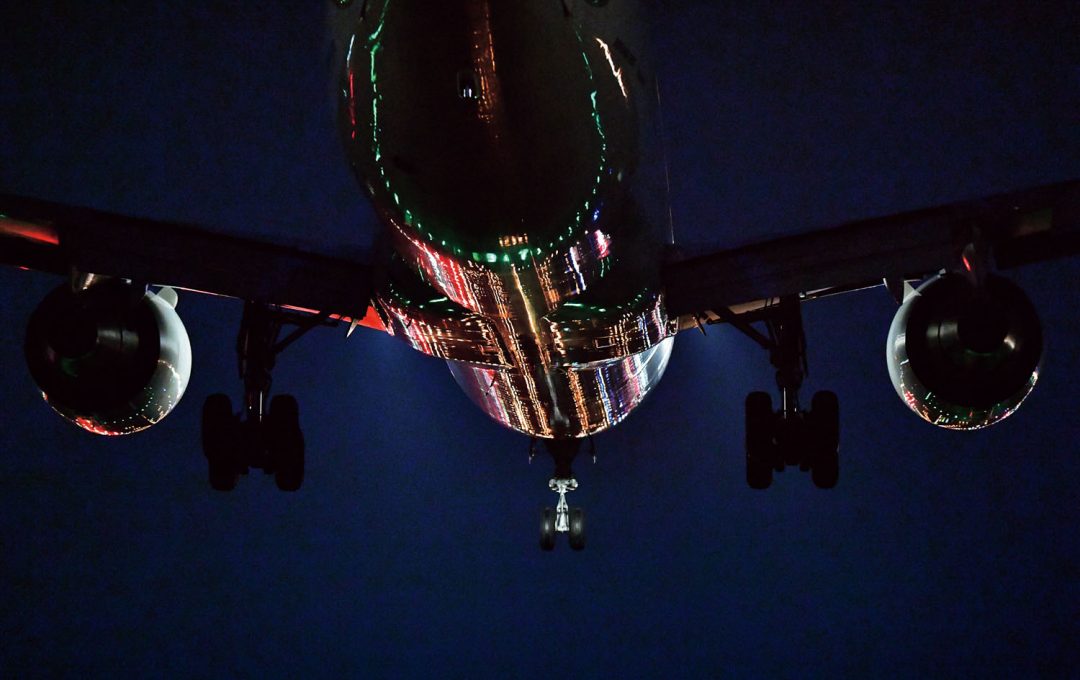SNSではさまざまな動画を見ることができ、多くの人が日々動画コンテンツを楽しんでいると思います。スマートフォンには動画撮影機能があり、誰もが手軽に動画を撮ることができますが、たくさんの人に見てもらえる動画にするには、撮影後にどんなことをしたらいいのか、そもそも撮り方にも作法があるのか、疑問は尽きませんよね。
本書「3秒で心をつかむ ショート動画の作り方」では、動画クリエイターのマーク(熊田勇真)氏が、スマートフォン1台で作ることができるショート動画の制作方法を難易度ごとに丁寧に解説しています。せっかくスマートフォンを持っているなら、一歩踏み出して、楽しい動画作りにトライしてみませんか?
ここでは「3秒で心をつかむ ショート動画の作り方」のなかから、トリック動画などの作り方を難易度別にご紹介します。第1回は動画の編集に使用するアプリ、CapCutについてです。
>この連載の他の記事はこちら
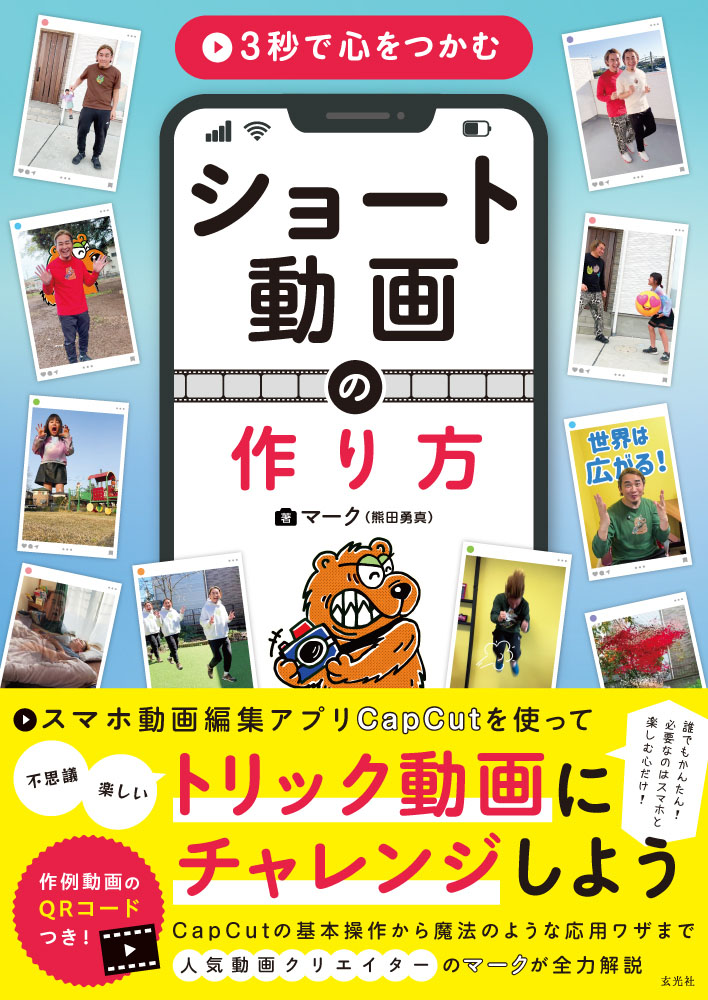
スマホの動画編集アプリ「CapCut」をインストールしてみよう!
 |
 |
| CapCutを使えば、このように人物をクローン人間のように増やしたり、巨大化させたりすることも朝飯前! ぜひさまざまなトリック動画を作っていこう。 |
そもそもCapCutってどんなアプリ?
もしやこの文字のエフェクト、CapCutを使っている……⁉」InstagramやTikTokなどでショート動画を見ていると、フォロワーが数百万人もいる大物でもよく使っている、スマホ動画編集アプリ。それこそが本書で扱うCapCutです。
スマホ動画編集においてはこのアプリの右に出るものはないと確信できるほど、編集機能やエフェクトが豊富で、有料のパソコン用動画編集ソフトにも引けを取りません。にもかかわらず、無料でも十分活用できちゃいます。ぜひ本書でCapCutの使い方をマスターして、おもしろい動画を作ってみてください。
僕はこのCapCutを駆使して、数々の「トリック動画」を作ってきました。トリック動画とは、編集でエフェクトなどをうまく追加して作られた、現実にはありえないような不思議でおもしろい動画のこと。CapCutを使えば、そんなトリック動画を直感的な操作でそれっぽく作れてしまいます! 難しく考える必要も、難しい技術も必要ありません。
たとえば料理は、完成させることが何よりの目的で、使っている鍋や包丁を問いませんよね。動画編集もそれと同じで、完成した動画がよければそれでよしなのです。
ただし、CapCutはあくまでスマホで動画を編集するアプリ。画面のサイズやスマホのスペックに限界があるため、大量に動画や写真を重ねることや処理の重すぎる作業などは苦手です。細かすぎる作業や長時間の動画には向きません。
一方でそれ以外のことはほぼ可能なので、よい面に注目して、ぜひできることから始めていきましょう!CapCutを使えば、このように人物をクローン人間のように増やしたり、巨大化させたりすることも朝飯前! ぜひさまざまなトリック動画を作っていこう。
![]()
CapCutの利用規約には商用利用ができない旨が記載されています。利用の範囲についてはよく注意しましょう。ただし、一部商用利用が可能な「CapCut for Business」というブラウザ版サービスも提供されています。商用利用については、CapCutの公式サイトの最新情報を参照してください。
まずはここから!CapCutをインストールしよう
まずはスマホに、CapCutを無料でインストールしましょう! CapCutではアプリの中で課金して機能を増やすこともできますが、無料のままでも十分に活用できます。まずは無料でできる範囲を楽しんでから課金を検討しましょう。本書でも、無料で使える機能を中心に解説していきます。
【iPhoneでインストールする】
まずはスマホに、CapCutを無料でインストールしましょう! CapCutではアプリの中で課金して機能を増やすこともできますが、無料のままでも十分に活用できます。まずは無料でできる範囲を楽しんでから課金を検討しましょう。本書でも、無料で使える機能を中心に解説していきます。
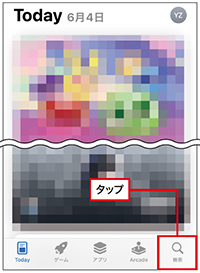 |
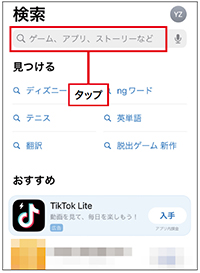 |
|
| 1)「AppStore」アプリを開き、右下の「検索」をタップする。 | 2)いちばん上にある検索欄をタップする。 | 3)「CapCut」と入力して検索する。 |
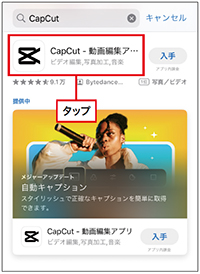 |
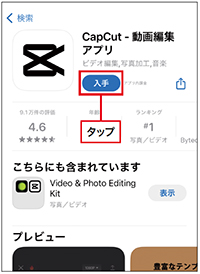 |
|
| 4)検索結果から「CapCut」をタップする。 |
5)「入手」をタップしてインストールする。 |
![]()
Androidスマートフォンの場合は、「Playストア」アプリから同様の手順でCapCutを検索してインストールします。なお、スマートフォン版のほか、パソコン版や、一部商用利用が可能なブラウザ版の「CapCut for Business」も用意されています。詳しくはCapCutの公式サイトを参照してください。
CapCutの画面構成を確認しよう
CapCutをインストールできたら、さっそく起動してみましょう! CapCutには非常に多くの機能があり、画面に表示されるボタン類も膨大です。ただし、初めからすべてを覚える必要はありません。まずはここで画面構成をざっくりと確認して、基本的な部分だけ押さえておきましょう。
【ホーム画面】
まずはCapCutの起動直後に表示されるホーム画面から確認していきましょう。ホーム画面では、動画の編集を開始できるほか、編集した動画にアクセスしたり、動画編集以外の機能を使用したりできます。なお、本書ではiPhoneの画面を使用して解説していきますが、Androidスマートフォンでも基本的な画面構成は変わりません。
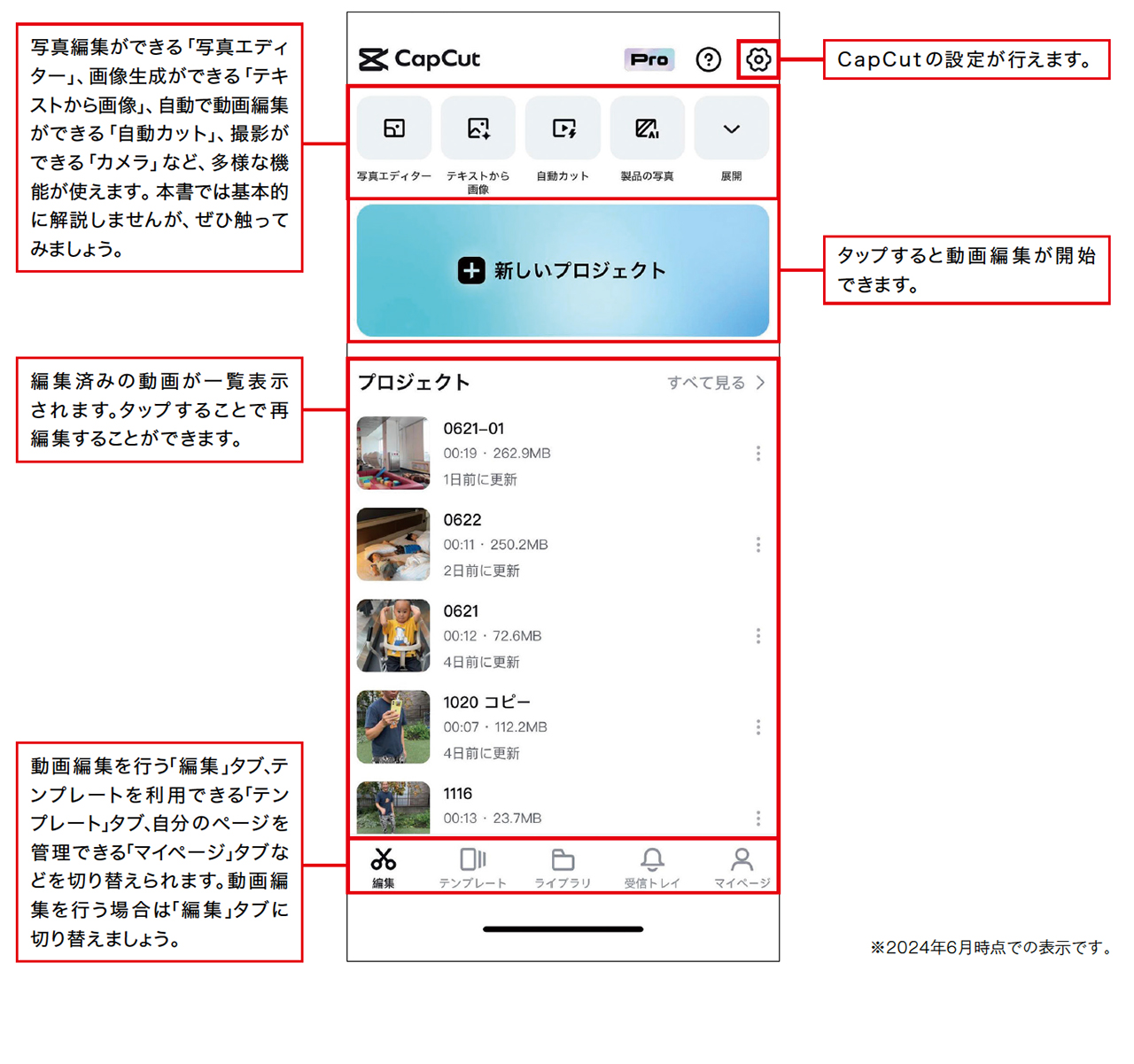
![]()
インストール後に初めて起動する場合、会員登録を求められる場合があります。会員登録をしないと使用できない機能もあるため、継続して使う場合はぜひ会員登録をしておきましょう。自作のテンプレートを投稿したり、優秀なクリエイターに賞金が贈られるプログラムに参加したりでき、CapCutをさらに楽しめるようになります。
【編集画面】
動画を編集する場合は、ホーム画面で「新しいプロジェクト」をタップし、次の画面で動画を読み込みます。各動画右上の○をタップして選択しますが、複数の動画を選択する場合、タップした順に動画が読み込まれます。写真を選択したい場合は、上部の「写真」をタップして選択してください。なお、写真は1枚につき3秒の動画になります。最後に「追加」をタップすると下の編集画面に移動します。編集画面は主に、「プレビュー画面」「タイムライン」「ツールバー」で構成されています。
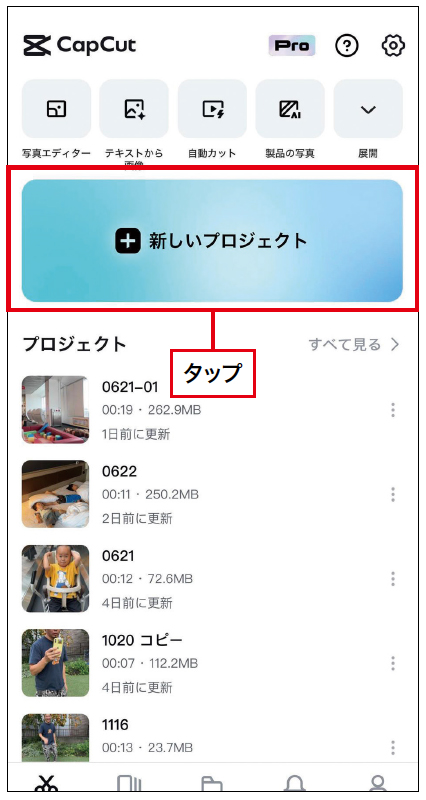 |
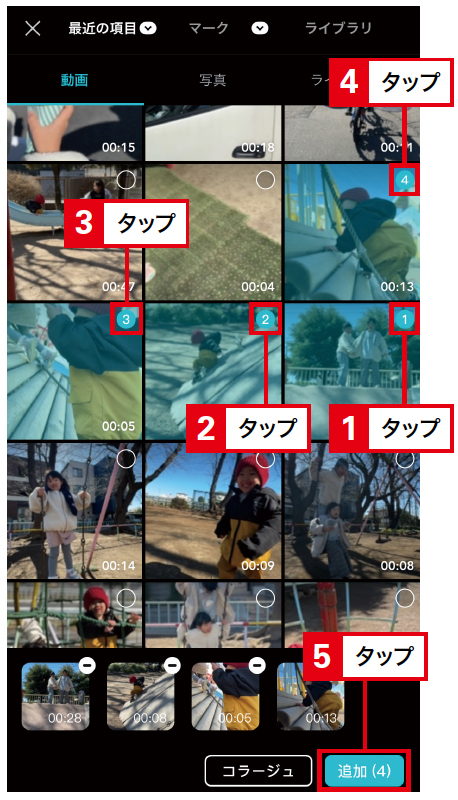 |
| 1)ホーム画面で「新しいプロジェクト」をタップする。 | 2)動画右上の○をタップして順に選択し、「追加」をタップする。 |