登録日: 2024-11-22 更新日: 2024-11-23
前回、「VirtualBox 7.1.4」と「Vagrant 2.4.2」をインストール しました:
ただし、「Vagrant 2.4.2」だと、vagrant plugin のインストールができない問題があり回避策が必要でした。
-
今回、「Vagrant 2.4.3」が提供されたので、新しい投稿としてすっきりさせました:
「Xubuntu 24.04 LTS」に、「VirtualBox 7.1.4」と「Vagrant 2.4.3」をインストール〈H173 改〉
-
最新の「VirtualBox」と「Vagrant」をインストールする時の参考になればうれしいかも。
-
その備忘録です。
-
-
使用したPC は、新しく購入した ミニPC「MINISFORUM NAB5」です。
プロセッサは「Core i5-12450H」で、メモリ 16GB、SSD 512GB です。
-
(注)リンクを戻るときはブラウザの左上の「←」をクリック
Android スマホであれば「ホーム」ボタン隣の「<」をタップ
-
-
目次
-
以前の投稿:
「Xubuntu 24.04 LTS」に、「VirtualBox 7.1.4」と「Vagrant 2.4.2」をインストール〈H173〉
-
今回の作業:
(1). 「Ubuntu Cinnamon 24.04 LTS」をVagrant でインストール:
(2). インストールした「Ubuntu Cinnamon 24.04 LTS」を日本語化:
-
-
-
- --- - --- - --- - --- - --- - --- - --- - --- - -
Xubuntu 24.04.1 LTS の立ち上げ:
-
デスクトップ画面:
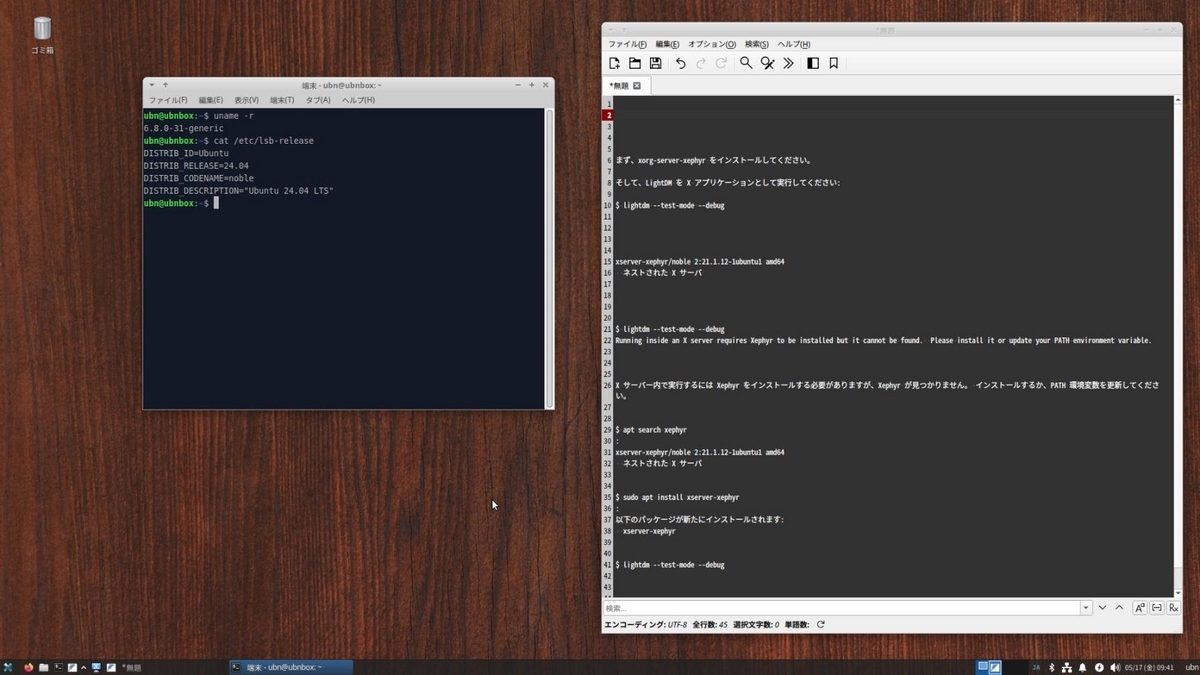
-
「VirtualBox 7.1.4」を起動:
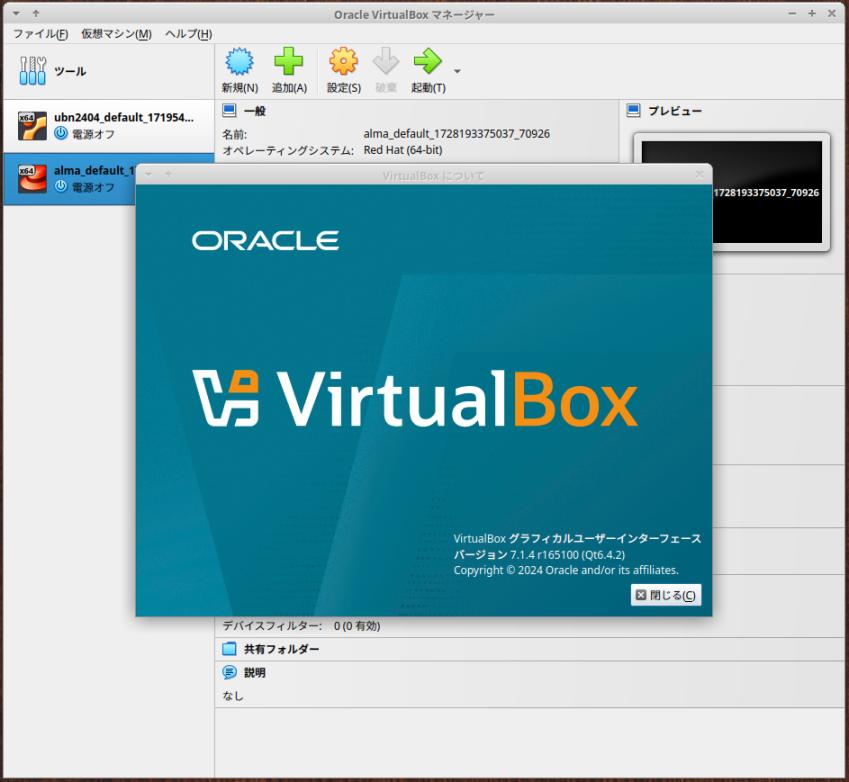
→見た目は変わりませんが、ヘルプの表示のデザインが変わりました:
-
-
- --- - --- - --- - --- - --- - --- - --- - --- - --
現在のOS のバージョンを表示:
-
2024-11-22 現在
-
-- -- -- -- -- -- -- -- -- -- -- -- -- -- -- -- -- -- -- -- -- -- -- --
ホストOS : 「Xubuntu 24.04.1 LTS」
カーネル:
$ uname -r 6.8.0-49-generic
→安定志向なので、更新はあまりありません:
-
リリース:
$ cat /etc/lsb-release DISTRIB_ID=Ubuntu DISTRIB_RELEASE=24.04 DISTRIB_CODENAME=noble DISTRIB_DESCRIPTION="Ubuntu 24.04.1 LTS"
→LTS 版の更新(ポイントリリース)は、ほぼ 6ヶ月ごとです:
-
「x11」と「Wayland」のどちらで動作しているか確認:
$ echo $XDG_SESSION_TYPE x11
→「Wayland」ではなく、「x11」で動作しています。
-
-
- --- - --- - --- - --- - --- - --- - --- - --- - ---
「Xubuntu」について:
-
Ubuntu の公式フレーバー(性格の違う兄弟?)です
Ubuntu ベースの、軽量な「Xfce」デスクトップ環境です。
個人的には使い慣れた環境です。
カスタマイズが色々とできるので、自分にとって使い勝手の良い環境を作れるのが利点です。
-
-
- --- - --- - --- - --- - --- - --- - --- - --- - ----
「VirtualBox」について:
-
「VirtualBox 」は、Oracle が開発している「仮想マシン」を構築するためのソフトウェアです。
-
「VirtalBox」は「仮想的なパソコン」(仮想デバイス)を実現するソフトウェアです。別のパソコンに「Linux」をインストールするのと変わりません。
仮想マシンを使うことで、ハードウェアで問題となりそうなPC でも、最新のLinux ディストリビューションをインストールできる可能性が高くなります。
-
-
- --- - --- - --- - --- - --- - --- - --- - --- - -----
1. 「VirtualBox」のインストール準備:
-
1). システム更新:
$ sudo apt update
$ sudo apt upgrade : アップグレード: 0 個、新規インストール: 0 個、削除: 0 個、保留: 0 個。
→「アップグレード:」の行が、すべて 0 かを確認:
-
2). 「dkms」のインストール:
カーネルの更新があっても自動で依存(カーネルヘッダー等)を解決してもらえます:
$ sudo apt install dkms
: dkms はすでに最新バージョン (3.0.11-1ubuntu13) です。
-
注意: 「.deb」ファイルから「VirtualBox」をインストールする場合に、「dkms」をインストールします:
apt で「VirtualBox」をインストールする場合は、「virtualbox-dkms」をインストールします:
似ているので、間違えて、インストールしてはいけません:
-
3). 再起動:
「端末」以外のすべてのウィンドウを閉じてから、
$ reboot
-
-
- --- - --- - --- - --- - --- - --- - --- - --- - ----- -
2. 使用できる「Virtualbox」の最新バージョンを確認:
-
1). Ubuntu の「コード名」を確認:
-
$ cat /etc/lsb-release DISTRIB_ID=Ubuntu DISTRIB_RELEASE=24.04 DISTRIB_CODENAME=noble ←(コード名) DISTRIB_DESCRIPTION="Ubuntu 24.04.1 LTS"
→Xubuntu は「Ubuntu」を元にしているので、「Ubuntu」と同じイメージファイルを使います:
-
使用しているホストOS の種類とリリース番号によって、ダウンロードするファイルを選びます:
-
2). ブラウザで「virtualbox」のサイトを確認:
抜粋:
: 7.0.18/ 15-May-2024 18:06 - ←「2024年5月15日」 7.0.20/ 16-Jul-2024 11:17 - ←「2024年7月16日」 7.0.22/ 15-Oct-2024 13:48 - ←「2024年10月15日」 7.1.0/ 27-Sep-2024 15:35 - ←「2024年9月27日」 7.1.2/ 27-Sep-2024 15:35 - ←「2024年9月27日」 7.1.4/ 15-Oct-2024 13:48 - ←「2024年10月15日」
→「virtualbox」の最新バージョンは「7.1.4」です。
Vagrant 2.4.1 で管理できるのは「virtualbox 7.0.22」まででしたが、
Vagrant 2.4.2 の提供で、最新の「virtualbox 7.1.4」を管理できるようになりました。
-
-
- --- - --- - --- - --- - --- - --- - --- - --- - ----- --
3. 最新の「virtualbox 7.1.4」をダウンロード:
-
1). ファイルのダウンロード:
「7.1.4/」
-
→ファイルを「~/ダウンロード/virtualbox/」フォルダに移動:
-
→ファイルを「~/ダウンロード/virtualbox/」フォルダに移動:
-
抜粋:
9dd60ef3c52c2a318fbbb6faace5862a299b61f678a579988869865dcf7390b6 *Oracle_VirtualBox_Extension_Pack-7.1.4-165100.vbox-extpack : 54c25c941678198b0baf78f5e4cf468b990fd625ec4e7b231cf1e8a6bace3d1a *virtualbox-7.1_7.1.4-165100~Ubuntu~noble_amd64.deb
-
2). ファイルの確認:
$ cd ~/ダウンロード/virtualbox/
$ ls -1 : Oracle_VirtualBox_Extension_Pack-7.1.4-165100.vbox-extpack virtualbox-7.1_7.1.4-165100~Ubuntu~noble_amd64.deb
-
3). ファイルの「チェックサム」を確認:
「VirtualBox」:
$ sha256sum virtualbox-7.1_7.1.4-165100~Ubuntu~noble_amd64.deb : 54c25c941678198b0baf78f5e4cf468b990fd625ec4e7b231cf1e8a6bace3d1a virtualbox-7.1_7.1.4-165100~Ubuntu~noble_amd64.deb
-
「VirtualBox Extension Pack」:
$ sha256sum Oracle_VirtualBox_Extension_Pack-7.1.4-165100.vbox-extpack : 9dd60ef3c52c2a318fbbb6faace5862a299b61f678a579988869865dcf7390b6 Oracle_VirtualBox_Extension_Pack-7.1.4-165100.vbox-extpack
-
-
- --- - --- - --- - --- - --- - --- - --- - --- - ----- ---
4. 「.deb」ファイルから「VirtualBox」をインストール:
-
こちらは「virtualbox 7.1.4」をインストールする場合ですが、
違う「.deb」ファイルにすれば、そのバージョンがインストール出来ます:
-
1). インストール:
$ cd ~/ダウンロード/virtualbox/ $ sudo apt install ./virtualbox-7.1_7.1.4-165100~Ubuntu~noble_amd64.deb
[sudo] パスワード: : パッケージリストを読み込んでいます... 完了 依存関係ツリーを作成しています... 完了 状態情報を読み取っています... 完了 注意、'./virtualbox-7.1_7.1.4-165100~Ubuntu~noble_amd64.deb' の代わりに 'virtualbox-7.1' を選択します 以下の追加パッケージがインストールされます: libqt6help6 libqt6statemachine6 libqt6xml6t64 以下のパッケージは「削除」されます: virtualbox-7.0 以下のパッケージが新たにインストールされます: libqt6help6 libqt6statemachine6 libqt6xml6t64 virtualbox-7.1 アップグレード: 0 個、新規インストール: 4 個、削除: 1 個、保留: 0 個。 94.9 MB 中 394 kB のアーカイブを取得する必要があります。 この操作後に追加で 7,159 kB のディスク容量が消費されます。 続行しますか? [Y/n]
: virtualbox-7.1 (7.1.4-165100~Ubuntu~noble) を設定しています ... info: グループ `vboxusers' はシステムグループとしてすでに存在しています。終了し ます。 hicolor-icon-theme (0.17-2) のトリガを処理しています ... gnome-menus (3.36.0-1.1ubuntu3) のトリガを処理しています ... libc-bin (2.39-0ubuntu8.3) のトリガを処理しています ... shared-mime-info (2.4-4) のトリガを処理しています ... desktop-file-utils (0.27-2build1) のトリガを処理しています ... N: ファイル '/home/ubn/ダウンロード/virtualbox/virtualbox-7.1_7.1.4-165100~Ubuntu~noble_amd64.deb' がユーザ '_apt' からアクセスできないため、ダウンロードは root でサンドボックスを通さずに行われます。 - pkgAcquire::Run (13: 許可がありません) ubn@ubnbox:~/ダウンロード/virtualbox$
-
2). インストールされたか確認:
$ apt search virtualbox | grep 済 : virtualbox-7.1/now 7.1.4-165100~Ubuntu~noble amd64 [インストール済み、ローカル]
→「ローカル」の表示に注目:
-
パッケージ名が「virtualbox-7.1」でインストールされました:
-
3). コマンドでバージョンを確認:
$ VBoxManage --version 7.1.4r165100
-
-- -- -- -- -- -- -- -- -- -- -- -- -- -- -- -- -- -- -- -- -- -- -- --
参考:
→もし、エラーメッセージが含まれている場合は、「VirtualBox マネージャ」が使えない状態です:
-
つまり、Vagrant で仮想マシンを作成できません。
「vagrant up」すると、ブロバイダーが見つからないエラーになります:
-
BIOS で「セキュアブート」が有効のときは、今回の再起動後に「MOK の登録」を行わないと、VirtualBox のカーネルにその機能が追加されていないので、「仮想マシン」の作成と立ち上げができません。
-
例えば、仮想マシンを作成する「vagrant up」の場合、「MOK の登録」を行わないと、「MOK の認証」がないのでエラーします:
$ cd ~/ダウンロード/vm/ubn2404/ $ vagrant up --provider=virtualbox
The provider 'virtualbox' that was requested to back the machine 'default' is reporting that it isn't usable on this system. The reason is shown below: VirtualBox is complaining that the kernel module is not loaded. Please run `VBoxManage --version` or open the VirtualBox GUI to see the error message which should contain instructions on how to fix this error.
和訳:
マシン「default」をサポートするように要求されたプロバイダー「virtualbox」は、 このシステムでは使用できないことを報告しています。その理由を以下に示します。 VirtualBox は、カーネル モジュールがロードされていないと警告しています。 「VBoxManage --version」を実行するか、VirtualBox GUI を開いて、 このエラーの修正方法に関する指示が含まれるエラー メッセージを確認してください。
-
-- -- -- -- -- -- -- -- -- -- -- -- -- -- -- -- -- -- -- -- -- -- -- --
なので、「セキュアブート」を使わない場合は、BIOS で「セキュアブート」をオフにします:
-
(1). 再起動:
$ reboot
-
(2). 画面真っ暗になったら、「Delete」キーを連打:
-
(3). BIOS 設定画面(Aptio Setup - AMI)
セキュアブートをオフにします:
「Security」タブ→「Secure Boot」
Secure Boot [Enbled]
↓ 「+」キーで変更:
Secure Boot [Disabled]
-
設定を保存:
「Save & Exit」タブ
→「Save Changes and Reset」
→「Yes」
-
そのまま、立ち上がります:
-- -- -- -- -- -- -- -- -- -- -- -- -- -- -- -- -- -- -- -- -- -- -- --
-
-
4). カーネル モジュールのロードを実施:
$ sudo /sbin/vboxconfig : vboxdrv.sh: Stopping VirtualBox services. vboxdrv.sh: Starting VirtualBox services. vboxdrv.sh: Building VirtualBox kernel modules.
-
和訳:
vboxdrv.sh: VirtualBox サービスを停止しています。 vboxdrv.sh: VirtualBox サービスを開始しています。 vboxdrv.sh: VirtualBox カーネル モジュールを構築します。
→「セキュアブート」を使わない設定で、カーネル モジュールが構築されました
-
5). 再起動:
「端末」画面以外を閉じてから、
$ reboot
-
6). ログイン後、デスクトップ画面が表示:
-
7). 「VirtualBox」のバージョンを確認:
$ VBoxManage --version 7.1.4r165100
→上記に、エラーメッセージが含まれていなければ、「VirtualBox マネージャ」が使える状態です:
つまり、Vagrant で仮想マシンを作成して立ち上げできます:
-
-
-- -- -- -- -- -- -- -- -- -- -- -- -- -- -- -- -- -- -- -- -- -- -- --
参考:
BIOS で「セキュアブート」を有効にして、パスワード設定後に再起動した場合の画面:
次の「青色の画面」が表示:
┌───────────────┤ Perform MOK manegement ├─────────── │ │ Continue boot │ Enroll MOK │ Enroll key forom disk │ Enroll hash from disk
「Continue boot」が選ばれている状態です:
もし、「セキュアブート」を使いたい場合は、「Enroll MOK」で「MOK の登録」を行う必要があります。 そのときに、(今回だけ有効な)先ほど入力した一時的なパスワードが必要になります。
-
-- -- -- -- -- -- -- -- -- -- -- -- -- -- -- -- -- -- -- -- -- -- -- --
-
8). 「VirtualBox 7.1.4」を起動して確認:
メニュー →「システム」→「Oracle VirtualBox」
→「VirtualBox - 重大なエラー」ダイアログ表示:
→「OK」クリック
-
再び、
メニュー →「システム」→「Oracle VirtualBox」
→正常に立ち上がりました:
-
ヘルプ →「VirtualBox について」:
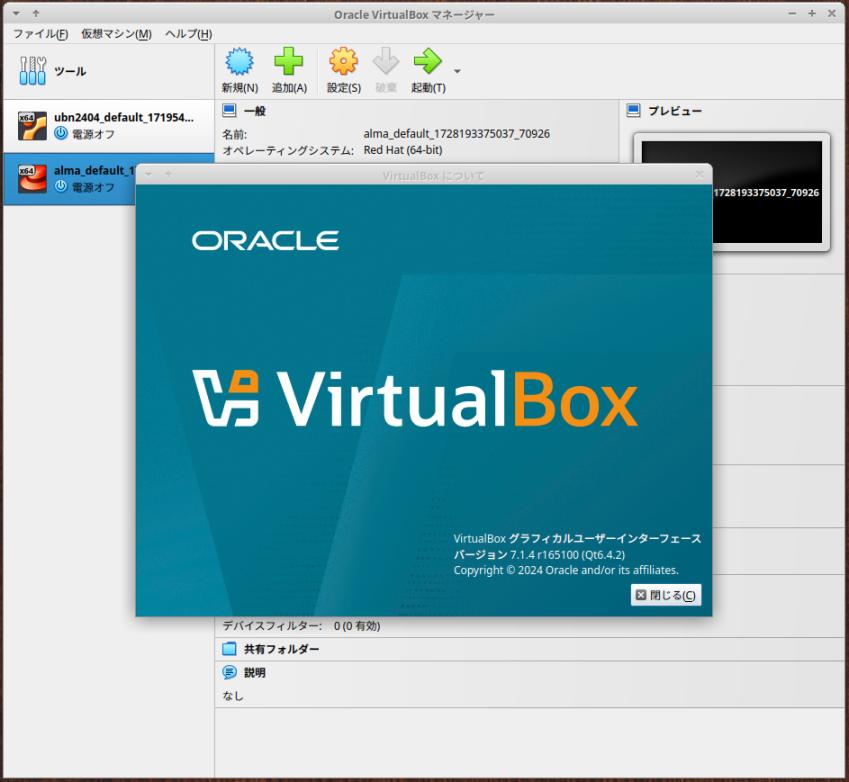
→ヘルプの画面のデザインは変更されました:
-
ヘルプ表示を確認:
VirtualBox グラフィカルユーザーインターフェース バージョン 7.1.4 r165100 (Qt6.4.2) Copyright © 2024 Oracle and/or its affiliates.
→「閉じる」
-
「VirtualBox」マネージャを画面右上の「x」で閉じました:
-
9). ホストOS のログイン時のユーザが「vboxusers」グループに追加されているか確認:
-
「USB 機能」を使えるようにするには、「VirtualBox」のインストール後に「vboxusers」グループに、現在使用しているユーザを追加します:
ちなみに、VirtualBox インストーラは、「Oracle VM VirtualBox」に必要な USB 機能をサポートするため、「VirtualBox」のインストール中にシステムユーザグループ「vboxusers」を作成します。
VirtualBox ゲスト OS から USB デバイスを使用するシステム ユーザは、このグループに参加する必要があります。
「VirtualBox」のインストール後にカーネルの更新があると、この「vboxusers」グループへの参加が解除される場合があります。
-
(1). 現在、ログイン時のユーザが属するグループを確認:
$ id
uid=1000(ubn) gid=1000(ubn) groups=1000(ubn),4(adm),24(cdrom),27(sudo),30(dip),46(plugdev),100(users),114(lpadmin),126(vboxusers)
もしくは、
$ id ubn
uid=1000(ubn) gid=1000(ubn) groups=1000(ubn),4(adm),24(cdrom),27(sudo),30(dip),46(plugdev),100(users),114(lpadmin),126(vboxusers)
→「ubn」は、ホストOS のユーザ名で任意です:
-
「vboxusers」グループが含まれていれば(リスクの高い)下記の操作は要りません:
↓ ありました:
126(vboxusers)
-
9-2). 参考: もし、含まれていない場合は、ログイン時のユーザを「vboxusers」グループに追加します:
ただし、「USB 機能」(USB メモリ、USB ストレージの接続)を使えるようにするための処理なので、「USB 機能」を使わないのであれば、作業は必要ありません:
-
(1). このコマンドは誤入力するとリスクが高いので、慎重に入力:
$ sudo usermod -a -G vboxusers ubn
→「ubn」は、ホストOS のユーザ名で任意です:
「-a -G」は「-aG」と入力できますが、入力漏れを防ぐために、わざと分けています:
-
「-a -G」または「-aG」を「-G」と入力すると新規作成になり、「vboxuser」以外に属していた他のグループが消えてしまい、「sudo」が使えなくなり、最悪(今回は、ホスト側の)OS の再インストールになります。入力時は注意。
-
(2). 再起動:
「端末」以外のすべてのウィンドウを閉じてから、
$ reboot
-
(3). ユーザが属するグループを確認:
$ id
uid=1000(ubn) gid=1000(ubn) groups=1000(ubn),4(adm),24(cdrom),27(sudo),30(dip),46(plugdev),100(users),114(lpadmin),126(vboxusers)
→「vboxusers」グループが追加されました
-
-
- --- - --- - --- - --- - --- - --- - --- - --- - ----- ----
5. 任意:「VirtualBox Extension Pack」をインストール:
-
「virtualbox 7.1.4」をインストールした場合です:
-
続けて、機能拡張パッケージをインストールしました。
インストールされている VirtualBox のバージョンと同じバージョンの「拡張パック」が必要です:
作業は任意です。
-
拡張パックで提供される追加機能:
VirtualBox リモート デスクトップ プロトコル (VirtualBox RDP) のサポート:
ホスト Web カメラ パススルー:
AES アルゴリズムによる「ディスク イメージ」の暗号化:
クラウド統合機能:
→リモートで使うなら必要だけど、必要がなければ要らない機能です。
-
1). ファイルマネージャで、「~/ダウンロード/virtualbox/」フォルダを開きます:

フォルダ名は任意なので変わります。
-
2). ダウンロードした、緑色で四角のアイコンの「Oracle_VirtualBox_Extension_Pack-7.1.4-165100.vbox-extpack」をダブルクリック:
「virtualbox」(「VirtualBox」マネージャ)をインストールしたことで使える機能です:
-
3). 「VirtualBox」マネージャが起動されて、ダイアログが表示:

→「アップグレード」が表示されていれば、「アップグレード」をクリック:
→「インストール」が表示されていれば、「インストール」をクリック:
-
4). ライセンス画面が表示:
一番下までスクロール:
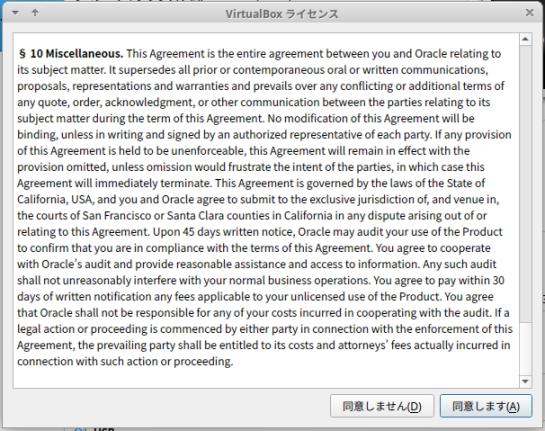
→「同意します」をクリック
→パスワード入力:
-
5). 「VirtualBox」マネージャの画面に戻りました:
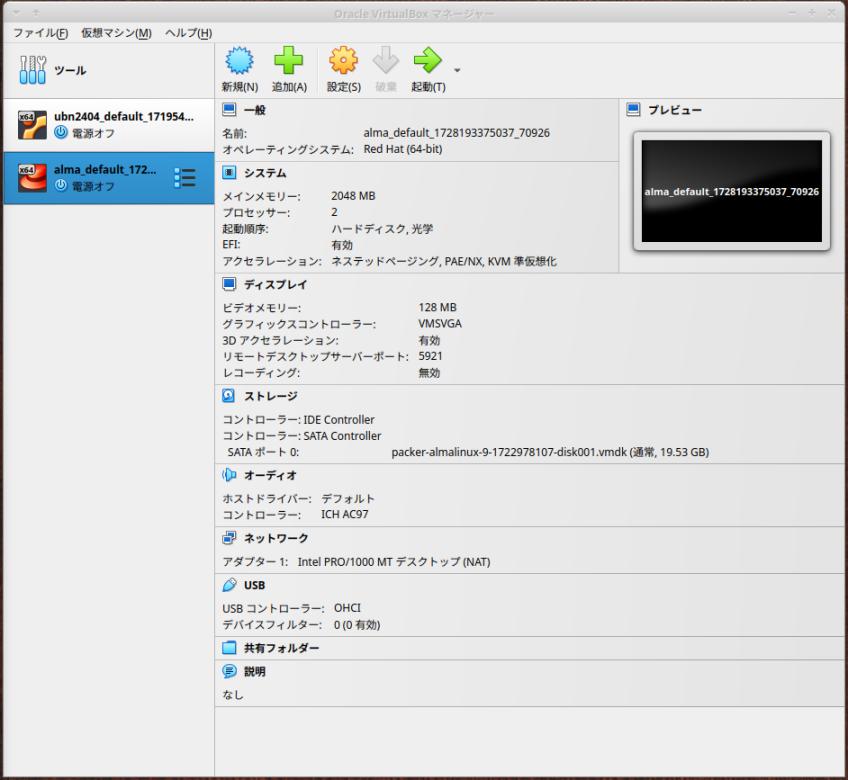
-
6). 「機能拡張」がインストールされたか確認:
左側の「ツール」をクリックして、その右側の「横3本線」ボタンをクリック→「機能拡張」
-
「機能拡張」がインストールされたか確認できます:
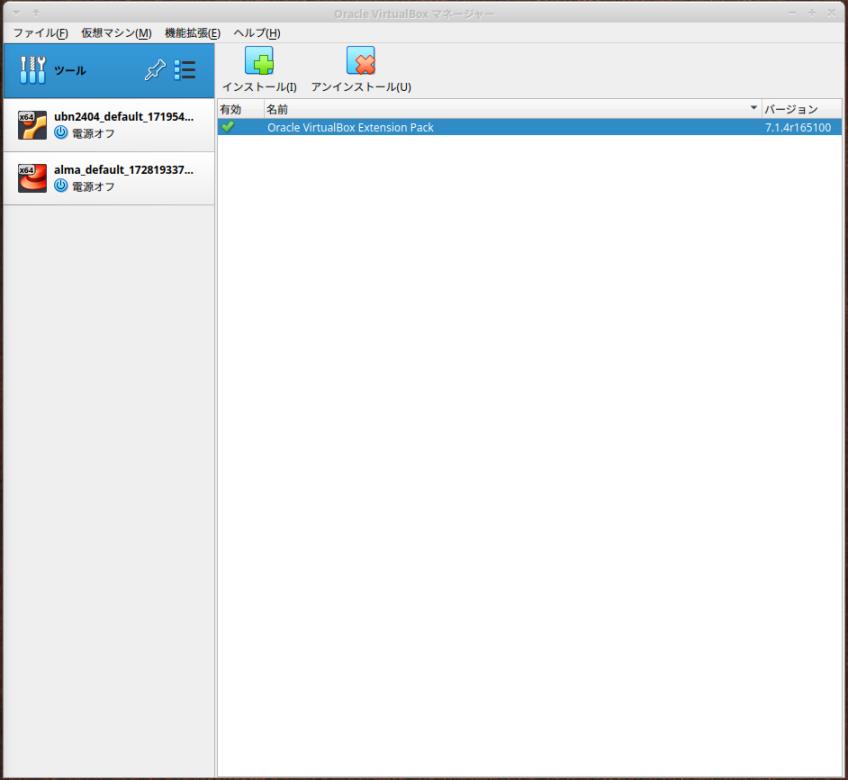
-
参考: もし、以前の「7.0.22」の「機能拡張」が残ったままだったら、
「7.0.22」をクリック→「アンインストール」をクリック
→「除去」
→「パスワード」入力
-
7). 左側の「ツール」の右側の「横3本線」ボタンをクリック→「ようこそ」
左で「仮想マシン」を選択:
→元の画面に戻りました:
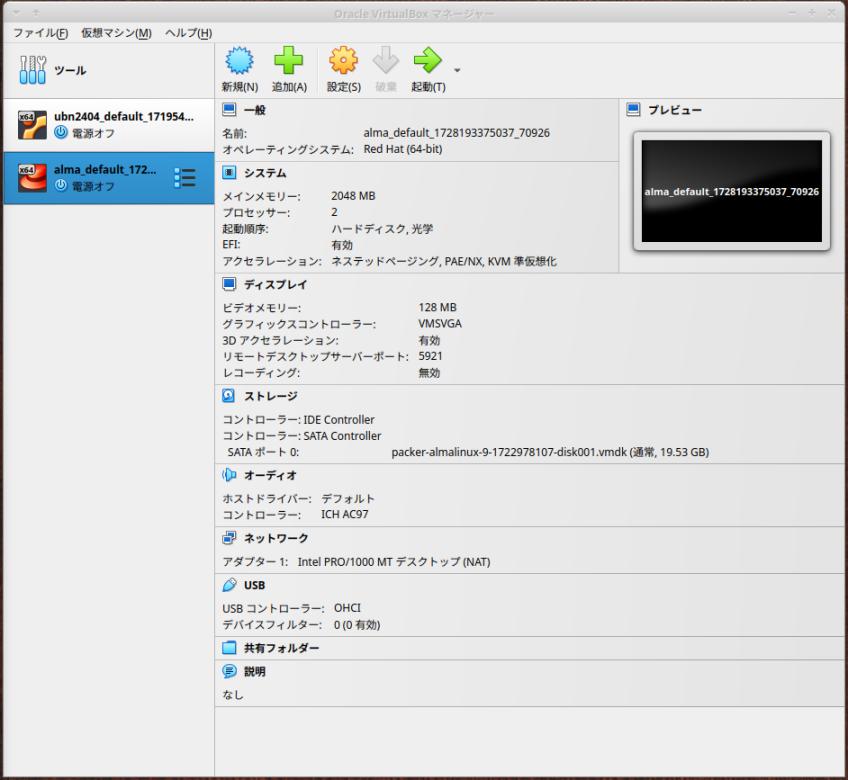
-
-
- --- - --- - --- - --- - --- - --- - --- - --- - ----- -----
6. 最新の「Vagrant 2.4.3」をインストール:
-
最新の「Vagrant 2.4.3」をインストールする場合です:
違う「.deb」ファイルにすれば、そのバージョンがインストール出来ます:
-
-- -- -- -- -- -- -- -- -- -- -- -- -- -- -- -- -- -- -- -- -- -- -- --
参考:
2024-11-09 現在、
残念ながら、「Vagrant 2.4.2」にて、vagrant plugin の 「Issues」(問題報告)が多数上がっています:
-
→プラグインのインストールで使われている「gem」ツールの依存関係の問題:
Vagrant バージョン 2.4.2 では、ロガー gem の依存関係を「~>1.6.1」に設定するパッチ (512bb74) が導入されました。 これは厳しすぎるため、多くの Vagrant プラグインがインストールできなくなりました。
-
追記:
2024-11-12:
対策として、新しいバージョン「Vagrant 2.4.3」がリリースされました:
v2.4.3 vagrant/CHANGELOG.md から抜粋:
-
2.4.3 (2024年11月12日)
改善点: command/cloud: HCP 認証をサポート [GH-13540] バグ修正: core: ロガー依存関係の制約を緩和 [GH-13532]
-
-- -- -- -- -- -- -- -- -- -- -- -- -- -- -- -- -- -- -- -- -- -- -- --
-
1). 「Vagrant 2.4.3」のダウンロード:
→ダウンロードしたファイルを「~/ダウンロード/virtualbox」に移動:
-
2). チェックサムのダウンロード:
→ダウンロードしたファイルを「~/ダウンロード/virtualbox」に移動:
-
3). ダウンロードしたチェックサムの「書類ファイル」をダブルクリック:
表示の中から、チェックサムを抜粋:
a21696280f9a9f84f093d5333364850c6571abd27ddfcdde8ba64e9a1140fd99 vagrant_2.4.3-1_amd64.deb
-
4). ファイルの確認:
$ cd ~/ダウンロード/virtualbox $ ls -lA : -rw-rw-r-- 1 ubn ubn 22966826 10月 19 18:04 Oracle_VirtualBox_Extension_Pack-7.1.4-165100.vbox-extpack -rw-rw-r-- 1 ubn ubn 152979028 11月 21 21:17 vagrant_2.4.3-1_amd64.deb -rw-rw-r-- 1 ubn ubn 952 11月 21 21:16 vagrant_2.4.3_SHA256SUMS -rw-rw-r-- 1 ubn ubn 263413760 11月 21 21:17 vagrant_2.4.3_windows_amd64.msi -rw-rw-r-- 1 ubn ubn 94519892 10月 19 18:03 virtualbox-7.1_7.1.4-165100~Ubuntu~noble_amd64.deb
-
5). ダウンロードしたファイルのチェックサムを確認:
$ cd ~/ダウンロード/virtualbox $ sha256sum vagrant_2.4.3-1_amd64.deb : a21696280f9a9f84f093d5333364850c6571abd27ddfcdde8ba64e9a1140fd99 vagrant_2.4.3-1_amd64.deb
-
6). すでに「Vagrant」、および、そのプラグインをインストールしていたら、完全削除します:
「上書きインストール」を行なうと、依存関連のエラーでプラグインがインストールできませんでした:
-
プラグインを削除した後に、「Vagrant」と設定ファイルを含めての削除が必要です:
-
(1). 「vagrant」がインストールされているか確認:
$ apt list vagrant : vagrant/now 2.4.2-1 amd64 [インストール済み、ローカル]
-
(2). インストールされているプラグインを確認:
$ vagrant plugin list : vagrant-vbguest (0.32.0, global)
→ひとつのみ:
-
(3). インストールされているプラグインを削除:
$ vagrant plugin uninstall vagrant-vbguest : Uninstalling the 'vagrant-vbguest' plugin... Successfully uninstalled micromachine-3.0.0 Successfully uninstalled vagrant-vbguest-0.32.0
-
(4). インストールされているプラグインを確認:
$ vagrant plugin list : No plugins installed.
→なし:
-
(5). 「vagrant」を完全に削除:
$ sudo apt purge vagrant
[sudo] パスワード: : 以下のパッケージは「削除」されます: vagrant* アップグレード: 0 個、新規インストール: 0 個、削除: 1 個、保留: 0 個。 この操作後に 391 MB のディスク容量が解放されます。 続行しますか? [Y/n]
→Enter
vagrant (2.4.2-1) を削除しています ... dpkg: 警告: vagrant の削除中、ディレクトリ '/opt' が空でないため削除できませんで した
-
(6). 「/opt」フォルダを確認:
$ ls -A /opt firefox
→「firefox」は別件につき、問題なし
-
(7). 「vagrant」が削除されたか確認:
$ apt list vagrant $
→なし:
-
(8). 念の為、一度再起動:
「端末」以外の画面を閉じてから、
$ reboot
-
7). 「.deb」ファイルから「Vagrant」をインストール:
$ cd ~/ダウンロード/virtualbox/ $ sudo apt install ./vagrant_2.4.3-1_amd64.deb
[sudo] パスワード: : 以下のパッケージが新たにインストールされます: vagrant アップグレード: 0 個、新規インストール: 1 個、削除: 0 個、保留: 0 個。 : vagrant (2.4.3-1) を設定しています ... N: ファイル '/home/ubn/ダウンロード/virtualbox/vagrant_2.4.3-1_amd64.deb' がユーザ '_apt' からアクセスできないため、ダウンロードは root でサンドボックスを通さずに行われます。 - pkgAcquire::Run (13: 許可がありません) ubn@ubnbox:~/ダウンロード/virtualbox$
→「新たにインストールされます:」であることを確認:
-
8). インストールされたか確認:
$ apt list vagrant : vagrant/now 2.4.3-1 amd64 [インストール済み、ローカル]
→「ローカル」の表示に注目:
-
9). バージョンを確認:
$ vagrant --version : Vagrant 2.4.3
-
-
- --- - --- - --- - --- - --- - --- - --- - --- - ----- ----- -
7. 「vagrant-vbguest」プラグインをインストール:
-
ホストOS 側の「Vagrant」のインストール時に、「vagrant-vbguest」プラグインをインストールしておくと、
「vagrant up」や「vagrant reload」時、及び「vagrant vbguest」実行時に
「Guest Additions」のバージョンを自動でチェックして、 自動で「Guest Additions」をインストールしてくれます。
-
1). 「vagrant-vbguest」プラグインを確認:
$ vagrant plugin list : No plugins installed.
→プラグインなし:
エラーの表示はありません:
先にプラグインを削除せずに、「vagrant」を再インストールすると、ここでエラーが出る場合があり、面倒なことになります:
-
2). 「vagrant-vbguest」プラグインのインストール:
$ vagrant plugin install vagrant-vbguest : Installing the 'vagrant-vbguest' plugin. This can take a few minutes... Fetching micromachine-3.0.0.gem Fetching vagrant-vbguest-0.32.0.gem Installed the plugin 'vagrant-vbguest (0.32.0)'!
→赤い警告が表示されなければ OK:
-
3). ホストOS を再起動:
「端末」以外のすべてのウィンドウを閉じてから、
$ reboot
-
-
- --- - --- - --- - --- - --- - --- - --- - --- - ----- ----- --
8. 「Vagrant」の動作確認:
-
「Vagrant 2.4.3」の確認には、「仮想マシン」をイチから作ってみないと、テストになりません:
-
1). vagrant のプラグインを確認:
$ vagrant plugin list : vagrant-vbguest (0.32.0, global)
-
2). 登録された「Box」を確認:
$ vagrant box list : aaronvonawesome/ubuntu-2404-cinnamon (virtualbox, 1.0.2, (amd64))
→これは、「Vagrant 2.4.2」の動作確認で作成しました:
-
3). 作成された「仮想マシン」を確認:
$ vagrant global-status : id name provider state directory ------------------------------------------------------------------------- ba4e785 default virtualbox poweroff /home/ubn/ダウンロード/vm/ubn2404
→vagrant で管理されている「仮想マシン」です(上記のBox を元に作成)
-
4). 「Vagrant 2.4.3」の確認には、「仮想マシン」をイチから作ってみないと、テストになりません:
なので、選択肢は 3つです:
-
(1). 「項番 8-2.」で紹介の「Ubuntu Cinnamon 24.04 LTS」をインストールせずに、
別のディストリビューションをインストールして試すか、こちらの投稿を確認するだけにします:
-
(2). 以前に作成した「Ubuntu Cinnamon 24.04 LTS」を残すために、
別の作業フォルダを作成して、試すか、
$ mkdir -p ~/ダウンロード/vm/ubn2404-new
-
(3). すべて削除してから、試すか、
-
5). ディスクの空きが心配なので、「項番 (3).」すべて削除してから、試しました:
つまり、仮想マシンの「Ubuntu Cinnamon 24.04 LTS」を一度削除しました:
-
-
- --- - --- - --- - --- - --- - --- - --- - --- - -----
8-1. ディスクの空きが少ないので、既存の「仮想マシン」を整理:
-
すでに作成した仮想マシンの「Ubuntu Cinnamon 24.04 LTS」が削除されるので注意:
残したい場合は、作業しないでください:
-
参考:
-
1). 不要な「仮想マシン」の削除:
確認:
$ vagrant global-status : id name provider state directory ------------------------------------------------------------------------- ba4e785 default virtualbox poweroff /home/ubn/ダウンロード/vm/ubn2404
-
削除1:
$ vagrant destroy ba4e785
:
default: Are you sure you want to destroy the 'default' VM? [y/N] y
==> default: Destroying VM and associated drives...
-
確認:
$ vagrant global-status : id name provider state directory -------------------------------------------------------------------------
-
2). 不要な「Box」の削除:
確認:
$ vagrant box list : aaronvonawesome/ubuntu-2404-cinnamon (virtualbox, 1.0.2, (amd64))
-
削除:
$ vagrant box remove aaronvonawesome/ubuntu-2404-cinnamon : Removing box 'aaronvonawesome/ubuntu-2404-cinnamon' (v1.0.2) with provider 'virtualbox'...
-
確認:
$ vagrant box list : There are no installed boxes! Use `vagrant box add` to add some.
和訳:
インストールされているボックスがありません。 `vagrant box add` を使用して追加します。
-
3). 不要な「作業フォルダ」の削除:
作業フォルダ名の確認:
$ ls -1 ~/ダウンロード/vm/ : ubn2404
-
削除:
$ rm -r ~/ダウンロード/vm/ubn2404
-
確認:
$ ls -1 ~/ダウンロード/vm/ $
-
4). 不要な「Box」イメージの削除:
個人的に作成した「Box」イメージを置いておく場所です:
確認:
$ ls -1 ~/ダウンロード/vm/box-share : そのようなファイルやディレクトリはありません
-
-
- --- - --- - --- - --- - --- - --- - --- - --- - ----- ----- ---
8-2. 「Vagrant」でBox から「仮想マシン」を作って動作確認:
-
「Ubuntu Cinnamon 24.04 LTS」をインストールしてみました:
公式サイトの「aaronvonawesome/ubuntu-2404-cinnamon」のBox を使用:
-
1). 「作業フォルダ」を作成:
$ mkdir -p ~/ダウンロード/vm/ubn2404
-
2). 「Box」をダウンロード、および「Vagrantfile」を作成:
$ cd ~/ダウンロード/vm/ubn2404 $ vagrant init aaronvonawesome/ubuntu-2404-cinnamon --box-version 1.0.2
: A `Vagrantfile` has been placed in this directory. You are now ready to `vagrant up` your first virtual environment! Please read the comments in the Vagrantfile as well as documentation on `vagrantup.com` for more information on using Vagrant.
→ファルをひとつ作成するだけなので、すぐに応答が返ってきます:
-
確認:
$ ls -lA ~/ダウンロード/vm/ubn2404 : -rw-rw-r-- 1 ubn ubn 3444 11月 22 00:36 Vagrantfile
-
3). 仮想マシンの(初回の作成と)立ち上げ:
$ cd ~/ダウンロード/vm/ubn2404 $ vagrant up
Bringing machine 'default' up with 'virtualbox' provider...
==> default: Box 'aaronvonawesome/ubuntu-2404-cinnamon' could not be found. Attempting to find and install...
default: Box Provider: virtualbox
default: Box Version: 1.0.2
==> default: Loading metadata for box 'aaronvonawesome/ubuntu-2404-cinnamon'
default: URL: https://vagrantcloud.com/api/v2/vagrant/aaronvonawesome/ubuntu-2404-cinnamon
==> default: Adding box 'aaronvonawesome/ubuntu-2404-cinnamon' (v1.0.2) for provider: virtualbox (amd64)
default: Downloading: https://vagrantcloud.com/aaronvonawesome/boxes/ubuntu-2404-cinnamon/versions/1.0.2/providers/virtualbox/amd64/vagrant.box
Download redirected to host: api.cloud.hashicorp.com
default: Calculating and comparing box checksum...
==> default: Successfully added box 'aaronvonawesome/ubuntu-2404-cinnamon' (v1.0.2) for 'virtualbox (amd64)'!
==> default: Importing base box 'aaronvonawesome/ubuntu-2404-cinnamon'...
==> default: Matching MAC address for NAT networking...
==> default: Checking if box 'aaronvonawesome/ubuntu-2404-cinnamon' version '1.0.2' is up to date...
==> default: Setting the name of the VM: ubn2404_default_1731209684757_12404
==> default: Clearing any previously set network interfaces...
==> default: Preparing network interfaces based on configuration...
default: Adapter 1: nat
==> default: Forwarding ports...
default: 22 (guest) => 2222 (host) (adapter 1)
==> default: Booting VM...
==> default: Waiting for machine to boot. This may take a few minutes...
default: SSH address: 127.0.0.1:2222
default: SSH username: vagrant
default: SSH auth method: private key
default:
default: Vagrant insecure key detected. Vagrant will automatically replace
default: this with a newly generated keypair for better security.
default:
default: Inserting generated public key within guest...
default: Removing insecure key from the guest if it's present...
default: Key inserted! Disconnecting and reconnecting using new SSH key...
==> default: Machine booted and ready!
Got different reports about installed GuestAdditions version: Virtualbox on your host claims: 6.0.0 VBoxService inside the vm claims: 7.0.16 Going on, assuming VBoxService is correct... [default] A Virtualbox Guest Additions installation was found but no tools to rebuild or start them. Got different reports about installed GuestAdditions version: Virtualbox on your host claims: 6.0.0 VBoxService inside the vm claims: 7.0.16 Going on, assuming VBoxService is correct... rmmod: ERROR: Module vboxguest is in use Reading package lists... Building dependency tree... Reading state information... E: Unable to locate package virtualbox-guest-dkms Reading package lists... Building dependency tree... Reading state information... linux-headers-6.8.0-45-generic is already the newest version (6.8.0-45.45). linux-headers-6.8.0-45-generic set to manually installed. build-essential is already the newest version (12.10ubuntu1). build-essential set to manually installed. Suggested packages: menu The following NEW packages will be installed: dkms 0 upgraded, 1 newly installed, 0 to remove and 7 not upgraded. Need to get 51.5 kB of archives. After this operation, 196 kB of additional disk space will be used. Get:1 http://us.archive.ubuntu.com/ubuntu noble/main amd64 dkms all 3.0.11-1ubuntu13 [51.5 kB] Fetched 51.5 kB in 1s (64.9 kB/s) Selecting previously unselected package dkms. (Reading database ... 270804 files and directories currently installed.) Preparing to unpack .../dkms_3.0.11-1ubuntu13_all.deb ... Unpacking dkms (3.0.11-1ubuntu13) ... Setting up dkms (3.0.11-1ubuntu13) ... Processing triggers for man-db (2.12.0-4build2) ... Copy iso file /usr/share/virtualbox/VBoxGuestAdditions.iso into the box /tmp/VBoxGuestAdditions.iso Mounting Virtualbox Guest Additions ISO to: /mnt mount: /mnt: WARNING: source write-protected, mounted read-only. Installing Virtualbox Guest Additions 7.1.4 - guest version is 7.0.16 Verifying archive integrity... 100% MD5 checksums are OK. All good. Uncompressing VirtualBox 7.1.4 Guest Additions for Linux 100%
VirtualBox Guest Additions installer This system appears to have a version of the VirtualBox Guest Additions already installed. If it is part of the operating system and kept up-to-date, there is most likely no need to replace it. If it is not up-to-date, you should get a notification when you start the system. If you wish to replace it with this version, please do not continue with this installation now, but instead remove the current version first, following the instructions for the operating system. If your system simply has the remains of a version of the Additions you could not remove you should probably continue now, and these will be removed during installation. Do you wish to continue? [yes or no] touch: cannot touch '/var/lib/VBoxGuestAdditions/skip-6.8.0-36-generic': No such file or directory touch: cannot touch '/var/lib/VBoxGuestAdditions/skip-6.8.0-45-generic': No such file or directory VirtualBox Guest Additions: Starting. VirtualBox Guest Additions: Setting up modules VirtualBox Guest Additions: Building the VirtualBox Guest Additions kernel modules. This may take a while. VirtualBox Guest Additions: To build modules for other installed kernels, run VirtualBox Guest Additions: /sbin/rcvboxadd quicksetup <version> VirtualBox Guest Additions: or VirtualBox Guest Additions: /sbin/rcvboxadd quicksetup all VirtualBox Guest Additions: Building the modules for kernel 6.8.0-45-generic. update-initramfs: Generating /boot/initrd.img-6.8.0-45-generic VirtualBox Guest Additions: Running kernel modules will not be replaced until the system is restarted or 'rcvboxadd reload' triggered VirtualBox Guest Additions: reloading kernel modules and services VirtualBox Guest Additions: kernel modules and services 7.1.4 r165100 reloaded VirtualBox Guest Additions: NOTE: you may still consider to re-login if some user session specific services (Shared Clipboard, Drag and Drop, Seamless or Guest Screen Resize) were not restarted automatically
→「Guest Additions」の自動インストールで、正常終了時に、
「端末」画面にプロンプトが返らなくなるのは、いつものことです:
「端末」画面を右上の「x」で閉じました:
→「ウィンドウを閉じる」をクリック:
-
4). 別の「端末」画面を起動:
$ cd ~/ダウンロード/vm/ubn2404 $ vagrant status : Current machine states: default running (virtualbox)
→「仮想マシン」は起動していますが、GUI 画面が表示されません:
vagrant の公式Box の場合、ssh 接続がメインなのか、ほとんどが GUI 表示オフです:
-
5). Vagrantfile の設定を修正:
-
(1). 「仮想マシン」の停止:
$ vagrant halt ==> default: Attempting graceful shutdown of VM... ubn@ubnbox:~/ダウンロード/vm/ubn2404$
-
$ pwd /home/ubn/ダウンロード/vm/ubn2404
$ ls Vagrantfile
$ ls -1A .vagrant Vagrantfile
-
(2). 「Vagrantfile」ファイルを修正:
$ nano Vagrantfile
一部を抜粋:
# # config.vm.provider "virtualbox" do |vb| # # Display the VirtualBox GUI when booting the machine # vb.gui = true # # # Customize the amount of memory on the VM: # vb.memory = "1024" # end #
↓ 下記に修正:(コメントを 3つ解除)
#
config.vm.provider "virtualbox" do |vb|
# # Display the VirtualBox GUI when booting the machine
vb.gui = true
#
# # Customize the amount of memory on the VM:
# vb.memory = "1024"
end
#
Ctrl+O で保存先を確認して、Enter
Ctrl+X で終了
-
(3). 正しく修正されたか確認:
$ cat Vagrantfile
-
6). ホストOS を再起動:
「端末」以外のすべての画面を閉じてから、
$ reboot
-
7). 「仮想マシン」に(GUI 表示するように)修正した Vagrantfile を反映:
$ cd ~/ダウンロード/vm/ubn2404 $ vagrant reload
==> default: Checking if box 'aaronvonawesome/ubuntu-2404-cinnamon' version '1.0.2' is up to date...
==> default: Clearing any previously set forwarded ports...
==> default: Clearing any previously set network interfaces...
==> default: Preparing network interfaces based on configuration...
default: Adapter 1: nat
==> default: Forwarding ports...
default: 22 (guest) => 2222 (host) (adapter 1)
==> default: Booting VM...
==> default: Waiting for machine to boot. This may take a few minutes...
default: SSH address: 127.0.0.1:2222
default: SSH username: vagrant
default: SSH auth method: private key
==> default: Machine booted and ready!
[default] GuestAdditions 7.1.4 running --- OK.
==> default: Checking for guest additions in VM...
==> default: Mounting shared folders...
default: /home/ubn/ダウンロード/vm/ubn2404 => /vagrant
ubn@ubnbox:~/ダウンロード/vm/ubn2404$
→「仮想マシン」が起動しました。「英語」の環境です:

「ログイン」画面なし、パスワードなしで、直接「デスクトップ」画面が表示されました:
vagrant の公式 Box だと普通です:
違いは、こちらのBox の場合、自動化のためのスクリプトのフォルダがデスクトップに置かれています:
-
ちなみに、「vagrant だと立ち上げ時にスクリプトを実行できる」ので、Box の丸呑みは危険です。 それを参考にしながら、本番で使うBox はイチから自分で作るのが、確実で安全で、勉強になります。(個人的な意見)
-
↓ 全画面から、上下のパネルの幅(高さ)を除いた、解像度 (1920 x 988) で表示されていました:
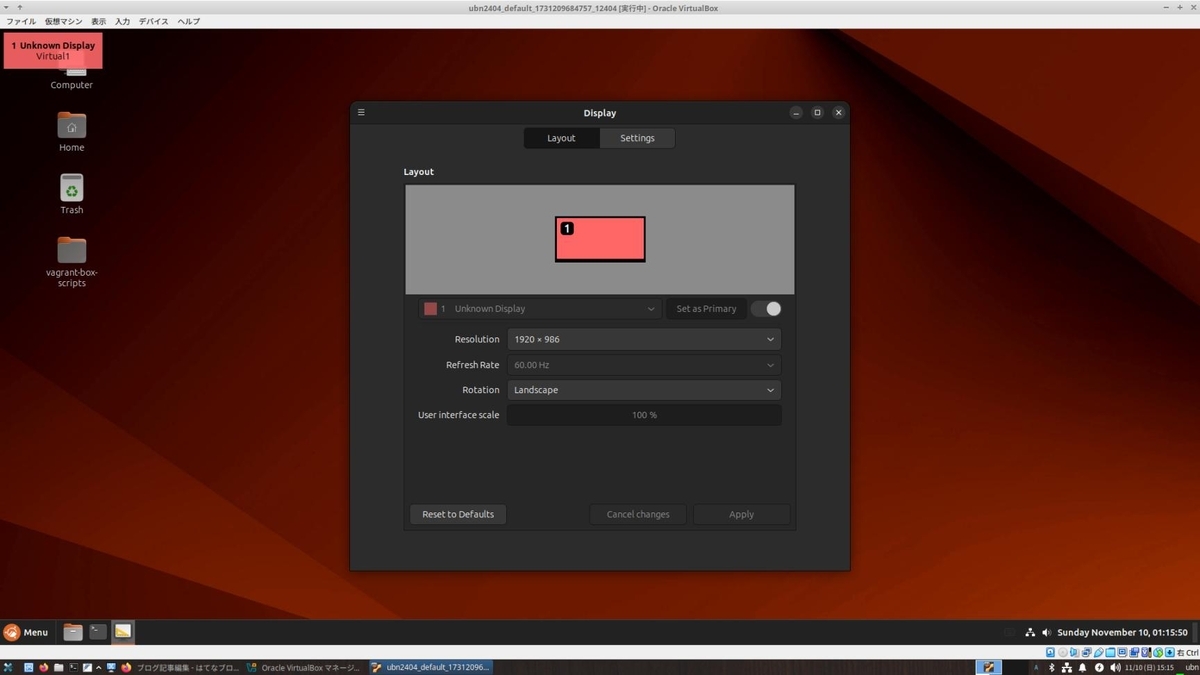
↓ 上記以外の解像度も選べます:
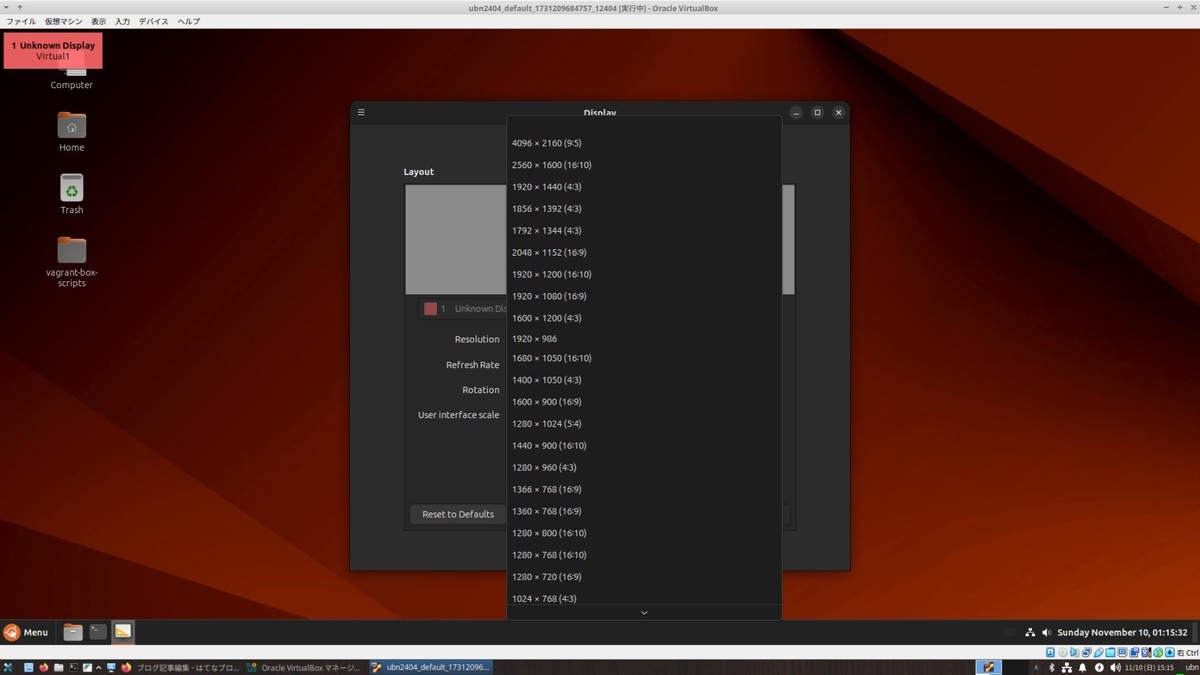
-
「解像度の自動調整」機能だけでなく、「クリップボードの共有」機能も使え、「端末」画面からホストOS 側のエディタに貼り付けできました:
ちなみに、「共有フォルダ」機能も有効で、立ち上げ時に「共有フォルダ」が自動マウントされています:
==> default: Mounting shared folders...
default: /home/ubn/ダウンロード/vm/ubn2404 => /vagrant
- つまり、「Guest Additions」の機能が有効で、すでに動いています:
-
「仮想マシン」の確認:
$ vagrant status : Current machine states: default running (virtualbox)
ちなみに、「default」は仮想マシン名です:
vagrant で認識される、仮想マシン名は「default」に統一?されています:
「VirtualBox」で認識される、仮想マシン名は違うので注意。
-
8). 「仮想マシン」の停止:
$ vagrant halt : ==> default: Attempting graceful shutdown of VM... ==> default: Forcing shutdown of VM... ubn@ubnbox:~/ダウンロード/vm/ubn2404$
-
「仮想マシン」の確認:
$ vagrant status : Current machine states: default poweroff (virtualbox)
-
9). 「仮想マシン」の情報の確認:
-
ローカルに登録されている Box:
$ vagrant box list : aaronvonawesome/ubuntu-2404-cinnamon (virtualbox, 1.0.2, (amd64))
-
「VirtualBox」が管理している「仮想マシン」(イメージが置かれているフォルダ):
$ ls -1 ~/'VirtualBox VMs' : Haiku UbuntuCN24-04 ubn2404_default_1732203971971_45140 ←「Vagrant」が管理
「仮想マシン」名をよく見ると、下記の情報の一部が使われていることに気付きます:
なので、ひと目でわかるように vagrant の「作業フォルダ」名は工夫する必要があります:
-
「Vagrant」が管理している「仮想マシン」:
$ vagrant global-status : id name provider state directory ------------------------------------------------------------------------ 37b9301 default virtualbox poweroff /home/ubn/ダウンロード/vm/ubn2404
「VirtualBox」が管理している「仮想マシン」のひとつです:
というか、「Vagrant」がコマンドで「VirtualBox」のコマンドを制御して「仮想マシン」を作らせています:
-
右に表示される「作業フォルダ」に管理用の情報が置かれており、そこで指定された、左の「id」で管理します:
状態は「running」ですが、反映のタイミングは遅れたりするので、
状態を確認するときは、作業フォルダに移動してから「vagrant status」を使います:
-
-
- --- - --- - --- - --- - --- - --- - --- - --- - ----- ----- ----
8-3. 「ssh 接続」して確認:
-
1). 「仮想マシン」を通常立ち上げ:
$ cd ~/ダウンロード/vm/ubn2404 $ vagrant up
Bringing machine 'default' up with 'virtualbox' provider...
==> default: Checking if box 'aaronvonawesome/ubuntu-2404-cinnamon' version '1.0.2' is up to date...
==> default: Clearing any previously set forwarded ports...
==> default: Clearing any previously set network interfaces...
==> default: Preparing network interfaces based on configuration...
default: Adapter 1: nat
==> default: Forwarding ports...
default: 22 (guest) => 2222 (host) (adapter 1)
==> default: Booting VM...
==> default: Waiting for machine to boot. This may take a few minutes...
default: SSH address: 127.0.0.1:2222
default: SSH username: vagrant
default: SSH auth method: private key
==> default: Machine booted and ready!
[default] GuestAdditions 7.1.4 running --- OK.
==> default: Checking for guest additions in VM...
==> default: Mounting shared folders...
default: /home/ubn/ダウンロード/vm/ubn2404 => /vagrant
==> default: Machine already provisioned. Run `vagrant provision` or use the `--provision`
==> default: flag to force provisioning. Provisioners marked to run always will still run.
ubn@ubnbox:~/ダウンロード/vm/ubn2404$
→「仮想マシン」が立ち上がりました:
-
「仮想マシン」の確認:
$ vagrant status Current machine states: default running (virtualbox)
-
2). 「ssh 接続」の設定を確認:
$ vagrant ssh-config : Host default HostName 127.0.0.1 User vagrant Port 2222 UserKnownHostsFile /dev/null StrictHostKeyChecking no PasswordAuthentication no IdentityFile /home/ubn/ダウンロード/vm/ubn2404/.vagrant/machines/default/virtualbox/private_key IdentitiesOnly yes LogLevel FATAL PubkeyAcceptedKeyTypes +ssh-rsa HostKeyAlgorithms +ssh-rsa
→これは、Linux の「ssh」コマンドで接続するときに必要となる「情報」です:
-
3). ssh 接続:
$ cd ~/ダウンロード/vm/ubn2404 $ vagrant ssh
Welcome to Ubuntu 24.04.1 LTS (GNU/Linux 6.8.0-48-generic x86_64) * Documentation: https://help.ubuntu.com * Management: https://landscape.canonical.com * Support: https://ubuntu.com/pro Expanded Security Maintenance for Applications is not enabled. 83 updates can be applied immediately. To see these additional updates run: apt list --upgradable 8 additional security updates can be applied with ESM Apps. Learn more about enabling ESM Apps service at https://ubuntu.com/esm vagrant@uc2404vgrtbox:~$
→プロンプトが変わりました:
いつもの ssh 接続時の(個人的には)余計なメッセージです:
さりげなく、Ubuntu Pro が紹介されています:
-
4). sudo の動作を確認:
vagrant@uc2404vgrtbox:~$ sudo ls Desktop Documents Downloads Music Pictures Public Templates Videos snap
→パスワード無しで「sudo」が実行できます:
-
5). sudo の設定ファイルを確認:
「/etc/sudoers」を確認:
vagrant@uc2404vgrtbox:~$ sudo cat /etc/sudoers
:(省略) # User privilege specification root ALL=(ALL:ALL) ALL # Members of the admin group may gain root privileges %admin ALL=(ALL) ALL # Allow members of group sudo to execute any command %sudo ALL=(ALL:ALL) ALL # See sudoers(5) for more information on "@include" directives: @includedir /etc/sudoers.d ←「注目2」 vagrant ALL=(ALL) NOPASSWD: ALL ←「注目1」
→「注目1」: 末尾に 1行追加されています:
-
「注目2」: インクルードされる「/etc/sudoers.d」フォルダのファイルを確認:
vagrant@uc2404vgrtbox:~$ ls /etc/sudoers.d README
→README ファイルだけなので、設定が有効なのは「 /etc/sudoers」ファイルのみ:
-
6). ゲストOS の状態を確認:
vagrant@uc2404vgrtbox:~$ uname -n uc2404vgrtbox
→ホスト名が任意の名前「uc2404vgrtbox」です:
-
vagrant@uc2404vgrtbox:~$ uname -a Linux uc2404vgrtbox 6.8.0-45-generic #45-Ubuntu SMP PREEMPT_DYNAMIC Fri Aug 30 12:02:04 UTC 2024 x86_64 x86_64 x86_64 GNU/Linux
-
vagrant@uc2404vgrtbox:~$ uname -r 6.8.0-45-generic
→システム更新がまだでした:
-
vagrant@uc2404vgrtbox:~$ cat /etc/lsb-release DISTRIB_ID=Ubuntu DISTRIB_RELEASE=24.04 DISTRIB_CODENAME=noble DISTRIB_DESCRIPTION="Ubuntu 24.04.1 LTS"
-
7). 「Guest Additions」のバージョンを確認:
vagrant@uc2404vgrtbox:~$ modinfo vboxguest | grep ^version version: 7.1.4 r165100
→「Guest Additions」がちゃんとインストールされています:
-
8). 「Guest Additions」の動作を確認:
vagrant@uc2404vgrtbox:~$ pwd /home/vagrant
-
vagrant@uc2404vgrtbox:~$ ls -A : .Xauthority .bash_history .bash_logout .bashrc .cache .config .face .face.icon .lesshst .local .profile .ssh .sudo_as_admin_successful .vboxclient-clipboard-tty7-control.pid ←「注目」 .vboxclient-clipboard-tty7-service.pid ←「注目」 .vboxclient-display-svga-x11-tty7-control.pid ←「注目」 .vboxclient-draganddrop-tty7-control.pid ←「注目」 .vboxclient-draganddrop-tty7-service.pid ←「注目」 .vboxclient-hostversion-tty7-control.pid ←「注目」 .vboxclient-seamless-tty7-control.pid ←「注目」 .vboxclient-seamless-tty7-service.pid ←「注目」 .vboxclient-vmsvga-session-tty7-control.pid ←「注目」 .vboxclient-vmsvga-session-tty7-service.pid ←「注目」 .xsession-errors .xsession-errors.old Desktop Documents Downloads Music Pictures Public Templates Videos snap
→「Guest Additions」がちゃんと動いています:
-
9). ssh 接続を抜けました:
vagrant@uc2404vgrtbox:~$ exit logout ubn@ubnbox:~/ダウンロード/vm/ubn2404$
-
10). 「仮想マシン」の停止:
$ vagrant halt ==> default: Attempting graceful shutdown of VM... ubn@ubnbox:~/ダウンロード/vm/ubn2404$
-
-
- --- - --- - --- - --- - --- - --- - --- - --- - ----- ----- -----
8-4.「VirtualBox マネージャ」で「仮想マシン」の設定を確認:
-
下記の設定にするのがポイントです:
設定1:
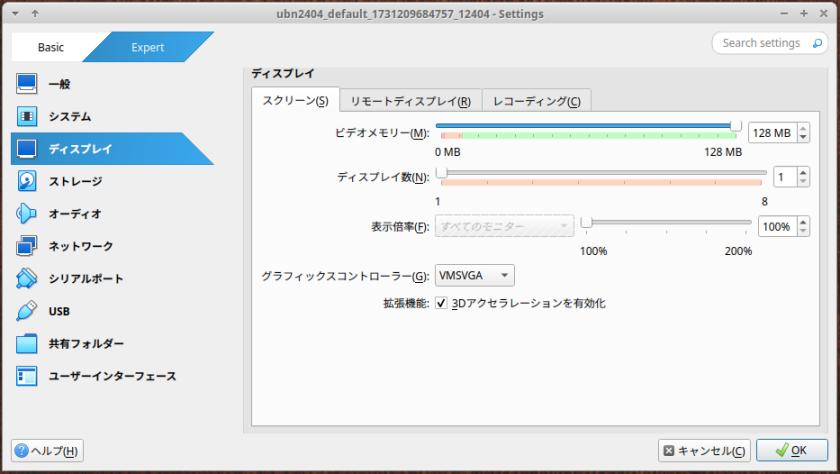
- ディスプレイ→「スクリーン」タブ→「グラフィックコントローラー」: 「VMSVGA」で、「3Dアクセラレーション」にチェック:
→追記:
ちなみに、OS タイプを「Other」にした場合、「3Dアクセラレーション」にチェックさせてもらえません:
-
設定2:
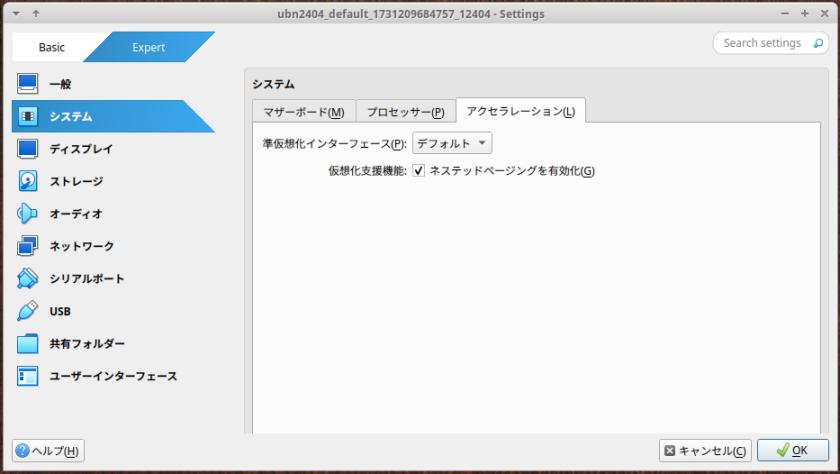
- システム→「アクセラレーション」タブ: 「デフォルト」で、「ネステッドページンクを有効化」にチェック:
-
1). 「3Dアクセラレーション」のチェックを外して、「起動」ボタンをクリック:
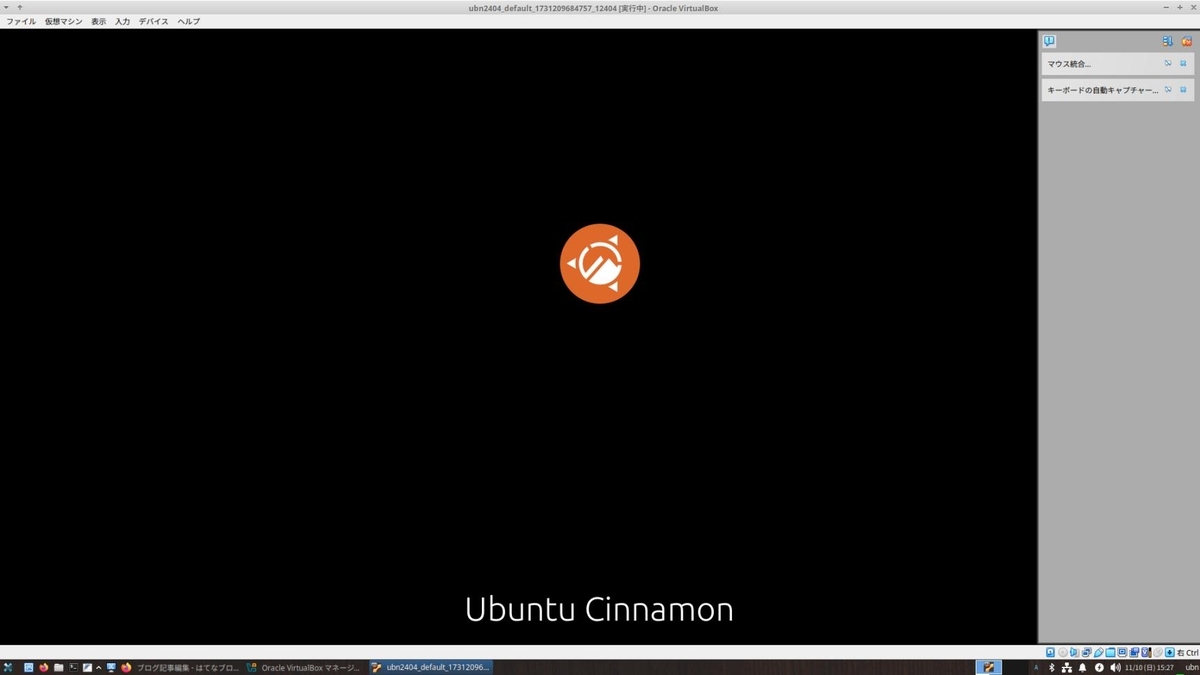
→「仮想マシン」が途中の表示で止まり、立ち上がりませんでした:
以前の投稿と、まったく同じ現象です:
-
2). 「3Dアクセラレーション」にチェックして、「起動」ボタンをクリック:

→「仮想マシン」が立ち上がりました:
サクサクと動作します:
-
つまり、
-
3). 「Ubuntu Cinnamon 24.04 LTS」が動く「仮想マシン」の設定:
- ディスプレイ→「スクリーン」タブ→「グラフィックコントローラー」: 「VMSVGA」で、「3Dアクセラレーション」にチェック: - システム→「アクセラレーション」タブ: 「デフォルト」で、「ネステッドページンクを有効化」にチェック:
-
-
- --- - --- - --- - --- - --- - --- - --- - --- - ----- ----- ----- -
9. 参考: インストールした「Ubuntu Cinnamon 24.04 LTS」を日本語化:
-
せっかくオススメの「Ubuntu Cinnamon 24.04 LTS」インストールしたので、
使いやすいように、日本語化とアプリのインストールを行いました:
-
下記を参照:
-
-
まとめ
今回は、「Xubuntu 24.04.1 LTS」にて、最新の「VirtualBox 7.1.4」と「Vagrant 2.4.3」をインストールしました。
-
「Vagrant 2.4.3」がリリースされ、vagrant で最新の「VirtualBox 7.1.4」が管理できるようになりました。感謝!!
「Vagrant 2.4.2」にあった vagrant plugin の問題は、「Vagrant 2.4.3」のリリースで解決しました。
-
「Ubuntu Cinnamon 24.04 LTS」は、
「VirtualBox 7.0.22」で、「仮想マシン」として使うと問題がありましたが、
-
最新の「VirtualBox 7.1.4」で、最新の 「Guest Additions」を手動でインストールするか、
最新の「Vagrant 2.4.3」を使って、最新の「VirtualBox 7.1.4」で、最新の 「Guest Additions」を自動インストールすると、安定動作します:
-
-
-
-
-
目次
-
-
- 目次
- - --- - --- - --- - --- - --- - --- - --- - --- - -
- Xubuntu 24.04.1 LTS の立ち上げ:
- - --- - --- - --- - --- - --- - --- - --- - --- - --
- 現在のOS のバージョンを表示:
- - --- - --- - --- - --- - --- - --- - --- - --- - ---
- 「Xubuntu」について:
- - --- - --- - --- - --- - --- - --- - --- - --- - ----
- 「VirtualBox」について:
- - --- - --- - --- - --- - --- - --- - --- - --- - -----
- 1. 「VirtualBox」のインストール準備:
- - --- - --- - --- - --- - --- - --- - --- - --- - ----- -
- 2. 使用できる「Virtualbox」の最新バージョンを確認:
- - --- - --- - --- - --- - --- - --- - --- - --- - ----- --
- 3. 最新の「virtualbox 7.1.4」をダウンロード:
- - --- - --- - --- - --- - --- - --- - --- - --- - ----- ---
- 4. 「.deb」ファイルから「VirtualBox」をインストール:
- - --- - --- - --- - --- - --- - --- - --- - --- - ----- ----
- 5. 任意:「VirtualBox Extension Pack」をインストール:
- 拡張パックで提供される追加機能:
- 1). ファイルマネージャで、「~/ダウンロード/virtualbox/」フォルダを開きます:
- 2). ダウンロードした、緑色で四角のアイコンの「Oracle_VirtualBox_Extension_Pack-7.1.4-165100.vbox-extpack」をダブルクリック:
- 3). 「VirtualBox」マネージャが起動されて、ダイアログが表示:
- 4). ライセンス画面が表示:
- 5). 「VirtualBox」マネージャの画面に戻りました:
- 6). 「機能拡張」がインストールされたか確認:
- 7). 左側の「ツール」の右側の「横3本線」ボタンをクリック→「ようこそ」
- - --- - --- - --- - --- - --- - --- - --- - --- - ----- -----
- 6. 最新の「Vagrant 2.4.3」をインストール:
- - --- - --- - --- - --- - --- - --- - --- - --- - ----- ----- -
- 7. 「vagrant-vbguest」プラグインをインストール:
- - --- - --- - --- - --- - --- - --- - --- - --- - ----- ----- --
- 8. 「Vagrant」の動作確認:
- - --- - --- - --- - --- - --- - --- - --- - --- - -----
- 8-1. ディスクの空きが少ないので、既存の「仮想マシン」を整理:
- - --- - --- - --- - --- - --- - --- - --- - --- - ----- ----- ---
- 8-2. 「Vagrant」でBox から「仮想マシン」を作って動作確認:
- - --- - --- - --- - --- - --- - --- - --- - --- - ----- ----- ----
- 8-3. 「ssh 接続」して確認:
- - --- - --- - --- - --- - --- - --- - --- - --- - ----- ----- -----
- 8-4.「VirtualBox マネージャ」で「仮想マシン」の設定を確認:
- - --- - --- - --- - --- - --- - --- - --- - --- - ----- ----- ----- -
- 9. 参考: インストールした「Ubuntu Cinnamon 24.04 LTS」を日本語化:
- まとめ
- -
-
-
-