登録日: 2024-10-26 更新日: 2024-11-11
前回 、「Xubuntu 24.04 LTS」に「VirtualBox 7.0.22」をインストールしました。
-
今回 、その「VirtualBox」にゲストOS(仮想マシン)として「Ubuntu Cinnamon 24.04 LTS」をインストールしました:
ちまたでは、「Wayland」への移行が進んでいます。
「Xubuntu」の立場が危うくなってきているので、使い勝手が同じで「Wayland」のセッションがある(将来は使える?)「Ubuntu Cinnamon 24.04 LTS」を試してみました:
-
その備忘録です。
-
-
使用したPC は、新しく購入した ミニPC「MINISFORUM NAB5」です。
プロセッサは「Core i5-12450H」で、メモリ 16GB、SSD 512GB です。
-
(注)リンクを戻るときはブラウザの左上の「←」をクリック
Android スマホであれば「ホーム」ボタン隣の「<」をタップ
-
-
目次
-
参考にした作業:
「Windows11」(23H2) の「VirtualBox 7.0.16」に、「Xubuntu 24.04 LTS」をインストール〈H171-4〉
-
今回の作業:
-
参考になりそうな作業:
-
-
-
- --- - --- - --- - --- - --- - --- - --- - --- - -
Xubuntu 24.04.1 LTS を立ち上げ:
-
デスクトップ画面:
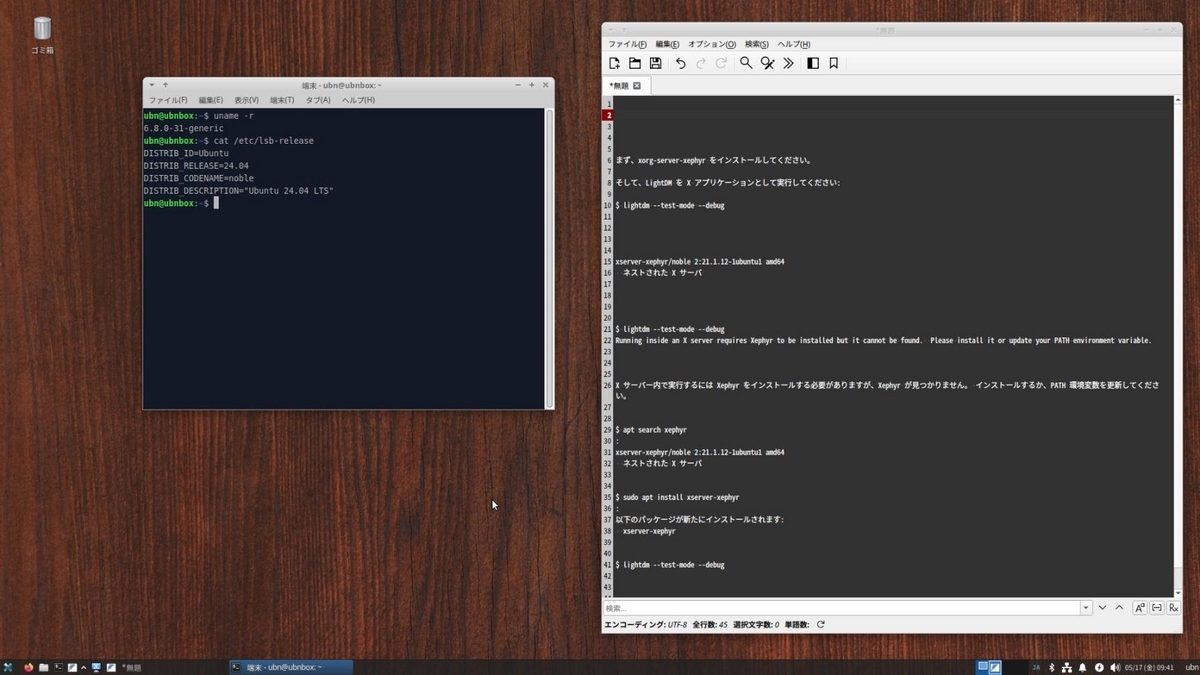
-
「VirtualBox 7.0.22」を起動:
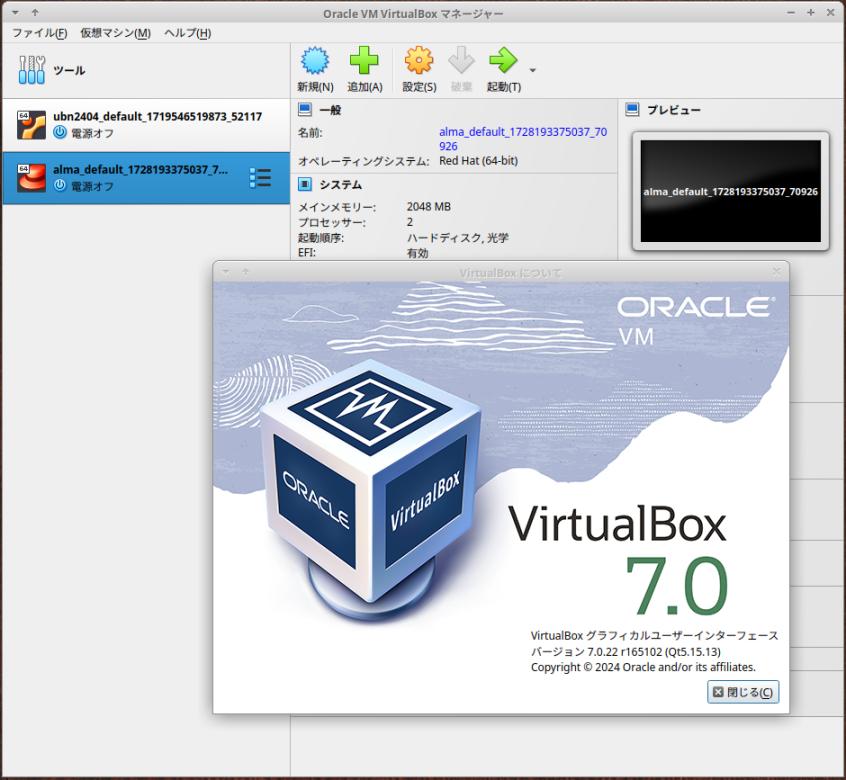
→今までと見た目は変わりません:
-
仮想マシンの「Ubuntu Cinnamon 24.04 LTS」を起動:

→Ubuntu と壁紙が共通なので、「Ubuntu」との違和感がありません:
シンプルな画面は壁紙でがらっと雰囲気が変わります。カスタマイズが楽しみです:
-
画面下のアイコンから、「端末」を起動:
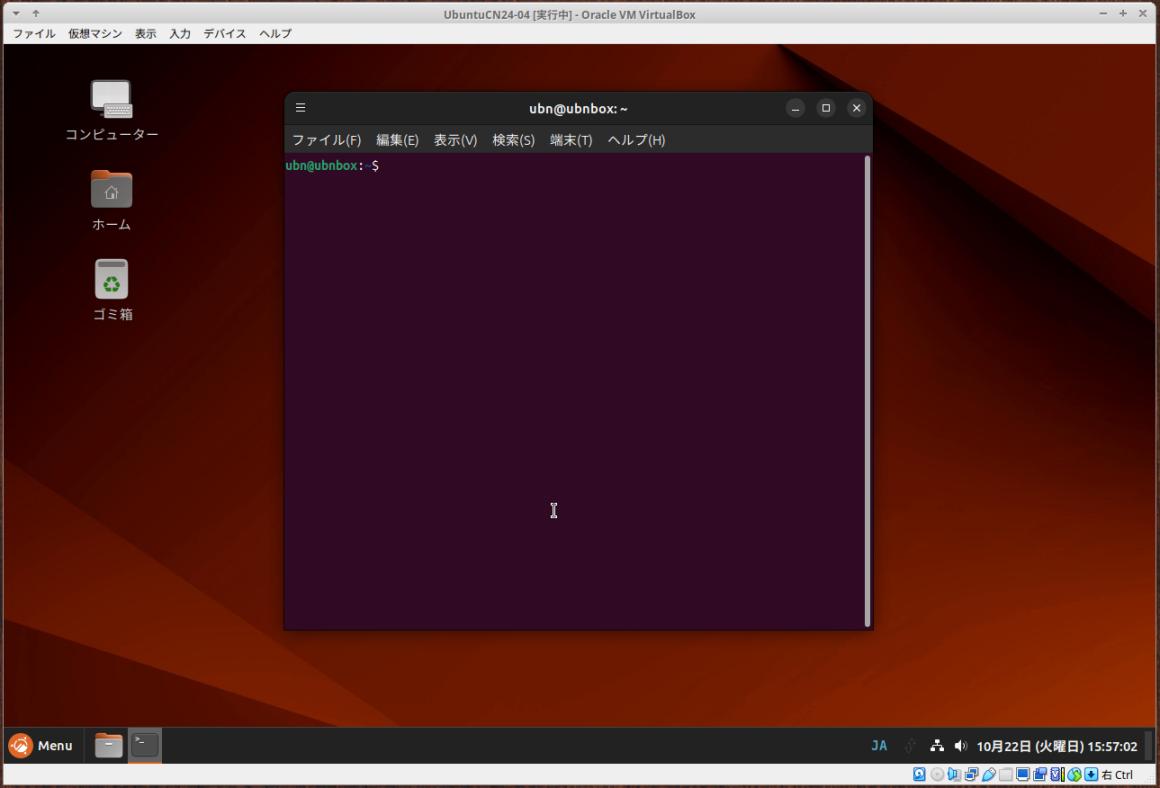
→パネルに「ランチャーアイコン」があると、使いやすいです:
「端末」は、Ctrl+Alt+T でも起動できます:
-
画面左下の「Menu」をクリックしてみる:
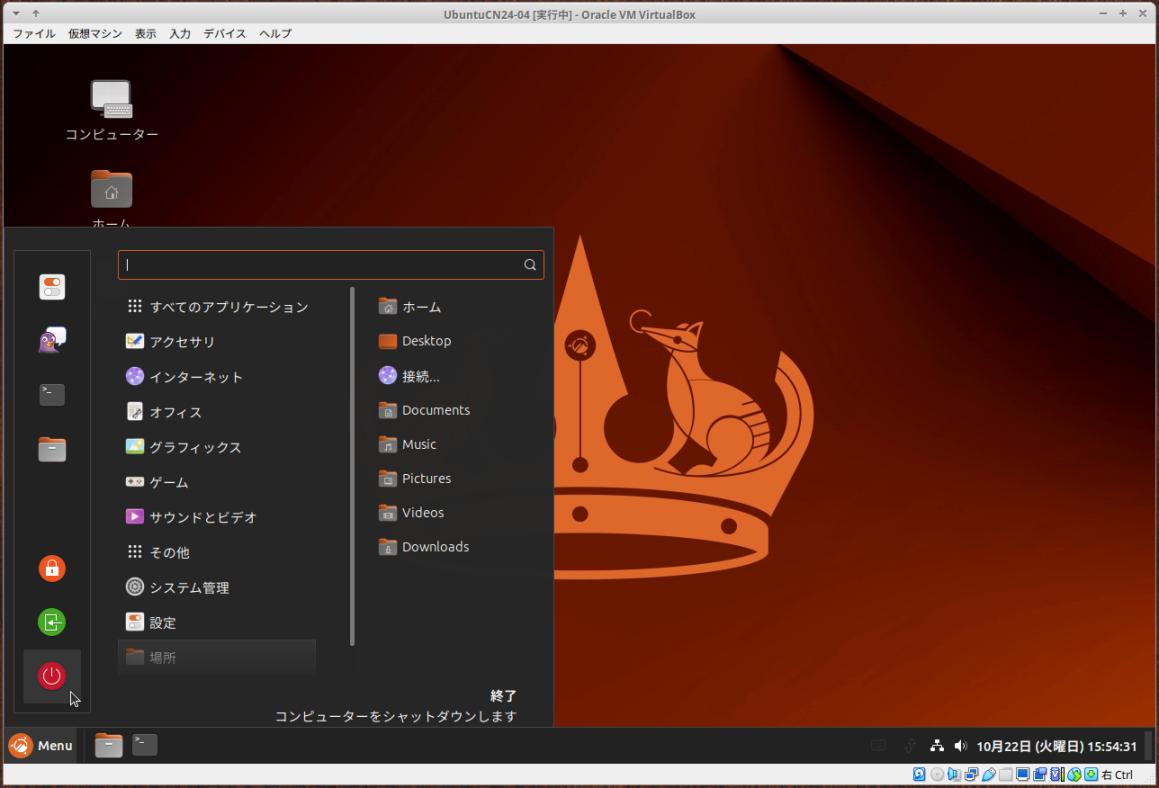
→「LinuxMint」のメニューボタンと同じで、シンプルで使いやすいです:
-
-
- --- - --- - --- - --- - --- - --- - --- - --- - --
参考:「VirtualBox」について:
-
「VirtualBox 」は、Oracle が開発している「仮想マシン」を構築するためのソフトウェアです。
-
仮想マシンを使うことで、ハードウェアで問題となりそうなPC でも、最新のLinux ディストリビューションをインストールできる可能性が高くなります。
「Linux」をイチからインストールすることになるので手間はかかりますが、「仮想マシン」上で実際の「Linux」が動いています。なので「WSL 2」よりもシンプルで確実(本番に近い)です。
-
-
- --- - --- - --- - --- - --- - --- - --- - --- - ---
参考:「Xubuntu」について:
-
Ubuntu の公式フレーバー(性格の違う兄弟?)です:
Ubuntu ベースの、軽量な「Xfce」デスクトップ環境で、個人的には使い慣れた環境です。
Ubuntu ベースなので得られる利益(ノウハウ、情報等)が多いこと、および問題の少ない「x11」で動いていることが強みです。
-
-
- --- - --- - --- - --- - --- - --- - --- - --- - ----
参考:「Ubuntu Cinnamon」について:
-
Ubuntu の公式フレーバー(性格の違う兄弟?)です:
Ubuntu ベースの、Linux Mint 発の「Cinnamon」(シナモン)デスクトップ環境です。
Cinnamon(シナモン)は、GUI のツールキットに GTK を使う GNOME 3 からフォークしたデスクトップ環境で、
-
デスクトップをカスタマイズするための豊富な機能が特徴です:
Ubuntu ベースなので得られる利益(ノウハウ、情報等)が多いこと、および(今のところ)問題の少ない「x11」で動いていることが強みです。「Wayland」への移行も始まっています。
-
「Ubuntu Cinnamon 24.04 LTS」の標準アプリ:
→どのアプリも高機能で使いやすいです:
-
-
現在のOS のバージョンを表示:
-
-- -- -- -- -- -- -- -- -- -- -- -- -- -- -- -- -- -- -- -- -- -- -- --
ホストOS : 「Xubuntu 24.04.1 LTS」
2024-10-26 現在
カーネル:
$ uname -r 6.8.0-47-generic
→安定志向なので、更新はあまりありません:
-
リリース:
$ cat /etc/lsb-release DISTRIB_ID=Ubuntu DISTRIB_RELEASE=24.04 DISTRIB_CODENAME=noble DISTRIB_DESCRIPTION="Ubuntu 24.04.1 LTS"
→LTS 版の更新(ポイントリリース)は、ほぼ 6ヶ月ごとです:
-
「x11」と「Wayland」のどちらで動作しているか確認:
$ echo $XDG_SESSION_TYPE x11
→「Wayland」ではなく、「x11」で動作しています。
-
-- -- -- -- -- -- -- -- -- -- -- -- -- -- -- -- -- -- -- -- -- -- -- --
ゲストOS : 「Ubuntu Cinnamon 24.04.1 LTS」
2024-10-26 現在
カーネル:
$ uname -r 6.8.0-47-generic
→安定志向なので、更新はあまりありません:
-
リリース:
$ cat /etc/lsb-release DISTRIB_ID=Ubuntu DISTRIB_RELEASE=24.04 DISTRIB_CODENAME=noble DISTRIB_DESCRIPTION="Ubuntu 24.04.1 LTS"
→LTS 版の更新(ポイントリリース)は、ほぼ 6ヶ月ごとです:
-
「x11」と「Wayland」のどちらで動作しているか確認:
$ echo $XDG_SESSION_TYPE x11
→「Wayland」ではなく、「x11」で動作しています:
-
ちなみに、ログイン画面のアイコンから、「Wayland」セッションに切り替えできます:
→動作は未確認:
-
-
- --- - --- - --- - --- - --- - --- - --- - --- - -----
1. ディスクの空きが少ないので、既存の「仮想マシン」を整理:
-
参考:
-
1). 不要な「仮想マシン」の削除:
確認:
$ vagrant global-status
id name provider state directory ------------------------------------------------------------------------- b3ea8f0 default virtualbox poweroff /home/ubn/ダウンロード/vm/ubn2404
-
削除1:
$ vagrant destroy b3ea8f0
default: Are you sure you want to destroy the 'default' VM? [y/N] y ==> default: Destroying VM and associated drives...
-
確認:
$ vagrant global-status
id name provider state directory -------------------------------------------------------------------------
-
2). 不要な「Box」の削除:
確認:
$ vagrant box list
caspermeijn/ubuntu-desktop-24.04 (virtualbox, 2024.09.11, (amd64))
-
削除:
$ vagrant box remove caspermeijn/ubuntu-desktop-24.04
Removing box 'caspermeijn/ubuntu-desktop-24.04' (v2024.05.08) with provider 'virtualbox'...
-
確認:
$ vagrant box list
There are no installed boxes! Use `vagrant box add` to add some.
和訳:
インストールされているボックスがありません。 `vagrant box add` を使用して追加します。
-
3). 不要な「作業フォルダ」の削除:
作業フォルダ名の確認:
$ ls -1 ~/ダウンロード/vm/ : ubn2404
-
削除:
$ rm -r ~/ダウンロード/vm/ubn2404
-
確認:
$ ls -1 ~/ダウンロード/vm/ $
-
4). 不要な「Box」イメージの削除:
個人的に作成した「Box」イメージを置いておく場所です:
確認:
$ ls -1 ~/ダウンロード/vm/box-share : そのようなファイルやディレクトリはありません
-
-
- --- - --- - --- - --- - --- - --- - --- - --- - ----- -
2. 「ゲストOS」のISO イメージをダウンロード:
-
公式サイト:
Introducing Ubuntu Cinnamon (Ubuntu Cinnamon の紹介)
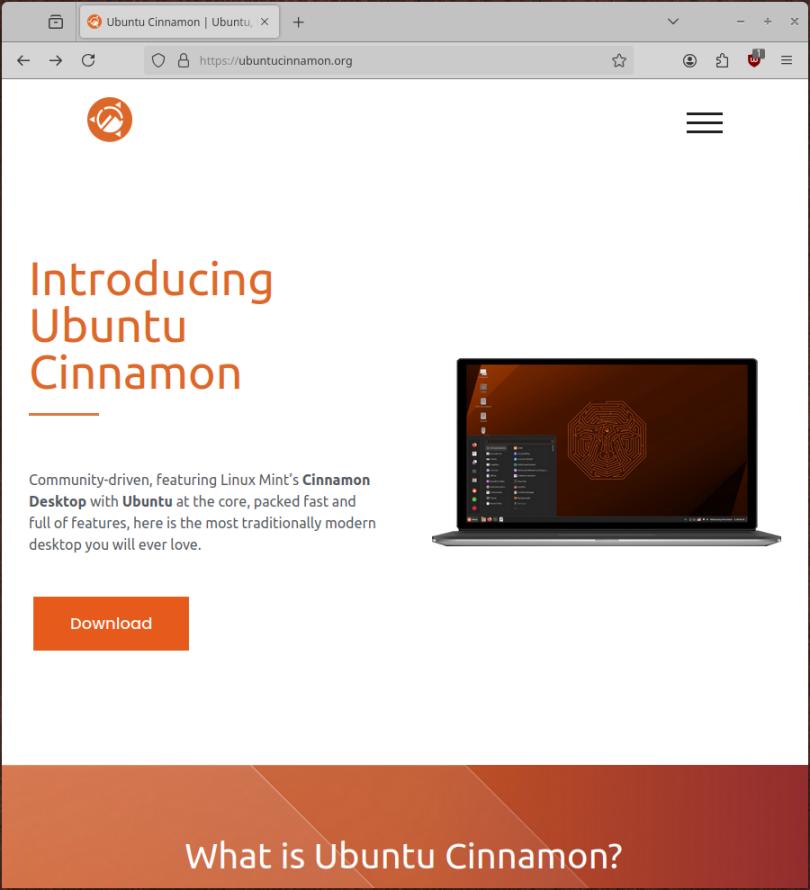
→「Download」をクリックすると、下記のサイトが表示:
-
Download Ubuntu Cinnamon
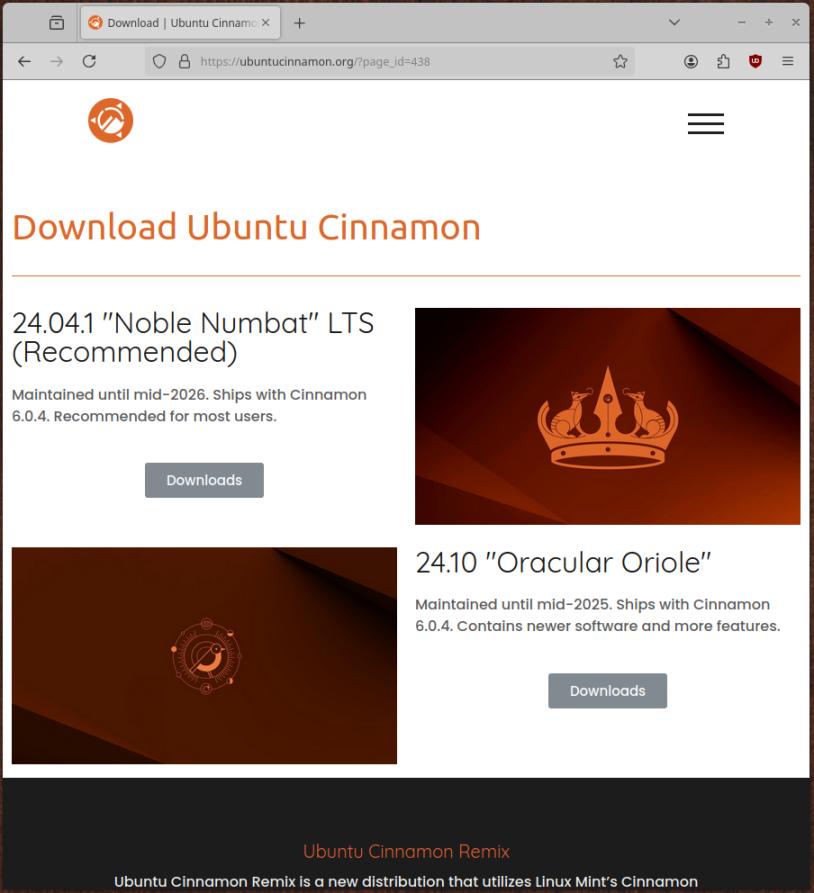
→「Downloads」をクリックすると、下記のサイトが表示:
-
「Ubuntu Cinnamon 24.04.1 (Noble Numbat)」(推奨)
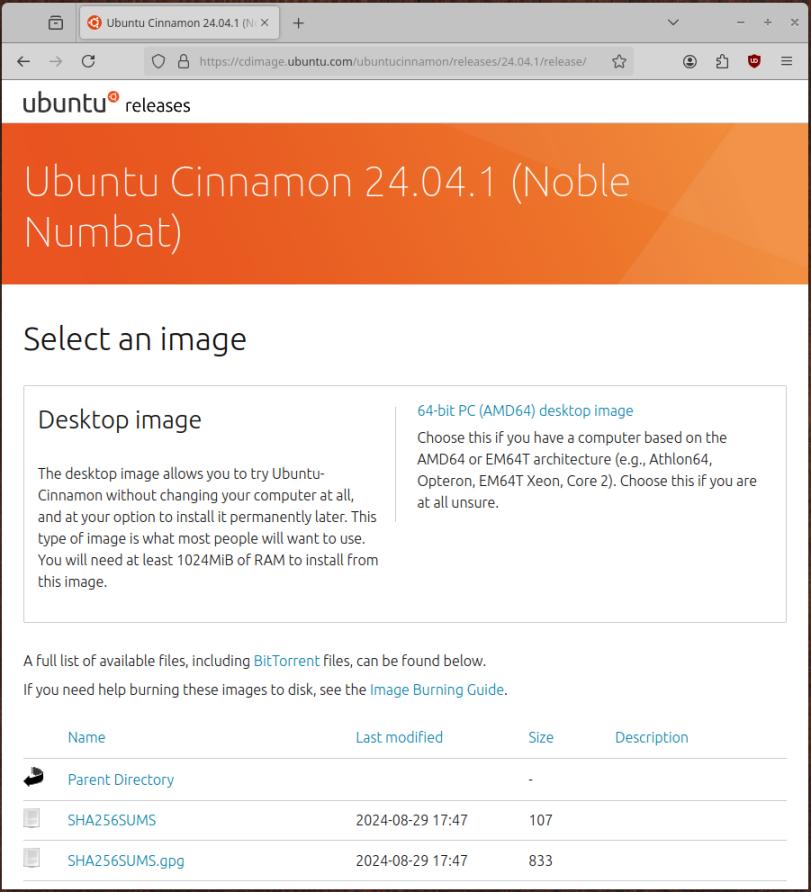
↓ スクロール:
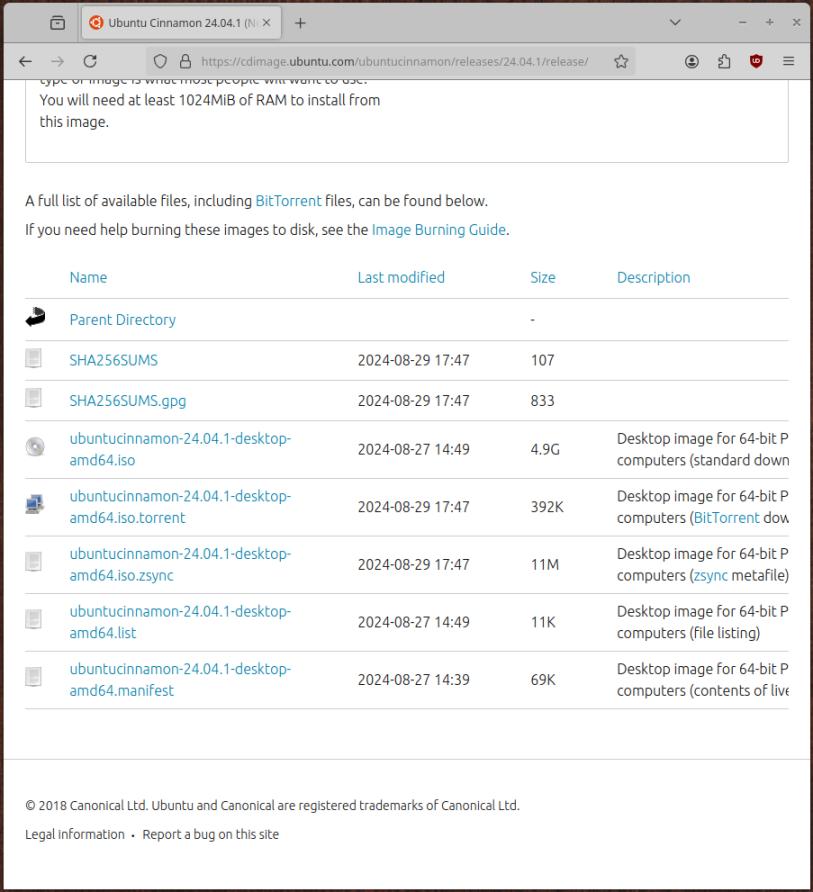
こちらをクリックすることで、ダウンロードできます:
-
-
1). ISO イメージ のダウンロード:
→ダウンロードするには、サイズが大きいです:
ダウンロード後、「/ダウンロード/ubuntu/」に移動:
-
2). チェックサムのダウンロード:
クリックで、ブラウザに表示:
dab4bc1bbd5541e7adbd6de33eab55a861f663a712166e6a45ea53c74b3eb12f *ubuntucinnamon-24.04.1-desktop-amd64.iso
-
3). ダウンロードしたファイルの確認:
$ ls -1 ~/ダウンロード/ubuntu/ : ubuntucinnamon-24.04.1-desktop-amd64.iso
-
4). チェックサムの確認:
$ cd ~/ダウンロード/ubuntu/
$ sha256sum ubuntucinnamon-24.04.1-desktop-amd64.iso dab4bc1bbd5541e7adbd6de33eab55a861f663a712166e6a45ea53c74b3eb12f ubuntucinnamon-24.04.1-desktop-amd64.iso
-
-
- --- - --- - --- - --- - --- - --- - --- - --- - ----- --
3. 「仮想マシン」の作成:
-
1). メニュー→「システム」→「Orcle VM VirtualBox」
-
「VirtualBox マネージャ」が起動:
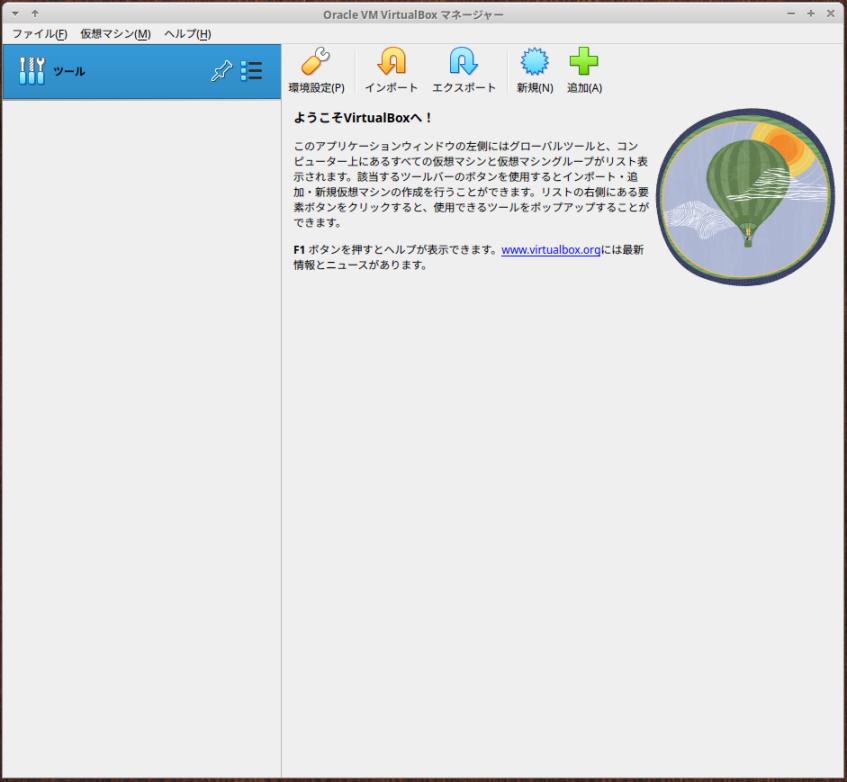
→何も「仮想マシン」が作成されていない状態です:
-
2). 右上の水色の「新規」ボタンをクリック:
-
3). 「仮想マシンの名前とOS」:
-
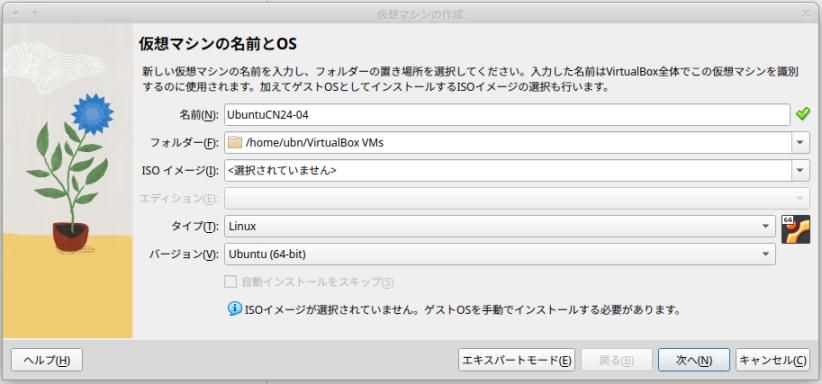
-
(1). 作成したい「ゲストOS」名を入力:
名前:UbuntuCN24-04 ←(好みの英字の名前)
-
(2). 自動で下記が入力されました:
タイプ:Linux バージョン:Ubuntu (64-bit)
-
↓ 追記: 下記に変更した方が、「仮想マシン」の立ち上げが安定しました:
タイプ: Linux バージョン: 「Ubuntu 24.04 LTS (Noble Numbat) (64-bit)」 ←「変更」
→この部分の変更は、「仮想マシン」の作成後、いつでもできます:
なので、一覧表示にリリース番号がない場合は、大まかな「Ubuntu (64-bit)」として、その後、一覧に登録されたらそのリリース番号に変更するのが、「仮想マシン」の安定動作につながるようです:
アプリ(ライブラリ?)によっては、条件判断に利用しているかもしれません。
-
注意表示:
ISO イメージが選択されていません。ゲスト OS を手動でインストールする必要があります。
-
(3). ISO イメージファイルを指定:
ISO イメージ: <選択されていません>
右端の「▼」をクリック →その他 →「ダウンロード」→下記のファイルを指定:
「/home/ubn/ダウンロード/ubuntu/ubuntucinnamon-24.04.1-desktop-amd64.iso」
→「開く」
-
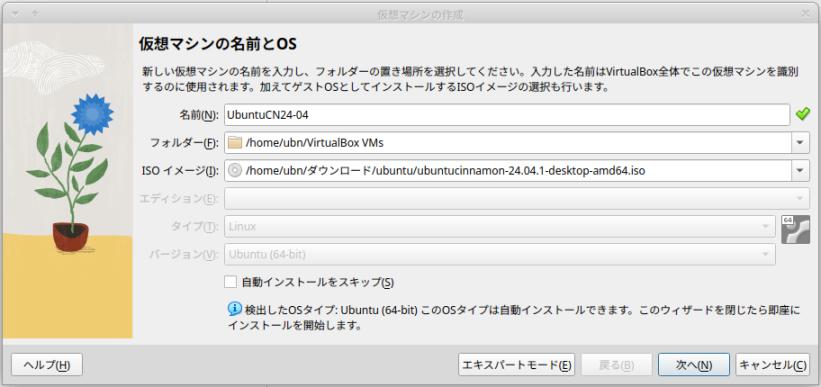
注意表示:
検出した OS タイプ: Ubuntu (64 bit) この OS タイプは「自動インストール」できます。 このウィザードを閉じたら即座にインストールを開始します。
-
「自動インストール」が使えるのは、(そのxml 情報を提供している)メジャーな
Linux ディストリビューションのみです:
-
(4). 「自動インストール」がデフォルトですが、それほど手間は変わらないわりに、失敗すると二度手間になるので(個人的に)使いません:
-
(5). 「自動インストールをスキップ」にチェックして、「自動インストール」しません:
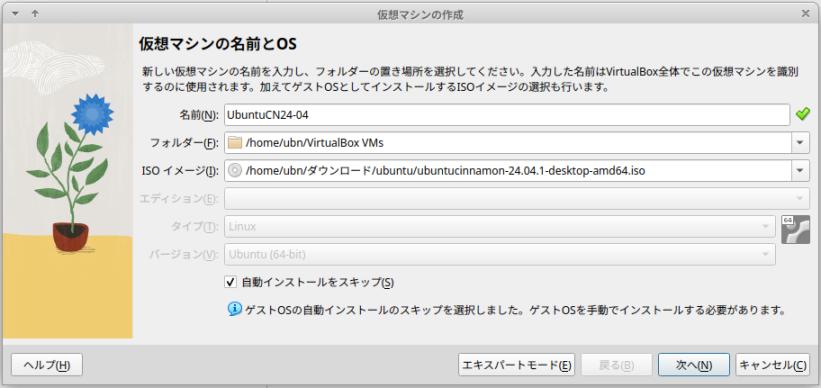
注意表示:
ゲスト OS の自動インストールのスキップを選択しました。 ゲスト OS を手動でインストールする必要があります。
→「次へ」
-
4). 「ハードウェア」:
-

-
(1). メインメモリー:
今回は、メモリ 16GB を分割して、約 8 GB を割当てました:(以前のマシンでは 4 GB の指定)
(バーをクリックしてから、「→」キーで微調整)
7910 MB ←(メモリに余裕がないときに大きくしすぎると、 ホストOS が不調になります)
-
(2). プロセッサー数:
8 CPU ←(パソコンのプロセッサによって上限は変わります: 今回は最大 16)
(以前のマシンでは 2 CPU の指定)
-
(3). 「EFIを有効化(一部のOSのみ)」にチェック:
→Ubuntu ベースだと、UEFI 立ち上げがデフォルトなので、チェックしました
-
OS インストール後は、(パーティションの構成が変わるため)変更できないので注意:
-
→「次へ」
-
仮想環境で使うならどちらに設定してもかまいません。(USB でインストールするときの)実際のOS の動きを確認したいのでチェックしています。
-
5). 「仮想ハードディスク」:
-
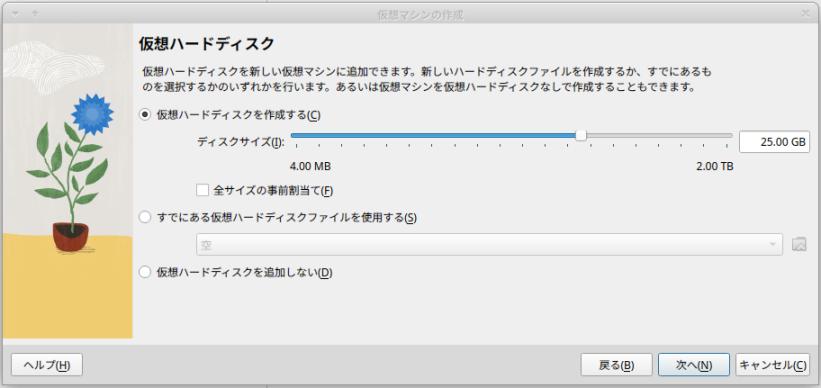
-
「仮想ハードディスクを作成する」にチェックされていることを確認:
25.00 GB ←(デフォルトの表示のまま)
→「次へ」
-
6). 概要:
-
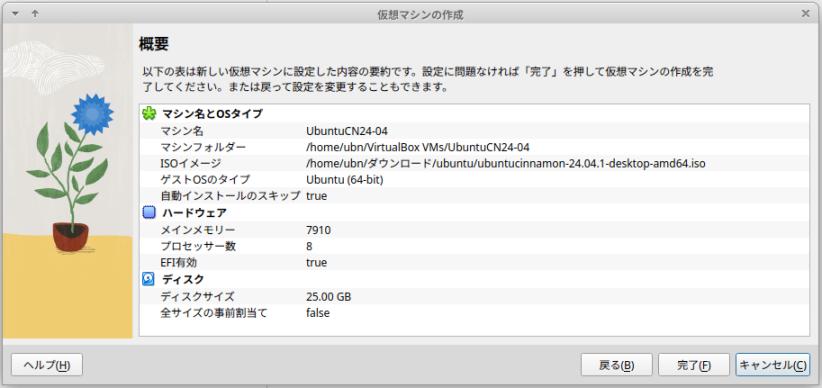
-
今までに入力した項目の一覧が表示されるので確認:
→「完了」
-
7). 仮想マシンの「UbuntuCN24-04」が作成されました:
-
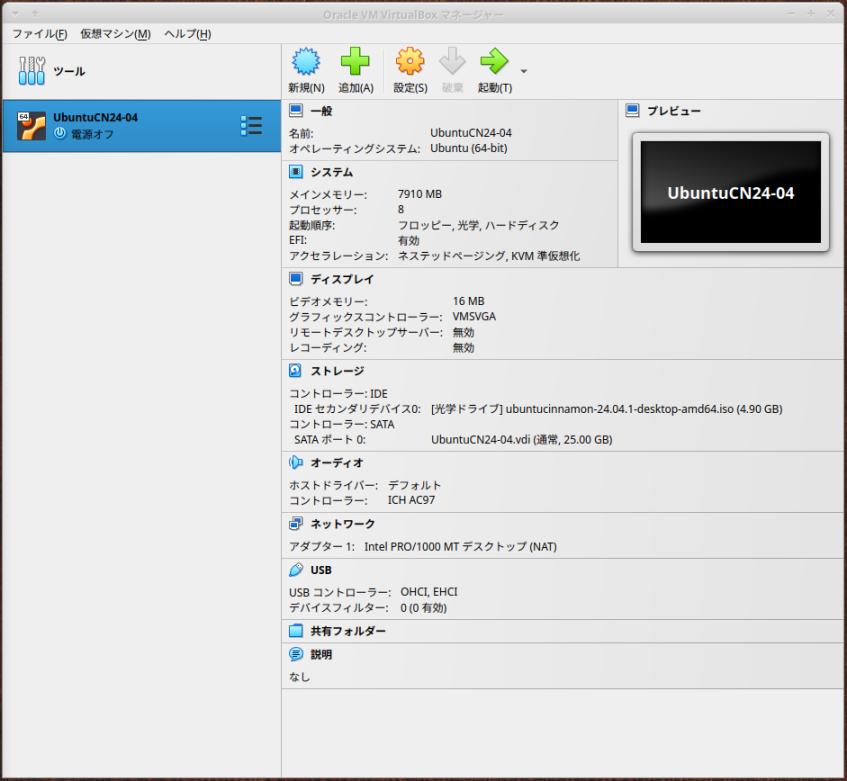
→これが今から使う、仮想マシン(仮想のパソコン)の性能です。
実際のハードウェアによる制限は出ますが(実績のある)汎用のドライバーが使われます。
また、下記のように設定値を後から変更できるので、うまく動かないときはリトライできます。
-
8). ★「Guest Additions」をインストールする場合は、「ディスプレイ」の設定を変更:
設定を誤ると、色々と予期しない問題が発生しました:
-
下記の問題1~3 を回避します:
以前あった問題なので、現在は解決しているかもしれません:
-
問題1: 「VBoxSVGA」の設定だと、「画面真っ暗でカーソルのみが表示」され、ログイン画面が表示されません:
問題2: ログイン画面で、パスワードを入力すると、再びログイン画面に戻ります。そして、2度目でログインできます:
問題3: ログイン後、デスクトップ画面の右上に下記のエラーが表示されます:

→「VBoxClient」(VirtualBox クライアント)の起動に失敗すると、「クリップボードの共有」機能が使えません
-
(1). 「VMSVGA」の設定にします:
-
「ディスプレイ」をクリック →「スクリーン」タブ
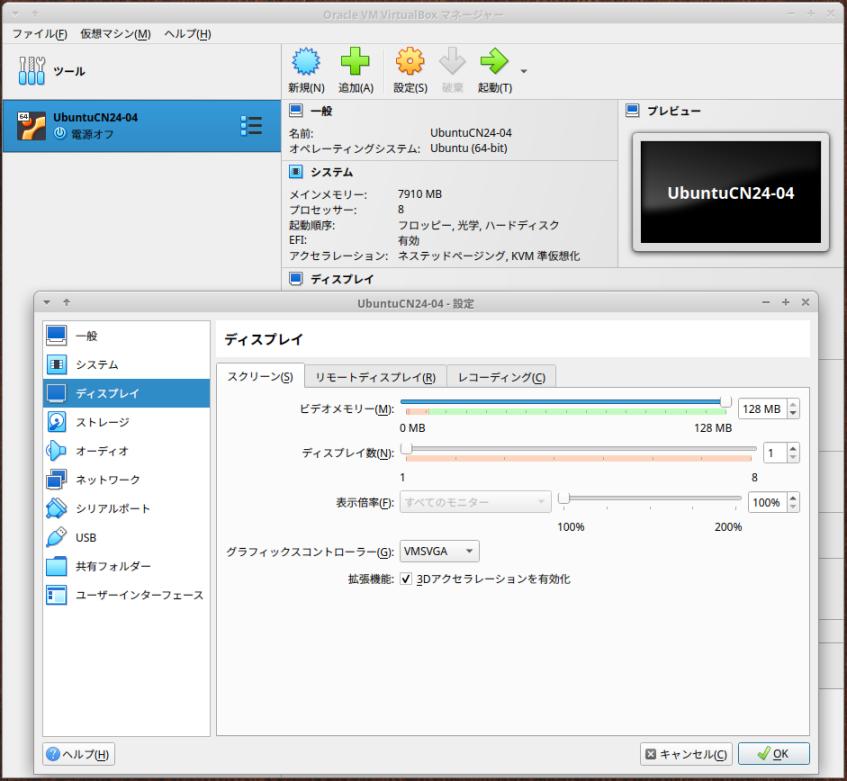
- ビデオメモリー: 16MB →「128MB」に変更 - グラフィックコントローラー: 「VMSVGA」 →そのまま
-
→「OK」
-
(2). 「3D アクセラレーションを有効化」にチェック:
-
→OK
-
9). 「システム」→「マザーボード」タブ を確認:
-
ポインティングデバイス: 「USB タブレット」 ←「こちらの設定であることを確認」
起動順序: 「光学」(光学ドライブ)にもチェックがあることを確認:
-
10). 画面が最初に戻るので、最終的な設定を確認できます:

→右側の「ストレージ」の光学ドライブに「ubuntucinnamon-24.04.1-desktop-amd64.iso」
がセットされていることを確認:
-
この「ubuntucinnamon-24.04.1-desktop-amd64.iso」の DVD イメージでライブ立ち上げされます。
-
-- -- -- -- -- -- -- -- -- -- -- -- -- -- -- -- -- -- -- -- -- -- -- --
追記:
「Guest Additions」のインストールで、
「仮想マシン」の立ち上げができなくなることがありました。
解決のため、「項番 11.」の設定になっているか、再確認してください:
-
-
- --- - --- - --- - --- - --- - --- - --- - --- - ----- ---
4. 「Ubuntu Cinnamon 24.04 LTS」のインストール:
-
1). 「仮想マシン」を選択して、「起動」(緑色の右矢印)ボタンをクリック:
-

→「仮想マシン」が起動:
-
2). ブート選択画面が表示
-
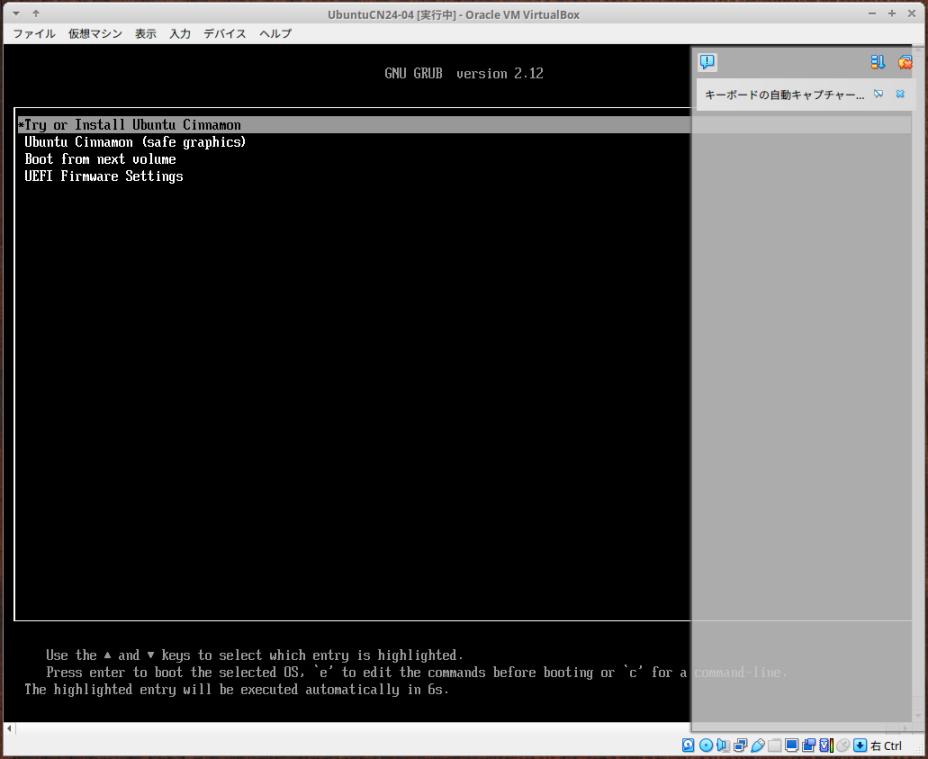
→メニューの一番下に「UEFI Firmware Settings」が表示されていることに注目。
-
→デフォルトの選択のまま待つか、Enter
-
右側に「VirtalBox の通知エリア」が表示されて重なっていますが、邪魔なら消せます。
右上のオレンジのアイコンで「すべての通知が削除」され通知エリアが消えます。
-
3). 立ち上げ中は、クルクル回転:
-

-
4). デスクトップ画面が表示:
-
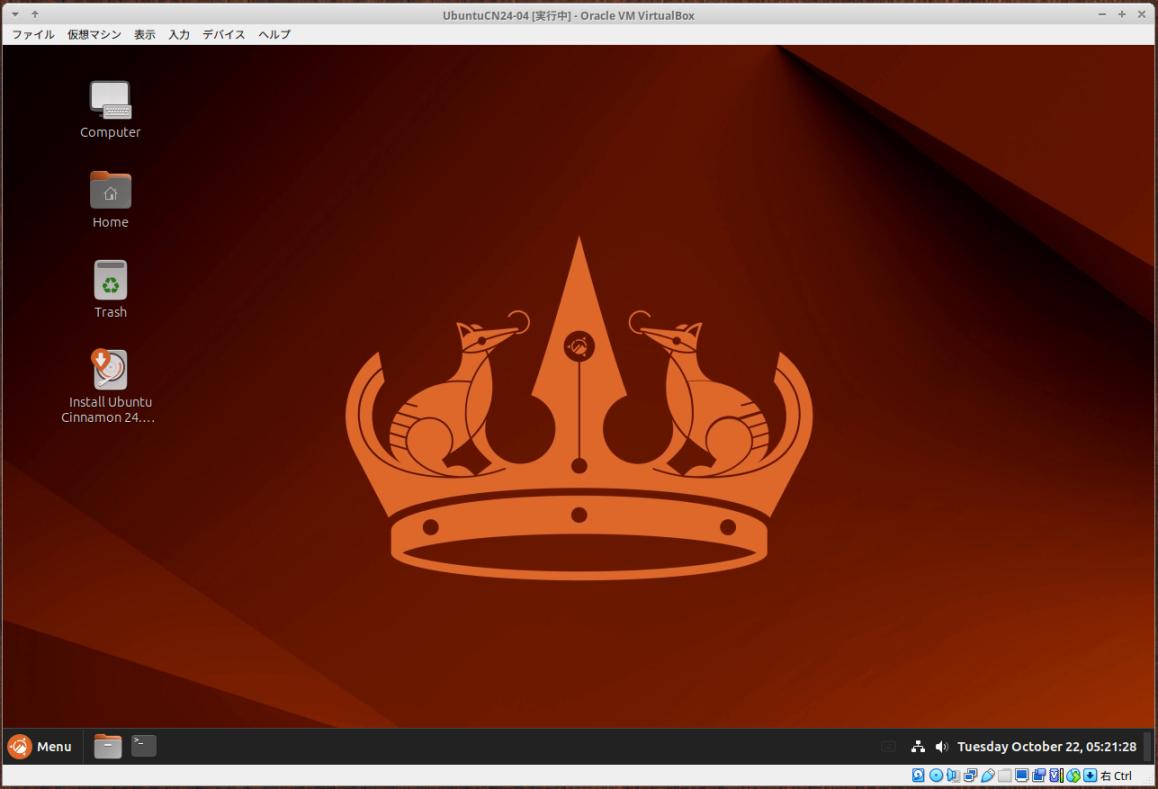
-
参考: ライブ立ち上げ時の解像度を確認:
デスクトップの空きで右クリック→「Display Settings」
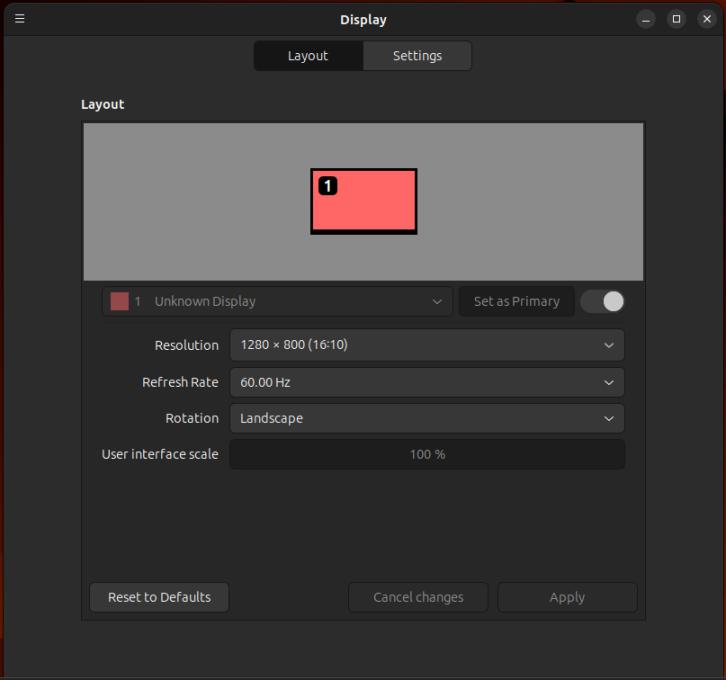
→「1280x800」でした:
-
5). デスクトップにある「Install Ubuntu Cinnamon 24.04 LTS」アイコンをダブルクリック:
-

-
6). 「Welcome to Ubuntu Cinnamon」画面が表示:
-
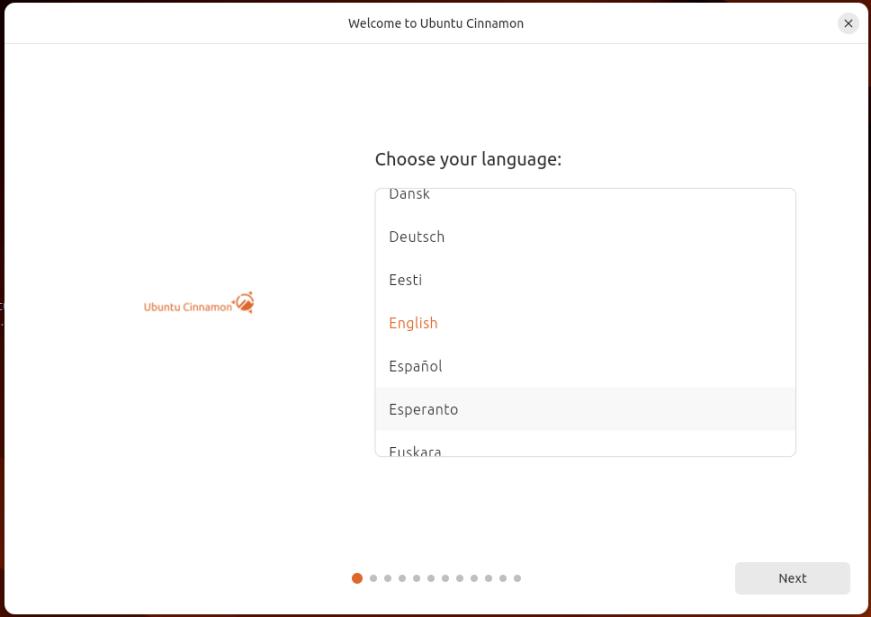
Choose your languge:
→「日本語」を選択:
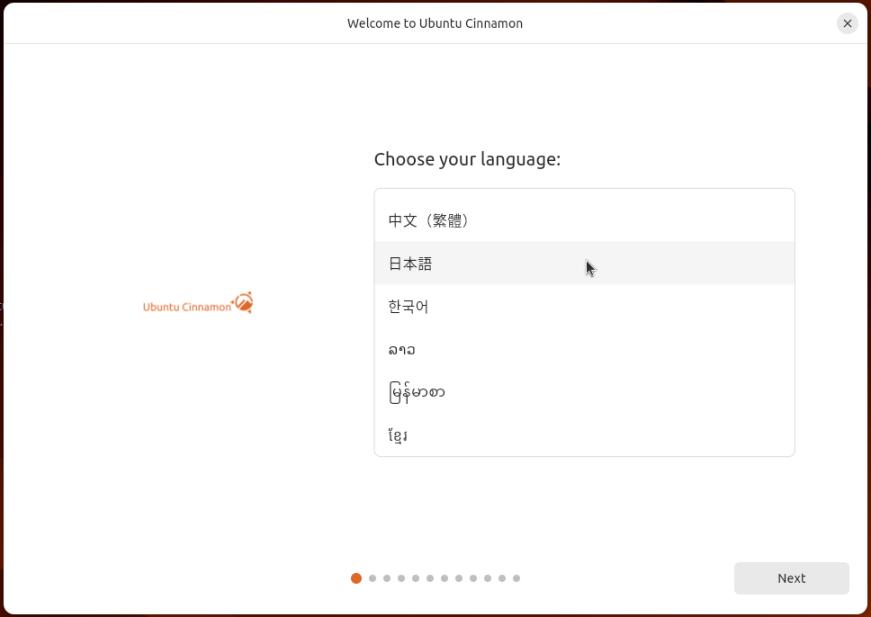
-
日本語で表示:
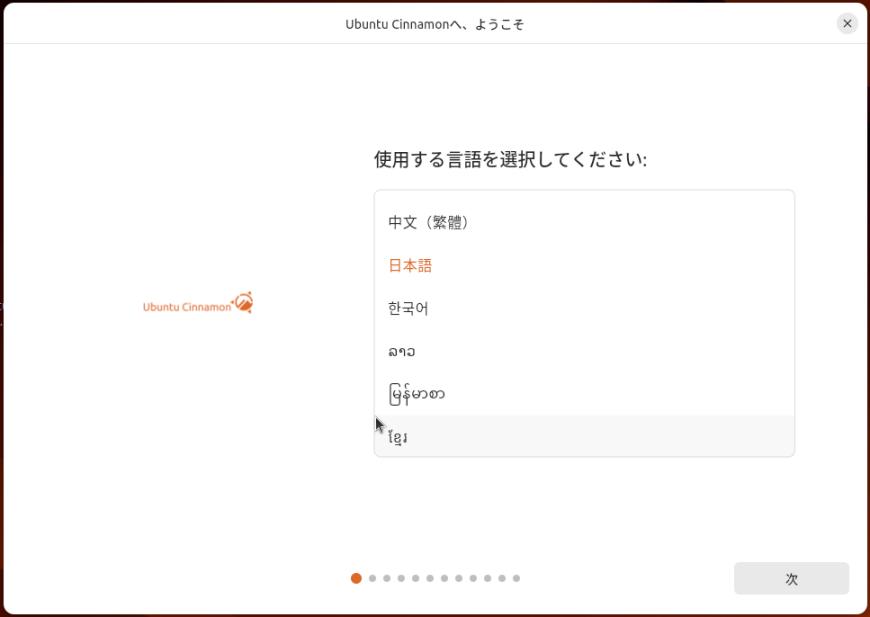
→右下の「次」をクリック
-
7). 「アクセシビリティ」:
-

→今回は設定せず
-
→右下の「次」をクリック
-
8). 「キーボードレイアウト」:
-
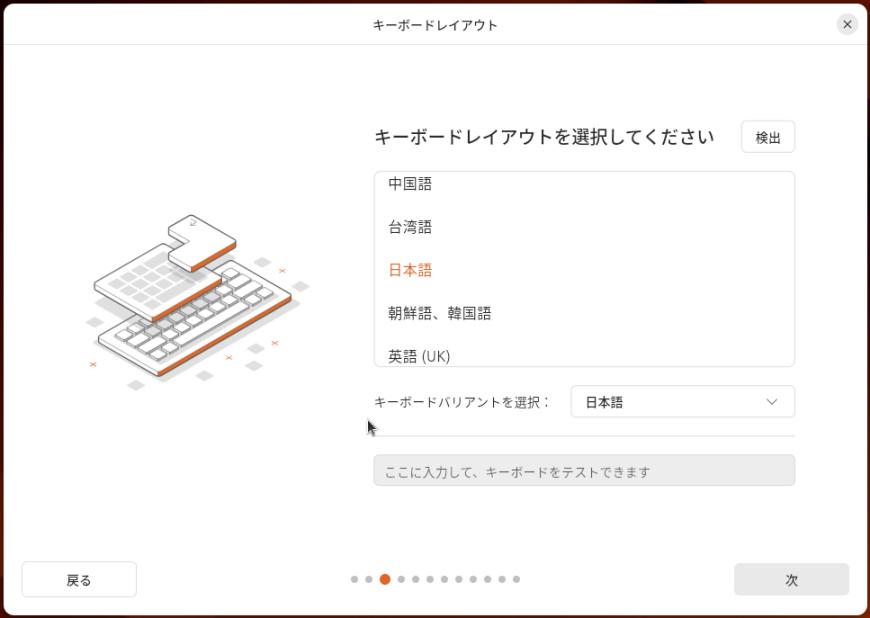
キーボードレイアウトを選択してください
「日本語」 ←(自動で選択)
-
キーボードバリアントを選択: 日本語
-
「ここに入力して、キーボードをテストできます」→ @@ を入力して確認
→右下の「次」をクリック
-
9). 「ネットワークに接続」:
-
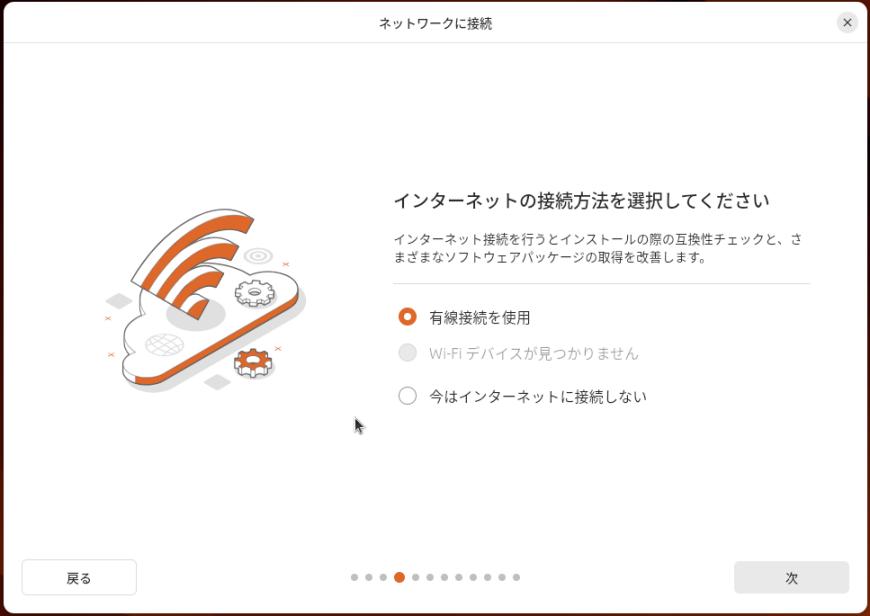
インターネットの接続方法を選択してください
- 有線接続を使用 - Wi-Fi デバイスが見つかりません(グレー表示) - 今はインターネットに接続しない
→「有線接続を使用」にチェック(自動で選ばれています)
-
→右下の「次」をクリック
-
ちなみに、無線接続できるはずですが、
「Wi-Fi デバイスが見つかりません」とグレー表示されています
-
10). 「インストールの種類」:
-

- 対話式インストール - 自動インストール
→「対話式インストール」にチェック(自動で選ばれています)
→右下の「次」をクリック
-
11). 「アプリケーション」:
-

どのアプリをインストールしますか?
- Ubuntu Cinnamon Minimal - Ubuntu Cinnamon Desktop
→下の「Ubuntu Cinnamon Desktop」にチェック(自動で選ばれています)
→右下の「次」をクリック
-
12). 「コンピューターを最適化」:
-
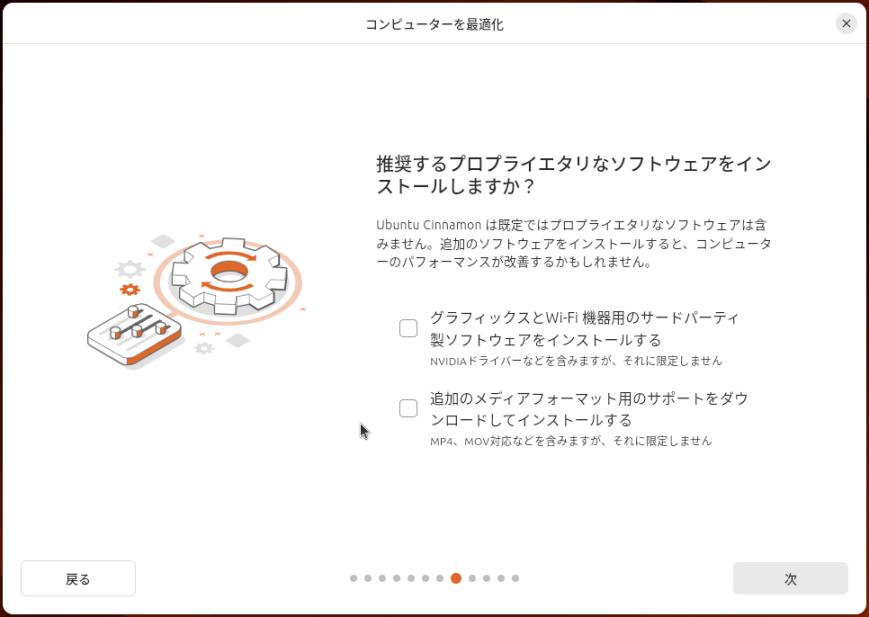
推奨するプロプライエタリなソフトウェアをインストールしますか?
- グラフィックとWi-Fi機器用のサードパーティ製ソフトウェアをインストールする - 追加のメディアフォーマット用のサポートをダウンロードしてインストールする
→両方にチェック
→右下の「次」をクリック
-
13). 「ディスクのセットアップ」:
-
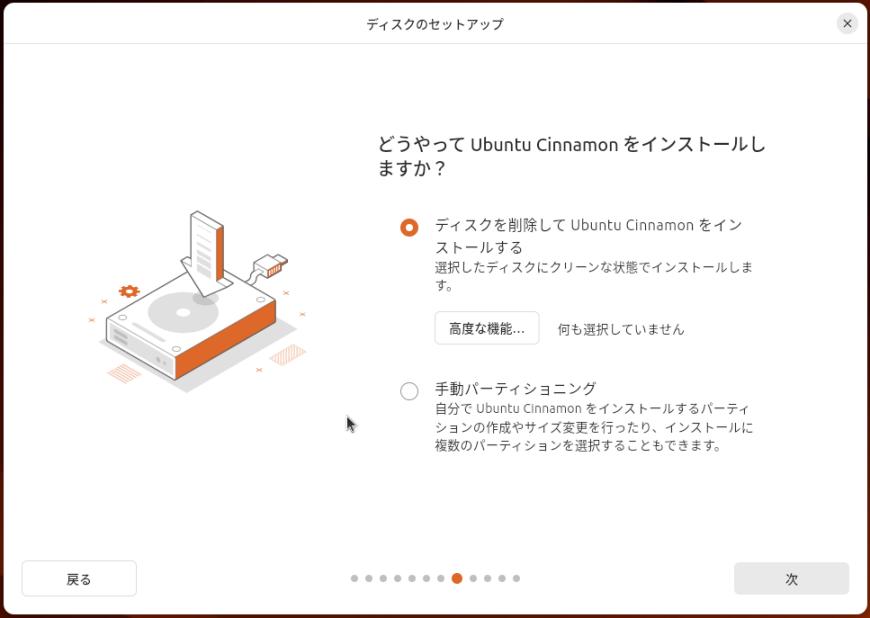
どうやって Ubuntu Cinnamon をインストールしますか?
- ディスクを削除して Ubuntu Cinnamon をインストールする - 手動パーティショニング
→上の「ディスクを削除して Ubuntu Cinnamon をインストールする」にチェック
→右下の「次」をクリック
-
14). 「アカウントの設定」:
-
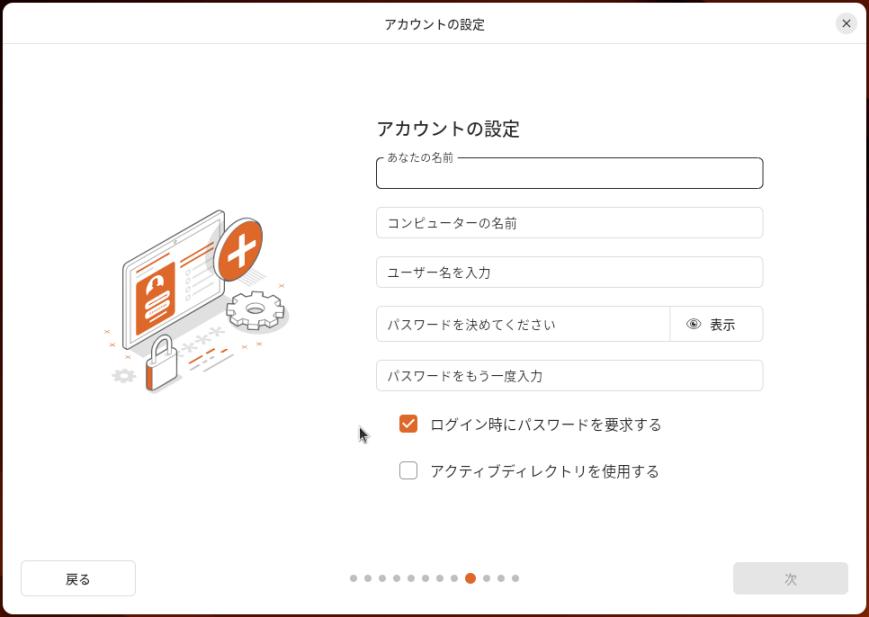
あなたの名前: 任意 コンピューターの名前: 任意 ユーザー名の入力: 任意 パスワードの入力: 任意 パスワードの確認: 任意 「ログイン時にパスワードを要求する」にチェック
「ログイン時にパスワードを要求する」にチェック
-
すべての項目に緑色のチェックが付いたら、
→右下の「次」をクリック
-
参考:
あまりオススメはしませんが、
今回は、Vagrant の「Box」を作りやすいように、
パスワードも含めて、すべて「vagrant」を入力しました:
-
15). 「タイムゾーンを選択してください」:
-
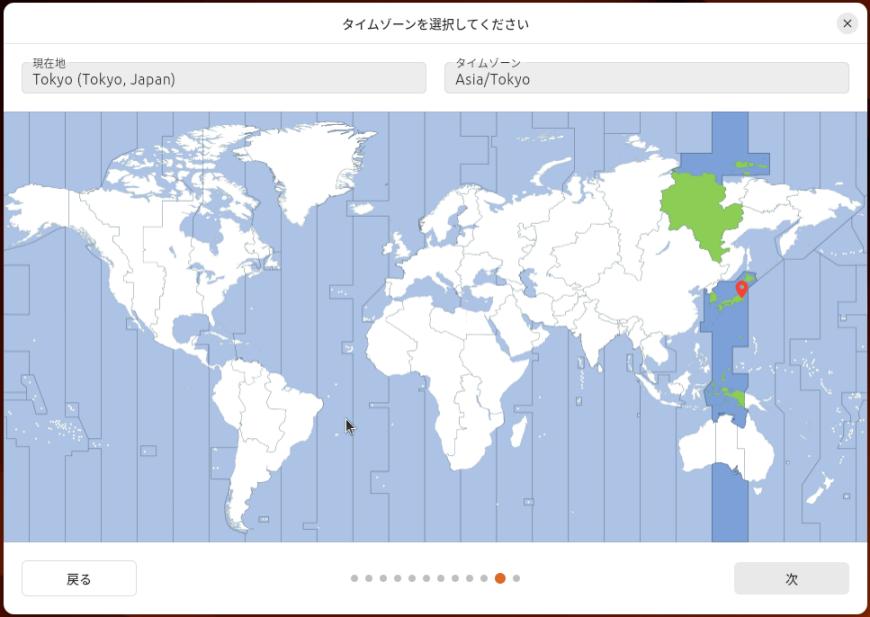
現在地 Tokyo (Tokyo, Japan)
タイムゾーン Asia/Tokyo
→右下の「次」をクリック
-
16). 「インストールの準備完了」:
-
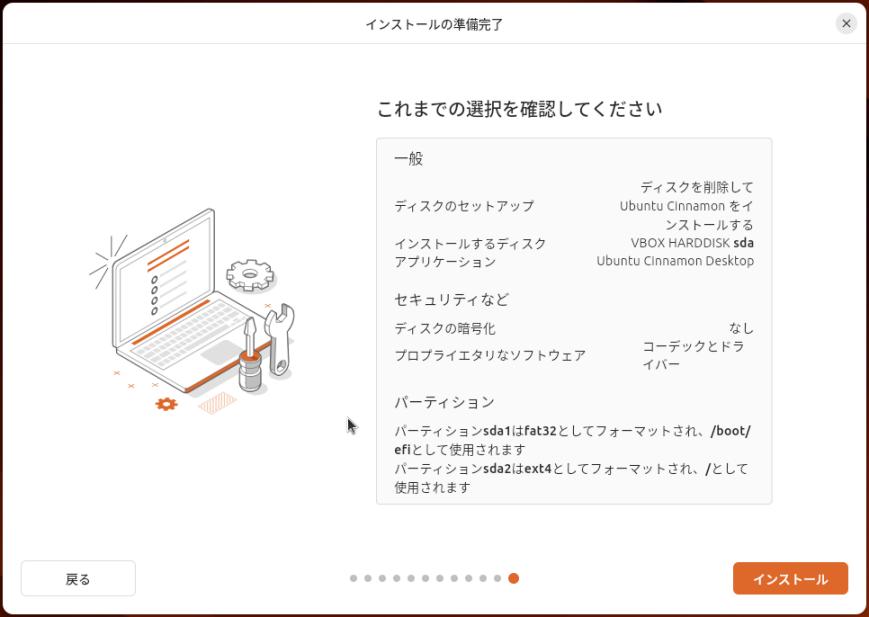
これまでの選択を確認してください
→右下の「インストール」をクリック
-
17). 「Ubuntu-Cinnamon 24.04.1 LTS」:
インストール中:
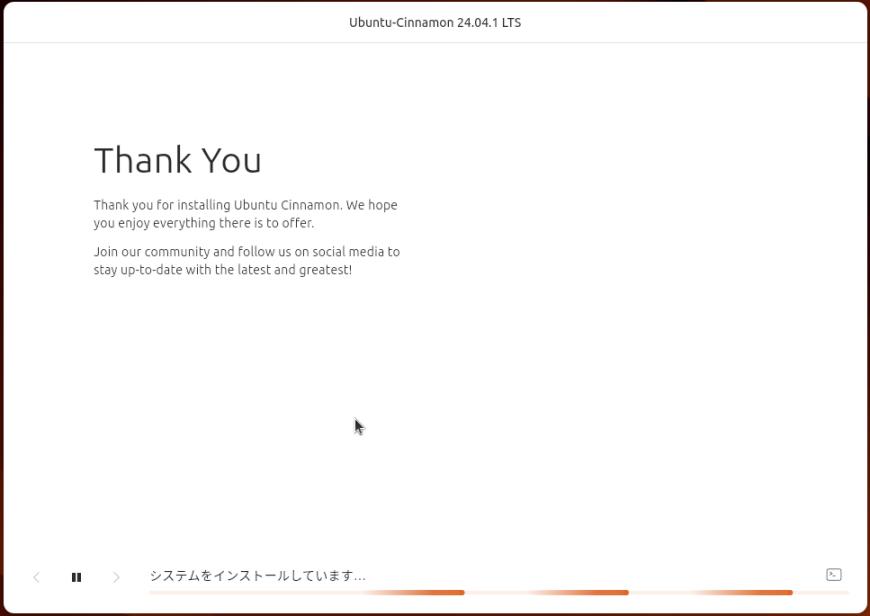
-
18). 「インストールが完了しました」:
-
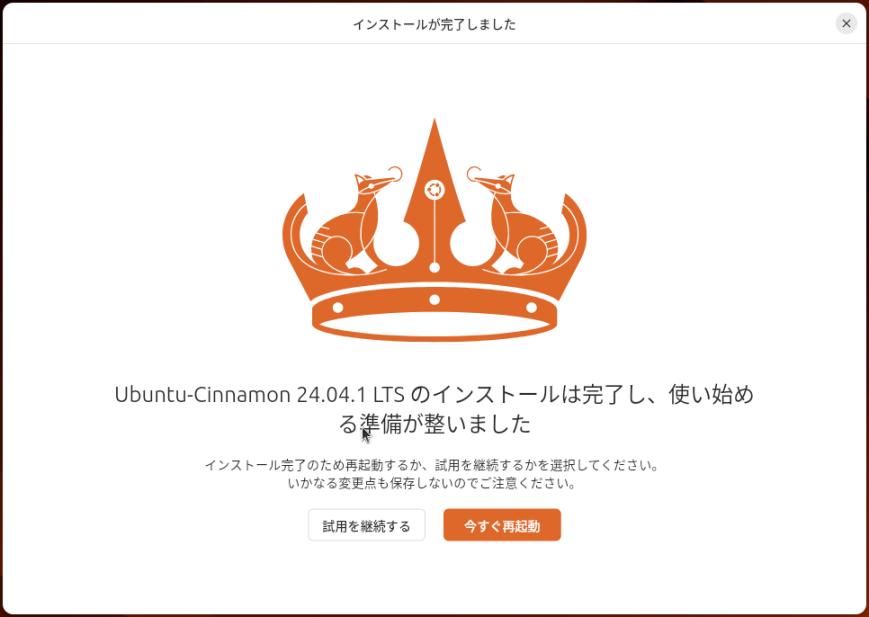
→ 「今すぐ再起動」をクリック
-
19). 下記の画面が表示:
-

Please remove the installation medium, then press ENTER:
→Enter キーを押すと再起動されました:
-
20). ログイン画面が表示
-

→パスワード入力
-
参考: 「vagrant」でユーザを作成した場合:
→パスワードは「vagrant」
-
21). デスクトップ画面が表示:
-

-
22). しばらくすると、システム更新の画面が表示:
-
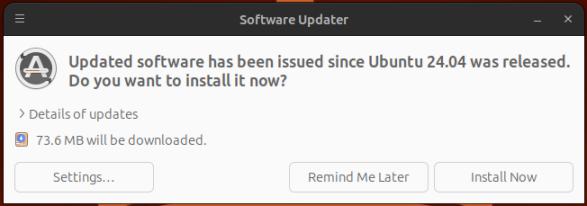
-
(1). 右下の「Install Now」をクリック:
パスワード入力:
-
(2). ピンクのアイコンで、「Update is complete」表示:
→「Close」をクリック
-
(3). パネルの左下に、「Software Updater」が起動したままなので、アイコンをクリック:
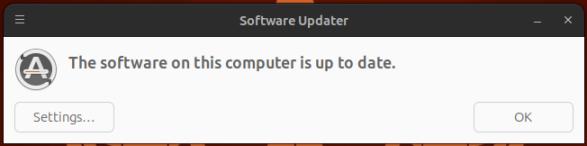
和訳: このコンピュータのソフトウェアは最新です。
→「OK」をクリック
-
→パネルから「Software Updater」のアイコンが消えました:
-
23). ゲストOS を再起動:
左下の「Menu」→左下の赤い「電源ボタン」をクリック→「Restart」をクリック
-
-
- --- - --- - --- - --- - --- - --- - --- - --- - ----- ----
5. インストール後の「システム更新」:
-
先程、自動で「システム更新」が来ましたが、再度、コマンドで「システム更新」を実施しました:
-
この段階では「VirtualBox Guest Additions」はまだインストールしていないので、「クリップボードの共有」機能は無効です。なので、手入力になります:
-
1). ログイン画面が表示

-
参考: 「vagrant」でユーザを作成した場合:
→パスワードは「vagrant」
-
2). デスクトップ画面が表示:

-
3). パネルの「端末」アイコンをクリックするか、Ctrl+Alt+T で「端末」を起動:
-
4). 確認:
$ uname -r 6.8.0-47-generic
-
$ cat /etc/lsb-release DISTRIB_ID=Ubuntu DISTRIB_RELEASE=24.04 DISTRIB_CODENNAME=noble DISTRIB_DESCRIPTION="Ubntu 24.04.1 LTS"
-
5). リポジトリの同期:
vagrant@vagrant:~$ sudo apt update : [sudo] vagrant のパスワード: : アップグレードできるパッケージが 5 個あります。表示するには 'apt list --upgradable' を実行してください。
-
6). パッケージの更新:
vagrant@vagrant:~$ sudo apt upgrade : The following upgrades have been deferred due to phasing: python3-distupgrade shotwell shotwell-common ubuntu-release-upgrader-core ubuntu-release-upgrader-gtk アップグレード: 0 個、新規インストール: 0 個、削除: 0 個、保留: 5 個。
→「保留: 5 個」表示:
-
7). 保留されているパッケージをインストール:
vagrant@vagrant:~$ sudo apt install python3-distupgrade shotwell shotwell-common ubuntu-release-upgrader-core ubuntu-release-upgrader-gtk
-
8). 再起動:
$ reboot
-
9). ログイン画面:

-
10). デスクトップ画面:
-

-
11). 「端末」を起動してみる:
画面下の「端末」アイコンをクリック:
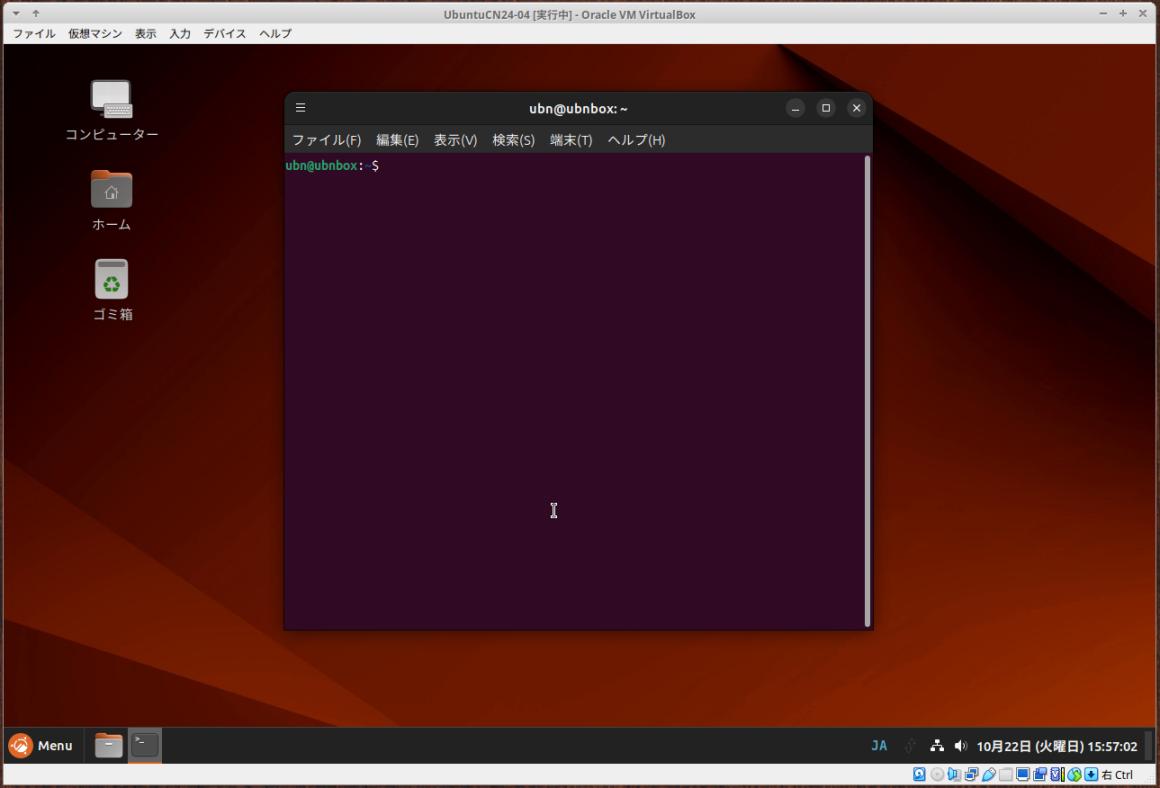
-
12). 電源の落とし方:
-
Menu →赤い「電源ボタン」をクリック
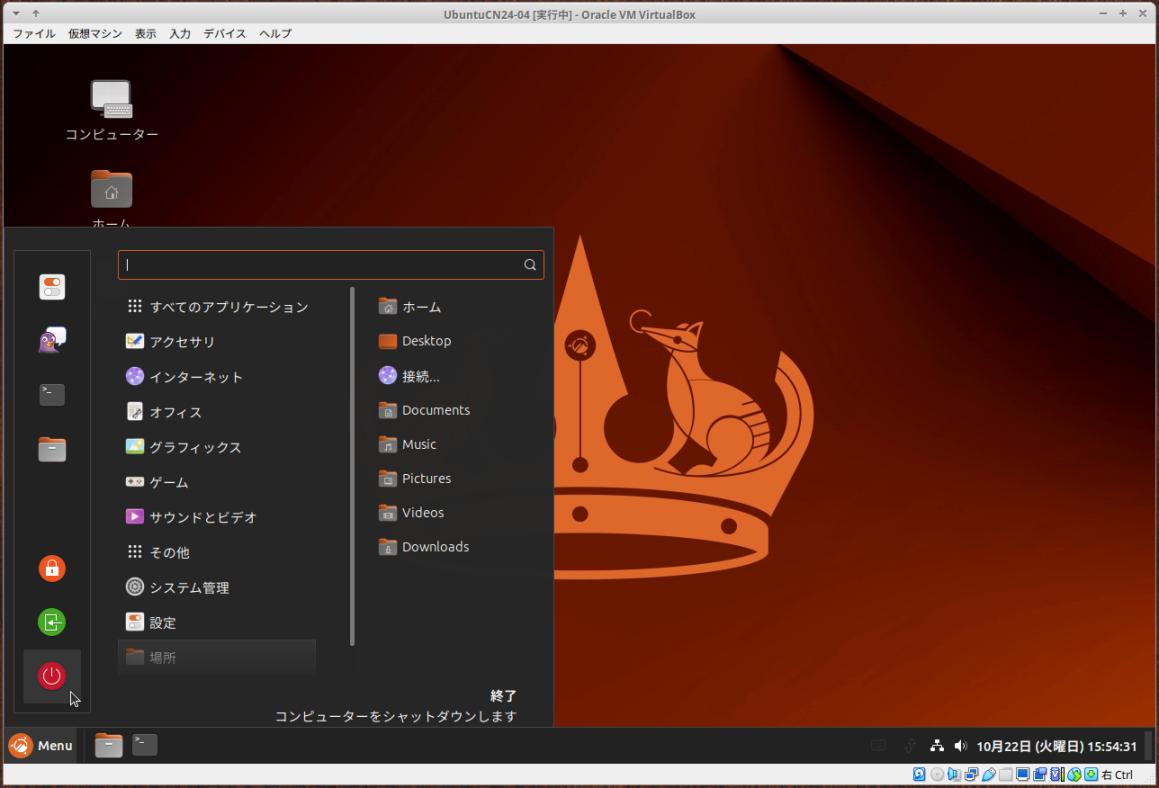
-
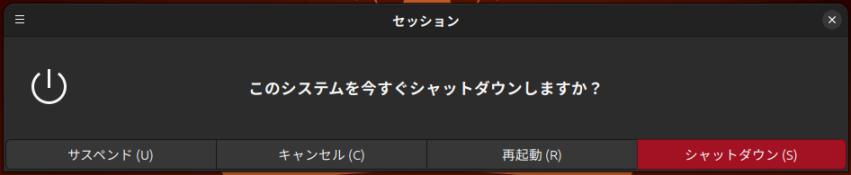
→「シャットダウン」をクリック
-
-
- --- - --- - --- - --- - --- - --- - --- - --- - ----- -----
6. 参考: ゲストOS で「VirtualBox Guest Additions」のインストール準備:
-
「VirtualBox Guest Additions」について:
-
- 「VirtualBox Guest Additions」は、Oracle(オラクル)が無償で提供している、VirtualBox のゲストOS 側の追加コンポーネントです。
→Oracle(オラクル)のライセンスのある、デバイスドライバ、システムアプリケーション等はわざと分離されています。
-
- それらを使用するには、VM 上にゲストOS をインストールした後に、任意で「ゲストOS」に手動でインストールを行います。
→手動でインストールするとライセンスに同意したと見なされ、使えるようになります。
-
「VirtualBox Guest Additions」で、追加が期待できる機能:
- マウスポインタの統合 - 共有フォルダ - 高解像度ディスプレイのサポート - ウィンドウサイズの変更 - シームレスウィンドウ - 時刻同期 - 共有クリップボード - 自動ログオン
→上記の機能が、「VirtualBox Guest Additions」を入れることで高い確率で使えるようになります。
-
1). ゲストOS にて、カーネルを確認:
vagrant@vagrant:~$ uname -r 6.8.0-47-generic
-
「VirtualBox Guest Additions」の機能の追加には、カーネルの設定変更が必要です。
つまり、カーネルの設定を変更してビルドを行います。
-
2). カーネルのビルドに必要なカーネルヘッダを、自動で肩代わりしてくれる「dkms」をインストール:
$ sudo apt install dkms : 以下のパッケージが新たにインストールされます: dkms
→多くの依存パッケージが必要ですが、カーネルヘッダのバージョンを気にする必要がなくなります。
-
注意:
他のディストリビューションだと「dkms」をインストールできない(リポジトリに登録がない)場合があります。
その場合は、そのバージョンのカーネルヘッダをインストールします:
-
3). カーネルのビルドに必要なパッケージをインストール:
$ sudo apt install gcc make perl : gcc はすでに最新バージョン (4:13.2.0-7ubuntu1) です。 gcc は手動でインストールしたと設定されました。 make はすでに最新バージョン (4.3-4.1build2) です。 make は手動でインストールしたと設定されました。 perl はすでに最新バージョン (5.38.2-3.2build2) です。 perl は手動でインストールしたと設定されました。
→「dkms」のインストールで入ったみたい。「dkms」のインストールをしないときは必要。
-
4). ゲストOS を電源オフ:
左下の「Menu」→左の「電源ボタン」をクリック→「シャットダウン」
-
5). ホストOSを再起動:
「端末」以外の画面を閉じてから、
$ reboot
-
6). ゲストOS を起動:
-
7). ログイン画面:
→パスワード入力
-
8). デスクトップ画面:
-
-
- --- - --- - --- - --- - --- - --- - --- - --- - ----- ----- -
6-1. 参考: ゲストOS に「VirtualBox Guest Additions」を自動でインストールする場合:
-
1). Guest Additions のCD イメージを挿入(マウント):
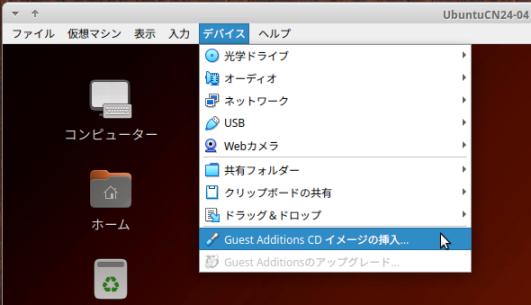
ゲストOS の上部バーのメニュー →「デバイス」→「Guest Additions CDイメージの挿入…」
-
(ゲストOS 側に)マウントの準備をしてくれます。
-
2). 自動実行するかの画面が表示:
インストールされていなければ、自動で(ホストOS 側に)インストールしてくれます:
-
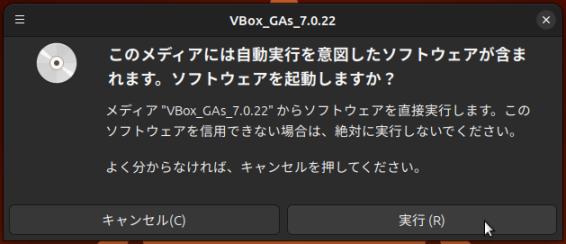
→「実行」をクリック:
-
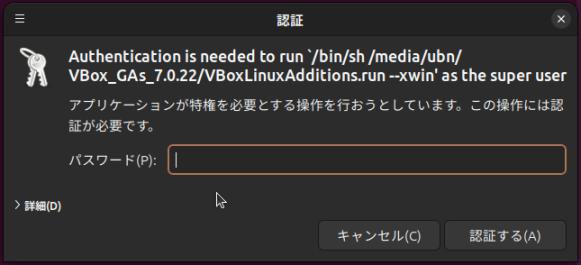
→「パスワード」入力:
-
3). 「端末」画面にインストール「スクリプト」実行のメッセージが表示:

-
Verifying archive integrity... 100% MD5 checksums are OK. All good. Uncompressing VirtualBox 7.0.22 Guest Additions for Linux 100% VirtualBox Guest Additions installer Copying additional installer modules ... Installing additional modules ... VirtualBox Guest Additions: Starting. VirtualBox Guest Additions: Setting up modules VirtualBox Guest Additions: Building the VirtualBox Guest Additions kernel modules. This may take a while. VirtualBox Guest Additions: To build modules for other installed kernels, run VirtualBox Guest Additions: /sbin/rcvboxadd quicksetup <version> VirtualBox Guest Additions: or VirtualBox Guest Additions: /sbin/rcvboxadd quicksetup all VirtualBox Guest Additions: Building the modules for kernel 6.8.0-47-generic. update-initramfs: Generating /boot/initrd.img-6.8.0-47-generic VirtualBox Guest Additions: Running kernel modules will not be replaced until the system is restarted or 'rcvboxadd reload' triggered VirtualBox Guest Additions: reloading kernel modules and services VirtualBox Guest Additions: kernel modules and services 7.0.22 r165102 reloaded
VirtualBox Guest Additions: NOTE: you may still consider to re-login if some user session specific services (Shared Clipboard, Drag and Drop, Seamless or Guest Screen Resize) were not restarted automatically Press Return to close this window...
→Enter
-
4). 「端末」画面が閉じました:
-
-
- --- - --- - --- - --- - --- - --- - --- - --- - ----- ----- --
6-2. 参考: ゲストOS に「VirtualBox Guest Additions」を手動でインストールする場合:
-
参考: 「VirtualBox Guest Additions」を(削除後、)手動でインストールする場合:
-
1). Guest Additions のCD イメージを挿入(マウント):
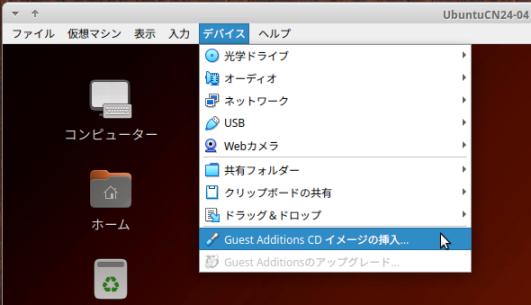
ゲストOS の上部バーのメニュー →「デバイス」→「Guest Additions CDイメージの挿入…」
-
(ゲストOS 側に)マウントの準備をしてくれます。
-
2). 自動実行するかの画面が表示:
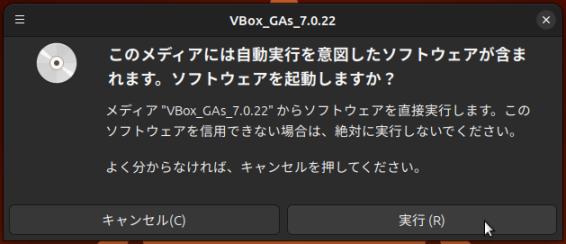
→「キャンセル」をクリック:
-
3). ディスクトップに、CD アイコンが表示:
「キャンセル」しても、マウントはされていました:
-
4). 「ホーム」アイコンをクリック→「ファイルマネージャ」を起動:
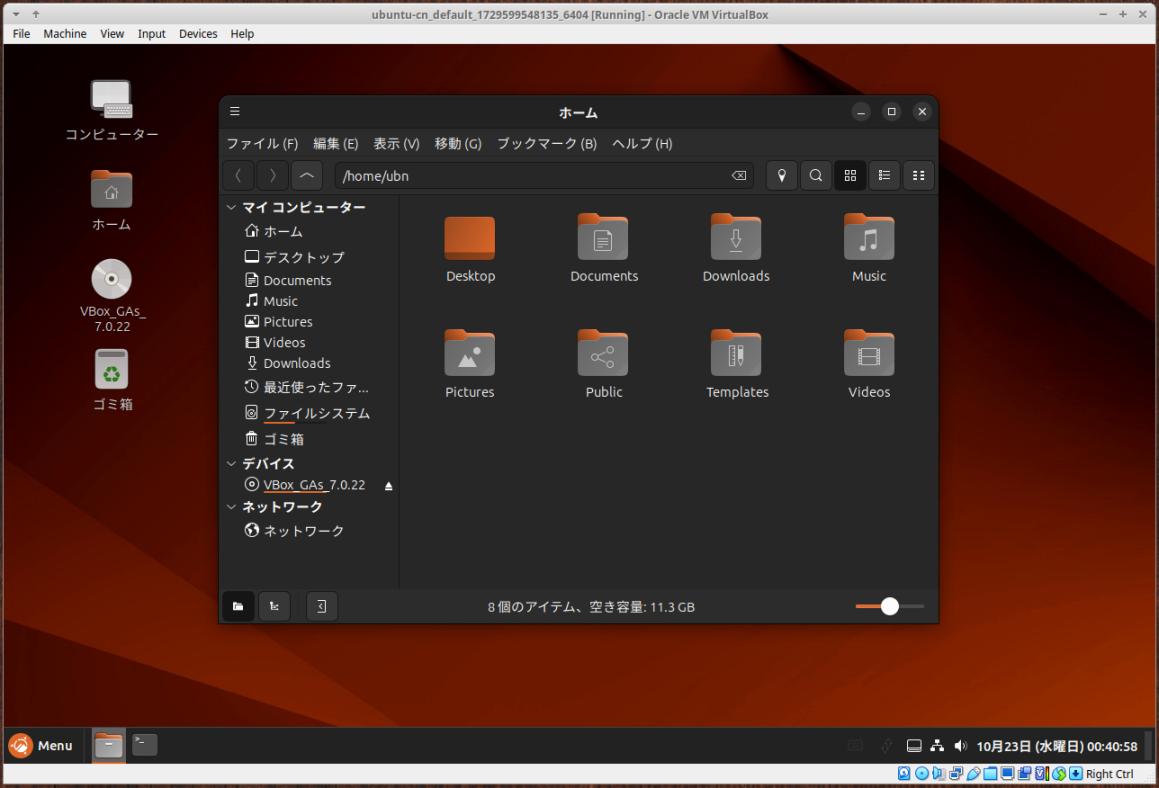
-
「ファイルマネージャ」にて、左側のデバイスにある「Vbox_GAs_7.0.22」をクリック:
-
→「/media/ubn/Vbox_GAs_7.0.22/」フォルダが開きました:
マウントされた CD の中身が表示:
-
5). 「ファイルマネージャ」の空きで右クリック→「端末で開く」
-
6). インストールスクリプトを実行:
パスにある「ubn」はユーザ名で、各自違うので注意:
-
$ cd /media/ubn/Vbox_GAs_7.0.22/ $ sudo ./VBoxLinuxAdditions.run
→完了すると、プロンプトが戻りました:
-
7). インストールが完了:
-
-
- --- - --- - --- - --- - --- - --- - --- - --- - ----- ----- ---
6-3. 「光学ドライブ」をアンマウント:
-
「光学ドライブ」がマウントされっ放しなので、取り外しました:
-
「仮想マシン」画面のメニューにて、
「デバイス」→「光学ドライブ」→「VBoxGuestAdditions.iso」のチェックを外します:
-
→「強制マウント解除」をクリック
-
-
- --- - --- - --- - --- - --- - --- - --- - --- - ----- ----- ----
6-4. 「クリップボードの共有」機能の有効化:
-
1). 「クリップボードの共有」機能を有効化:
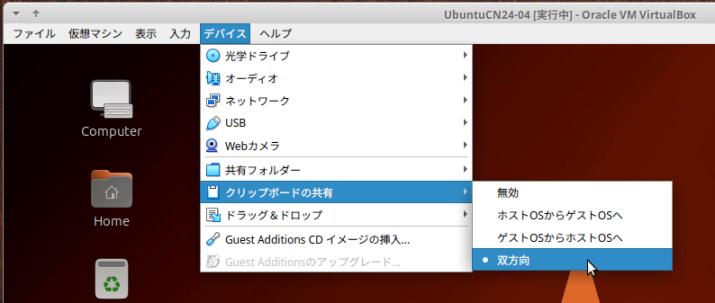
→「無効」を「双方向」に変更:
-
2). 「ドラッグ & ドロップ」機能を有効化:
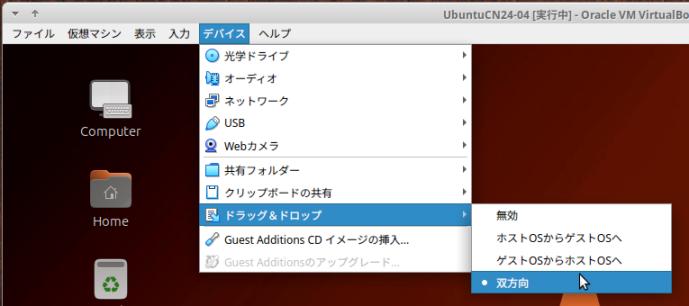
デバイス→「ドラッグ & ドロップ」
→「無効」を「双方向」に変更:
-
3). ゲストOS を電源オフ:
左下の「Menu」→左下の赤い「電源ボタン」をクリック→「シャットダウン」
-
-
- --- - --- - --- - --- - --- - --- - --- - --- - ----- ----- -----
7. ホストOSを再起動:
-
「端末」以外の画面を全て閉じてから、
$ reboot
-
-
- --- - --- - --- - --- - --- - --- - --- - --- - ----- ----- ----- -
8. 「仮想マシン」の起動:
-
1). 「VirtualBox マネージャ」を起動:
-
2). ゲストOS の「Ubuntu Cinnamon 24.04 LTS」を起動:
→立ち上げ時の「アイコン」がクルクルと回ったままで、起動しません:
-
3). 「仮想マシン」の電源オフ:
「仮想マシン」の右上の「x」をクリック:
→「仮想マシンの電源オフ」にチェックして「OK」
-
4). 「VirtualBox マネージャ」画面に戻りました:
-
-
- --- - --- - --- - --- - --- - --- - --- - --- - ----- ----- ----- --
9. 問題1: 「Guest Additions 7.0.22」のインストールで、「Ubuntu Cinnamon 24.04 LTS」の「仮想マシン」が立ち上がりません:
-
「VirtualBox 7.0.22」にて、手動で「Guest Additions」をインストールするか、
もしくは、「プラグイン」の機能による「vagrant up」での自動インストールで、
「仮想マシン」が立ち上がらなくなりました:
-
「Guest Additions 7.0.22」を使ったときに、
ゲストOS が「Ubuntu Cinnamon」の場合に起こる問題です:
ゲストOS が「Ubuntu」の場合には起きません:
-
公式フレーバーだけど、マイナーなディストリビューションなので、問題に気付きにくいのか、報告が少ないのかも。
-
→追記: 最新の「VirtualBox 7.1.4」と、最新の「Vagrant 2.4.2」を使うと、「Ubuntu Cinnamon 24.04 LTS」の「仮想マシン」が安定して起動しました:
-
-- -- -- -- -- -- -- -- -- -- -- -- -- -- -- -- -- -- -- -- -- -- -- --
参考: 調べたら、「VirtualBox」の不具合の検索や報告は、
「VirtualBox」の「Community」サイトにある、 Bugtracker で行われていました:
-
「不具合報告」は、アカウントが必要で、ログイン後、「チケット」(不具合報告書)の発行を行なうようです:
「検索」は、検索窓に「検索文字列」を入力、
もしくは、サイトの下にある、一覧で「guest additions」とか「guest control」をクリック:
-
Guest type は、「Linux」か「Windows」の二択で大まかなので検索しづらいですね。
見つかるかは検索キーの入れ方しだいかな。
-
試しに「Ubuntu Cinnamon」で検索: それらしいチケットは見つかりませんでした。
できるだけ切り分けるか、自己解決がルールみたい。
不具合報告するにしても、最新の「VirtualBox 7.1.4」で試すのが良さそう。
-
-
- --- - --- - --- - --- - --- - --- - --- - --- - ----- ----- ----- ---
9-1. 回避策1: 「VirtualBox マネージャ」で、「アクセラレーション」の設定を交互に変更すると立ち上がります:
-
「VirtualBox マネージャ」で、下記のように交互に設定を変更すると、
(確実ではありませんが)「起動」ボタン(もしくは、使えるなら「vagrant up」)で起動できました:
-
初期化するときの条件が変わるからか。
-
1). 「VirtualBox マネージャ」を起動:
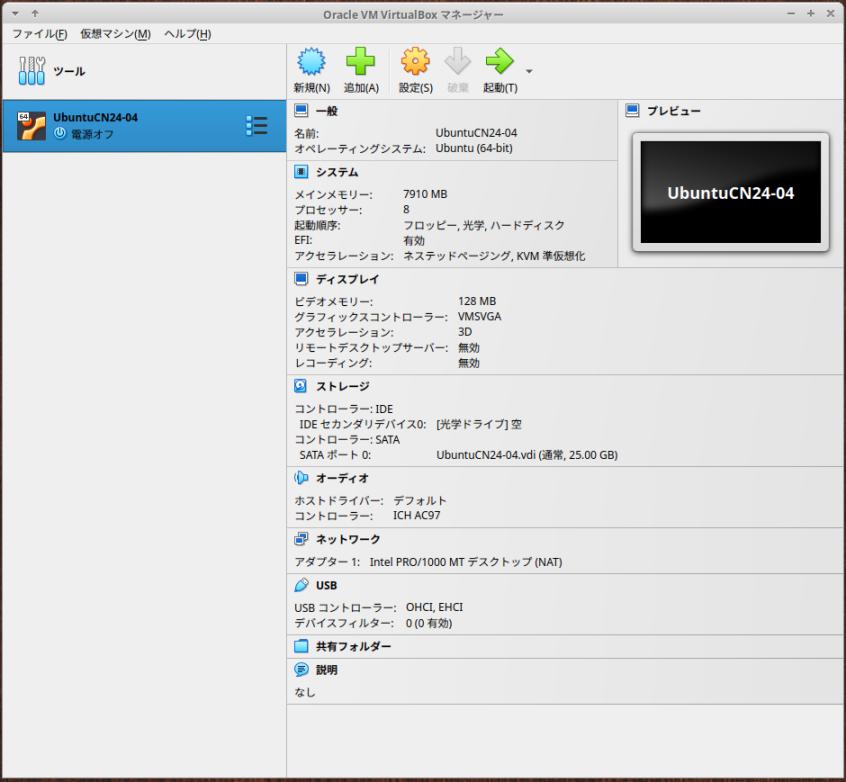
-
2). 最初の設定のまま:
「仮想マシン」を選択後、左側の「システム」→「アクセラレーション」タブ
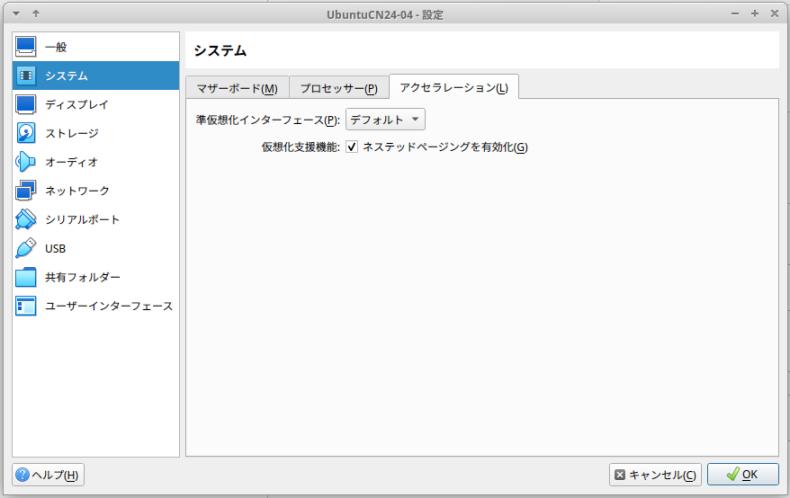
- 準仮想化インターフェース: 「デフォルト」 →「そのまま」 - 仮想化支援機能: 「ネステッドページングを有効化」にチェック →「そのまま」
-
→「仮想マシン」は立ち上がらないので、画面右上の「x」をクリック:
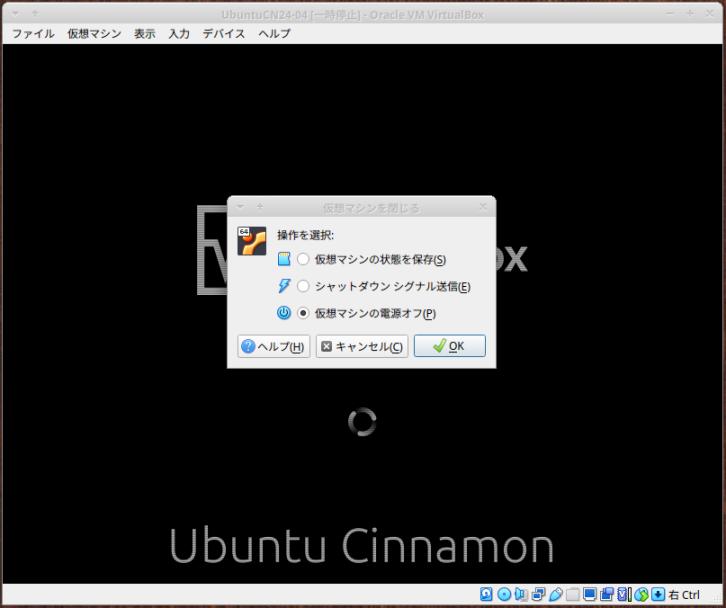
「仮想マシンの電源オフ」にチェックして、OK:
-
3-a). 「仮想マシン」を電源オフしたら、下記の設定に変更:
「仮想マシン」を選択後、左側の「システム」→「アクセラレーション」タブ:
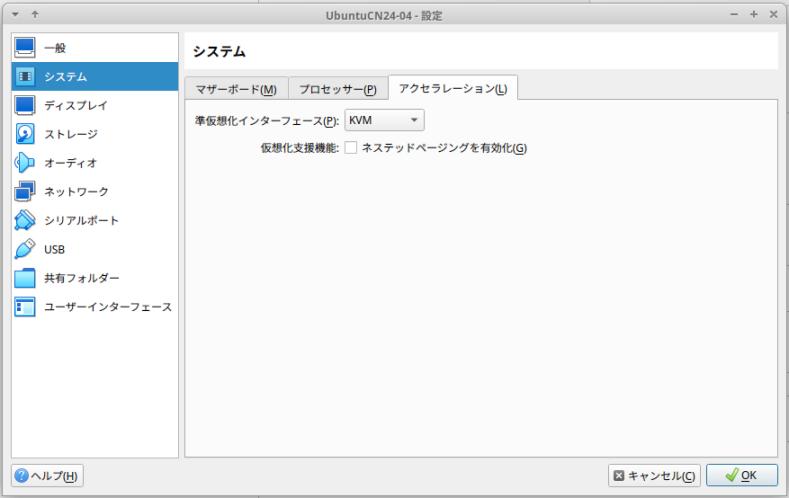
- 準仮想化インターフェース: 「デフォルト」 →「KVM」に変更: - 仮想化支援機能: 「ネステッドページングを有効化」 →チェックなしに変更:
→「起動」すると、 「仮想マシン」が立ち上がりました:
-
3-b). 「仮想マシン」を電源オフしたら、下記の設定に変更:
「仮想マシン」を選択後、左側の「システム」→「アクセラレーション」タブ:
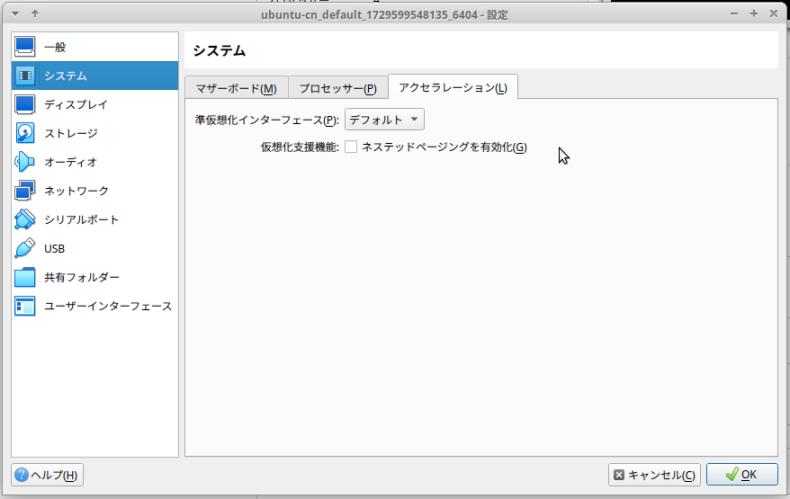
- 準仮想化インターフェース: 「KVM」 →「デフォルト」に変更: - 仮想化支援機能: 「ネステッドページングを有効化」 →チェックなしに変更:
→「起動」すると、 「仮想マシン」が立ち上がりました:
この設定だと、デスクトップの表示が遅いかな。
-
4). 立ち上げ前に交互に「(3-a).」と「(3-b).」の設定に変更するのがポイントです:
同じ設定のままでは、ダメなので、
設定値が決まっていないので、起動時に手動での操作が必要です。
-
もし、立ち上がらないときは、「(2).」→「(3-a).」→「(3-b).」としたら、行けました:
-
-
- --- - --- - --- - --- - --- - --- - --- - --- - ----- ----- ----- ----
9-2. 回避策2: 「回避策1」で立ち上げて、手動で「Guest Additions」を削除:
-
合わせ技で、何とか「仮想マシン」が立ち上がったときの手順です:
「Guest Additions」をインストールする前に戻るので、すんなり立ち上がるけど、
欲しかった「Guest Additions」の機能は使えなくなります:
-
1). スクリプトの位置の確認:
vagrant@vagrant:~$ ls /opt/ VBoxGuestAdditions-7.0.22
-
vagrant@vagrant:~$ ls /opt/VBoxGuestAdditions-7.0.22/ LICENSE bin init installer other routines.sh sbin src uninstall.sh
-
2). 「Guest Additions」削除のスクリプトを実行:
vagrant@vagrant:~$ sudo /opt/VBoxGuestAdditions-7.0.22/uninstall.sh
-
3). 完了したので、再起動:
vagrant@vagrant:~$ reboot
-
-
- --- - --- - --- - --- - --- - --- - --- - --- - ----- ----- ----- -----
9-3. 回避策3: リカバリーモードで立ち上げて、手動で「Guest Additions」を削除:
-
どうしても「仮想マシン」が立ち上がらないときの手順です:
「Guest Additions」をインストールする前に戻るので、すんなり立ち上がるけど、
欲しかった「Guest Additions」の機能は使えなくなります:
-
1). 「仮想マシン」を「リカバリーモード」で立ち上げ:
-
(1). 「仮想マシン」を起動したら、すぐに「Delete」キーを連打:
(タイミングが合わないと失敗して、そのまま立ち上がります)
-
(2). 「ブートメニュー」が表示:
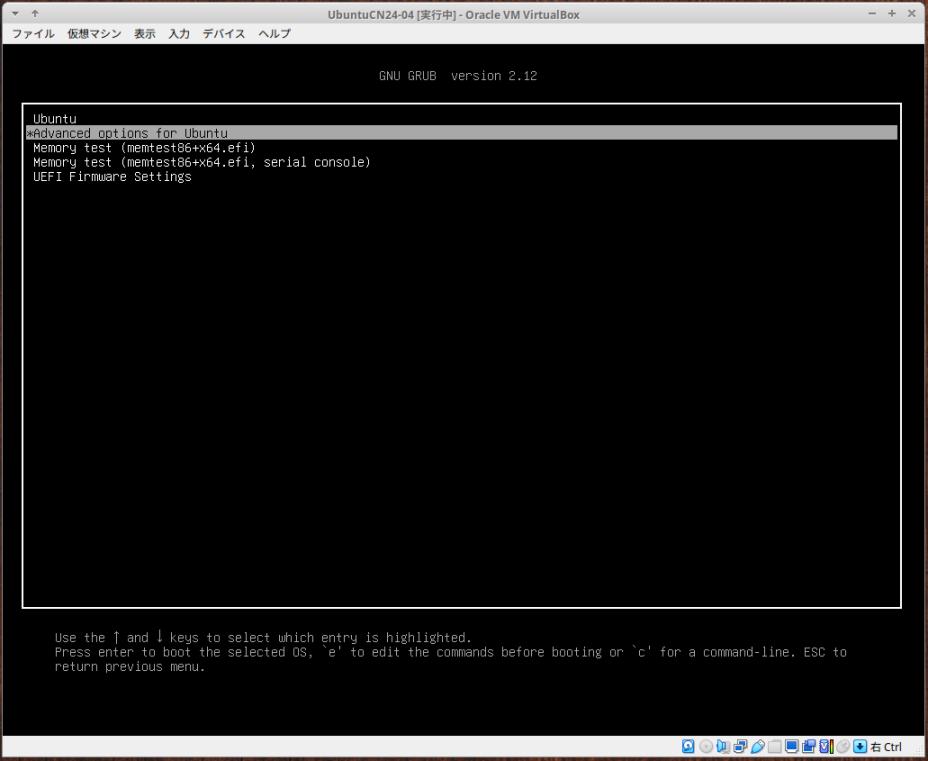
→上から2番目の「Advanced options for Ubuntu」を選択して、Enter:
-
(3). 「Advanced options」が表示:
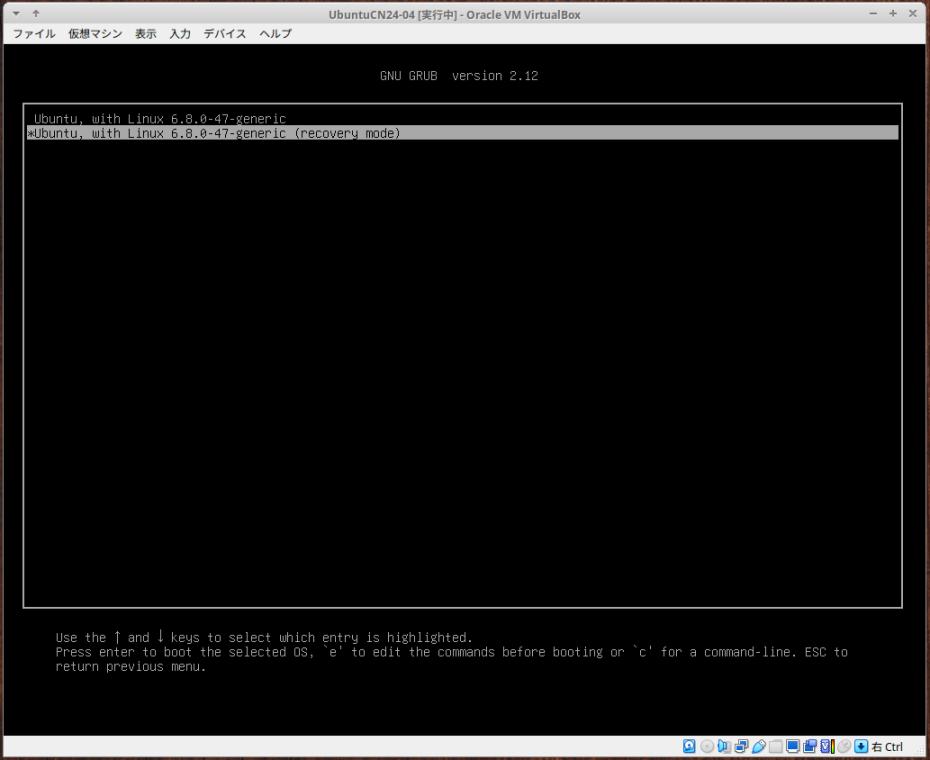
→下側の「Ubuntu, with Linux ... (recovery mode) 」を選択して、Enter:
-
(4). マゼンダ色の「リカバリーモード」のメニュー画面が表示:

-
2). 画面の上部の、ファイルシステムが「read-only」なので、「書込み」出来るように変更:
-
(1). 画面の上部の、ファイルシステムが「read-only」:

-
(2). 「network」を選択して、Enter:
-

→「Yes」
-
-
(3). 画面の上部の、ファイルシステムが「read/write」になりました:
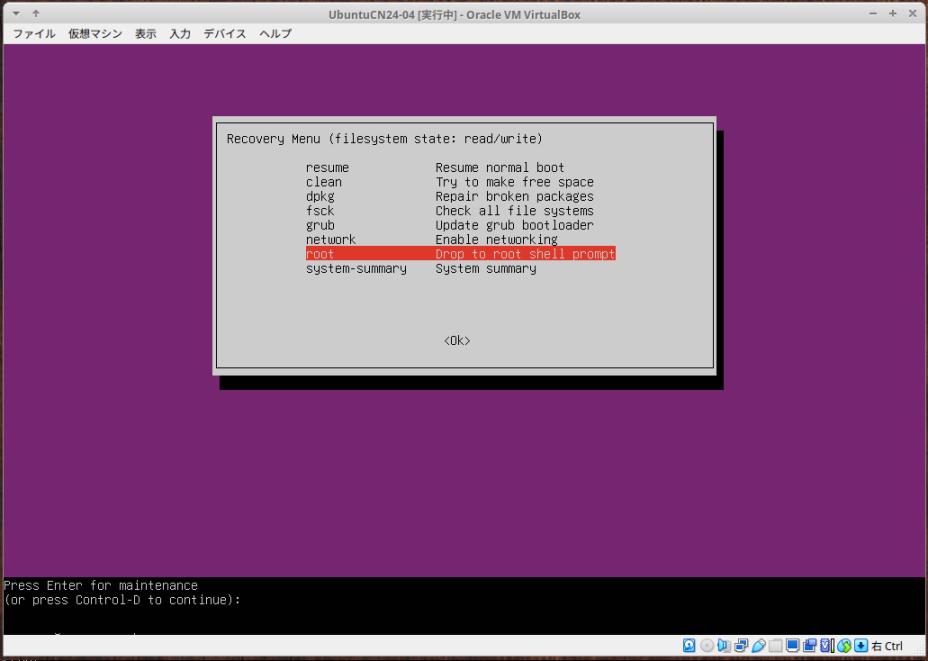
-
3). 「root」を選択して、Enter:
-
(1). 画面の下に:
Press Enter for maintenance
→Enter で、プロンプトが表示:
root@vagrant:~#
→「vagrant」はユーザ名です:
-
4). 「Guest Additions」削除のスクリプトを実行:
操作例:
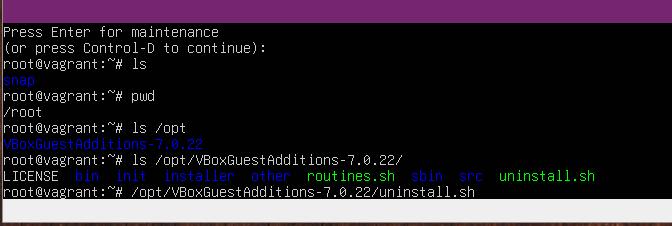
-
(1). 確認:
root@vagrant:~# pwd /root
root@vagrant:~# ls /opt/ VBoxGuestAdditions-7.0.22
root@vagrant:~# ls /opt/VBoxGuestAdditions-7.0.22/ SE bin init installer other rotines.sh sbin src uninstall.sh
-
(2). 実行:
root@vagrant:~# /opt/VBoxGuestAdditions-7.0.22/uninstall.sh
→root 権限なので、sudo とかは要りません:
-
5). 完了したので、シャットダウン もしくは、再起動:
root@vagrant:~# shutdown -h now
もしくは、
root@vagrant:~# reboot
-
-
- --- - --- - --- - --- - --- - --- - --- - --- - ----- ----- ----- ----- -
9-4. 回避策4:「Ubuntu Cinnamon 24.04 LTS」の再インストール:
-
いじりすぎて、どうしようもなくなったら、こちら:
-
1). 「VirtualBox マネージャ」を起動:
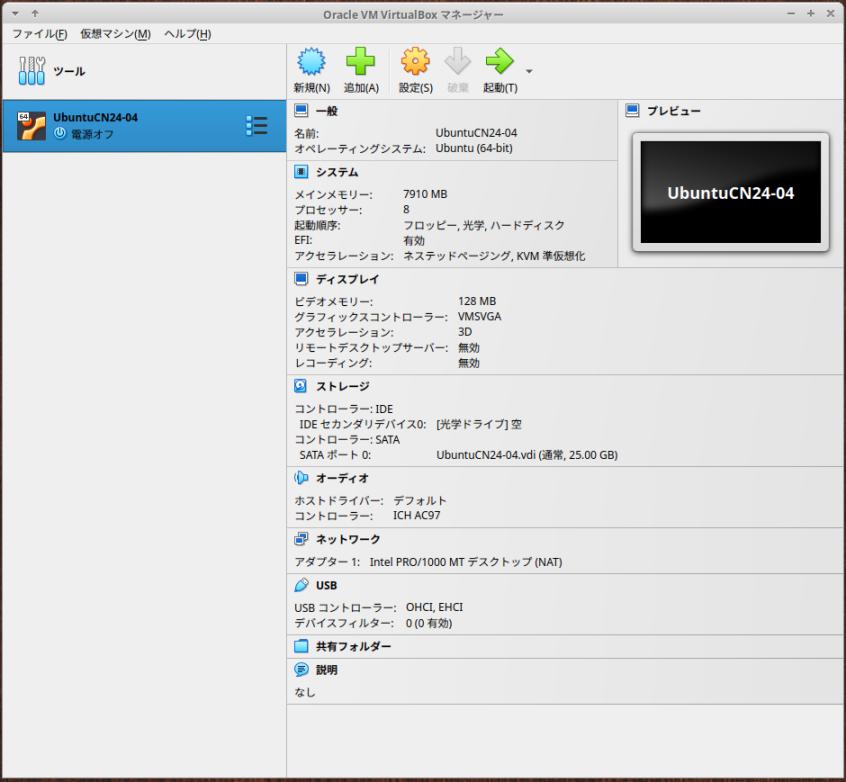
-
2). 「光学ドライブ」に iso イメージをマウント:
一度使ったメディアは登録されているので、選択が楽です:

「空」を右クリック→ インストール iso イメージにチェック:
-

→マウント完了:
-
3). 「光学ドライブ」で立ち上げ:
-
(1). 「VirtualBox マネージャ」で、「起動」ボタンをクリック:
「仮想マシン」を起動したら、すぐに「Delete」キーを連打:
(タイミングが合わないと失敗して、ディスクで立ち上がります)
-
(2). 「ブートメニュー」が表示:
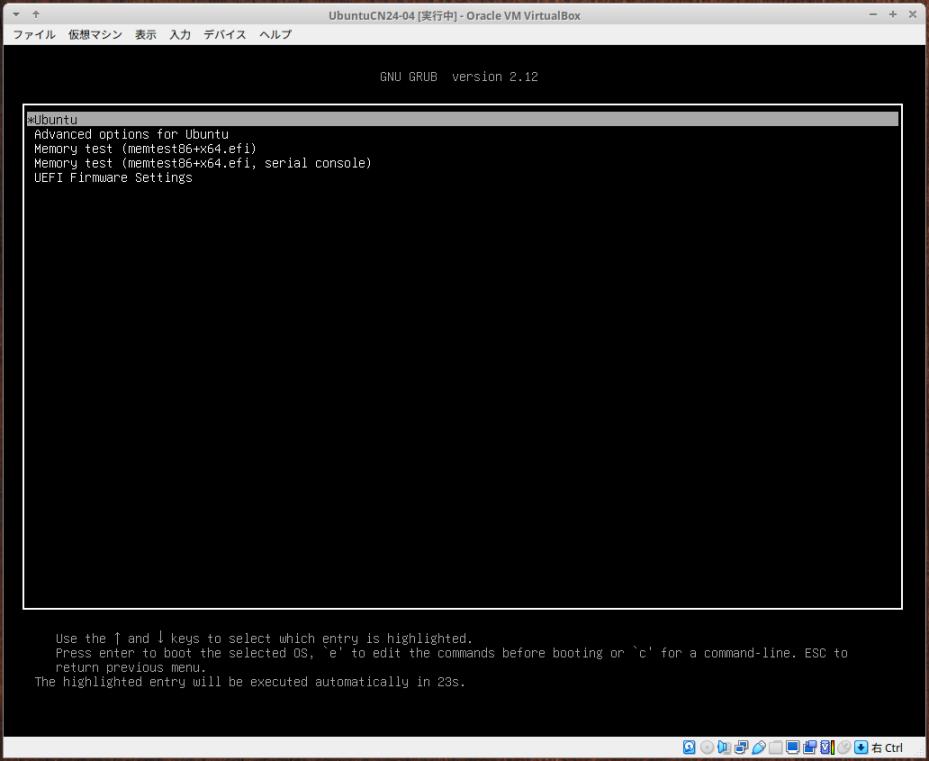
-
(3). 一番下のメニューを選択:

-
(4). UEFI 設定メニューが表示:
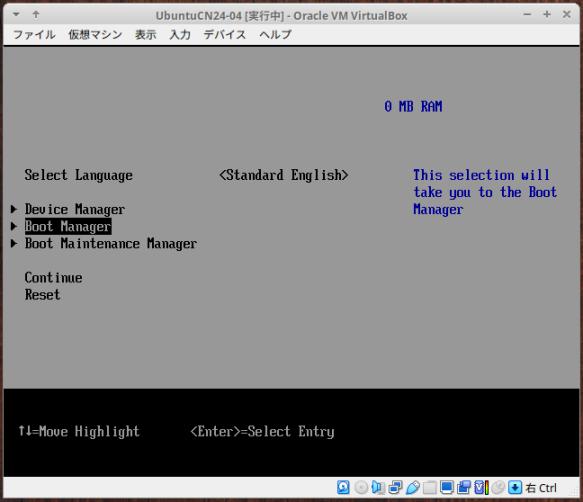
-
(5). 「ブートマネージャ」を選択:
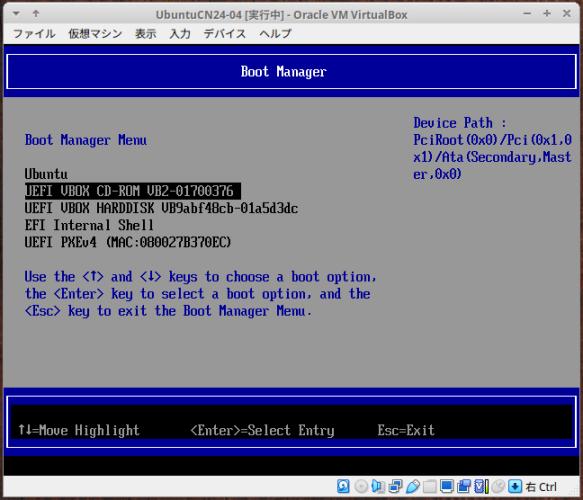
→「CD-ROM」を選択:
-
(6). ブート選択画面が表示:
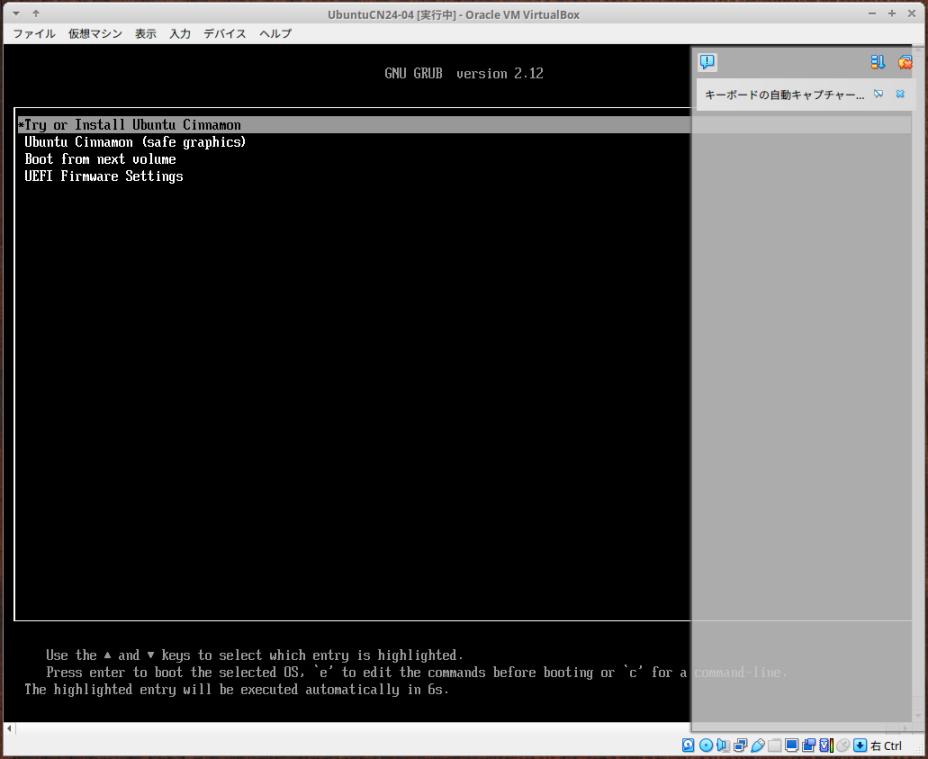
一番上が選択されているので、そのまま待つか、Enter
-
(7). 立ち上げ中は、クルクル回転:

-
4). 「Ubuntu Cinnamon 24.04 LTS」の再インストールを実施:
-
手順は、「項番 4. の 3).」から、それ以降を行います:
→ディスクが上書きインストールされるので、すでに大事なデータを保存しているときは、事前に退避しておきます:
-
-
- --- - --- - --- - --- - --- - --- - --- - --- - ----- ----- ----- ----- --
10. 参考: 「VirtualBox」や「Guest Additions」の情報を確認:
-
1). カーネル・モジュールとして登録されている「Guest Additions」の詳細情報を表示:
$ modinfo vboxguest : filename: /lib/modules/6.8.0-47-generic/misc/vboxguest.ko version: 7.0.22 r165102 license: GPL description: Oracle VM VirtualBox Guest Additions for Linux Module author: Oracle and/or its affiliates srcversion: 447EF5A2E7E1DA554F731D2 alias: pci:v000080EEd0000CAFEsv00000000sd00000000bc*sc*i* depends: retpoline: Y name: vboxguest vermagic: 6.8.0-47-generic SMP preempt mod_unload modversions parm: disabled:Disable automatic module loading (int)
-
2). 「端末」から「VirtualBox」のログを確認:
-
エラーが発生したら作成される「VBoxHardening.log」があるか確認:
$ ls -lA ~/"VirtualBox VMs"/UbuntuCN24-04/Logs/ : -rw------- 1 ubn ubn 150850 10月 25 00:29 VBox.log -rw------- 1 ubn ubn 318356 10月 25 00:14 VBox.log.1 -rw------- 1 ubn ubn 323877 10月 25 00:12 VBox.log.2 -rw------- 1 ubn ubn 321939 10月 25 00:06 VBox.log.3
→なし
-
現在あるログを見てみる:
$ less ~/"VirtualBox VMs"/UbuntuCN24-04/Logs/VBox.log
→「↑ ↓」で改行、「スペース」で改ページ、「Q」で終了:
-
立ち上げのたびに作成される、通常のログでした:
-
エラーが出ているわけではないので、役には立たないけど、勉強にはなりそう:
使用しているパソコンのハードウェアの詳細がわかります。
ファイルの最後では、強制的に電源オフしたことがわかります。
-
3). メニューから「VirtualBox」のログを確認:
-
(1). 「VirtualBox」マネージャを起動:
-
(2). 「仮想マシン」を選択:
-
(3). メニューにて、「仮想マシン」→「ログを参照…」
-
(4). 「ログビュワー」が立ち上がりました:
上記の、「VBox.log」、「VBox.log.1」〜「VBox.log.3」がタブ表示され、その中身が簡単に確認できます:

→見やすいけど、エラーメッセージがあるわけではない(「error」でヒットしない)ので、素人には難しいかな。
-
-
- --- - --- - --- - --- - --- - --- - --- - --- - ----- ----- ----- ----- ---
11. 追記: 「Guest Additions 7.0.22」のインストールで、「Ubuntu Cinnamon 24.04 LTS」の「仮想マシン」が立ち上がらない件が解決:
-
「VirtualBox マネージャ」で設定を見直したところ、解決しました:
-
仮想マシンを作成したときのデフォルト値?だと、「Guest Additions 7.0.22」をインストールすると(起動がきびしくなる)影響が出るようです:
→仮想マシンの作成時に「Ubuntu (64bit)」を選んだけど、「Ubuntu 24.04 LTS」か、
同じ「x11」で動く「Xubuntu (64bit)」が良かったかも。
そのうち、「Ubuntu Cinnamon」が一覧から選べるかな。
-
最初のデフォルト値を覚えていないので、「正常に動作する設定」を載せました:
-
1). 「VirtualBox マネージャ」を起動して、「仮想マシン」を選択:
-
2). 「ディスプレイ」→「スクリーン」タブ:
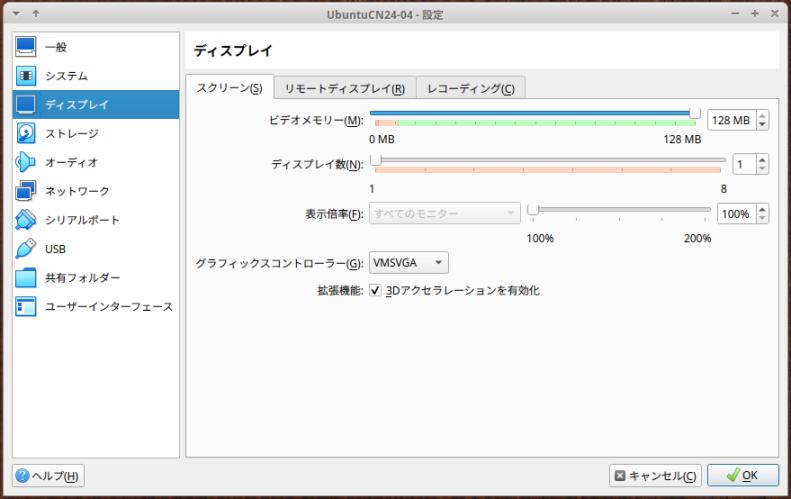
- ビデオメモリー: 「128MB」に変更 - グラフィックコントローラー: 「VMSVGA」 - 「3D アクセラレーションを有効化」にチェック
-
3). 「システム」→「マザーボード」タブ:
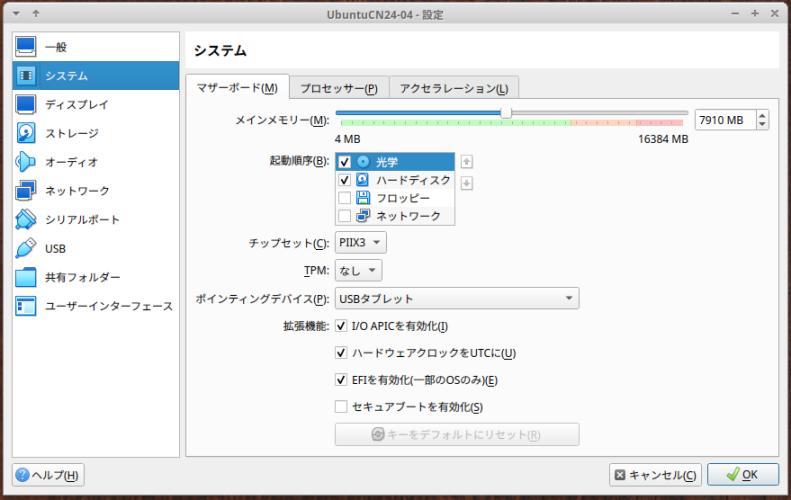
- 起動順序: 「フロッピー」にチェックなし - ポインティングデバイス: USB タブレット - 「EFI を有効化」にチェック(任意)
「フロッピー」は、古いデバイスなので取り外しました:
-
4). 「システム」→「プロセッサー」タブ:
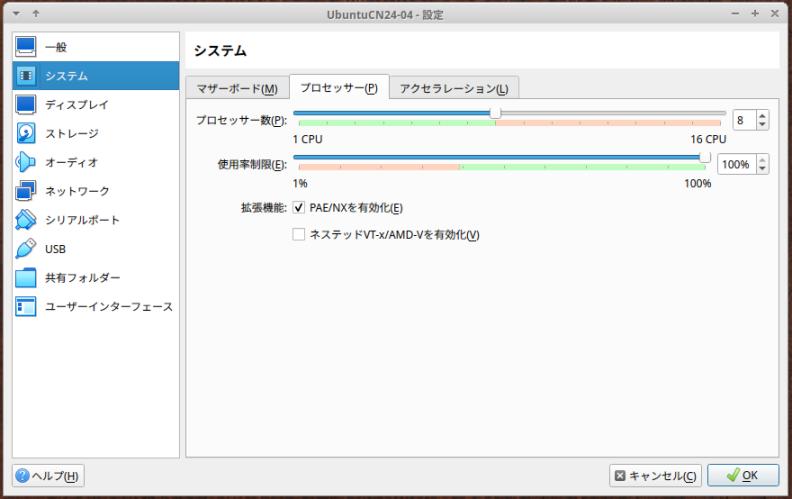
拡張機能: にて、
- 「PAE/NX を有効化」にチェック - 「ネステッドVT-x/AMD-V を有効化」にチェックなし
-
5). 「システム」→「アクセラレーション」タブ:
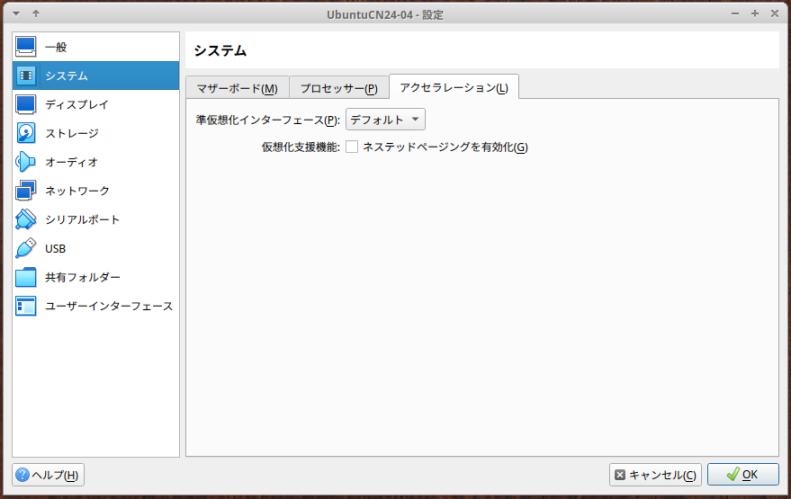
準仮想化インターフェース: 「デフォルト」 仮想化支援機能: 「ネステッドページングを有効化」にチェックなし
-
-
6). 起動すると正常に立ち上がりました:
-
ログイン画面が表示:
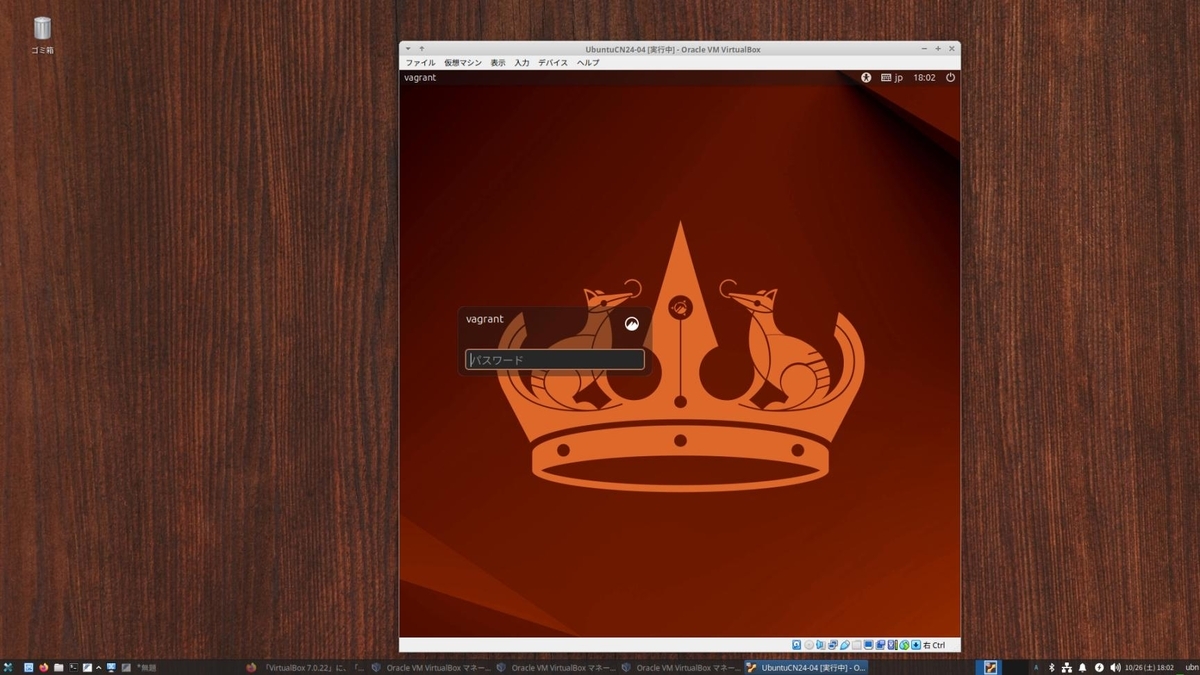
-
→ちょっとしたことだけど、手間取りました:
-
-
- --- - --- - --- - --- - --- - --- - --- - --- - ----- ----- ----- ----- ----
12. 追記: 「クリップボードの共有」機能を使わないのなら、こちらのやり方:
-
「仮想マシン」が「Ubuntu Cinnamon 24.04 LTS」の場合、
「VirtualBox Guest Additions」をインストールすると、「仮想マシン」の再起動で失敗するようになりました:
-
「アクセラレーション」がうまく動かないのか、一部の機能を制限すると起動しましたが、
そのため起動や動きが遅くなりました。
-
ゆえに、
「クリップボードの共有」機能を使わないことで、「Ubuntu Cinnamon 24.04 LTS」の動きが良くなります:
-
1). 「VirtualBox 7.0.22」にゲストOS(仮想マシン)として「Ubuntu Cinnamon 24.04 LTS」をインストール:
-
2). 立ち上げを安定させるため、あえて「VirtualBox Guest Additions」はインストールしません:
-
すでにインストールしていたら「削除」します:
-
3). 画面を拡げるために、解像度を「1280 x 960 (4 : 3)」ぐらいに変更:

→「スクロールバー」が表示されないサイズです:
これぐらいが使いやすいかも
-
4). 「仮想マシン」の動きが良くなる設定に変更:
「システム」→「アクセラレーション」タブ:

準仮想化インターフェース: 「デフォルト」 仮想化支援機能: 「ネステッドページングを有効化」にチェックなし →「チェック」に変更:
→「VirtualBox Guest Additions」をインストールしていないので、こちらの設定で動きます:
「仮想マシン」の立ち上げが速くなりました。サクサクなので、受ける印象が違います:
-
5). 「共有フォルダ」が使えないので、その代わりのフォルダを作成:
自分宛ての G メールにファイルを(複数ならフォルダごと圧縮して)添付、(送信せずに)「下書き」でやり取りするつもり:
そのファイルを下記に置きます:
-
ホストOS 側:
$ mkdir -p ~/ダウンロード/vm_data
-
ゲストOS 側:
$ mkdir -p ~/Downloads/vm_data
-
工夫しだいで何とかなります:
-
6). 「仮想マシン」を画面いっぱい(全画面)で使いたい時:
-
使っているモニタの解像度が「FHD」(1920 x 1080) の場合:
-
(1). 「仮想マシン」のデスクトップの空きで右クリック→「Displaly Settings」
-
(2). 「ディスプレイ」の設定画面が表示:
→解像度: 「1920 x 1080 (16 : 9)」に設定:
「ディスプレイ」の設定画面を右上の「x」で閉じました:
-
→このままだと、「VirtualBox」のバネル等の表示の分があるので「スクロールバー」が表示されて、
使いづらいです:
-
(3). 「ゲストOS」側のデスクトップ画面を「全画面」で表示するには、
「右Ctrl」+ F キー
(もしくは、View →「Full-Screen Mode」)

→このモードの利点は、スクロールバーが表示されないことと、
Windows キーのショートカットが重ならないで動作すること、
裏で、ホストOS 側のアプリを起動しておけること
注意することは、
ホストOS 側との「クリップボードの共有」機能が使えないこと
-
(4). 元の「ホストOS」側のデスクトップ画面に戻るには、
「右Ctrl」+ F キー
(もしくは、画面下の白い細いバーにマウスを重ねて、View →「Full-Screen Mode」)
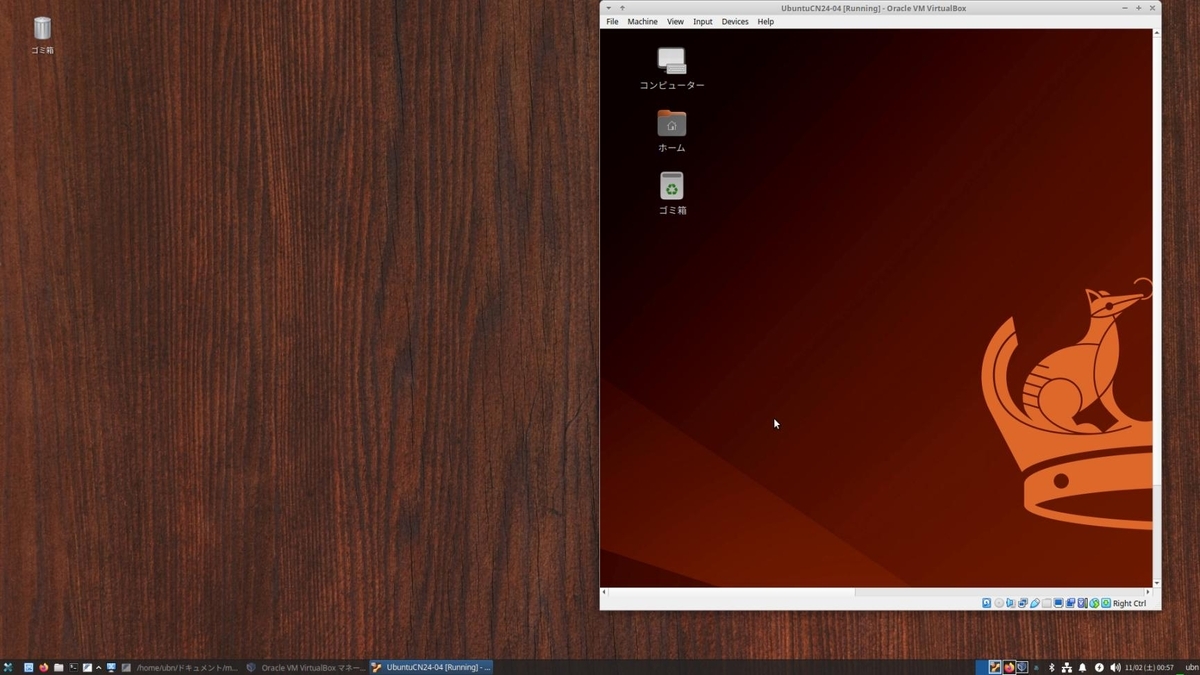
→画面が半分以下のサイズ(スクロールバー付き)で表示されました:
うまくすると、画面左端が、モニタの中央と一致しているので、 画面右隅を右下にドラッグして拡げるだけで、ギリギリに画面半分のサイズで使えます:
-
-
まとめ
今回、「VirtualBox 7.0.22」に、「Ubuntu Cinnamon 24.04 LTS」をインストールしました。
-
「Ubuntu Cinnamon 24.04 LTS」の場合、「Guest Additions」をインストールしたら立ち上がらなくなりました:
-
追記: →「仮想マシン」の設定値の見直しで解決しましたが、
「Guest Additions」をインストールしないという、選択肢 もあります:
-
「Ubuntu Cinnamon 24.04 LTS」は、 「LinuxMint」のようなカスタマイズができるのでクールなデザインに設定できるし、使い勝手が良く、「Ubuntu」のリポジトリがそのまま使え、「Ubuntu」の「LTS」版なのでサポートが長いのは、大きなポイント。
ホストOS としての開発ベースにも使えそう。
-
マシンの性能が最近のPC ぐらいあるなら、「Ubuntu Cinnamon 24.04 LTS」は良い選択かも。
「Ubuntu Cinnamon 24.04 LTS」にて、色々とカスタマイズしたいところ。
-
-
-
-
-
目次
-
-
- 目次
- - --- - --- - --- - --- - --- - --- - --- - --- - -
- Xubuntu 24.04.1 LTS を立ち上げ:
- - --- - --- - --- - --- - --- - --- - --- - --- - --
- 参考:「VirtualBox」について:
- - --- - --- - --- - --- - --- - --- - --- - --- - ---
- 参考:「Xubuntu」について:
- - --- - --- - --- - --- - --- - --- - --- - --- - ----
- 参考:「Ubuntu Cinnamon」について:
- - --- - --- - --- - --- - --- - --- - --- - --- - -----
- 1. ディスクの空きが少ないので、既存の「仮想マシン」を整理:
- - --- - --- - --- - --- - --- - --- - --- - --- - ----- -
- 2. 「ゲストOS」のISO イメージをダウンロード:
- - --- - --- - --- - --- - --- - --- - --- - --- - ----- --
- 3. 「仮想マシン」の作成:
- - --- - --- - --- - --- - --- - --- - --- - --- - ----- ---
- 4. 「Ubuntu Cinnamon 24.04 LTS」のインストール:
- 1). 「仮想マシン」を選択して、「起動」(緑色の右矢印)ボタンをクリック:
- 2). ブート選択画面が表示
- 3). 立ち上げ中は、クルクル回転:
- 4). デスクトップ画面が表示:
- 5). デスクトップにある「Install Ubuntu Cinnamon 24.04 LTS」アイコンをダブルクリック:
- 6). 「Welcome to Ubuntu Cinnamon」画面が表示:
- 7). 「アクセシビリティ」:
- 8). 「キーボードレイアウト」:
- 9). 「ネットワークに接続」:
- 10). 「インストールの種類」:
- 11). 「アプリケーション」:
- 12). 「コンピューターを最適化」:
- 13). 「ディスクのセットアップ」:
- 14). 「アカウントの設定」:
- 15). 「タイムゾーンを選択してください」:
- 16). 「インストールの準備完了」:
- 17). 「Ubuntu-Cinnamon 24.04.1 LTS」:
- 18). 「インストールが完了しました」:
- 19). 下記の画面が表示:
- 20). ログイン画面が表示
- 21). デスクトップ画面が表示:
- 22). しばらくすると、システム更新の画面が表示:
- 23). ゲストOS を再起動:
- - --- - --- - --- - --- - --- - --- - --- - --- - ----- ----
- 5. インストール後の「システム更新」:
- - --- - --- - --- - --- - --- - --- - --- - --- - ----- -----
- 6. 参考: ゲストOS で「VirtualBox Guest Additions」のインストール準備:
- - --- - --- - --- - --- - --- - --- - --- - --- - ----- ----- -
- 6-1. 参考: ゲストOS に「VirtualBox Guest Additions」を自動でインストールする場合:
- - --- - --- - --- - --- - --- - --- - --- - --- - ----- ----- --
- 6-2. 参考: ゲストOS に「VirtualBox Guest Additions」を手動でインストールする場合:
- - --- - --- - --- - --- - --- - --- - --- - --- - ----- ----- ---
- 6-3. 「光学ドライブ」をアンマウント:
- - --- - --- - --- - --- - --- - --- - --- - --- - ----- ----- ----
- 6-4. 「クリップボードの共有」機能の有効化:
- - --- - --- - --- - --- - --- - --- - --- - --- - ----- ----- -----
- 7. ホストOSを再起動:
- - --- - --- - --- - --- - --- - --- - --- - --- - ----- ----- ----- -
- 8. 「仮想マシン」の起動:
- - --- - --- - --- - --- - --- - --- - --- - --- - ----- ----- ----- --
- 9. 問題1: 「Guest Additions 7.0.22」のインストールで、「Ubuntu Cinnamon 24.04 LTS」の「仮想マシン」が立ち上がりません:
- - --- - --- - --- - --- - --- - --- - --- - --- - ----- ----- ----- ---
- 9-1. 回避策1: 「VirtualBox マネージャ」で、「アクセラレーション」の設定を交互に変更すると立ち上がります:
- - --- - --- - --- - --- - --- - --- - --- - --- - ----- ----- ----- ----
- 9-2. 回避策2: 「回避策1」で立ち上げて、手動で「Guest Additions」を削除:
- - --- - --- - --- - --- - --- - --- - --- - --- - ----- ----- ----- -----
- 9-3. 回避策3: リカバリーモードで立ち上げて、手動で「Guest Additions」を削除:
- - --- - --- - --- - --- - --- - --- - --- - --- - ----- ----- ----- ----- -
- 9-4. 回避策4:「Ubuntu Cinnamon 24.04 LTS」の再インストール:
- - --- - --- - --- - --- - --- - --- - --- - --- - ----- ----- ----- ----- --
- 10. 参考: 「VirtualBox」や「Guest Additions」の情報を確認:
- - --- - --- - --- - --- - --- - --- - --- - --- - ----- ----- ----- ----- ---
- 11. 追記: 「Guest Additions 7.0.22」のインストールで、「Ubuntu Cinnamon 24.04 LTS」の「仮想マシン」が立ち上がらない件が解決:
- - --- - --- - --- - --- - --- - --- - --- - --- - ----- ----- ----- ----- ----
- 12. 追記: 「クリップボードの共有」機能を使わないのなら、こちらのやり方:
- 「仮想マシン」が「Ubuntu Cinnamon 24.04 LTS」の場合、
- 1). 「VirtualBox 7.0.22」にゲストOS(仮想マシン)として「Ubuntu Cinnamon 24.04 LTS」をインストール:
- 2). 立ち上げを安定させるため、あえて「VirtualBox Guest Additions」はインストールしません:
- 3). 画面を拡げるために、解像度を「1280 x 960 (4 : 3)」ぐらいに変更:
- 4). 「仮想マシン」の動きが良くなる設定に変更:
- 5). 「共有フォルダ」が使えないので、その代わりのフォルダを作成:
- 6). 「仮想マシン」を画面いっぱい(全画面)で使いたい時:
- まとめ
- -
-
-
-