登録日: 2024-10-20 更新日: 2024-10-24
今回は、「Xubuntu 24.04.1 LTS」にて、「VirtualBox 7.0.18」を最新の「VirtualBox 7.1.4」にアップしました。
-
その備忘録です。
-
「VirtualBox 7.1.4」は、「Vagrant 2.4.1」で「仮想マシン」を管理できない(サポート対象外である)ことが判明しました。
「Vagrant」が必要でないなら、「VirtualBox 7.1.4」のインストールは有益ですが、
「Vagrant」を使うなら、次回の投稿の「VirtualBox 7.0.22」のインストールを行なう方が無難です。
-
-
使用したPC は、新しく購入した ミニPC「MINISFORUM NAB5」です。
プロセッサは「Core i5-12450H」で、メモリ 16GB、SSD 512GB です。
-
(注)リンクを戻るときはブラウザの左上の「←」をクリック
Android スマホであれば「ホーム」ボタン隣の「<」をタップ
-
-
目次
-
今回の作業:
-
-
-
- --- - --- - --- - --- - --- - --- - --- - --- - -
Xubuntu 24.04.1 LTS の立ち上げ:
-
デスクトップ画面:
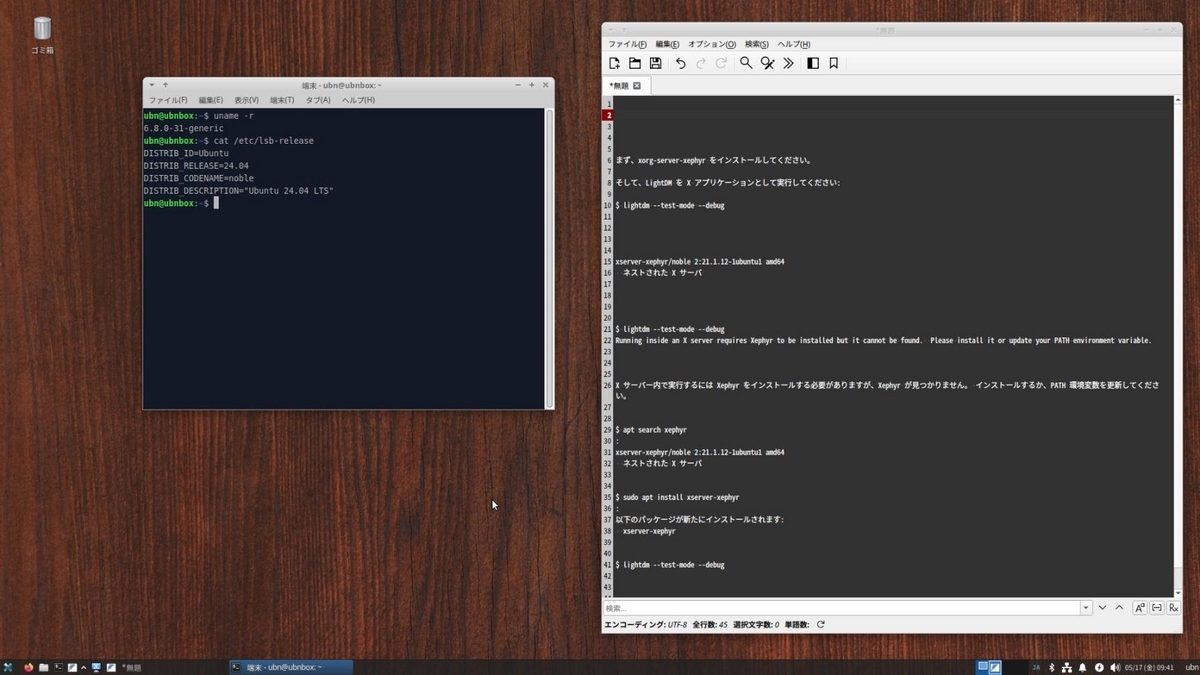
-
「VirtualBox 7.1.4」を起動:
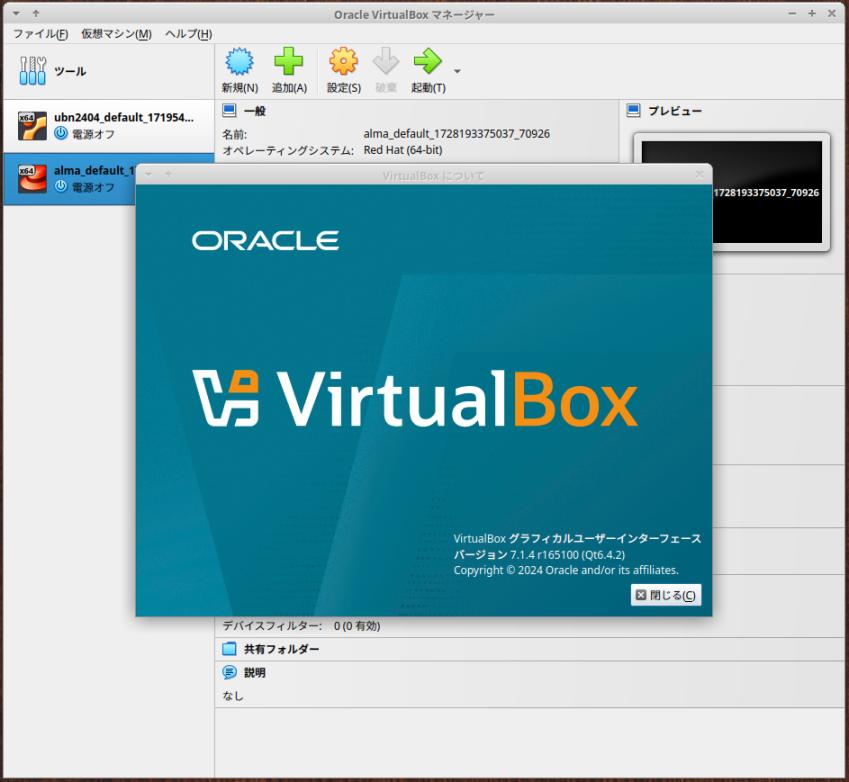
→見た目は変わりませんが、ヘルプの表示のデザインが変わりました:
-
-
- --- - --- - --- - --- - --- - --- - --- - --- - --
「Xubuntu」について:
-
Ubuntu の公式フレーバー(性格の違う兄弟?)です
Ubuntu ベースの、軽量な「Xfce」デスクトップ環境です。
個人的には使い慣れた環境です。
カスタマイズが色々とできるので、自分にとって使い勝手の良い環境を作れるのが利点です。
-
「Xubuntu 24.04.1 LTS」の現在のバージョンを表示:
-
ホストOS のバージョン:
2024-10-21 現在
カーネル:
$ uname -r 6.8.0-47-generic
→安定志向なので、更新はあまりありません
-
リリース:
$ cat /etc/lsb-release DISTRIB_ID=Ubuntu DISTRIB_RELEASE=24.04 DISTRIB_CODENAME=noble DISTRIB_DESCRIPTION="Ubuntu 24.04.1 LTS"
→ポイントリリースは、ほぼ 6ヶ月ごとです
-
「Xubuntu 24.04 LTS」が、「x11」と「Wayland」のどちらで動作しているか、の確認:
$ echo $XDG_SESSION_TYPE x11
→「Wayland」ではなく、「x11」で動作しています。
-
-
- --- - --- - --- - --- - --- - --- - --- - --- - ---
「VirtualBox」について:
-
「VirtualBox 」は、Oracle が開発している「仮想マシン」を構築するためのソフトウェアです。
-
「VirtalBox」は「仮想的なパソコン」(仮想デバイス)を実現するソフトウェアです。別のパソコンに「Linux」をインストールするのと変わりません。
仮想マシンを使うことで、ハードウェアで問題となりそうなPC でも、最新のLinux ディストリビューションをインストールできる可能性が高くなります。
-
-
- --- - --- - --- - --- - --- - --- - --- - --- - ----
事前に確認した「VirtualBox 7.1.2」で、「Vagrant」が使えない問題がありました:
-
1). 「VirtualBox 7.1.2」で、最新のリリースの「Vagrant 2.4.1」を使うと、「仮想マシン」がエラーで立ち上がりませんでした:
-
→最新の「Vagrant 2.4.1」は、VirtualBox 7.0 までのサポートで、VirtualBox 7.1 は対象外でした:
-
次にリリース予定の「Vagrant 2.4.2」で、上記の問題が解決するかはわかりません:
-
2). 参考: 「VirtualBox 7.1.2」を「Vagrant 2.4.1」を使い、「仮想マシン」を立ち上げたときのエラー:
$ cd /home/ubn/ダウンロード/vm/ubn2404 $ vagrant up
The provider 'virtualbox' that was requested to back the machine 'default' is reporting that it isn't usable on this system. The reason is shown below: Vagrant has detected that you have a version of VirtualBox installed that is not supported by this version of Vagrant. Please install one of the supported versions listed below to use Vagrant: 4.0, 4.1, 4.2, 4.3, 5.0, 5.1, 5.2, 6.0, 6.1, 7.0 A Vagrant update may also be available that adds support for the version you specified. Please check www.vagrantup.com/downloads.html to download the latest version.
→エラーが表示されて、「仮想マシン」は立ち上がりません:
-
和訳:
マシン「default」をサポートするように要求されたプロバイダー「virtualbox」は、 このシステムでは使用できないことを報告します。 理由を以下に示します。 Vagrant は、このバージョンの Vagrant でサポートされていないバージョンの VirtualBox がインストールされていることを検出しました。 Vagrant を使用するには、以下のリストの サポートされるバージョンのいずれかをインストールしてください: 4.0、4.1、4.2、4.3、5.0、5.1、5.2、6.0、6.1、7.0 指定したバージョンのサポートを追加する Vagrant アップデートも利用できる場合があります。 最新バージョンをダウンロードするには、www.vagrantup.com/downloads.html を確認して ください。
→「Vagrant 2.4.1」は、「VirtualBox 7.1」をサポートしていないため、「VirtualBox 7.1.2」で「仮想マシン」は立ち上がりません:
ステータス等の確認は vagrant コマンドで出来ますが、立ち上がらないため、「仮想マシン」の作成とかが出来ません:
-
-
-- -- -- -- -- -- -- -- -- -- -- -- -- -- -- -- -- -- -- -- -- -- -- --
参考:
2024-10-21 時点で考えられる「VirtualBox」と「Vagrant」の組み合わせ:
-
(1). Virtualbox 7.0 の中で最新の「virtualbox 7.0.22」をインストールして、「Vagrant 2.4.1」で仮想マシンを管理:
→今のところ、確実に動作:
-
(2). Virtualbox 7.1 の中で最新の「virtualbox 7.1.4」をインストールして、「Virtualbox マネージャ」で仮想マシンを管理:
→「Vagrant」は使えません。ただし、「仮想マシン」は安定動作します:
-
(3). Virtualbox 7.1 の中で最新の「virtualbox 7.1.4」をインストールして、開発版の「Vagrant 2.4.2」で仮想マシンを管理:
→もしかしたら、「Vagrant」が使えるかも。動かないときは、正式に「Vagrant 2.4.2」がリリースされるまで待つことになりますが、「virtualbox 7.1.4」で使えるかはわかりません:
-
→今回の投稿では、「virtualbox 7.1.4」をインストールして、項番 (2). と (3). を試すつもりです:
-
-
- --- - --- - --- - --- - --- - --- - --- - --- - -----
1. 「VirtualBox」のインストール準備:
-
1). システム更新:
$ sudo apt update
$ sudo apt upgrade : アップグレード: 0 個、新規インストール: 0 個、削除: 0 個、保留: 0 個。
→「アップグレード:」の行が、すべて 0 かを確認:
-
2). 「dkms」のインストール:
カーネルの更新があっても自動で依存(カーネルヘッダー等)を解決してもらえます:
$ sudo apt install dkms
: dkms はすでに最新バージョン (3.0.11-1ubuntu13) です。
-
注意: 「.deb」ファイルから「VirtualBox」をインストールする場合に、「dkms」をインストールします:
apt で「VirtualBox」をインストールする場合は、「virtualbox-dkms」をインストールします:
似ているので、間違えて、インストールしてはいけません:
-
3). 再起動:
「端末」以外のすべてのウィンドウを閉じてから、
$ reboot
-
-
- --- - --- - --- - --- - --- - --- - --- - --- - ----- -
2. 使用できる「Virtualbox」の最新バージョンを確認:
-
1). Ubuntu の「コード名」を確認:
-
$ cat /etc/lsb-release DISTRIB_ID=Ubuntu DISTRIB_RELEASE=24.04 DISTRIB_CODENAME=noble ←(コード名) DISTRIB_DESCRIPTION="Ubuntu 24.04.1 LTS"
→Xubuntu は「Ubuntu」を元にしているので、「Ubuntu」と同じイメージファイルを使います:
-
使用しているホストOS の種類とリリース番号によって、ダウンロードするファイルを選びます:
-
2). ブラウザで「virtualbox」のサイトを確認:
抜粋:
: 7.0.18/ 15-May-2024 18:06 - ←「2024年5月15日」 7.0.20/ 16-Jul-2024 11:17 - ←「2024年7月16日」 7.0.22/ 15-Oct-2024 13:48 - ←「2024年10月15日」 7.1.0/ 27-Sep-2024 15:35 - ←「2024年9月27日」 7.1.2/ 27-Sep-2024 15:35 - ←「2024年9月27日」 7.1.4/ 15-Oct-2024 13:48 - ←「2024年10月15日」
→最新バージョンは「7.1.4」です。ただし、Vagrant 2.4.1 が使えるのは「7.0.22」までです:
-
-
- --- - --- - --- - --- - --- - --- - --- - --- - ----- --
3. Virtualbox 7.1 の中で最新の「virtualbox 7.1.4」をダウンロード:
-
1). ファイルのダウンロード:
「7.1.4/」
-
→ファイルを「~/ダウンロード/virtualbox/」フォルダに移動:
-
→ファイルを「~/ダウンロード/virtualbox/」フォルダに移動:
-
抜粋:
9dd60ef3c52c2a318fbbb6faace5862a299b61f678a579988869865dcf7390b6 *Oracle_VirtualBox_Extension_Pack-7.1.4-165100.vbox-extpack : 54c25c941678198b0baf78f5e4cf468b990fd625ec4e7b231cf1e8a6bace3d1a *virtualbox-7.1_7.1.4-165100~Ubuntu~noble_amd64.deb
-
2). ファイルの確認:
$ cd ~/ダウンロード/virtualbox/
$ ls -1 : Oracle_VirtualBox_Extension_Pack-7.1.4-165100.vbox-extpack virtualbox-7.1_7.1.4-165100~Ubuntu~noble_amd64.deb
-
3). ファイルの「チェックサム」を確認:
「VirtualBox」:
$ sha256sum virtualbox-7.1_7.1.4-165100~Ubuntu~noble_amd64.deb : 54c25c941678198b0baf78f5e4cf468b990fd625ec4e7b231cf1e8a6bace3d1a virtualbox-7.1_7.1.4-165100~Ubuntu~noble_amd64.deb
-
「VirtualBox Extension Pack」:
$ sha256sum Oracle_VirtualBox_Extension_Pack-7.1.4-165100.vbox-extpack : 9dd60ef3c52c2a318fbbb6faace5862a299b61f678a579988869865dcf7390b6 Oracle_VirtualBox_Extension_Pack-7.1.4-165100.vbox-extpack
-
-
- --- - --- - --- - --- - --- - --- - --- - --- - ----- ----
4. 「.deb」ファイルから「VirtualBox」をインストール:
-
こちらは「virtualbox 7.1.4」をインストールする場合ですが、
違う「.deb」ファイルにすれば、そのバージョンがインストール出来ます:
-
1). インストール:
$ cd ~/ダウンロード/virtualbox/ $ sudo apt install ./virtualbox-7.1_7.1.4-165100~Ubuntu~noble_amd64.deb
[sudo] ubn のパスワード: : 以下のパッケージは「削除」されます: virtualbox-7.0 : virtualbox-7.1 (7.1.4-165100~Ubuntu~noble) を設定しています ... info: グループ `vboxusers' はシステムグループとしてすでに存在しています。終了し ます。 hicolor-icon-theme (0.17-2) のトリガを処理しています ... gnome-menus (3.36.0-1.1ubuntu3) のトリガを処理しています ... shared-mime-info (2.4-4) のトリガを処理しています ... desktop-file-utils (0.27-2build1) のトリガを処理しています ... N: ファイル '/home/ubn/ダウンロード/virtualbox/virtualbox-7.1_7.1.4-165100~Ubuntu~noble_amd64.deb' がユーザ '_apt' からアクセスできないため、ダウンロードは root でサンドボックスを通さずに行われます。 - pkgAcquire::Run (13: 許可がありません) ubn@ubnbox:~/ダウンロード/virtualbox$
-
2). インストールされたか確認:
$ apt search virtualbox | grep 済 : virtualbox-7.1/now 7.1.4-165100~Ubuntu~noble amd64 [インストール済み、ローカル]
→「ローカル」の表示に注目:
-
パッケージ名が「virtualbox-7.1」でインストールされました:
-
3). コマンドでバージョンを確認:
$ VBoxManage --version 7.1.4r165100
-
-- -- -- -- -- -- -- -- -- -- -- -- -- -- -- -- -- -- -- -- -- -- -- --
参考:
→もし、エラーメッセージが含まれている場合は、「VirtualBox マネージャ」が使えない状態です:
-
つまり、Vagrant で仮想マシンを作成できません。
「vagrant up」すると、ブロバイダーが見つからないエラーになります:
-
BIOS で「セキュアブート」が有効のときは、今回の再起動後に「MOK の登録」を行わないと、VirtualBox のカーネルにその機能が追加されていないので、「仮想マシン」の作成と立ち上げができません。
-
例えば、仮想マシンを作成する「vagrant up」の場合、「MOK の登録」を行わないと、「MOK の認証」がないのでエラーします:
$ cd ~/ダウンロード/vm/ubn2404/ $ vagrant up --provider=virtualbox
The provider 'virtualbox' that was requested to back the machine 'default' is reporting that it isn't usable on this system. The reason is shown below: VirtualBox is complaining that the kernel module is not loaded. Please run `VBoxManage --version` or open the VirtualBox GUI to see the error message which should contain instructions on how to fix this error.
和訳:
マシン「default」をサポートするように要求されたプロバイダー「virtualbox」は、 このシステムでは使用できないことを報告しています。その理由を以下に示します。 VirtualBox は、カーネル モジュールがロードされていないと警告しています。 「VBoxManage --version」を実行するか、VirtualBox GUI を開いて、 このエラーの修正方法に関する指示が含まれるエラー メッセージを確認してください。
-
-- -- -- -- -- -- -- -- -- -- -- -- -- -- -- -- -- -- -- -- -- -- -- --
なので、「セキュアブート」を使わない場合は、BIOS で「セキュアブート」をオフにします:
-
(1). 再起動:
$ reboot
-
(2). 画面真っ暗になったら、「Delete」キーを連打:
-
(3). BIOS 設定画面(Aptio Setup - AMI)
セキュアブートをオフにします:
「Security」タブ→「Secure Boot」
Secure Boot [Enbled]
↓ 「+」キーで変更:
Secure Boot [Disabled]
-
設定を保存:
「Save & Exit」タブ
→「Save Changes and Reset」
→「Yes」
-
そのまま、立ち上がります:
-
-
4). カーネル モジュールのロードを実施:
$ sudo /sbin/vboxconfig : vboxdrv.sh: Stopping VirtualBox services. vboxdrv.sh: Starting VirtualBox services. vboxdrv.sh: Building VirtualBox kernel modules.
-
和訳:
vboxdrv.sh: VirtualBox サービスを停止しています。 vboxdrv.sh: VirtualBox サービスを開始しています。 vboxdrv.sh: VirtualBox カーネル モジュールを構築します。
→「セキュアブート」を使わない設定で、カーネル モジュールが構築されました
-
5). 再起動:
「端末」画面以外を閉じてから、
$ reboot
-
6). ログイン後、デスクトップ画面が表示:
-
7). 「VirtualBox」のバージョンを確認:
$ VBoxManage --version 7.1.4r165100
→上記に、エラーメッセージが含まれていなければ、「VirtualBox マネージャ」が使える状態です:
つまり、Vagrant で仮想マシンを作成して立ち上げできます:
-
-
-- -- -- -- -- -- -- -- -- -- -- -- -- -- -- -- -- -- -- -- -- -- -- --
参考:
BIOS で「セキュアブート」を有効にして、パスワード設定後に再起動した場合の画面:
次の「青色の画面」が表示:
┌───────────────┤ Perform MOK manegement ├─────────── │ │ Continue boot │ Enroll MOK │ Enroll key forom disk │ Enroll hash from disk
「Continue boot」が選ばれている状態です:
もし、「セキュアブート」を使いたい場合は、「Enroll MOK」で「MOK の登録」を行う必要があります。 そのときに、(今回だけ有効な)先ほど入力した一時的なパスワードが必要になります。
-
-
8). 「VirtualBox 7.1.4」を起動して確認:
メニュー →「システム」→「Oracle VM VirtualBox」
→正常に立ち上がりました:
-
ヘルプ →「VirtualBox について」:
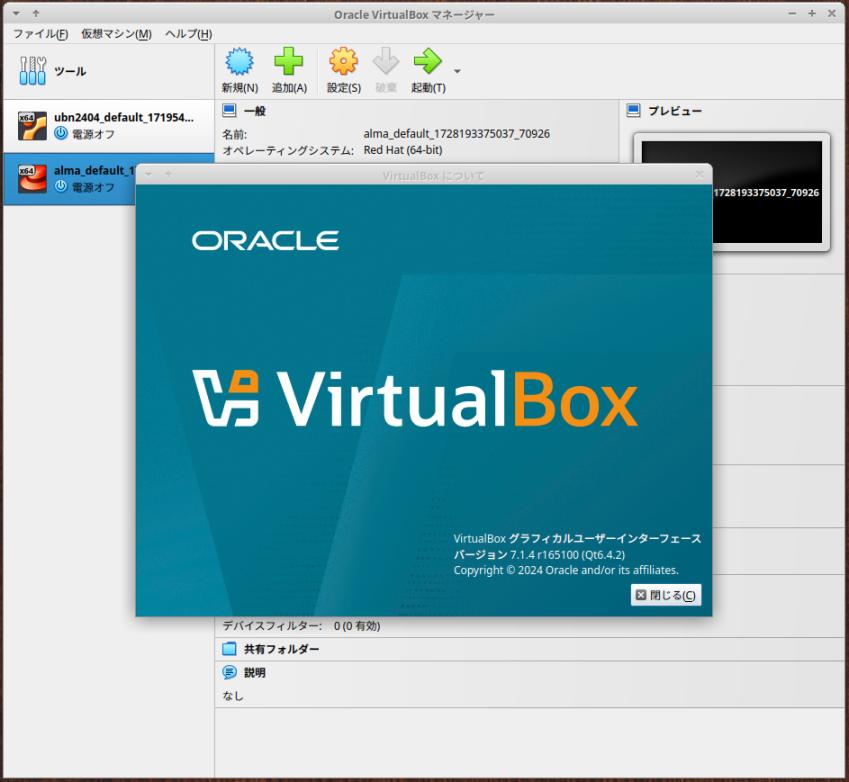
→ヘルプの画面のデザインは変更されました:
-
ヘルプ表示を確認:
VirtualBox グラフィカルユーザーインターフェース バージョン 7.1.4 r165100 (Qt6.4.2) Copyright © 2024 Oracle and/or its affiliates.
→「閉じる」
-
「VirtualBox」マネージャを画面右上の「x」で閉じました:
-
9). ホストOS のログイン時のユーザが「vboxusers」グループに追加されているか確認:
-
「USB 機能」を使えるようにするには、「VirtualBox」のインストール後に「vboxusers」グループに、現在使用しているユーザを追加します:
ちなみに、VirtualBox インストーラは、「Oracle VM VirtualBox」に必要な USB 機能をサポートするため、「VirtualBox」のインストール中にシステムユーザグループ「vboxusers」を作成します。
VirtualBox ゲスト OS から USB デバイスを使用するシステム ユーザは、このグループに参加する必要があります。
「VirtualBox」のインストール後にカーネルの更新があると、この「vboxusers」グループへの参加が解除される場合があります。
-
(1). 現在、ログイン時のユーザが属するグループを確認:
$ id
uid=1000(ubn) gid=1000(ubn) groups=1000(ubn),4(adm),24(cdrom),27(sudo),30(dip),46(plugdev),100(users),114(lpadmin),126(vboxusers)
もしくは、
$ id ubn
uid=1000(ubn) gid=1000(ubn) groups=1000(ubn),4(adm),24(cdrom),27(sudo),30(dip),46(plugdev),100(users),114(lpadmin),126(vboxusers)
→「ubn」は、ホストOS のユーザ名で任意です:
-
「vboxusers」グループが含まれていれば(リスクの高い)下記の操作は要りません:
-
(2). 含まれていなかったので、ログイン時のユーザを「vboxusers」グループに追加しました:
このコマンドは誤入力するとリスクが高いので、慎重に入力:
$ sudo usermod -a -G vboxusers ubn
→「ubn」は、ホストOS のユーザ名で任意です:
「-a -G」は「-aG」と入力できますが、入力漏れを防ぐために、わざと分けています:
-
「-a -G」または「-aG」を「-G」と入力すると新規作成になり、「vboxuser」以外に属していた他のグループが消えてしまい、「sudo」が使えなくなり、最悪(今回は、ホスト側の)OS の再インストールになります。入力時は注意。
-
(3). 再起動:
「端末」以外のすべてのウィンドウを閉じてから、
$ reboot
-
(4). ユーザが属するグループを確認:
$ id
uid=1000(ubn) gid=1000(ubn) groups=1000(ubn),4(adm),24(cdrom),27(sudo),30(dip),46(plugdev),100(users),114(lpadmin),126(vboxusers)
→「vboxusers」グループが追加されました
-
-
- --- - --- - --- - --- - --- - --- - --- - --- - ----- -----
5. 任意:「VirtualBox Extension Pack」をインストール:
-
「virtualbox 7.1.4」をインストールした場合です:
-
続けて、機能拡張パッケージをインストールしました。
インストールされている VirtualBox のバージョンと同じバージョンの「拡張パック」が必要です:
作業は任意です。
-
拡張パックで提供される追加機能:
VirtualBox リモート デスクトップ プロトコル (VirtualBox RDP) のサポート:
ホスト Web カメラ パススルー:
AES アルゴリズムによる「ディスク イメージ」の暗号化:
クラウド統合機能:
→リモートで使うなら必要だけど、必要がなければ要らない機能です。
-
1). ファイルマネージャで、「~/ダウンロード/virtualbox/」フォルダを開きます:

フォルダ名は任意なので変わります。
-
2). ダウンロードした、緑色で四角のアイコンの「Oracle_VirtualBox_Extension_Pack-7.1.4-165100.vbox-extpack」をダブルクリック:
「virtualbox」(「VirtualBox」マネージャ)をインストールしたことで使える機能です:
-
4). 「VirtualBox」マネージャが起動されて、ダイアログが表示:

→「アップグレード」が表示されていれば、「アップグレード」をクリック:
→「インストール」が表示されていれば、「インストール」をクリック:
-
5). ライセンス画面が表示:
一番下までスクロール:
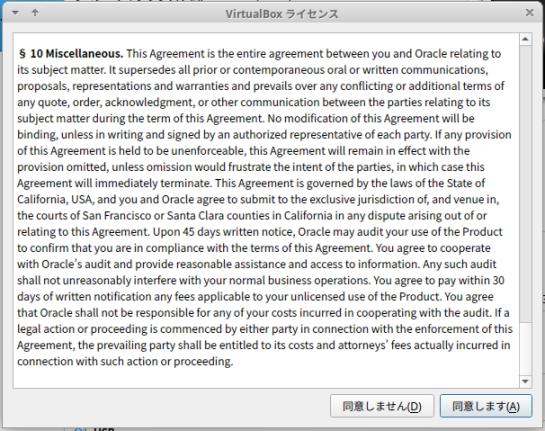
→「同意します」をクリック
→パスワード入力:
-
6). 「VirtualBox」マネージャの画面に戻りました:
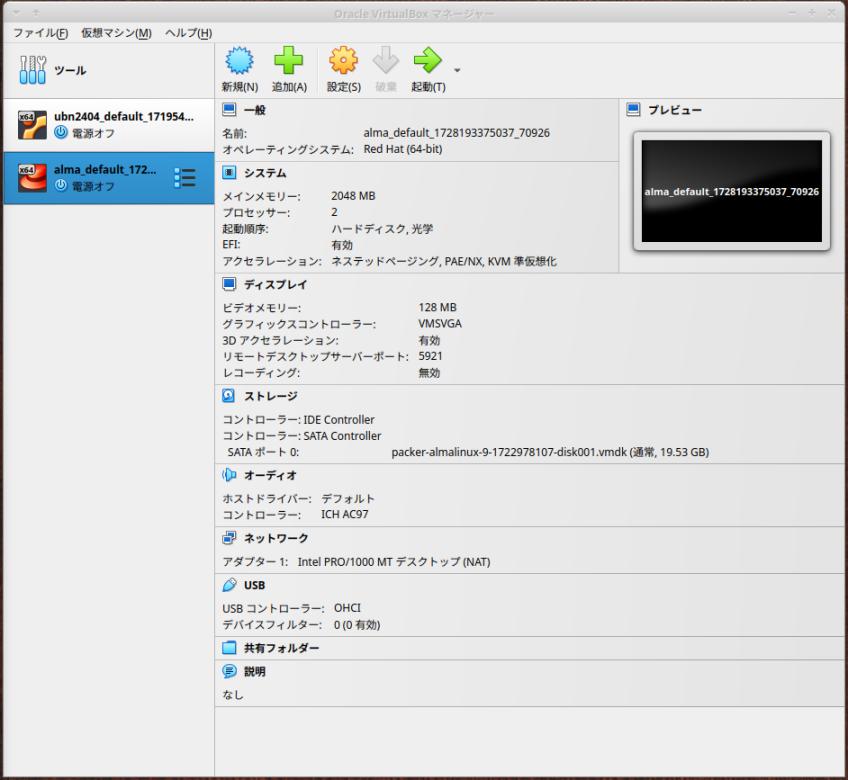
-
7). 「機能拡張」がインストールされたか確認:
左側の「ツール」をクリックして、その右側の「横3本線」ボタンをクリック→「機能拡張」
-
「機能拡張」がインストールされたか確認できます:
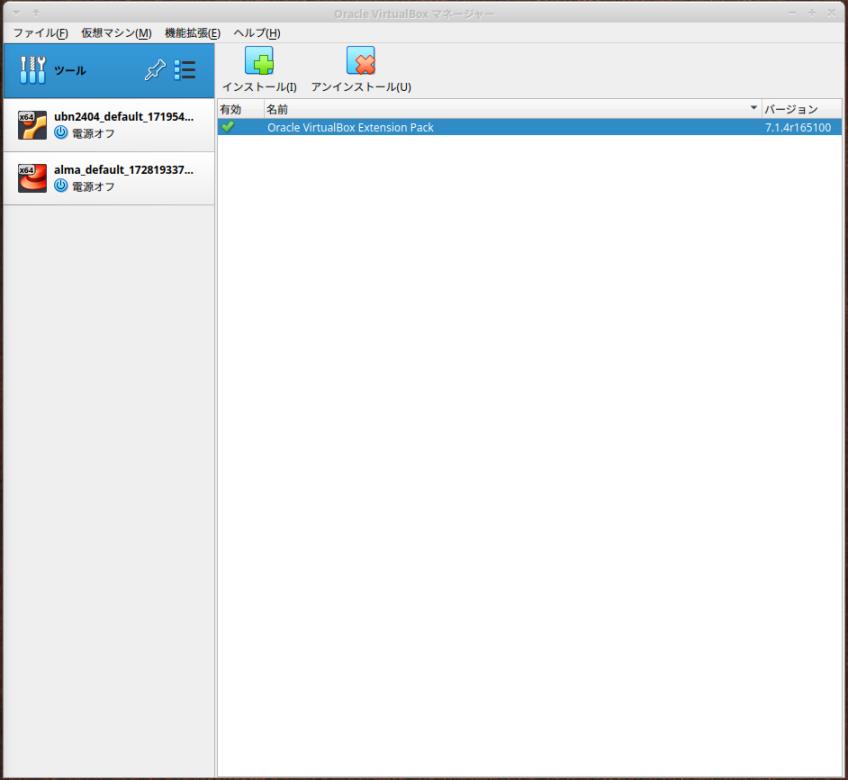
-
参考: もし、以前の「7.0.18」の「機能拡張」が残ったままだったら、
「7.0.18」をクリック→「アンインストール」をクリック
→「除去」
→「パスワード」入力
-
8). 左側の「ツール」の右側の「横3本線」ボタンをクリック→「ようこそ」
左で「仮想マシン」を選択:
→元の画面に戻りました:
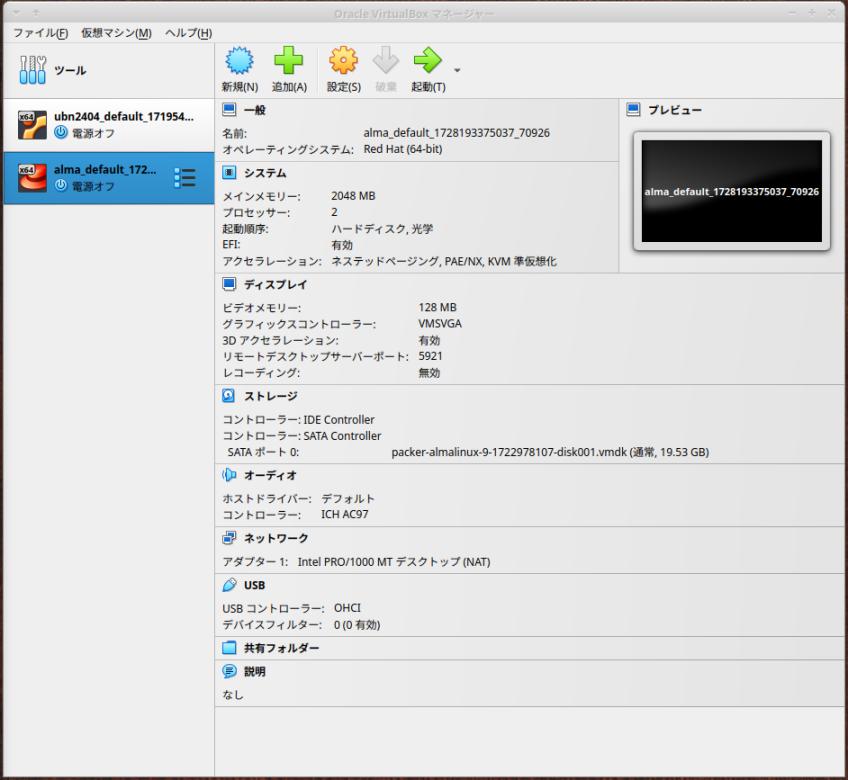
-
-
- --- - --- - --- - --- - --- - --- - --- - --- - ----- ----- -
6. 開発版の「Vagrant 2.4.2」をインストール:
-
こちらは、開発版の「Vagrant 2.4.2」をインストールする場合ですが、
違う「.deb」ファイルにすれば、そのバージョンがインストール出来ます:
-
最新の「VirtualBox 7.1.4」では、「Vagrant 2.4.1」が使えないので、
その代わりに開発版の「Vagrant 2.4.2」をインストールしました:
動くかは、やってみないとわかりません:
-
「GitHub」に置かれた、開発版は日々、更新されているので、その都度、結果は異なると思います。
-
1). 「GitHub」に置かれた、開発版の「Vagrant」を確認:
GitHub: hashicorp/vagrant を確認:
-
7月3日 版:
ソースがあるのは当然ですが、それだけでなく(ビルド済の)「.deb」ファイルも置かれていました:
→これが、ホストOS を Ubuntu 系にする利点のひとつです:
-
2). ダウンロード
-
(1). 開発版:
「vagrant_2.4.2.dev-1_amd64.deb」をクリック:
→ダウンロードしたファイルを「~/ダウンロード/virtualbox」に移動:
-
(2). チェックサム:
「vagrant_2.4.2.dev_SHA256SUMS」をクリック:
→ダウンロードしたファイルを「~/ダウンロード/virtualbox」に移動:
-
(3). ダウンロードした「vagrant_2.4.2.dev_SHA256SUMS」をダブルクリックして、チェックサムを確認:
抜粋:
ea145e885562536ab6e5c42118fbfaa09d8ed597388d3df3a3b813aab0afb911 vagrant_2.4.2.dev-1_amd64.deb
-
3). ファイルの確認:
$ cd ~/ダウンロード/virtualbox $ ls -1 : Oracle_VirtualBox_Extension_Pack-7.1.4-165100.vbox-extpack vagrant_2.4.2.dev-1_amd64.deb vagrant_2.4.2.dev_SHA256SUMS virtualbox-7.1_7.1.4-165100~Ubuntu~noble_amd64.deb
-
4). ダウンロードしたファイルのチェックサムを確認:
$ cd ~/ダウンロード/virtualbox $ sha256sum vagrant_2.4.2.dev-1_amd64.deb : ea145e885562536ab6e5c42118fbfaa09d8ed597388d3df3a3b813aab0afb911 vagrant_2.4.2.dev-1_amd64.deb
-
5). 「.deb」ファイルから「Vagrant」をインストール:
$ cd ~/ダウンロード/virtualbox/ $ sudo apt install ./vagrant_2.4.2.dev-1_amd64.deb
: [sudo] ubn のパスワード: : 以下のパッケージはアップグレードされます: vagrant : .../vagrant_2.4.2.dev-1_amd64.deb を展開する準備をしています ... vagrant (2.4.2.dev-1) で (2.4.1-1 に) 上書き展開しています ... vagrant (2.4.2.dev-1) を設定しています ... N: ファイル '/home/ubn/ダウンロード/virtualbox/vagrant_2.4.2.dev-1_amd64.deb' がユーザ '_apt' からアクセスできないため、ダウンロードは root でサンドボックスを通さずに行われます。 - pkgAcquire::Run (13: 許可がありません) ubn@ubnbox:~/ダウンロード/virtualbox$
-
6). インストールされたか確認:
$ apt list vagrant : vagrant/now 2.4.2.dev-1 amd64 [インストール済み、ローカル]
→「ローカル」の表示に注目:
-
7). バージョンを確認:
$ vagrant --version Vagrant 2.4.2.dev
-
-
- --- - --- - --- - --- - --- - --- - --- - --- - ----- ----- ---
7. 「vagrant-vbguest」プラグインをインストール:
-
ホストOS 側の「Vagrant」のインストール時に、「vagrant-vbguest」プラグインをインストールしておくと、
「vagrant up」や「vagrant reload」時、及び「vagrant vbguest」実行時に
「Guest Additions」のバージョンを自動でチェックして、 自動で「Guest Additions」をインストールしてくれます。
-
1). 「vagrant-vbguest」プラグインのインストール:
$ vagrant plugin install vagrant-vbguest : Installing the 'vagrant-vbguest' plugin. This can take a few minutes... Fetching micromachine-3.0.0.gem Fetching vagrant-vbguest-0.32.0.gem Installed the plugin 'vagrant-vbguest (0.32.0)'!
-
2). ホストOS を再起動:
「端末」以外のすべてのウィンドウを閉じてから、
$ reboot
-
-
- --- - --- - --- - --- - --- - --- - --- - --- - ----- ----- ----
8. 「Vagrant」の動作確認:
-
1). 登録された「Box」を確認:
$ cd $ vagrant box list : almalinux/9 (virtualbox, 9.4.20240805, (amd64)) caspermeijn/ubuntu-desktop-24.04 (virtualbox, 2024.05.08, (amd64))
→2つの「Box」が登録されています:
-
2). 作成された「仮想マシン」を確認:
$ vagrant global-status : id name provider state directory ------------------------------------------------------------------------- 52a0b3c default virtualbox poweroff /home/ubn/ダウンロード/vm/ubn2404 1d1783c default virtualbox poweroff /home/ubn/ダウンロード/vm/alma
→2つの「仮想マシン」が作成されています:
-
3). 作成された「仮想マシン」を立ち上げてみる:
$ cd /home/ubn/ダウンロード/vm/ubn2404 $ vagrant up
The provider 'virtualbox' that was requested to back the machine 'default' is reporting that it isn't usable on this system. The reason is shown below: Vagrant has detected that you have a version of VirtualBox installed that is not supported by this version of Vagrant. Please install one of the supported versions listed below to use Vagrant: 4.0, 4.1, 4.2, 4.3, 5.0, 5.1, 5.2, 6.0, 6.1, 7.0 A Vagrant update may also be available that adds support for the version you specified. Please check www.vagrantup.com/downloads.html to download the latest version.
-
和訳:
マシン「default」をサポートするように要求されたプロバイダー「virtualbox」は、 このシステムでは使用できないことを報告します。 理由を以下に示します。 Vagrant は、このバージョンの Vagrant でサポートされていないバージョンの VirtualBox がインストールされていることを検出しました。 Vagrant を使用するには、以下のリストの サポートされるバージョンのいずれかをインストールしてください: 4.0、4.1、4.2、4.3、5.0、5.1、5.2、6.0、6.1、7.0 指定したバージョンのサポートを追加する Vagrant アップデートも利用できる場合があります。 最新バージョンをダウンロードするには、www.vagrantup.com/downloads.html を確認して ください。
→エラーが表示されて、「仮想マシン」は立ち上がりません:
-
残念ながら、「VirtualBox 7.1」では、開発版の「Vagrant 2.4.2.dev」は動きませんでした:
「Vagrant 2.4.2」のリリース時には、動いてほしいところ。
-
vagrant での管理はあきらめたので、
-
-
- --- - --- - --- - --- - --- - --- - --- - --- - ----- ----- -----
9.「VirtualBox マネージャ」で「仮想マシン」を起動して確認:
-
1). 「VirtualBox マネージャ」を起動:
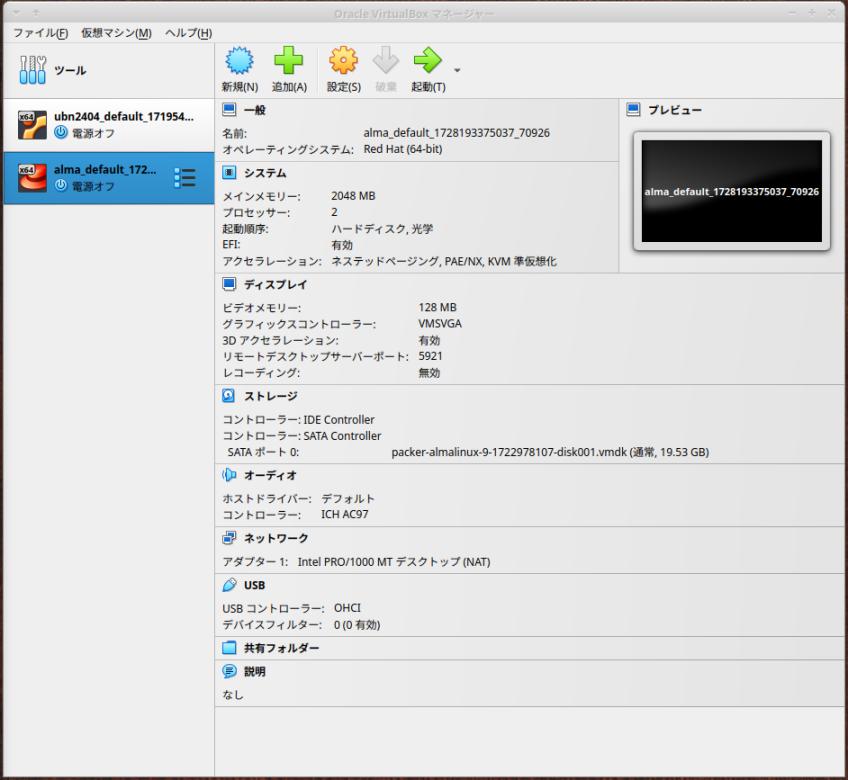
-
2). 「仮想マシン」を選択して、「起動」ボタンをクリック:
-
3). ログイン画面が表示:
→パスワード入力
-
4). デスクトップ画面が表示:

-
5). 「仮想マシン」のメニューにて、

「デバイス」→「Guest Additionsのアップグレード…」をクリック:
→「Guest Additions」が自動的に再インストールされました:

通知エリアが 100% になるか、通知エリアが消えれば完了です:
-

→通知エリアが消えました:
-
6). 「仮想マシン」の再起動:
「仮想マシン」の画面の右上の「電源」ボタン→「電源オフ/ログアウト」→「再起動…」
→「再起動」をクリック
-
7). ログイン:
-
8). 「端末」表示で気付いたところ:
ドックの「端末」をクリック:
[vagrant@vbox ~]$
ホスト名が「vbox」に変わっています:
-
[vagrant@vbox ~]$ uname -n vbox
→「クリップボードの共有」機能が有効になっています:
-
9). 現在の「Guest Additions」のバージョンを確認:
[vagrant@vbox ~]$ modinfo vboxguest | grep '^version' version: 7.1.4 r165100
もしくは、
[vagrant@vbox ~]$ ls /opt/ | grep VBox VBoxGuestAdditions-7.1.4
→フォルダ名の数字がバージョンです:
-
「Guest Additions」が「VirtualBox 7.1.4」と同じバージョンです:
→更新(アップグレード)は成功したみたい:
-
10). 「クリップボードの共有」機能が使えています:
なので、「ホーム」フォルダで隠れているファイルを確認:
-
ゲストOS 側の「端末」で操作:
[vagrant@vbox ~]$ pwd /home/vagrant
[vagrant@vbox ~]$ ls -A : .Xauthority .bash_history .bash_logout .bash_profile .bashrc .cache .config .fontconfig .kajonggserver .lesshst .local .mozilla .python_history .ssh .var .vbox_version .vboxclient-clipboard-tty2-control.pid ←「注目」 .vboxclient-clipboard-tty2-service.pid ←「注目」 .vboxclient-draganddrop-tty2-control.pid ←「注目」 .vboxclient-hostversion-tty2-control.pid ←「注目」 .vboxclient-seamless-tty2-control.pid ←「注目」 .vboxclient-vmsvga-session-tty2-control.pid ←「注目」 .vboxclient-vmsvga-session-tty2-service.pid ←「注目」 .wget-hsts Desktop Documents Downloads Music Pictures Public Templates Videos ダウンロード
→「注目」: これらは「Guest Additions」の機能が正常に使われたときに作成されるファイルです:
-
上記の情報を右クリックで「コピー」:
ホストOS の「テキストエディタ」の画面に、右クリックで「貼り付け」:
→貼り付けできました:
-
-
まとめ
今回は、「Xubuntu 24.04.1 LTS」にて、最新の「VirtualBox 7.1.4」をインストールしました。
現行の「Vagrant 2.4.1」は「VirtualBox 7.1」をサポートしていないので、期待して開発版の「Vagrant 2.4.2」をインストールして試しましたが、残念ながら、「仮想マシン」は立ち上がりませんでした。
-
もし、現時点で、「Vagrant」で「仮想マシン」を管理したい時は、「VirtualBox 7.0.22」の環境がオススメです:
-
-
-
-
-
目次
-
-
- 目次
- - --- - --- - --- - --- - --- - --- - --- - --- - -
- Xubuntu 24.04.1 LTS の立ち上げ:
- - --- - --- - --- - --- - --- - --- - --- - --- - --
- 「Xubuntu」について:
- - --- - --- - --- - --- - --- - --- - --- - --- - ---
- 「VirtualBox」について:
- - --- - --- - --- - --- - --- - --- - --- - --- - ----
- 事前に確認した「VirtualBox 7.1.2」で、「Vagrant」が使えない問題がありました:
- 1). 「VirtualBox 7.1.2」で、最新のリリースの「Vagrant 2.4.1」を使うと、「仮想マシン」がエラーで立ち上がりませんでした:
- 2). 参考: 「VirtualBox 7.1.2」を「Vagrant 2.4.1」を使い、「仮想マシン」を立ち上げたときのエラー:
- 参考:
- - --- - --- - --- - --- - --- - --- - --- - --- - -----
- 1. 「VirtualBox」のインストール準備:
- - --- - --- - --- - --- - --- - --- - --- - --- - ----- -
- 2. 使用できる「Virtualbox」の最新バージョンを確認:
- - --- - --- - --- - --- - --- - --- - --- - --- - ----- --
- 3. Virtualbox 7.1 の中で最新の「virtualbox 7.1.4」をダウンロード:
- - --- - --- - --- - --- - --- - --- - --- - --- - ----- ----
- 4. 「.deb」ファイルから「VirtualBox」をインストール:
- - --- - --- - --- - --- - --- - --- - --- - --- - ----- -----
- 5. 任意:「VirtualBox Extension Pack」をインストール:
- 拡張パックで提供される追加機能:
- 1). ファイルマネージャで、「~/ダウンロード/virtualbox/」フォルダを開きます:
- 2). ダウンロードした、緑色で四角のアイコンの「Oracle_VirtualBox_Extension_Pack-7.1.4-165100.vbox-extpack」をダブルクリック:
- 4). 「VirtualBox」マネージャが起動されて、ダイアログが表示:
- 5). ライセンス画面が表示:
- 6). 「VirtualBox」マネージャの画面に戻りました:
- 7). 「機能拡張」がインストールされたか確認:
- 8). 左側の「ツール」の右側の「横3本線」ボタンをクリック→「ようこそ」
- - --- - --- - --- - --- - --- - --- - --- - --- - ----- ----- -
- 6. 開発版の「Vagrant 2.4.2」をインストール:
- - --- - --- - --- - --- - --- - --- - --- - --- - ----- ----- ---
- 7. 「vagrant-vbguest」プラグインをインストール:
- - --- - --- - --- - --- - --- - --- - --- - --- - ----- ----- ----
- 8. 「Vagrant」の動作確認:
- - --- - --- - --- - --- - --- - --- - --- - --- - ----- ----- -----
- 9.「VirtualBox マネージャ」で「仮想マシン」を起動して確認:
- まとめ
- -
-
-
-