登録日: 2023-05-28 更新日: 2023-06-10
こちらの「Linux あれこれ」は「Linux」メインの投稿ですが、「Windows11」にて「Linux」を使う機能にも興味があり、投稿しました。
-
前回 、ホストOS として「Windows11」(22H2) に、「VirtualBox 7.0.8」をインストールしました。
残念ながら、「VirtualBox 7.0.8」にて、現行の「Windows11」(22H2) をホストOS として使うのは、
今のところ対象外(未サポート)です。
-
今回は 、「VirtualBox」に Linux ディストリビューションをインストールする第2段として、
「Xubuntu 22.04 LTS」をインストールしました。
その備忘録です。
-
個人的には、(下記とは別の)手持ちの Linux 用のPC のメインOS として使っている、オススメのOS のひとつです。
-
-
使用したPC は、USB 3.0 ポートのある「Windows 11」のノートPC です。メモリ 12GB、SSD 1TB に増設しています。 「UEFI 立ち上げ」のPC です。ディスプレイの解像度が HD (1360 x 768) なので画面が狭いです。
-
(注)リンクを戻るときはブラウザの左上の「←」をクリック
-
-
目次
-
参考:
「VirtualBox」のホストOS がLinux の場合:
VirtualBox に「Xubuntu 22.04 LTS」をインストール〈H137-3〉
-
「VirtualBox」を使わずにPC にインストールする場合:
PC (SSD) に「Xubuntu 22.04.2 LTS」をインストール〈H157〉
-
前回の作業:
「Windows11」(22H2) に、「VirtualBox 7.0.8」をインストール〈H166〉
-
今回の作業:
-
-
-
- --- - --- - --- - --- - --- - --- - --- - --- - -
「Windows11」(22H2) を起動:
-
「VirtualBox 7.0.8」を起動した画面:

→「Windows」(スタート)ボタンでも、デスクトップに置かれた「VirtualBox」アイコンでも起動できます。
「Windows」共通のフォント(MS ゴシック ?)なのか、きれいな文字ではありません。
-
ゲストOS の「Xubuntu 22.04 LTS」を画面半分のサイズで表示:

→「Windows11」の最大化ボタンで分割表示できる機能を使って、右半分のサイズで表示。
「クリップボードの共有」機能を有効にしておくと、「Windows11」と「Xubuntu」の情報のやり取りができるので便利です。
デフォルトの壁紙はクセが強いので、別の壁紙に変えています。 シンプルなデスクトップなので、壁紙で雰囲気はガラッと変わります。
-
ゲストOS の「Xubuntu 22.04 LTS」を「フルスクリーンモード」で表示:
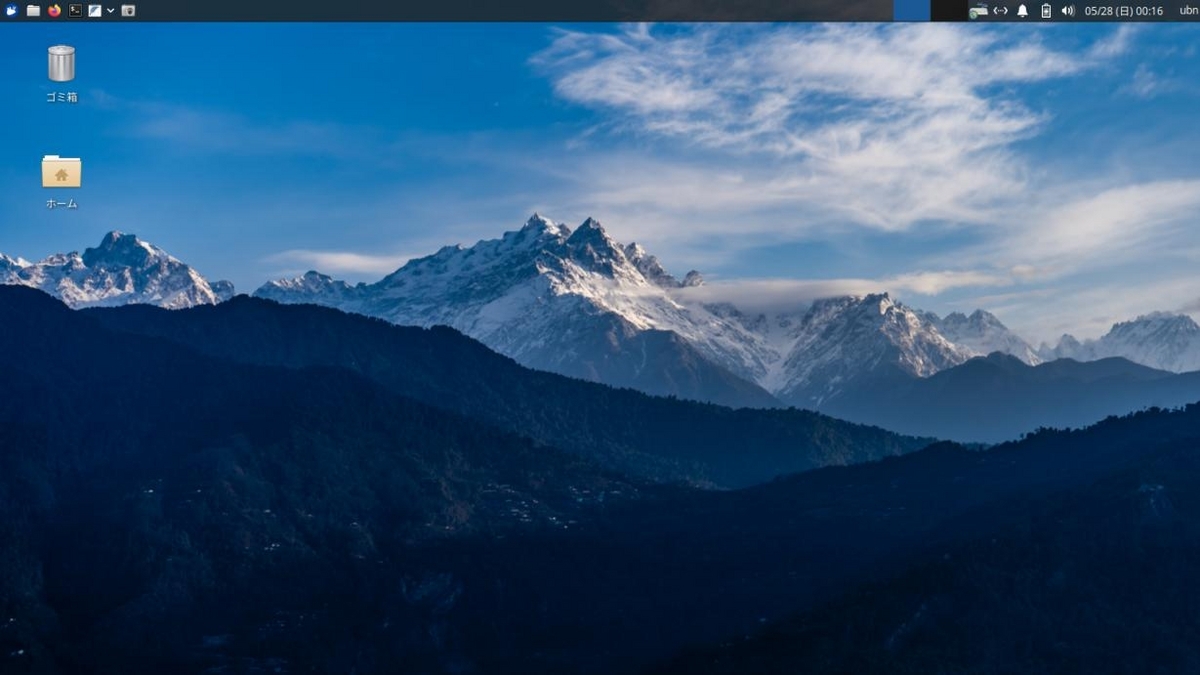
→「右Ctrl+F」を押すと、余分な部分を隠して、全画面でゲストOS を表示できます。
もう一度、「右Ctrl+F」を押すと、右半分のサイズに戻ります。
-
パネルの左側によく使うアプリのランチャーを登録しました。また、右端の「ユーザ名」で、電源オフ、再起動、ログアウトができます。シンプルですが使い勝手が良いです。
パネルはデフォルトだと上側ですが、本番で使っているPC は画面下に変更しています。
-
現在のバージョンを表示:
-
ホストOS : 「Windows11」(22H2)
→「VirtualBox 7.0.8」のホストOS としては、今のところ、未サポート
-
ゲストOS : Xubuntu 22.04.2 LTS
2023-06-10 現在
カーネル:
$ uname -r 5.19.0-43-generic
-
リリース:
$ cat /etc/lsb-release DISTRIB_ID=Ubuntu DISTRIB_RELEASE=22.04 DISTRIB_CODENAME=jammy DISTRIB_DESCRIPTION="Ubuntu 22.04.2 LTS"
-
「x11」と「Wayland」のどちらで動作しているかの確認:
$ echo $XDG_SESSION_TYPE x11
→「Wayland」ではなく、「x11」で動作しています。
-
-
- --- - --- - --- - --- - --- - --- - --- - --- - --
参考:「VirtualBox」について:
-
「VirtualBox 」は、Oracle が開発している「仮想マシン」を構築するためのソフトウェアです。
-
仮想マシンを使うことで、ハードウェアで問題となりそうなPC でも、最新のLinux ディストリビューションをインストールできる可能性が高くなります。
「Linux」をイチからインストールすることになるので手間はかかりますが、「WSL 2」よりも実際の「Linux」と言えます。
-
今回使用の「VirtualBox 7.0.8」については、「こちら 」を参照:
-
-
- --- - --- - --- - --- - --- - --- - --- - --- - ---
参考:「Xubuntu」について:
-
Ubuntu の公式フレーバー(性格の違う兄弟?)です
Ubuntu ベースの、軽量な「Xfce」デスクトップ環境です。
個人的には使い慣れた環境です。Ubuntu ベースであることが強みです。
-
-
- --- - --- - --- - --- - --- - --- - --- - --- - ----
1. 「ゲストOS」のISO イメージをダウンロード:
-
1). 「Xubuntu 22.04.2 LTS」のダウンロード
-
Mirror downloads(日本のミラー):
-
xubuntu-22.04.2-desktop-amd64.iso 2023-02-23 2.9G
-
2). チェックサムのダウンロード:
ブラウザ画面に表示:
c7072859113399bef0e680a08c987c360f41642d8089ebb8928689066a9c9759 *xubuntu-22.04.2-desktop-amd64.iso
-
3). ダウンロードしたファイルを「Windows11」で確認:
PS C:\Users\user> ls C:\Users\user\Downloads\xubuntu*
:
ディレクトリ: C:\Users\user\Downloads
Mode LastWriteTime Length Name
---- ------------- ------ ----
-a---- 2023/05/07 日 17:37 3078205440 xubuntu-22.04.2-desktop-amd64.iso
→「PS C:\Users\user>」は「PowerShell」のプロンプトで、入力しません。
「user」フォルダは、任意のユーザ名です。
-
「\」は、半角の「¥」キーで入力します。
-
4). チェックサムを「Windows11」で確認:
PS C:\Users\user> Get-FileHash C:\Users\user\Downloads\xubuntu* : Algorithm Hash Path --------- ---- ---- SHA256 C7072859113399BEF0E680A08C987C360F41642D8089EBB8928689066A9C9759 C:\Users\user\Downloads\xubuntu-22.04.2-desktop-amd64.iso
→デフォルトは「SHA256」なので、チェックサムの指定を省略できます。
-
5). 管理しやすいようにダウンロードしたファイルを移動:
面倒なら移動しなくてもOK
PS C:\Users\user> cd C:\Users\user\Downloads\ PS C:\Users\user\Downloads> mkdir Xubuntu\ PS C:\Users\user\Downloads> mv xubuntu-22.04.2-desktop-amd64.iso Xubuntu\xubuntu-22.04.2-desktop-amd64.iso
→「PowerShell」は、bash と違い「*」が使える場合と使えない場合があるので、面倒です。
たぶん、使用したエイリアスのコマンドと、本来のコマンド でパラメータの与え方が違うからだろうと思います。
-
確認:
PS C:\Users\user> ls C:\Users\user\Downloads\Xubuntu\xubuntu-22.04.2-desktop-amd64.iso
:
ディレクトリ: C:\Users\user\Downloads\Xubuntu
Mode LastWriteTime Length Name
---- ------------- ------ ----
-a---- 2023/05/07 日 17:37 3078205440 xubuntu-22.04.2-desktop-amd64.iso
→「PowerShell」では、文字列でなく、配列として値が返ってきます。
-
-
- --- - --- - --- - --- - --- - --- - --- - --- - -----
2. 「仮想マシン」の作成:
-
1). 「Windows」ボタン→「vm」で絞り込み→「Orcle VM VirtualBox」を起動

-
2). 右上の「新規」ボタンをクリック
-
3). Virtul machine Name and Operating System(名前とオペレーティングシステム):
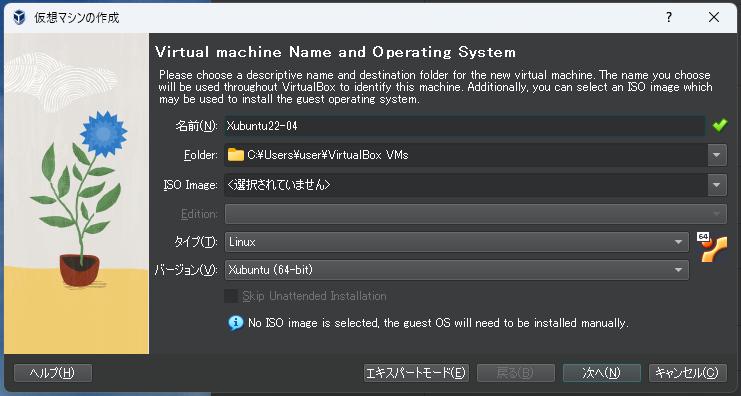
-
(1). 作成したい「ゲストOS」名を入力:
名前:Xubuntu22-04 ←(好みの英字の名前)
-
(2). 自動で下記が入力されました:
タイプ:Linux バージョン:Xubuntu (64-bit)
-
(3). 注意表示:
No ISO image is selected the guest OS will need to be installed manually.
和訳:
ISO イメージが選択されていない場合は、 ゲスト OS を手動でインストールする必要があります。
-
(4). ISO イメージファイルを指定:
ISO Image:<選択されていません>
右端をクリック →その他 →下記のファイルを指定:
「C:\Users\user\Downloads\Xubuntu\xubuntu-22.04.2-desktop-amd64.iso」
→「開く」
-
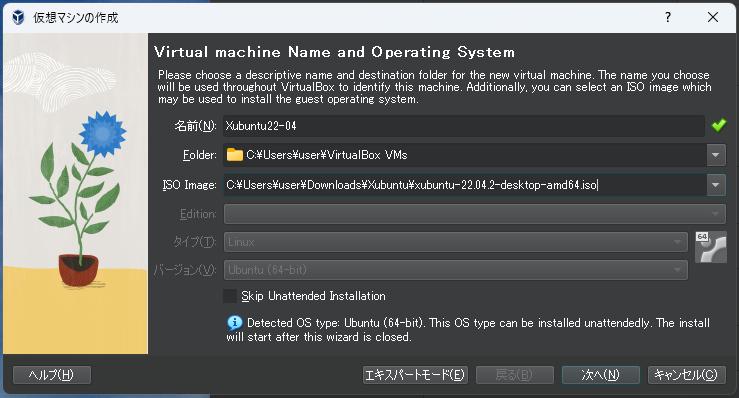
-
(5). 注意表示:
Detected OS type Ubuntu (64-bit). This OS type can be installed unattendedly. The Install will start affetr this wizard is closed.
和訳:
検出された OS タイプは Ubuntu (64 bit) です。 この OS タイプは「無人インストール」できます。 このウィザードを閉じたらインストールが開始されます。
-
→「無人インストール」は、「Gnome-Boxes」の「かんたんインストール」と同じように入力項目を減らせる機能です。 たぶん、ベンダーからの情報の提供で入力を補完するので、提供のあった一部のディストリビューションのみが機能します。
-
(6). 「Skip Unattended Installation」にチェックして、「無人インストール」をスキップ:
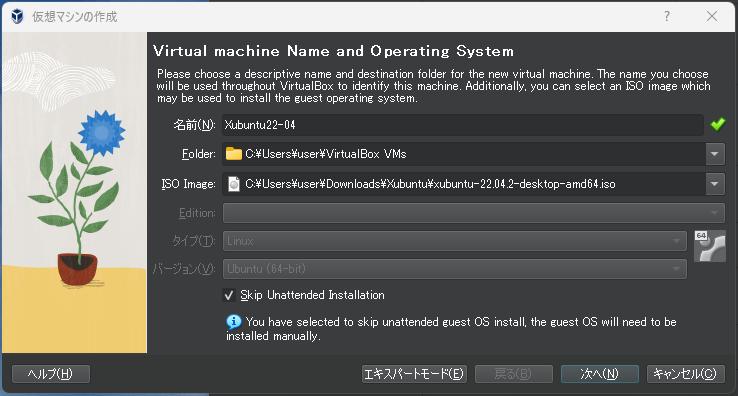
→「無人インストール」がデフォルトですが、失敗すると二度手間になるので、スキップしました。
-
(7). 注意表示:
You have selecte to skip unattended guest OS install the guest OS will need to be installed manually.
和訳:
ゲスト OS の無人インストールをスキップすることを選択したので、 ゲスト OS を手動でインストールする必要があります。
→「次へ」
-
4). Hardware:

-
(1). メインメモリー:
今回は、メモリ 12GB を分割して、4 GB を割当てました:
4106 MB ←(メモリに余裕がないときに大きくしすぎると、 ホストOS が不調になります)
-
(2). Processors:
2 CPU ←(パソコンのプロセッサによって、上限は変わります)
-
(3). 「Enable EFI (special OSes only)」にチェック:
→Xubuntu は Ubuntu ベースで UEFI 立ち上げがデフォルトなので、チェックしました。
→「次へ」
-
仮想で使うならどちらでもかまいません。実際の動きを確認したいのでチェックしています。
-
5). Virtual Hard disk(仮想ハードディスク):
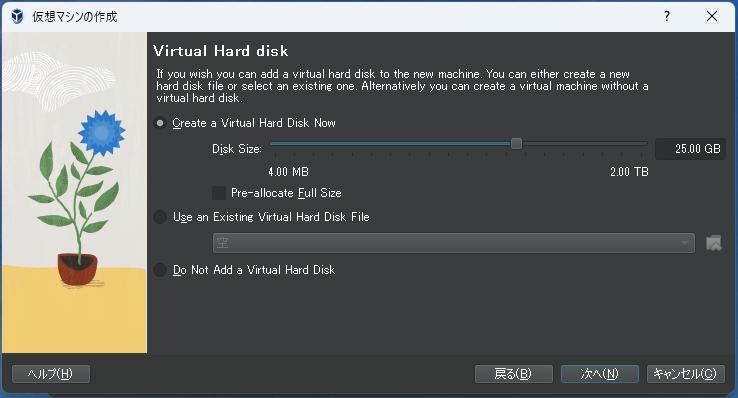
-
「Create a Virtual Hard Disk Now」(仮想ハードディスクを作成する)にチェックされていることを確認
25.00 GB ←(デフォルトの表示のまま)
→「次へ」
-
6). 概要:
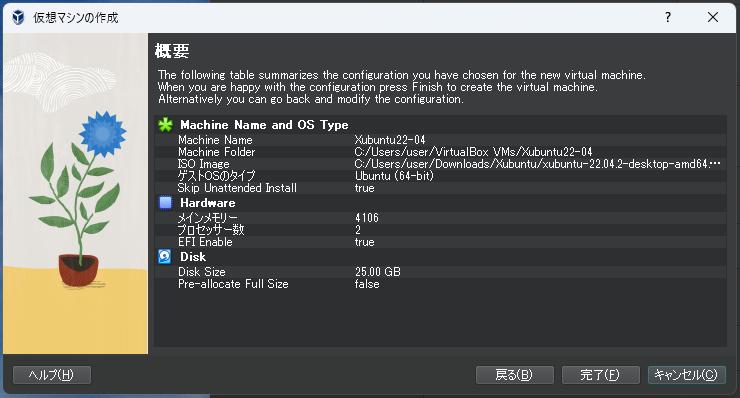
-
今までに入力した項目の一覧が表示されるので確認:
→「完了」
-
表題の翻訳は「概要」にするより「最終確認」にした方が違和感がなさそう。
-
7). 仮想マシンの「Xubuntu-22-04」が作成されました:

→この画面では「項番 8)」の設定は済んでいます。
- これが今から使う、仮想マシン(仮想のパソコン)の性能です。
実際のハードウェアによる制限は出ますが(実績のある)汎用のドライバーが使われます。また、下記のように設定値を後から変更できるので、うまく動かないときはリトライできます。
-
8). 「ディスプレイ」の設定を変更:
「ディスプレイ」をクリック →「スクリーン」タブ
- ビデオメモリー: 16MB →「128MB」に変更 - グラフィックコントローラー: 「VMSVGA」 →「VBoxSVGA」に変更
→「Xubuntu 22.04 LTS」の場合、「VBoxSVGA」にすることで、画面サイズを拡げてログインし直すと(かろうじて)解像度が反映できたので、変更しました。
ちなみに、「Ubuntu 22.04 LTS」の場合に、「VBoxSVGA」にするとデスクトップ画面が表示されず、立ち上がりません。
-
→「OK」
-
追記:「Guest Additions」をインストールする場合は、「VMSVGA」のままにします。
「Guest Additions」をインストール後、「VBoxSVGA」の設定にしておくと「画面真っ暗でカーソルのみが表示」され、ログイン画面が表示されません。
-
9). 右側の「ストレージ」の [光学ドライブ]に「ISO イメージ」がセットされていることを確認:

→「xubuntu-22.04.2-desktop-amd64.iso」の DVD でライブ立ち上げされます。
-
-
- --- - --- - --- - --- - --- - --- - --- - --- - ----- -
3. 「Xubuntu 22.04 LTS」のインストール:
-
1). 「起動」(緑色の右矢印)ボタンをクリック
→仮想マシンが起動
-
2). ブート選択画面が表示
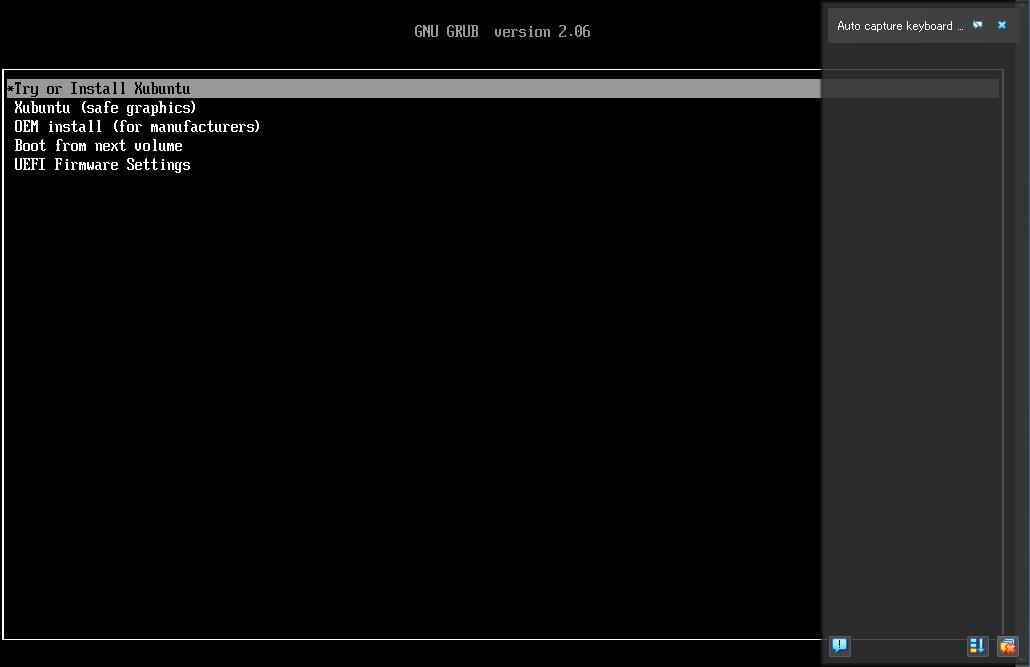
→メニューの一番下に「UEFI Firmware Settings」が表示されていることに注目。つまり、「UEFI 立ち上げ」になっています。
インストール完了後は自動でDisk 立ち上げになるので、もしDVD 立ち上げしたいときは、このメニュー項目を使いDVD を指定します。
-
→デフォルトの選択のまま待つか、Enter
-
この画面の場合、右側に「VirtalBox の通知エリア」が表示されて重なっています。
何かしらの通知があると表示されますが、邪魔なら消せます。通知項目の「x」で「その通知のみが削除」され、右下のオレンジのアイコンで「すべての通知が削除」され通知エリアが消えます。もし、「通知エリアを非表示」にするだけなら左下の水色の吹き出しアイコンをクリック。もう一度クリックで表示されます。
-
3). Welcome 画面が表示:
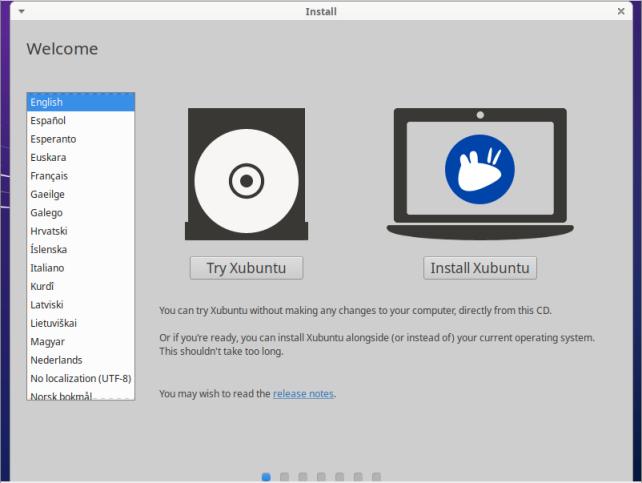
→日本語を指定:
-

→「Xubuntu を試す」を選択
-
4). ライブ立ち上げのデスクトップ画面が表示されました
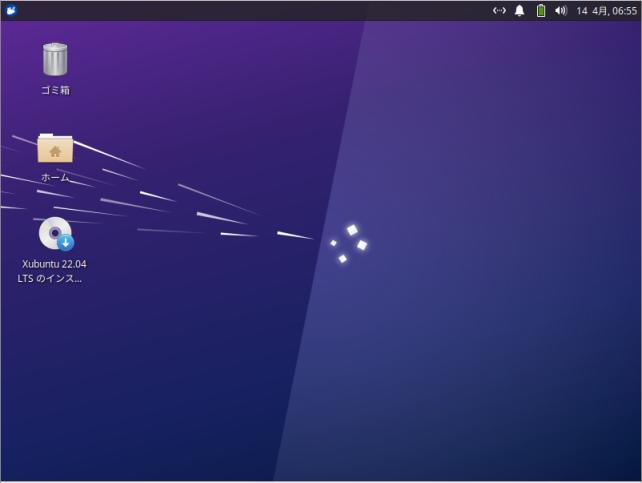
→壁紙で、インストールアイコンが見づらいです。
-
参考: ちなみに、ライブ立ち上げ時の解像度を確認すると、
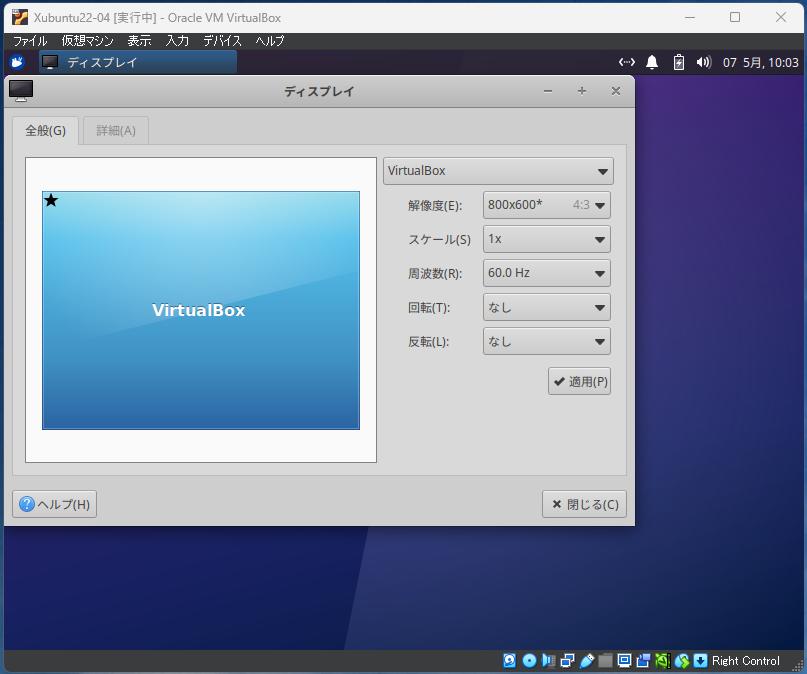
ねずみ →設定 →ディスプレイ
→SVGA「800x600」になっています。
-
5). デスクトップ画面にある「Xubuntu 22.04.2 LTS のインストール」をダブルクリック
→「Install」画面表示
→「インストール」画面表示
-
6). ようこそ:
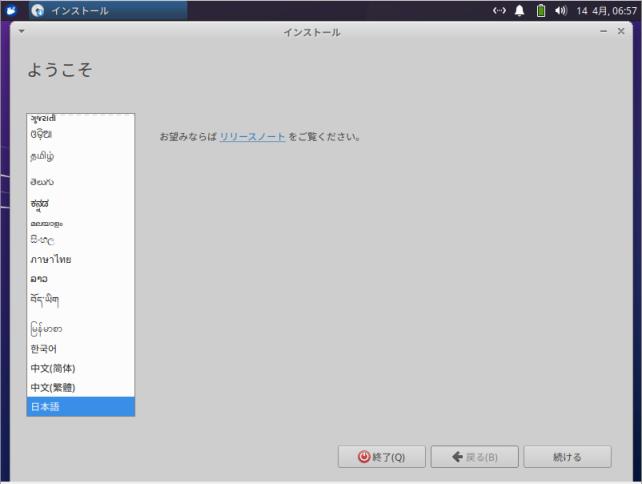
言語選択: 一番下の「日本語」をクリック
→「続ける」
-
7). キーボードレイアウト:
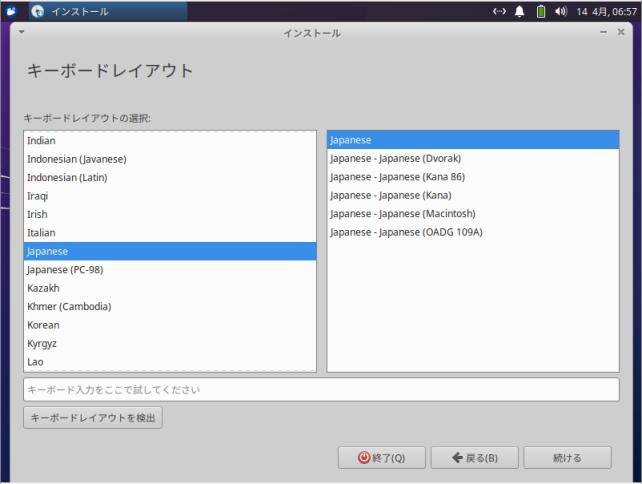
Japanese Japanese
「キーボード入力をここで試してください」→ @@ で確認
→「続ける」
-
8). アップデートと他のソフトウェア:
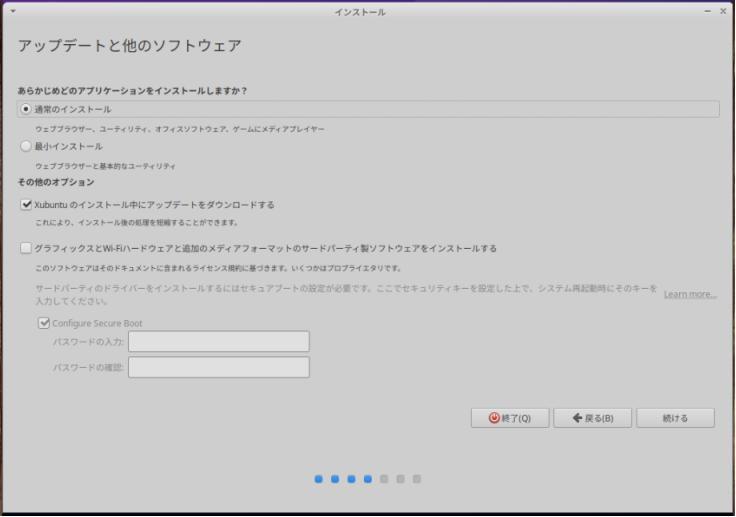
- 「通常のインストール」にチェック
-
「Xubuntu のインストール中にアップデートをダウンロードする」にチェック
「グラフィックとWi-Fi ハードウェアと追加のメディアフォーマットのサードパーティ製ソフトウェアをインストールする」にチェック
→「続ける」
-
9). インストールの種類
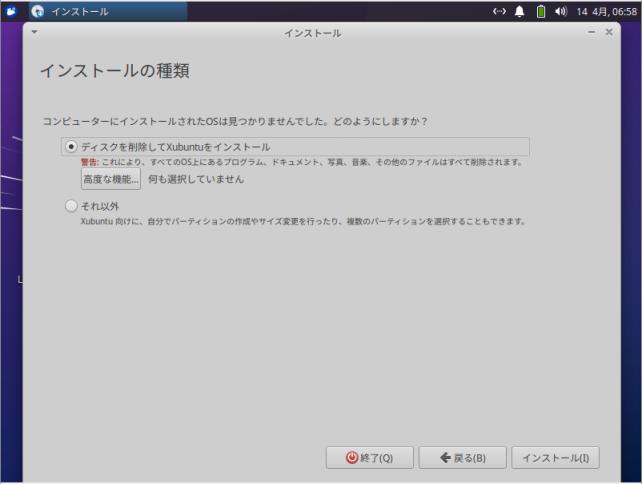
- 今回は、内臓の「仮想ディスク」にインストールしました。
「ディスクを削除してXubuntu をインストール」にチェック
→「インストール」
-
以下のデバイスのパーティションテーブルが変更されます: SCSI3(0,0,0) (sda) 以下のパーティションは初期化されます: SCSI3(0,0,0) (sda) のパーティション1 を ESP に SCSI3(0,0,0) (sda) のパーティション2 を ext4 に
→ESP はUEFI パーティション(fat32 でboot フラグオン) のことです。
→「続ける」
-
10). どこに住んでいますか?:
(インストールは開始しており、並行動作しています。)
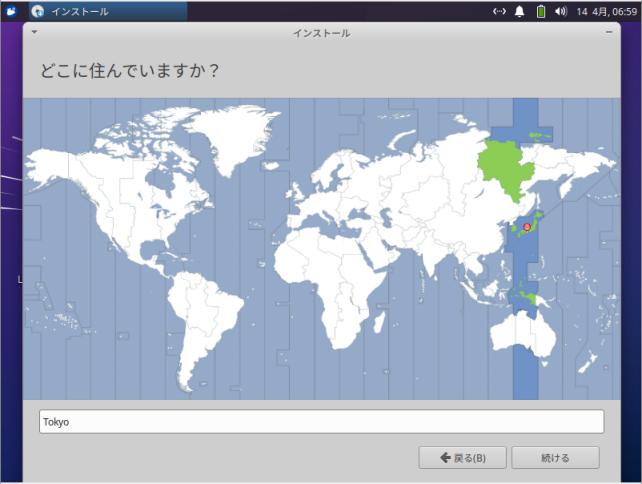
Tokyo
→「続ける」
-
11). あなたの情報を入力してください:
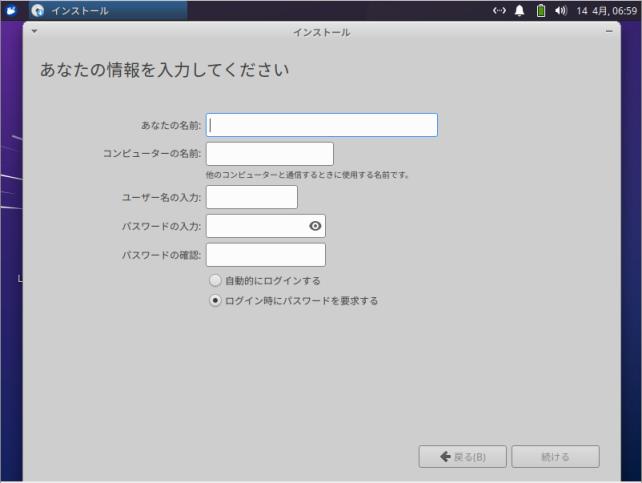
あなたの名前: 任意 コンピュータの名前: 任意 ユーザー名の入力: 任意 パスワードの入力: 任意 パスワードの確認: 任意 「ログイン時にパスワードを要求する」にチェック
-
すべての項目に緑色のチェックが付いたら、
→「続ける」
-
12). バーグラフが表示されます

-
13). 「インストールが完了しました。」画面が表示
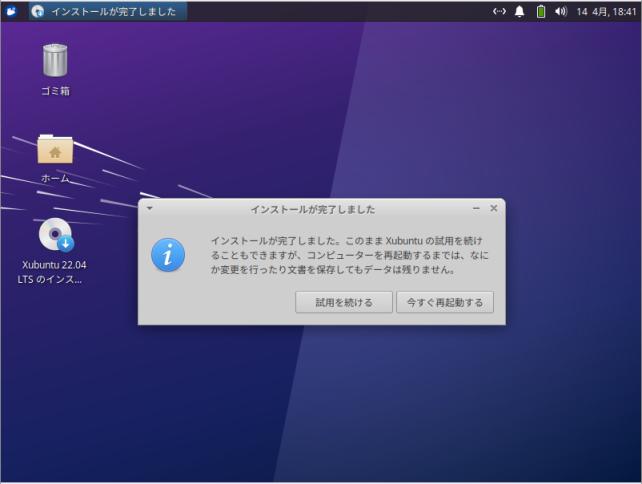
→ 「今すぐ再起動する」をクリック
-
14). 問題: 再起動で、下記が表示されたまま、変化なし:

→Enter キーで、再起動されました。
-
Please remove the installation medium, then press ENTER:
が表示されていませんが「Enter キー待ち」だったようです。
-
-
15). ログイン画面が表示
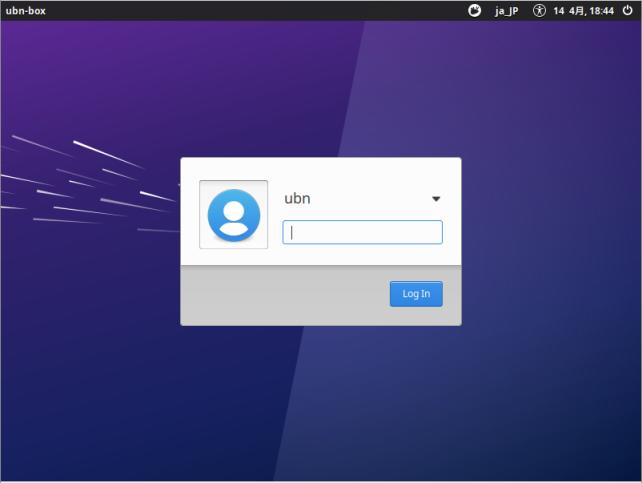
→パスワード入力
-
16). デスクトップ画面が表示:
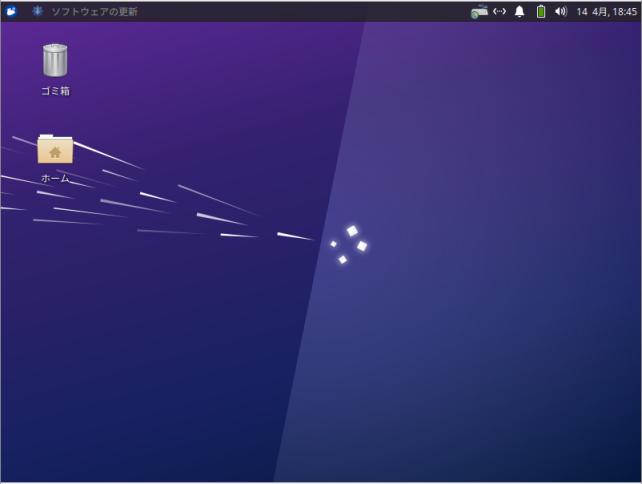
-
-
- --- - --- - --- - --- - --- - --- - --- - --- - ----- --
4. インストール後の「システム更新」:
-
1). 上部のパネルに、「ソフトウェアの更新」アイコンが表示:
自動で起動されて、最小化されています。
-
2). アイコンのクリックにて、「ソフトウェアの更新」画面が表示:
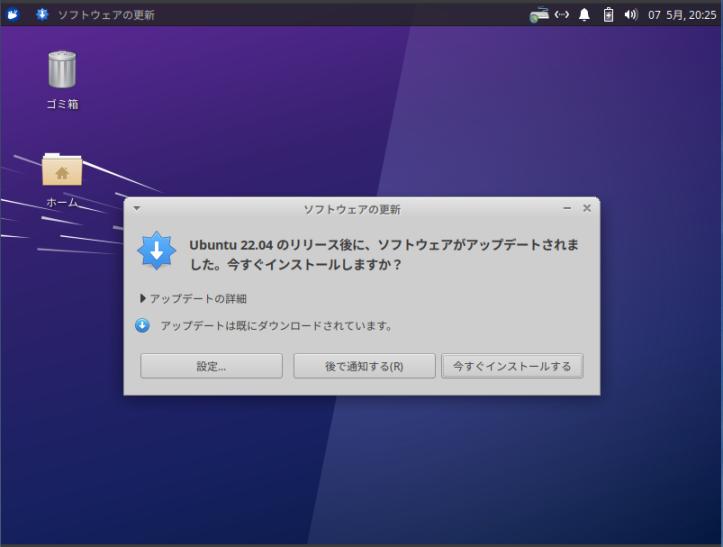
→「今すぐインストールする」をクリック
-
3). 「このコンピュータのソフトウェアは最新です。」が表示:
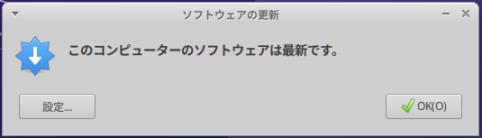
→「OK」をクリック
-
4). 再起動:
メニュー(ねずみ)→「電源」ボタン →「再起動」
-
5). ログイン画面が表示:
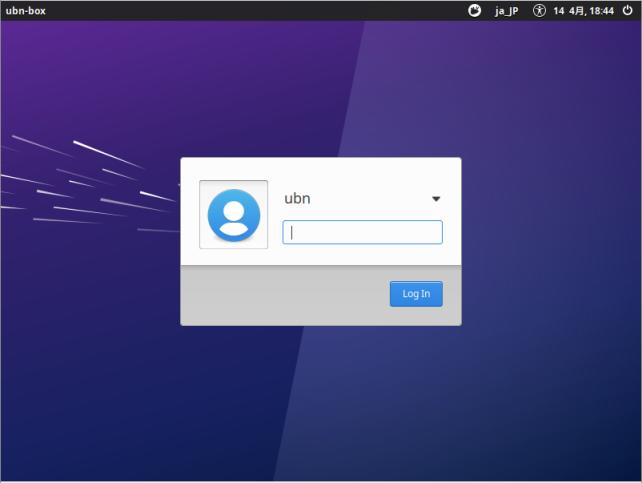
→パスワード入力
-
6). デスクトップ画面が表示:
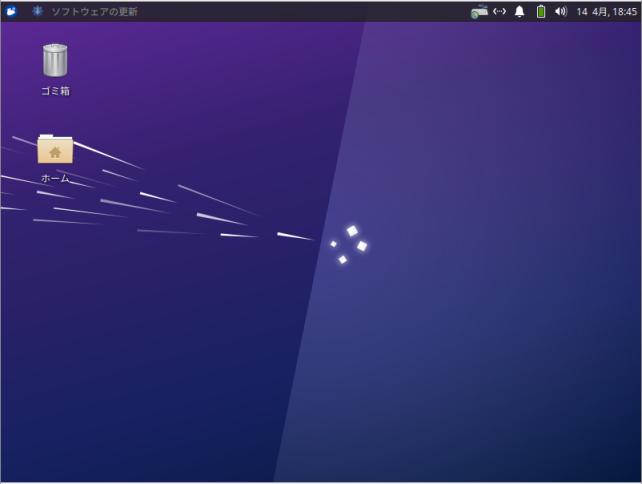
-
7). 参考: コマンドで「システム更新」する場合:
この段階では、「クリップボードの共有」機能は無効なので、手入力が必要です:
-
メニューから、または、Ctrl+Alt+T で「端末」を起動:
-
(1). リポジトリの同期:
$ sudo apt update : ヒット:1 http://jp.archive.ubuntu.com/ubuntu jammy InRelease ヒット:2 http://security.ubuntu.com/ubuntu jammy-security InRelease ヒット:3 http://jp.archive.ubuntu.com/ubuntu jammy-updates InRelease ヒット:4 http://jp.archive.ubuntu.com/ubuntu jammy-backports InRelease パッケージリストを読み込んでいます... 完了 依存関係ツリーを作成しています... 完了 状態情報を読み取っています... 完了 パッケージはすべて最新です。
-
(2). パッケージの更新:
$ sudo apt upgrade : パッケージリストを読み込んでいます... 完了 依存関係ツリーを作成しています... 完了 状態情報を読み取っています... 完了 アップグレードパッケージを検出しています... 完了 Get more security updates through Ubuntu Pro with 'esm-apps' enabled: libpostproc55 libavcodec58 libavutil56 libswscale5 libswresample3 libavformat58 libavfilter7 Learn more about Ubuntu Pro at https://ubuntu.com/pro アップグレード: 0 個、新規インストール: 0 個、削除: 0 個、保留: 0 個。
-
(3). アップグレードされない、保留されたパッケージがあるときの対応:
$ sudo apt upgrade : 以下のパッケージは保留されます: alsa-ucm-conf python3-software-properties software-properties-common software-properties-gtk アップグレード: 0 個、新規インストール: 0 個、削除: 0 個、保留: 4 個。
→「保留」とは手動での更新待ちです。自動では アップグレードされません。
-
(4). 「保留」の解除は、インストールです:
$ sudo apt install alsa-ucm-conf python3-software-properties software-properties-common software-properties-gtk : 以下のパッケージはアップグレードされます: alsa-ucm-conf python3-software-properties software-properties-common software-properties-gtk
-
(5). もし、古いパッケージが残って、不要となったパッケージがあるときの削除:
$ sudo apt autoremove : パッケージリストを読み込んでいます... 完了 依存関係ツリーを作成しています... 完了 状態情報を読み取っています... 完了 アップグレード: 0 個、新規インストール: 0 個、削除: 0 個、保留: 0 個。
-
-
- --- - --- - --- - --- - --- - --- - --- - --- - ----- ---
5. ゲストOS に「VirtualBox Guest Additions」をインストール:
-
「VirtualBox Guest Additions」について:
-
- 「VirtualBox Guest Additions」は、Oracle(オラクル)が無償で提供している、VirtualBox のゲストOS 側の追加コンポーネントです。
→Oracle(オラクル)のライセンスのある、デバイスドライバ、システムアプリケーション等はわざと分離されています。
-
- それらを使用するには、VM 上にゲストOS をインストールした後に、任意で「ゲストOS」に手動でインストールを行います。
→手動でインストールするとライセンスに同意したと見なされ、使えるようになります。
-
「VirtualBox Guest Additions」で、追加が期待できる機能:
- マウスポインタの統合 - 共有フォルダ - 高解像度ディスプレイのサポート - ウィンドウサイズの変更 - シームレスウィンドウ - 時刻同期 - 共有クリップボード - 自動ログオン
→上記の機能が、「VirtualBox Guest Additions」を入れることで高い確率で使えるようになります。
-
早めのインストールで、「Xubuntu 22.04 LTS」のインストール後の設定が楽になります:
ディスプレイの解像度がリアルタイムに変更できます:
「クリップボードの共有」が有効になります:
→ブラウザに表示の設定手順を参照しながら、記述されたコマンドをゲストOS の「端末」に「貼り付け」できます。
-
1). ゲストOS にて、カーネルを確認:
$ uname -r 5.19.0-42-generic
ちなみに、「generic」は Debian 系のカーネルに付く文字列です。他のディストリビューションでは他のパッケージ名になります。
-
「VirtualBox Guest Additions」の機能の追加には、カーネルの設定変更が必要です。
つまり、カーネルの設定を変更してビルドを行います。
-
2). カーネルのビルドに必要なカーネルヘッダを、自動で肩代わりしてくれる「dkms」をインストール:
$ sudo apt install dkms : 以下のパッケージが新たにインストールされます: binutils binutils-common binutils-x86-64-linux-gnu build-essential cpp-12 dctrl-tools dkms dpkg-dev fakeroot g++ g++-11 gcc gcc-11 gcc-12 libalgorithm-diff-perl libalgorithm-diff-xs-perl libalgorithm-merge-perl libasan6 libasan8 libbinutils libc-dev-bin libc-devtools libc6-dev libcc1-0 libcrypt-dev libctf-nobfd0 libctf0 libdpkg-perl libfakeroot libfile-fcntllock-perl libgcc-11-dev libgcc-12-dev libitm1 liblsan0 libnsl-dev libstdc++-11-dev libtirpc-dev libtsan0 libtsan2 libubsan1 linux-libc-dev lto-disabled-list make manpages-dev rpcsvc-proto アップグレード: 0 個、新規インストール: 45 個、削除: 0 個、保留: 0 個。
→多くの依存パッケージが必要ですが、カーネルヘッダのバージョンを気にする必要がなくなります。
-
3). 参考: 同じバージョンのカーネルヘッダをゲストOS にインストールする場合:
バージョンが合わないときは、使用できません。 「dkms」をインストールすれば不要です。
$ sudo apt install linux-headers-generic : 以下のパッケージが新たにインストールされます: linux-headers-generic
→依存パッケージが少ないという利点がありますが、カーネルのアップデートのたびに、カーネルのビルドが必要なので、バージョンを合わせる必要があります。「dkms」のインストールが楽です。
-
注意:
他のディストリビューションだと「dkms」をインストールできない(リポジトリに登録がない)場合があります。
-
4). カーネルのビルドに必要なパッケージをインストール:
$ sudo apt install gcc make perl : gcc はすでに最新バージョン (4:11.2.0-1ubuntu1) です。 gcc は手動でインストールしたと設定されました。 make はすでに最新バージョン (4.3-4.1build1) です。 make は手動でインストールしたと設定されました。 perl はすでに最新バージョン (5.34.0-3ubuntu1.1) です。 perl は手動でインストールしたと設定されました。
→「dkms」のインストールで入ったみたい。「dkms」のインストールをしないときは必要。
-
5). メニューから Guest Additions のCD イメージを挿入(マウント)
ゲストOS の上部バーのメニュー →「デバイス」→「Guest Additions CDイメージの挿入…」
インストールされていなければ、自動で(ホストOS 側に)インストールしてくれます。
(ゲストOS 側に)マウント準備もしてくれます。
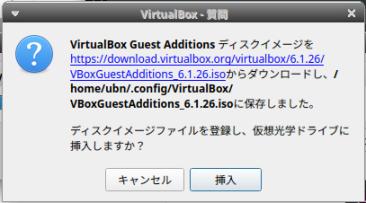
→手動でダウンロードすることも、apt でインストールすることもできますが、バージョンを合わせる手間を省けます。
-
6). 端末からビルドとインストールを実行:
-
(1). ゲストOS の「ファイルマネージャ」が起動して、マウントされ、CD イメージが開きました(自動マウント)
(スクリプトは実行されません)
-
→マウントされず、手動でマウントするときは、指示の仕方でマウントポイントが変わります。
例えば、/mnt/ 配下
-
(2). 「ゲストOS」に合わせたスクリプトを実行:
-
自動マウントされた位置に移動:
$ cd /run/media/ubn/VBox_GAs_7.0.8/
もしくは、開いたファイルマネージャにて、空きで、右クリック →「ここでターミナルを開く」
-
「ゲストOS」は「Xubuntu」なので、「Linux」のスクリプトを実行します:
$ sudo ./VBoxLinuxAdditions.run : Verifying archive integrity... 100% MD5 checksums are OK. All good. Uncompressing VirtualBox 7.0.8 Guest Additions for Linux 100% VirtualBox Guest Additions installer Copying additional installer modules ... Installing additional modules ... VirtualBox Guest Additions: Starting. VirtualBox Guest Additions: Setting up modules VirtualBox Guest Additions: Building the VirtualBox Guest Additions kernel modules. This may take a while. VirtualBox Guest Additions: To build modules for other installed kernels, run VirtualBox Guest Additions: /sbin/rcvboxadd quicksetup <version> VirtualBox Guest Additions: or VirtualBox Guest Additions: /sbin/rcvboxadd quicksetup all VirtualBox Guest Additions: Building the modules for kernel 5.19.0-41-generic. update-initramfs: Generating /boot/initrd.img-5.19.0-41-generic VirtualBox Guest Additions: Running kernel modules will not be replaced until the system is restarted or 'rcvboxadd reload' triggered VirtualBox Guest Additions: reloading kernel modules and services VirtualBox Guest Additions: kernel modules and services 7.0.8 r156879 reloaded VirtualBox Guest Additions: NOTE: you may still consider to re-login if some user session specific services (Shared Clipboard, Drag and Drop, Seamless or Guest Screen Resize) were not restarted automatically
最後の部分の和訳:
注: 場合によっては、再ログインしてください。 ユーザー セッション固有のサービス (共有クリップボード、ドラッグ アンド ドロップ、 シームレスまたはゲスト画面のサイズ変更) が自動的に再起動されませんでした。
→再起動が必要です。
-
7). 再起動:
$ reboot
-
8). 問題: 再起動で、画面が真っ暗でカーソルのみ表示のままです。ログイン画面まで立ち上がりません:
→「VirtalBox」ウィンドウの右上の「x」をクリック
-
9). 「仮想マシンを閉じる」画面が表示:

→「仮想マシンの電源オフ」をクリック
-
10). 電源オフされたら、「ディスプレイ」の設定を変更:
「ディスプレイ」をクリック→「スクリーン」タブ
- グラフィックコントローラー: 「VMSVGA」に変更
→「OK」
-
参考: カーネルのバージョンにより、「Guest Additions」をインストールすると、「VMSVGA」でないと立ち上がりません:
以前のカーネルでは動作。カーネルを更新後に「Guest Additions」をインストールしたら立ち上がらなくなりました。
→「VBoxSVGA」にしておくと画面真っ暗でカーソルのみが表示され、ログイン画面まで立ち上がりません。
カーネルのバージョンの差のようです。
-
11). [光学ドライブ]に挿入したままの、「Guest Additions のCD イメージ(.iso)」を取り外し:
「ストレージ」をクリック → [光学ドライブ]の「Guest Additions のCD イメージ(.iso)」を右クリック →「仮想ドライブからディスクを除去」
→「OK」
-
-
- --- - --- - --- - --- - --- - --- - --- - --- - ----- ----
6. 「VirtualBox Guest Additions」の機能を有効化:
-
1). 「起動」(緑色の右矢印)ボタンをクリック
→仮想マシンが起動
-
2). ログイン画面が表示
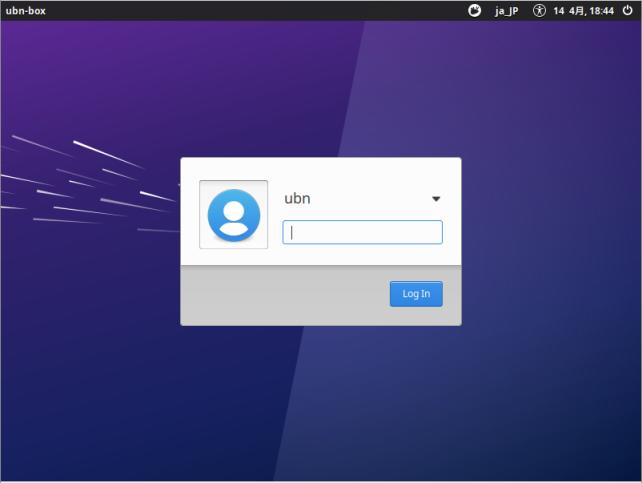
→パスワード入力
-
3). デスクトップ画面が表示:
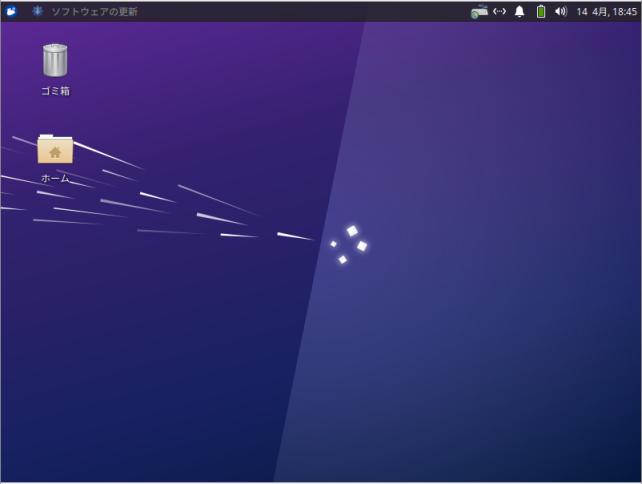
-
4). 「クリップボードの共有」機能を有効化:
デバイス→「クリップボードの共有」→「無効」を「双方向」に変更
-
5). 「ドラッグ & ドロップ」機能を有効化:
デバイス→「ドラッグ & ドロップ」→「無効」を「双方向」に変更
-
6). 自動でウィンドウがリサイズされるか確認:
-
(1). 「VM VirtualBox」ウィンドウのメニュー →表示 →「ゲストOS の画面を自動リサイズ」をオフ/オン →チェックが付いたアイコンに変更:
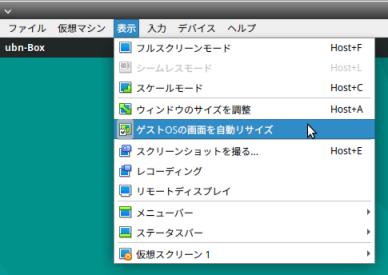
-
(2). 画面を広げて確認:
ウィンドウの右下をドラッグして画面を広げました →自動で解像度が調整されました:
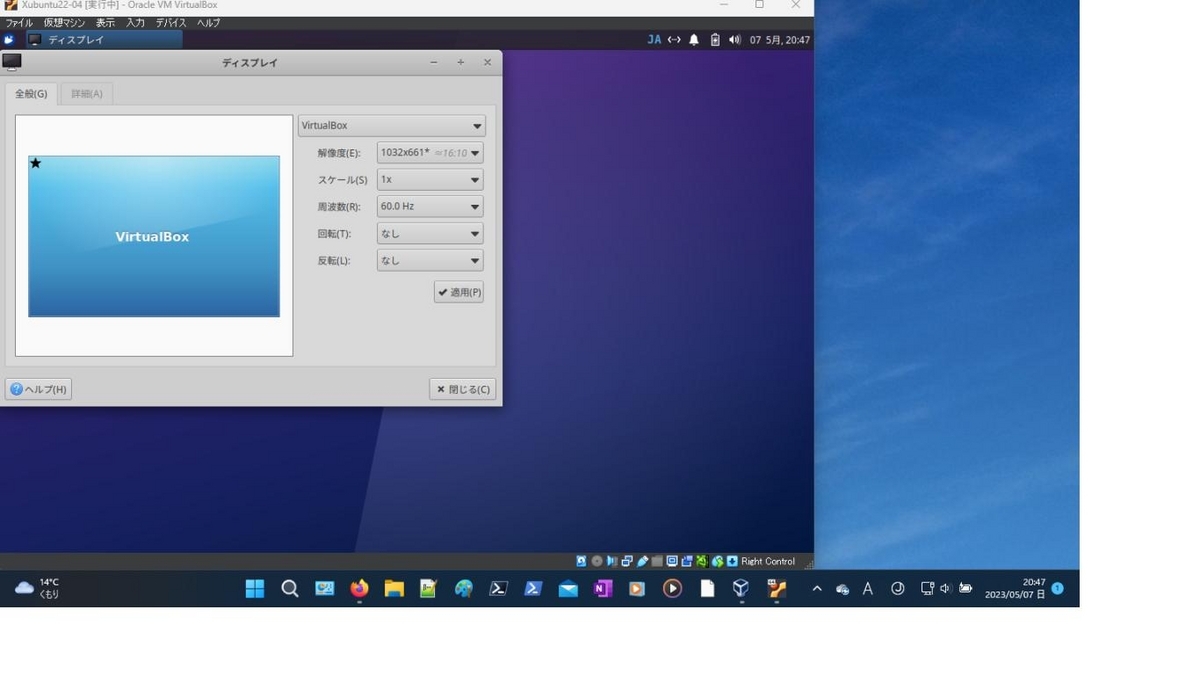
→解像度の値が「1032x661」です。きっちりした値でないことに注目。
つまり、設定にある解像度にはない値に設定されました。
-
-
- --- - --- - --- - --- - --- - --- - --- - --- - ----- -----
7. 画面の操作:
-
1). 画面を「1/2 画面」に縮めてみます:
-
(1). ウィンドウ タイトルバーの右にある「最大化」ボタンにマウスを持って行き →左上の「横2等分の右側」をクリック
-
(2). ウィンドウ をクリックして確定
-
2). 「全画面」表示で使えます:
-
(1). ウィンドウ をクリックして選択
-
(2). 「右Ctrl + F」を押して、「切り替え」をクリックするか、Enter
→「全画面」表示
-
3). 再び、「右Ctrl + F」を押すと、「1/2 画面」表示で使えます:
-
4). 「Xubuntu 22.04 LTS」を立ち上げたときに、小さな画面で表示されたら、
→「右Ctrl + F」を何度か押すと、「全画面」表示になります:
-
-
5). 画面サイズを操作するショートカットキー:
同じキーを再度押すとモードは解除。
「ホストキー」は、ステータスバーの右下に表示:
→「Right Control」(右Ctrl)
-
- 「右Ctrl + F」 : フルスクリーンモード
(全画面表示: 上2行と下2行を表示せず。ゲストOS だけの表示)
-
- 「右Ctrl + L」 : シームレスモード
(ホストOS とゲストOS のパネルのみ表示。ホストOS 側にウィンドウとして表示)
-
- 「右Ctrl + C」 : スケールモード
(ホストOS 側にて、VirtualBox のウィンドウが通常サイズのウィンドウになります) VirtualBox のウィンドウを選んでおいて、再度押すと解除。
-
- 「右Ctrl + A」 : ウィンドウのサイズを調整
(ウィンドウの余計な余白を削除)
-
- 「右Ctrl + E」 : スクリーンショットを撮ります
-
- 「右Ctrl + Home」 : メニューバーが表示されないモードのときに、メニュー ダイアログを表示:
-
-
- --- - --- - --- - --- - --- - --- - --- - --- - ----- ----- -
8. 任意: 「Xubuntu」に、ESR 版の「Firefox」をインストール:
-
すでに Snap 版の「Firefox」がプリインストールされているので任意です。
「Firefox」をESR 版にすることで、ブラウザの動きが軽くなるので、早めにインストールしておくのがオススメです。
インストールすると、ブックマークの登録のやり直しになるので、事前にブックマークを控えておくと良いです。
-
ノートPC でマウスがなくてタッチパッドを使う場合は、中央ボタンによる貼り付けが出来ないので、
ブラウザでは、Ctrl+C でコピー。端末では、右クリック→「p」または「貼り付け」。を使うと良いです。逆もあります。
-
1). 「Xubuntu」で不足しているパッケージをインストール:
$ sudo apt install bzip2 : bzip2 はすでに最新バージョン (1.0.8-5build1) です。
-
$ sudo apt install libdbus-glib-1-2 : libdbus-glib-1-2 はすでに最新バージョン (0.112-2build1) です。
-
参考: 上記がないと起動時にエラーします:
$ firefox --version : XPCOMGlueLoad error for file /opt/firefox/libxul.so: libdbus-glib-1.so.2: cannot open shared object file: No such file or directory Couldn't load XPCOM.
-
2). ダウンロードするフォルダを準備:
$ mkdir -p ~/ダウンロード/apps $ cd ~/ダウンロード/apps/
-
3). ESR 版の「Firefox」をインストール:
-
(1). firefox をダウンロード
2023-03-19 現在:
以前のバージョンですが、自動更新で最新になります:
firefox-102.8.0esr.tar.bz2 2023-02-14
→下記でダウンロードします:
$ sudo wget https://archive.mozilla.org/pub/firefox/releases/102.8.0esr/linux-x86_64/ja/firefox-102.8.0esr.tar.bz2
: 2023-05-27 05:55:23 (10.6 MB/s) - ‘firefox-102.8.0esr.tar.bz2’ へ保存完了 [77610028/77610028]
-
(2). ダウンロードしたファイルを展開:
$ tar xjf firefox-*.tar.bz2 $
→プロンプトが返るまで時間がかかります。
-
(3). 展開した Firefox フォルダを「/opt」に移動:
$ sudo mv firefox /opt
$ ls /opt : VBoxGuestAdditions-7.0.8 firefox
-
(4). Firefox の実行ファイルへのシンボリックリンクを作成:
$ sudo ln -s /opt/firefox/firefox /usr/local/bin/firefox
-
(5). Firefox の「デスクトップファイル」のコピーをダウンロード
$ sudo wget https://raw.githubusercontent.com/mozilla/sumo-kb/main/install-firefox-linux/firefox.desktop -P /usr/local/share/applications
: 2023-05-27 06:01:54 (7.21 MB/s) - ‘/usr/local/share/applications/firefox.desktop’ へ保存完了 [608/608]
-
(6). 「Xubuntu」を再起動:
一度、再起動しないと ESR 版が起動されませんでした。
$ reboot
-
4). 「Firefox」の確認:
$ which firefox /usr/local/bin/firefox
-
$ firefox --version : Mozilla Firefox 102.8.0esr
-
ちなみに、起動するときのアプリ名は、
-
Snap 版の「Firefox」は、「Firefox ウェブ・ブラウザ」
/snap/bin/firefox
-
ESR 版の「Firefox」は、「Firefox Web Browser」
リンク:
/usr/local/bin/firefox -> /opt/firefox/firefox
-
5). 「Firefox」を起動:
$ firefox &
-
→起動が速くなりました
新規のブラウザの画面が表示されるので、「設定」と「ブックマークの登録」や「アドオンの追加」を行いました:
Chrome のように、アプリへのログインで既存の設定やブックマークの同期を取ることもできますが、使ってません。
-
ブラウザ右上の「横三本線」ボタン(設定)→「アドオンとテーマ」→「検索」キーで絞り込み
ちなみに、個人的に使っているアドオン:
「ublock o」で絞り込み →「uBlock Origin」 (広告ブロック)
「simple tra」で絞り込み →「Simple Translate」 (Google翻訳の活用)
-
アドオンは、セキュリティのリスクを高めるので自己責任です。「おすすめ」マークがあったとしても「安全」の保証ではなく、多くの人が使っている(監視の目が多い)だけで、リスクは保証されていません。インストール時は安全でも自動更新で変身することもあり得ます。
特に「Simple Translate」は個人的には「便利」なので感謝していますが、「業務」であれば別のアドオンを探すかも。
-
6). メニュー(ねずみ)→「インターネット」→「Firefox Web Browser」を起動:
起動にて、「最新版」に更新されます。
起動にて、メニューの「最近使ったもの」に登録されます。
メニュー(ねずみ)→「最近使ったもの」→「Firefox Web Browser」を右クリック →「お気に入りに追加」
-
7). メニューの「お気に入り」の「Firefox Web Browser」アイコンを上の位置にドラッグして移動:
-
8). バージョンの確認:
ブラウザ右上の「横三本線」ボタン(設定)→「ヘルプ」→「Firefoxについて」
→「Extended Support Relese」の文字列が表示に含まれていることを確認:
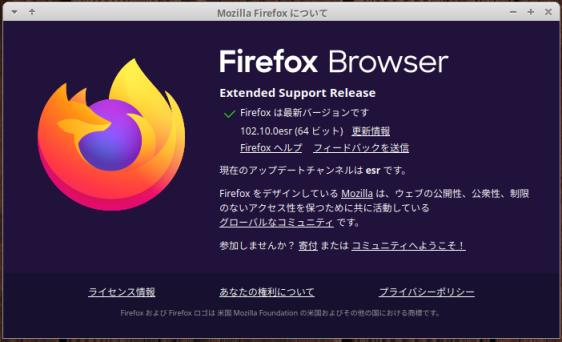
-
コマンドでの確認:
$ firefox --version Mozilla Firefox 102.11.0esr
→末尾に「esr」が付いていることを確認
自動で、最新のバージョンに上がりました。
-
-
- --- - --- - --- - --- - --- - --- - --- - --- - ----- ----- --
9. デスクトップ等の設定:
-
-
- --- - --- - --- - --- - --- - --- - --- - --- - ----- ----- ---
9-1. パネルの「メニュー」 (Whisker Menu) の設定を変更:
-
パネルの「メニュー」(ねずみ)ボタンを右クリック→「プロパティ」
-
1). 「General」(全般)タブ
上段の 3つのボタンにて、「Show as list」をチェック
「アプリケーションの説明を表示する」のチェックなしに変更
-
2). 「外観」タブ
メニュー
「カテゴリを左に表示する」にチェック
-
Panel Button(パネルボタン)
表示: 「アイコン」に変更
-
→「閉じる」
-
-
- --- - --- - --- - --- - --- - --- - --- - --- - ----- ----- ----
9-2. メニューの「お気に入り」カテゴリにアプリを登録:

→メインメニューに「Whisker Menu」アイテムが使われており、「お気に入り」カテゴリにアプリを登録できます。
-
1). よく使うアプリを一度実行します。
-
2). メニューの「最近使ったもの」カテゴリにアプリが登録されます。
-
3). そのアプリ名を右クリック →「お気に入りに追加」
-
-
- --- - --- - --- - --- - --- - --- - --- - --- - ----- ----- -----
9-3. パネルに「ランチャー」などのアイテムを追加:
-
画面の上のパネルバーの空きで右クリック →パネル →パネルの設定
-
「パネル 0」を選んでおきます。
-
「アイテム」タブ
→複数の「アイテム」を追加しました:
-
1). アイテムの「ランチャー」を 複数追加:
アプリの起動が楽になります。
複数の「ランチャー」を登録することで、並び順を変更しやすくしました。
-

-
2). その後、ひとつの「ランチャー」に複数のアプリを登録:

複数インストールした「テキストエディタ」アプリをひとつの「ランチャー」に登録して、 「カテゴリ分け」しました。
よく使うアプリを一番上にすると、最初にそのアイコンが表示されます。
-
→ 7つを 5つに減らしました。
「スパナ」アイコン→「+」で、 「ランチャー」にアプリを登録できます。
-
3). アイテムの「ワークスペーススイッチャー」を追加:
仮想画面です。デフォルトは 4つですが、2つに減らしました:
-
右クリック →プロパティ:

→「ワークスペースの設定」をクリック
ワークスペースの数: 「2」に変更
→「閉じる」
-
4). アイテムの「CPU グラフ」を追加:
右クリック →プロパティ:

→CPU 負荷に応じて、縦棒が振れます。
縦棒をクリックすると「タスクマネージャ」が表示されます。
-
5). アイテムの「アクションボタン」を追加:
電源オフ、再起動、ログアウト、などの操作が楽になります。
パネル右端の「ユーザ名」の部分です:
-
右クリック →プロパティ:

→「ログアウト…」は特別で、メニューからの選択になります。ひと手間減らしたいので、今回は使っていません。
-
動作:

→上記の設定により、画面右上の「ユーザ名」で、「画面のロック、再起動、ログアウト、シャットダウン」ができます。
-
-
- --- - --- - --- - --- - --- - --- - --- - --- - ----- ----- ----- -
9-4. パネルの時計の表示を変更:
-
1). パネルの右端にある「時計」を右クリック →プロパティ
→「時計」画面:
-
時計のオプション:
表示形式:「カスタム」
その下の入力欄:「 %m/%d (%a) %H:%M」に変更
→「閉じる」
-
2). 表示を確認:
05/27 (土) 10:25
-
-
- --- - --- - --- - --- - --- - --- - --- - --- - ----- ----- ----- --
9-5. ログイン画面の背景を変更:
-
1). 壁紙の準備:
システムに内臓の壁紙を使いました:
$ sudo mkdir -p /usr/share/backgrounds/login_kabegami $ cd /usr/share/backgrounds/login_kabegami/ $ sudo cp /usr/share/xfce4/backdrops/Kanchanjunga_Peaks_by_Pushkar_Deshpande.jpg ./ $ ls -1 Kanchanjunga_Peaks_by_Pushkar_Deshpande.jpg
→壁紙のファイルはホームに置くと背景が真っ暗になります。システムに置かないと反映されません。
なので、ログイン画面で使う壁紙であることがわかるフォルダ名を準備。でも作るのは任意です。
このフォルダに、ログイン画面で使えそうな壁紙があったらコピーしてストックするつもり。
-
2). 壁紙の変更:
メニュー →設定 →「LightDM GTK+ Greeter の設定」→パスワード入力
→「LightDM GTK+ Greeter の設定」画面:
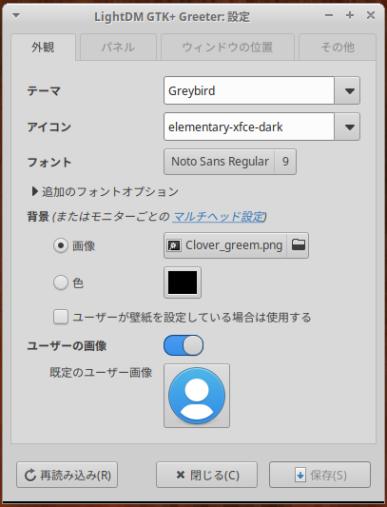
-
背景
「ユーザーが壁紙を設定している場合は使用する」のチェックを外します。
画像: →「他の場所」→「コンピューター」→「/usr/share/backgrounds/login_kabegami/」
→「Kanchanjunga_Peaks_by_Pushkar_Deshpande.jpg」
→「保存」→「閉じる」
-
3). ログアウト
-
4). ログイン画面:

→壁紙が変更されました。
-
-
- --- - --- - --- - --- - --- - --- - --- - --- - ----- ----- ----- ---
9-6. ショートカットキー: ウィンドウ画面をタイル表示:
-
- ウィンドウのタイトルバーをつかんで、上下左右、および 4隅にぶつけることで、タイル表示ができます。8パターンできるのは、Cinnamon 並みの機能です。気をつけないといけないのが、ゆっくりだとワークスペースの移動になることです。
下記のショートカットキーを登録して、使い勝手を良くしました:
-
よく使う「ウィンドウの並び」に対応:
-
メニュー →「設定」→「ウィンドウマネージャー」→「キーボード」タブ
(1/2 画面で、左/右)
「ウィンドウを画面左にタイル表示」を選んで、「編集」 Window + 「←」 => Super + Left
「ウィンドウを画面右にタイル表示」を選んで、「編集」 Window + 「→」 => Super + Right
-
(1/4 画面で、右の上/下)
- 「ウィンドウを画面右上にタイル表示」を選んで、「編集」 Window + 「↑」 => Super + Up
→左の「'ウィンドウを画面右上にタイル表示' で使う」をクリック
-
- 「ウィンドウを画面右下にタイル表示」を選んで、「編集」 Window + 「↓」 => Super + Down
→左の「'ウィンドウを画面右下にタイル表示' で使う」をクリック
-
→「閉じる」
-
-
- --- - --- - --- - --- - --- - --- - --- - --- - ----- ----- ----- ----
9-7. ショートカットキー: 「Windows + Enter」で端末を起動:
-
「端末」を起動する操作が多いので、 「i3-wm」と同じ、「Windows + Enter」でも端末が起動するように、ショートカットキーを追加。
-
ショートカットキーを追加:
設定→「キーボード」→「アプリケーションショートカットキー」タブ
「+追加」
コマンド: exo-open --launch TerminalEmulator ショートカット: [Super] [Return] ←(Windows+Enter)
→「閉じる」
-
-
- --- - --- - --- - --- - --- - --- - --- - --- - ----- ----- ----- -----
9-8. ショートカットキー: 「Windows + W」でブラウザを起動:
-
デフォルトで、「Windows + W」でブラウザが起動する設定になっています。
-
-
- --- - --- - --- - --- - --- - --- - --- - --- - ----- ----- ----- ----- -
10. 日本語入力:
-
1). 日本語入力できるかの確認:
-
テキストエディタ「mousepad」を起動:
- パネルのキーボードアイコン、または「JA」をクリックして「日本語 - Mozc」を選ぶか、
または、
- 「Windows+スペース」キーを押してから、
→「半角/全角」キーを押すと、日本語入力できました:

→右上の「あ」の色が見やすい水色に変更されていることに注目。
-
2). インストールされている入力メソッドを確認:
「半角/全角」キーを押して、日本語オフにしてから:
$ apt list uim* | grep 済 $ apt list fcitx* | grep 済
→インストールなし
-
$ apt list ibus* | grep 済 : ibus-data/jammy,jammy,now 1.5.26-4 all [インストール済み、自動] ibus-gtk3/jammy,now 1.5.26-4 amd64 [インストール済み、自動] ibus-gtk4/jammy,now 1.5.26-4 amd64 [インストール済み、自動] ibus-gtk/jammy,now 1.5.26-4 amd64 [インストール済み、自動] ibus-mozc/jammy,now 2.26.4220.100+dfsg-5.2 amd64 [インストール済み] ibus/jammy,now 1.5.26-4 amd64 [インストール済み、自動]
→「ibus-mozc」がインストールされていました。
-
3). インストールされているmozc 関連を確認:
$ apt list *mozc* | grep 済 : ibus-mozc/jammy,now 2.26.4220.100+dfsg-5.2 amd64 [インストール済み] mozc-data/jammy,jammy,now 2.26.4220.100+dfsg-5.2 all [インストール済み、自動] mozc-server/jammy,now 2.26.4220.100+dfsg-5.2 amd64 [インストール済み、自動] mozc-utils-gui/jammy,now 2.26.4220.100+dfsg-5.2 amd64 [インストール済み]
→「mozc-utils-gui」もインストールされていました。
-
-
4). 任意:「Windows+スペース」では面倒なので、「半角/全角」キーに割当を変更:
パネルの「JA」または、「あ」を右クリック → 設定 →「IBusの設定」画面
-
「全般」タブ:
「次の入力メソッド:
「Super」のチェックを外して、キーコード「space」の右にある「…」をクリック→「無効」をクリック→「新しいアクセレータ」で「半角/全角」キーを押します。
「適用」ボタンを押します。
→「Zenkaku_Hankaku」に変わりました。
→「OK」
-
これで、「半角/全角」キーで、「JA」、「あ」の切り替えができます。
-
5). 任意:「日本語 キーボード」の別々のキーに割当を定義:
- 「半角/全角」キーだけで日本語オン・オフするなら、この作業は不要です。
-
パネルの「JA」を「あ」に切替え、「あ」を左クリック → ツール →プロパティ →「Mozc プロパティ」画面
-
もしくは、メニュー →「設定」→「Mozc の設定」→「Mozc プロパティ」画面:
「一般」タブ
「初期値に戻す」 →OK
-
キー設定の選択: →「カスタム」を選んで右の「編集…」
→「Mozc キー設定」画面
-
左下の「編集」→「定義済みのキーマップからインポート」→「MS-IME」→OK
-
再び、「編集…」(ウィンドウはマウスで広げておくと、作業しやすいです)
上段にある表題の「入力キー」の項目名をクリックして、ソート
-
下記のキーのコマンドを修正:
| モード | 入力キー | コマンド | 備考 |
|---|---|---|---|
| 変換前入力中 | Hiragana | IME を有効化 | |
| 変換中 | Hiragana | IME を有効化 | |
| 直接入力 | Hiragana | IME を有効化 | |
| 入力文字なし | Hiragana | IME を有効化 | |
| : | |||
| 変換前入力中 | Muhenkan | IME を無効化 | |
| 変換中 | Muhenkan | IME を無効化 | |
| 直接入力 | Muhenkan | IME を無効化 | 編集→エントリーを追加が必要 |
| 入力文字なし | Muhenkan | IME を無効化 |
-
→OK →OK
→適用 →OK
→「閉じる」
-
これで「あ」を見なくても操作できます:
(mozc は入力メソッドのオン、オフを別々のキーに簡単に割当てできるのが利点です)
-
「ひらがな」キー(Hiragana)で「IME オン」にならないときは「英数」キーを押してください。
-
6). 日本語入力の操作(まとめ):
- 日本語オン・オフ: 半角/全角 ←(デフォルトの定義) - 日本語オン: ひらがな ←(追加の定義) - 日本語オフ: 無変換 ←(追加の定義)
-
-
- --- - --- - --- - --- - --- - --- - --- - --- - ----- ----- ----- ----- --
11. 任意: フォントのインストール
-
前回の作業を参照:
-
-
- --- - --- - --- - --- - --- - --- - --- - --- - ----- ----- ----- ----- ---
12. 任意: アプリのインストール
-
前回の作業を参照:
-
「audacious」にて、「項番 5)」以降は任意です。たくさんの音楽ファイルを持っていて整理するときの例で、新規の場合は要りません。そこで使うツールの「EasyTAG」のインストールも任意です。
-
-
- --- - --- - --- - --- - --- - --- - --- - --- - ----- ----- ----- ----- ----
13. 任意: ゲームのインストール
-
前回の作業を参照:
-
「Python」は、「Python 3.10.6」にアップしていますが、動作に支障はありません。
-
-
- --- - --- - --- - --- - --- - --- - --- - --- - ----- ----- ----- ----- -----
14. 参考: 「スクリーンショット」について:
-
「Windows11」の「VirtualBox 7.0.8」に、「Xubuntu 22.04 LTS」をインストールした場合、
撮りたい画面によって、操作法(使われるアプリ)や保存される場所が異なります:
どの「ウィンドウ」を選択してから、どのキーを押すかで、どの画面が撮れるかが決まります:
-
1). 「Windows11」でスクリーンショットを撮る場合:
→「PrintScreen」キーだけだと、クリップボードにコピーされるだけす。
保存するには「ペイント」等に貼り付けて保存する手間があります。
-
その場合は、
「Windows+PrintScreen」キーを押下:
C:\Users\user\Pictures\Screenshots\スクリーンショット (115).png
→全画面のスクリーンショットが撮られて、自動で保存されます。
ちなみに、「C:\Users\user\」の「user」はユーザ名で、任意です。数字は連番です。
-
2). 「VirtualBox」のゲストOS でスクリーンショットを撮る場合:
→ゲストOS のログイン画面やロック解除画面を撮りたいときに使えます。
-
「VirtualBox」のウィンドウを選んで、「右Ctrl+E」キーを押下:
-
ファイルの保存場所をを聞いてくるので、指定:
個人的には、保存場所が散らばらないように、「Windows11」と同じ保存場所を指定しています:
C:\Users\user\Pictures\Screenshots\
-
デフォルトの保存場所:
C:\Users\user\VirtualBox VMs\Xubuntu-22-04\VirtualBox_Xubuntu-22-04_05_05_2023_09_41_10.png
-
3). ゲストOS の「Xubuntu 22.04 LTS」でスクリーンショットを撮る場合:
「Ubuntu 22.04 LTS」のウィンドウを選んで、「PrintScreen」キーを押下:
-
GUI で「ウィンドウ」を選択すると全画面が撮れます:
/home/ubn/ピクチャ/Screenshot from 2023-05-01 09-16-45.png
-
タイマーの機能が欲しいときは、Xfce で使われている「xfce4-screenshooter」アプリ等をインストールすると便利です。
-
-
- --- - --- - --- - --- - --- - --- - --- - --- - ----- ----- ----- ----- ----- -
15. 参考:「VirtualBox 7.0.8」で、気付いたところ:
-
問題: 「VirtualBox 7.0.8」のヘルプで「ユーザマニュアル」を表示させると、肝心の内容が見えません:
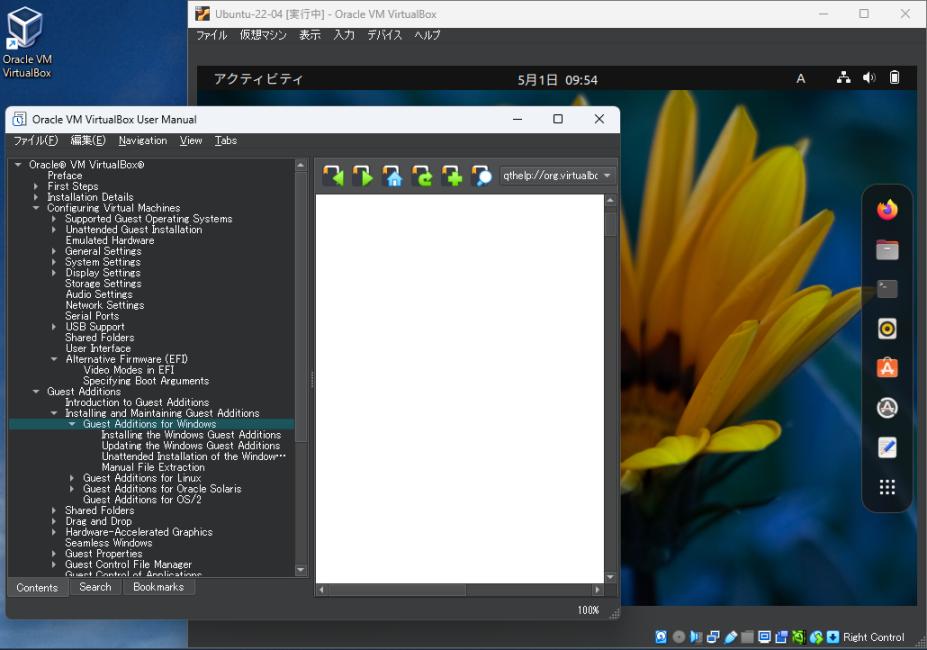
→「Ubuntu 22.04 LTS」の画面ですが、同じ表示。
「Help Viewer」アプリにて、「ウィンドウ」のテーマをダーク系にした場合の確認漏れみたい。
白い背景に白い文字なので見えません。 マウスで範囲選択すると、背景が反転するので文字が確認できます。 他のディストリビューションでも起こると思われます。
-
どちらにしても、日本語に翻訳されていないので使わない(使えない?)です。
-
回避策:
→「オンラインマニュアル」を参照:
→修正があってもすぐに反映されます。ブラウザの「翻訳」プラグオンを使えば、日本語で確認できます。
-
-
- --- - --- - --- - --- - --- - --- - --- - --- - ----- ----- ----- ----- ----- --
16. 参考:「無人インストール」について:
-
「オンラインマニュアル」からの抜粋:
1.8.6. Some Examples of Unattended Installation
→どちらにしても、ISO イメージで「無人インストール」がサポートされていないと、使えない
(限定的な)機能です。
-
「無人インストール」がサポートされていて、実行した場合:
1.8.2. (Optional) Create Virtual Machine Wizard: Unattended Guest OS Install
-
ゲストOS のインストールにて、ウィザード中の設定画面で、色々なインストール時の指定ができるみたい。例えば、 (うまく動くかは別にして)Guest Additions を自動的にインストールするかどうかも指定できます。
ちなみに、デフォルトだと、「ホスト名」は「VM 名」になるみたい。
-
→設定値や推奨値を確認したり、修正できるので、「Gnome-boxes」の「かんたんインストール」機能よりも使えそうです。
-
(指定するISO イメージや、設定されている値によって)うまくインストールできるかはわからないので、個人的には、最初から「無人インストール」はスキップした方が結果的には楽かも。途中で失敗するかもしれないし、インストールが完了しても、ちゃんとインストールされたか確認する手間があります。将来的に成功率が上がれば話は別かな。
-
-
- --- - --- - --- - --- - --- - --- - --- - --- - ----- ----- ----- ----- ----- ---
17. 参考:「VBoxManage コマンド」の使用例:
-
「VirtualBox」のインストールで、「Windows11」にて「VBoxManage コマンド」が使えるようになります。
-
「オンラインマニュアル」からの抜粋:
VBoxManage コマンドの使用例:
3.2.1. Using VBoxManage Commands for Unattended Guest Installation
→VBoxManage コマンドを使用してゲスト OS をインストールできます。
-
コマンドのパスが通っていないので移動:
> cd "c:\Program Files\Oracle\VirtualBox"
-
ファイルを確認:
PS C:\Program Files\Oracle\VirtualBox> ls -name
-
「無人インストール」関連のファイルを確認:
PS C:\Program Files\Oracle\VirtualBox> ls -name UnattendedTemplates
debian_postinstall.sh debian_preseed.cfg fedora_ks.cfg lgw_ks.cfg lgw_postinstall.sh ol_ks.cfg ol_postinstall.sh os2_cid_install.cmd os2_response_files.rsp os2_util.exe redhat67_ks.cfg redhat_postinstall.sh rhel3_ks.cfg rhel4_ks.cfg rhel5_ks.cfg ubuntu_preseed.cfg win_nt5_unattended.sif win_nt6_unattended.xml win_postinstall.cmd
-
実行ファイルを確認
PS C:\Program Files\Oracle\VirtualBox> ls -name VBoxM*
VBoxManage.exe
-
実行ファイルの「VBoxManage」を実行してみる:
バージョンの表示:
PS C:\Program Files\Oracle\VirtualBox> VBoxManage --version
VBoxManage : 用語 'VBoxManage' は、コマンドレット、関数、スクリプト ファイル、 または操作可能なプログラムの名前として認識されません。 : Suggestion [3,General]: コマンド VBoxManage は見つかりませんでしたが、現在の場所に存在します。 Windows PowerShell は、既定では、現在の場所からコマンドを読み込みません。 このコマンドを信頼する場合は、".\VBoxManage" と入力してください。
→実行のさせ方(形式)が良くないようで、実行できません。
-
1). 指示された形式で、「VBoxManage」コマンドのバージョンを表示:
> cd "c:\Program Files\Oracle\VirtualBox"
-
PS C:\Program Files\Oracle\VirtualBox> .\VBoxManage --version
7.0.8r156879
→実行できました。
-
2). 作成されている仮想マシンの一覧を表示:
PS C:\Program Files\Oracle\VirtualBox> .\VBoxManage list vms
"Xubuntu22-04" {2163cf6a-de42-4b3b-9340-aea9c528b749}
→「仮想マシン名」と「uuid」が表示
-
3). 仮想マシンの電源オフ・再起動・シャットダウン・強制的なシャットダウン:
> .\VBoxManage controlvm "Xubuntu22-04" poweroff
> .\VBoxManage controlvm "Xubuntu22-04" reboot
> .\VBoxManage controlvm "Xubuntu22-04" shutdown
> .\VBoxManage controlvm "Xubuntu22-04" shutdown --force
→「"Xubuntu22-04"」の部分には、対象の「仮想マシン名」か「uuid」を指定します:
-
4). よく使いそうなコマンド、「PC スペック」の表示:
PS C:\Program Files\Oracle\VirtualBox> .\VBoxManage list hostinfo
Host Information: Host time: 2023-05-29T01:34:13.318000000Z Processor online count: 4 Processor count: 4 Processor online core count: 2 Processor core count: 2 Processor supports HW virtualization: yes Processor supports PAE: yes Processor supports long mode: yes Processor supports nested paging: yes Processor supports unrestricted guest: no Processor supports nested HW virtualization: no Processor supports virt. vmsave/vmload: no Processor#0 speed: unknown Processor#0 description: Intel(R) Core(TM) i5-3340M CPU @ 2.70GHz Processor#1 speed: unknown Processor#1 description: Intel(R) Core(TM) i5-3340M CPU @ 2.70GHz Processor#2 speed: unknown Processor#2 description: Intel(R) Core(TM) i5-3340M CPU @ 2.70GHz Processor#3 speed: unknown Processor#3 description: Intel(R) Core(TM) i5-3340M CPU @ 2.70GHz Memory size: 12129 MByte Memory available: 7727 MByte Operating system: Windows 11 Operating system version: 10.0.22621
→「プロセッサ数」は 2つと思っていたら、4つでした。
「仮想マシン」の作成の画面にある、割当てできるプロセッサの最大値が 4つですが、それは、仮想のプロセッサの最大値だと思っていたら、「論理的なプロセッサ数」の最大値だったみたい。
設定を「2」にしているので、もう少し増やしても良さそう。
-
Intel「i5-3340M」CPU の仕様をネットで確認:
コアの数: 2 スレッド数: 4
→「スレッド数」を「プロセッサ数」と数えるみたい。
-
Window 11 の「タスクマネージャー」で、CPU の性能を確認:
「Windows」ボタン →「task」で絞り込み →「タスクマネージャー」→「タスクマネージャー」画面:

左の「パフォーマンス」タブ →「CPU」を選択
右下の「ソケット、コア、論理プロセッサ数」を確認:
ソケット: 1 コア: 2 論理プロセッサ数: 4
→こちらの「論理プロセッサ数」の表示の方が良さそう。
-
-
5). 「VirtualBox」でサポートされるゲスト OS を一覧表示:
PS C:\Program Files\Oracle\VirtualBox> .\VBoxManage list ostypes
: : 省略 : ID: VBoxBS_64 Description: VirtualBox Bootsector Test (64-bit) Family ID: Other Family Desc: Other 64 bit: true
→表示が多すぎるので画面での確認は難しいです。ファイルに出力するか、grep 等での抽出が良さそう。
-
6).「VirtualBox」でサポートされるゲスト OS の一覧を「抜粋」して表示:
「PowerShell」には「grep」コマンドがないので、代わりに「Select-String」コマンドで抽出:
-
(1).「arch」を指定:
PS C:\Program Files\Oracle\VirtualBox> .\VBoxManage list ostypes | Select-String -SimpleMatch "arch"
ID: ArchLinux Description: Arch Linux (32-bit) ID: ArchLinux_64 Description: Arch Linux (64-bit)
→大文字、小文字に関係なく抽出。
-
「archlinux」を指定:
PS C:\Program Files\Oracle\VirtualBox> .\VBoxManage list ostypes | Select-String -SimpleMatch "archlinux"
ID: ArchLinux ID: ArchLinux_64
→指定する文字列を変えると、結果が異なります。「ID: 」部が表示。
-
「arch linux」を指定:
PS C:\Program Files\Oracle\VirtualBox> .\VBoxManage list ostypes | Select-String -SimpleMatch "arch linux"
Description: Arch Linux (32-bit) Description: Arch Linux (64-bit)
→指定する文字列を変えると、結果が異なります。「Description: 」部が表示。
-
(2).「debian」を指定:
PS C:\Program Files\Oracle\VirtualBox> .\VBoxManage list ostypes | Select-String -SimpleMatch "debian"
ID: Debian Description: Debian (32-bit) ID: Debian_64 Description: Debian (64-bit) ID: Debian31 Description: Debian 3.1 Sarge (32-bit) ID: Debian4 Description: Debian 4.0 Etch (32-bit) ID: Debian4_64 Description: Debian 4.0 Etch (64-bit) ID: Debian5 Description: Debian 5.0 Lenny (32-bit) ID: Debian5_64 Description: Debian 5.0 Lenny (64-bit) ID: Debian6 Description: Debian 6.0 Squeeze (32-bit) ID: Debian6_64 Description: Debian 6.0 Squeeze (64-bit) ID: Debian7 Description: Debian 7 Wheezy (32-bit) ID: Debian7_64 Description: Debian 7 Wheezy (64-bit) ID: Debian8 Description: Debian 8 Jessie (32-bit) ID: Debian8_64 Description: Debian 8 Jessie (64-bit) ID: Debian9 Description: Debian 9 Stretch (32-bit) ID: Debian9_64 Description: Debian 9 Stretch (64-bit) ID: Debian10 Description: Debian 10 Buster (32-bit) ID: Debian10_64 Description: Debian 10 Buster (64-bit) ID: Debian11 Description: Debian 11 Bullseye (32-bit) ID: Debian11_64 Description: Debian 11 Bullseye (64-bit)
→大文字、小文字に関係なく抽出。
-
「debian11」を指定:
PS C:\Program Files\Oracle\VirtualBox> .\VBoxManage list ostypes | Select-String -SimpleMatch "debian11"
ID: Debian11 ID: Debian11_64
→指定する文字列で結果が異なります。「ID: 」部が表示。
-
「debian 11」を指定:
PS C:\Program Files\Oracle\VirtualBox> .\VBoxManage list ostypes | Select-String -SimpleMatch "debian 11"
Description: Debian 11 Bullseye (32-bit) Description: Debian 11 Bullseye (64-bit)
→指定する文字列で結果が異なります。「Description: 」部が表示。
-
(3).「ubuntu」を指定:
PS C:\Program Files\Oracle\VirtualBox> .\VBoxManage list ostypes | Select-String -SimpleMatch "ubuntu"
ID: Ubuntu Description: Ubuntu (32-bit) ID: Ubuntu_64 Description: Ubuntu (64-bit) ID: Ubuntu10_LTS : : 省略 : ID: Lubuntu Description: Lubuntu (32-bit) ID: Lubuntu_64 Description: Lubuntu (64-bit) ID: Xubuntu Description: Xubuntu (32-bit) ID: Xubuntu_64 Description: Xubuntu (64-bit)
→「Ubuntu」、「Lubuntu」、「Xubuntu」が表示。「Kubuntu」は表示されず。
-
(4).「fedora」を指定:
PS C:\Program Files\Oracle\VirtualBox> .\VBoxManage list ostypes | Select-String -SimpleMatch "fedora"
ID: Fedora Description: Fedora (32-bit) ID: Fedora_64 Description: Fedora (64-bit)
-
(5).「red」を指定:
PS C:\Program Files\Oracle\VirtualBox> .\VBoxManage list ostypes | Select-String -SimpleMatch "red"
ID: RedHat Description: Red Hat (32-bit) ID: RedHat_64 Description: Red Hat (64-bit) ID: RedHat3 Description: Red Hat 3.x (32-bit) ID: RedHat3_64 Description: Red Hat 3.x (64-bit) ID: RedHat4 Description: Red Hat 4.x (32-bit) ID: RedHat4_64 Description: Red Hat 4.x (64-bit) ID: RedHat5 Description: Red Hat 5.x (32-bit) ID: RedHat5_64 Description: Red Hat 5.x (64-bit) ID: RedHat6 Description: Red Hat 6.x (32-bit) ID: RedHat6_64 Description: Red Hat 6.x (64-bit) ID: RedHat7_64 Description: Red Hat 7.x (64-bit) ID: RedHat8_64 Description: Red Hat 8.x (64-bit) ID: RedHat9_64 Description: Red Hat 9.x (64-bit)
→「RHEL」では登録されていません。「CentOS」を使うときもこちら。
-
(6).「mac」を指定:
PS C:\Program Files\Oracle\VirtualBox> .\VBoxManage list ostypes | Select-String -SimpleMatch "mac"
ID: MacOS Description: Mac OS X (32-bit) Family ID: MacOS Family Desc: Mac OS X ID: MacOS_64 Description: Mac OS X (64-bit) Family ID: MacOS Family Desc: Mac OS X ID: MacOS106 Description: Mac OS X 10.6 Snow Leopard (32-bit) Family ID: MacOS Family Desc: Mac OS X ID: MacOS106_64 Description: Mac OS X 10.6 Snow Leopard (64-bit) Family ID: MacOS Family Desc: Mac OS X ID: MacOS107_64 Description: Mac OS X 10.7 Lion (64-bit) Family ID: MacOS Family Desc: Mac OS X ID: MacOS108_64 Description: Mac OS X 10.8 Mountain Lion (64-bit) Family ID: MacOS Family Desc: Mac OS X ID: MacOS109_64 Description: Mac OS X 10.9 Mavericks (64-bit) Family ID: MacOS Family Desc: Mac OS X ID: MacOS1010_64 Description: Mac OS X 10.10 Yosemite (64-bit) Family ID: MacOS Family Desc: Mac OS X ID: MacOS1011_64 Description: Mac OS X 10.11 El Capitan (64-bit) Family ID: MacOS Family Desc: Mac OS X ID: MacOS1012_64 Description: macOS 10.12 Sierra (64-bit) Family ID: MacOS Family Desc: Mac OS X ID: MacOS1013_64 Description: macOS 10.13 High Sierra (64-bit) Family ID: MacOS Family Desc: Mac OS X
→インテルMac のみの対応。最近のバージョンの登録はありません。
-
イメージファイル (.iso) が入手できれば、「Mac OS X」が動くかも:
-
参考:
まずはイメージファイル (.iso) の入手で苦労します。「Mac App Store」で手に入るのはセキュリティアップデートの .dmg ファイル。
iso イメージを入手できたら、仮想マシンを作成して VM を終了、仮想マシンに「修正」を当てます。
起動して、「ディスクユーティリティ」で初期化、「インストール」を実行。
成功したとしても、重くてカクカクみたい。「Mac OS X」は、Mac の専用チップ(Apple セキュリティチップ?)がないとうまく動かない(OS の使用がMac のみに制限された)システムなのかも。
-
インストールが成功するかは別、インテルCPU 時の仮想マシンの「修正」例:
> cd "c:\Program Files\Oracle\VirtualBox"
> .\VBoxManage modifyvm "MacOS" --cpuidset 00000001 000106e5 00100800 0098e3fd bfebfbff > .\VBoxManage setextradata "MacOS" "VBoxInternal/Devices/efi/0/Config/DmiSystemProduct" "MacBookPro15,1" > .\VBoxManage setextradata "MacOS" "VBoxInternal/Devices/efi/0/Config/DmiSystemVersion" "1.0" > .\VBoxManage setextradata "MacOS" "VBoxInternal/Devices/efi/0/Config/DmiBoardProduct" "Mac-551B86E5744E2388" > .\VBoxManage setextradata "MacOS" "VBoxInternal/Devices/smc/0/Config/DeviceKey" "ourhardworkbythesewordsguardedpleasedontsteal(c)AppleComputerInc" > .\VBoxManage setextradata "MacOS" "VBoxInternal/Devices/smc/0/Config/GetKeyFromRealSMC" 1
→「"MacOS"」の部分は仮想マシン名と同じ文字列にします。
-
インストールしたいOS バージョンによって、Product の部分(機種 ID とボード ID)を変える必要があるかも:
- 「機種 ID」(Model Identifiers) と「対応のオペレーティングシステム」を確認:
Can I Upgrade or Downgrade macOS? Every Mac From 2006-2020
- 「機種 ID」と「Board ID」を確認:
List of Mac BoardID, DeviceID, Model Identifiers & Machine Models
-
(7).「windows」を指定:
PS C:\Program Files\Oracle\VirtualBox> .\VBoxManage list ostypes | Select-String -SimpleMatch "windows"
ID: Windows31 Description: Windows 3.1 Family ID: Windows Family Desc: Microsoft Windows ID: Windows95 Description: Windows 95 Family ID: Windows Family Desc: Microsoft Windows ID: Windows98 Description: Windows 98 Family ID: Windows Family Desc: Microsoft Windows ID: WindowsMe Description: Windows ME Family ID: Windows Family Desc: Microsoft Windows ID: WindowsNT3x Description: Windows NT 3.x Family ID: Windows Family Desc: Microsoft Windows ID: WindowsNT4 Description: Windows NT 4 Family ID: Windows Family Desc: Microsoft Windows ID: Windows2000 Description: Windows 2000 Family ID: Windows Family Desc: Microsoft Windows ID: WindowsXP Description: Windows XP (32-bit) Family ID: Windows Family Desc: Microsoft Windows ID: WindowsXP_64 Description: Windows XP (64-bit) Family ID: Windows Family Desc: Microsoft Windows ID: Windows2003 Description: Windows 2003 (32-bit) Family ID: Windows Family Desc: Microsoft Windows ID: Windows2003_64 Description: Windows 2003 (64-bit) Family ID: Windows Family Desc: Microsoft Windows ID: WindowsVista Description: Windows Vista (32-bit) Family ID: Windows Family Desc: Microsoft Windows ID: WindowsVista_64 Description: Windows Vista (64-bit) Family ID: Windows Family Desc: Microsoft Windows ID: Windows2008 Description: Windows 2008 (32-bit) Family ID: Windows Family Desc: Microsoft Windows ID: Windows2008_64 Description: Windows 2008 (64-bit) Family ID: Windows Family Desc: Microsoft Windows ID: Windows7 Description: Windows 7 (32-bit) Family ID: Windows Family Desc: Microsoft Windows ID: Windows7_64 Description: Windows 7 (64-bit) Family ID: Windows Family Desc: Microsoft Windows ID: Windows8 Description: Windows 8 (32-bit) Family ID: Windows Family Desc: Microsoft Windows ID: Windows8_64 Description: Windows 8 (64-bit) Family ID: Windows Family Desc: Microsoft Windows ID: Windows81 Description: Windows 8.1 (32-bit) Family ID: Windows Family Desc: Microsoft Windows ID: Windows81_64 Description: Windows 8.1 (64-bit) Family ID: Windows Family Desc: Microsoft Windows ID: Windows2012_64 Description: Windows 2012 (64-bit) Family ID: Windows Family Desc: Microsoft Windows ID: Windows10 Description: Windows 10 (32-bit) Family ID: Windows Family Desc: Microsoft Windows ID: Windows10_64 Description: Windows 10 (64-bit) Family ID: Windows Family Desc: Microsoft Windows ID: Windows2016_64 Description: Windows 2016 (64-bit) Family ID: Windows Family Desc: Microsoft Windows ID: Windows2019_64 Description: Windows 2019 (64-bit) Family ID: Windows Family Desc: Microsoft Windows ID: Windows11_64 Description: Windows 11 (64-bit) Family ID: Windows Family Desc: Microsoft Windows ID: Windows2022_64 Description: Windows 2022 (64-bit) Family ID: Windows Family Desc: Microsoft Windows ID: WindowsNT Description: Other Windows (32-bit) Family ID: Windows Family Desc: Microsoft Windows ID: WindowsNT_64 Description: Other Windows (64-bit) Family ID: Windows Family Desc: Microsoft Windows
→「Windows」の歴史が見えます。「Windows 3.1」も登録されていることにびっくり。
-
(8).「bsd」を指定:
PS C:\Program Files\Oracle\VirtualBox> .\VBoxManage list ostypes | Select-String -SimpleMatch "bsd"
ID: FreeBSD Description: FreeBSD (32-bit) Family ID: BSD Family Desc: BSD ID: FreeBSD_64 Description: FreeBSD (64-bit) Family ID: BSD Family Desc: BSD ID: OpenBSD Description: OpenBSD (32-bit) Family ID: BSD Family Desc: BSD ID: OpenBSD_64 Description: OpenBSD (64-bit) Family ID: BSD Family Desc: BSD ID: NetBSD Description: NetBSD (32-bit) Family ID: BSD Family Desc: BSD ID: NetBSD_64 Description: NetBSD (64-bit) Family ID: BSD Family Desc: BSD
→Unix の流れをくむ「Mac OS X」の元になったOS の無料版です。Linux とはカーネルやシステムが異なります。
-
たぶん、一覧にあっても、仮想マシンの作成時の一部のパラメータが自動入力されるだけと思います。 登録がなくても、「その他」で登録できます。
-
-
まとめ
今回、手持ちの「Windows11」(22H2) のノートPC に、「VirtualBox 7.0.8」を用いて「Xubuntu 22.04 LTS」をインストールしました。
「Windows11」のバージョン (22H2) を「VirtualBox 7.0.8」のホストOS として使うのは今のところ未サポートですが、 支障が出るほどの問題?もなく、普通にゲストOS のインストールができて、普通に使えています。
-
個人的に、「VirtualBox」は「確実にゲストOS がインストールできれば良い」だけなので、
新しい機能で、デフォルトで有効の「無人インストール」は「チェック」を外しており、使っていません。
実際の動作は未確認です。
-
-
-
-
-
目次
-
-
- 目次
- - --- - --- - --- - --- - --- - --- - --- - --- - -
- 「Windows11」(22H2) を起動:
- - --- - --- - --- - --- - --- - --- - --- - --- - --
- 参考:「VirtualBox」について:
- - --- - --- - --- - --- - --- - --- - --- - --- - ---
- 参考:「Xubuntu」について:
- - --- - --- - --- - --- - --- - --- - --- - --- - ----
- 1. 「ゲストOS」のISO イメージをダウンロード:
- - --- - --- - --- - --- - --- - --- - --- - --- - -----
- 2. 「仮想マシン」の作成:
- - --- - --- - --- - --- - --- - --- - --- - --- - ----- -
- 3. 「Xubuntu 22.04 LTS」のインストール:
- 1). 「起動」(緑色の右矢印)ボタンをクリック
- 2). ブート選択画面が表示
- 3). Welcome 画面が表示:
- 4). ライブ立ち上げのデスクトップ画面が表示されました
- 5). デスクトップ画面にある「Xubuntu 22.04.2 LTS のインストール」をダブルクリック
- 6). ようこそ:
- 7). キーボードレイアウト:
- 8). アップデートと他のソフトウェア:
- 9). インストールの種類
- 10). どこに住んでいますか?:
- 11). あなたの情報を入力してください:
- 12). バーグラフが表示されます
- 13). 「インストールが完了しました。」画面が表示
- 14). 問題: 再起動で、下記が表示されたまま、変化なし:
- 15). ログイン画面が表示
- 16). デスクトップ画面が表示:
- - --- - --- - --- - --- - --- - --- - --- - --- - ----- --
- 4. インストール後の「システム更新」:
- - --- - --- - --- - --- - --- - --- - --- - --- - ----- ---
- 5. ゲストOS に「VirtualBox Guest Additions」をインストール:
- 「VirtualBox Guest Additions」について:
- 1). ゲストOS にて、カーネルを確認:
- 2). カーネルのビルドに必要なカーネルヘッダを、自動で肩代わりしてくれる「dkms」をインストール:
- 3). 参考: 同じバージョンのカーネルヘッダをゲストOS にインストールする場合:
- 4). カーネルのビルドに必要なパッケージをインストール:
- 5). メニューから Guest Additions のCD イメージを挿入(マウント)
- 6). 端末からビルドとインストールを実行:
- 7). 再起動:
- 8). 問題: 再起動で、画面が真っ暗でカーソルのみ表示のままです。ログイン画面まで立ち上がりません:
- 9). 「仮想マシンを閉じる」画面が表示:
- 10). 電源オフされたら、「ディスプレイ」の設定を変更:
- 11). [光学ドライブ]に挿入したままの、「Guest Additions のCD イメージ(.iso)」を取り外し:
- - --- - --- - --- - --- - --- - --- - --- - --- - ----- ----
- 6. 「VirtualBox Guest Additions」の機能を有効化:
- - --- - --- - --- - --- - --- - --- - --- - --- - ----- -----
- 7. 画面の操作:
- - --- - --- - --- - --- - --- - --- - --- - --- - ----- ----- -
- 8. 任意: 「Xubuntu」に、ESR 版の「Firefox」をインストール:
- - --- - --- - --- - --- - --- - --- - --- - --- - ----- ----- --
- 9. デスクトップ等の設定:
- - --- - --- - --- - --- - --- - --- - --- - --- - ----- ----- ---
- 9-1. パネルの「メニュー」 (Whisker Menu) の設定を変更:
- - --- - --- - --- - --- - --- - --- - --- - --- - ----- ----- ----
- 9-2. メニューの「お気に入り」カテゴリにアプリを登録:
- - --- - --- - --- - --- - --- - --- - --- - --- - ----- ----- -----
- 9-3. パネルに「ランチャー」などのアイテムを追加:
- - --- - --- - --- - --- - --- - --- - --- - --- - ----- ----- ----- -
- 9-4. パネルの時計の表示を変更:
- - --- - --- - --- - --- - --- - --- - --- - --- - ----- ----- ----- --
- 9-5. ログイン画面の背景を変更:
- - --- - --- - --- - --- - --- - --- - --- - --- - ----- ----- ----- ---
- 9-6. ショートカットキー: ウィンドウ画面をタイル表示:
- - --- - --- - --- - --- - --- - --- - --- - --- - ----- ----- ----- ----
- 9-7. ショートカットキー: 「Windows + Enter」で端末を起動:
- - --- - --- - --- - --- - --- - --- - --- - --- - ----- ----- ----- -----
- 9-8. ショートカットキー: 「Windows + W」でブラウザを起動:
- - --- - --- - --- - --- - --- - --- - --- - --- - ----- ----- ----- ----- -
- 10. 日本語入力:
- - --- - --- - --- - --- - --- - --- - --- - --- - ----- ----- ----- ----- --
- 11. 任意: フォントのインストール
- - --- - --- - --- - --- - --- - --- - --- - --- - ----- ----- ----- ----- ---
- 12. 任意: アプリのインストール
- - --- - --- - --- - --- - --- - --- - --- - --- - ----- ----- ----- ----- ----
- 13. 任意: ゲームのインストール
- - --- - --- - --- - --- - --- - --- - --- - --- - ----- ----- ----- ----- -----
- 14. 参考: 「スクリーンショット」について:
- - --- - --- - --- - --- - --- - --- - --- - --- - ----- ----- ----- ----- ----- -
- 15. 参考:「VirtualBox 7.0.8」で、気付いたところ:
- - --- - --- - --- - --- - --- - --- - --- - --- - ----- ----- ----- ----- ----- --
- 16. 参考:「無人インストール」について:
- - --- - --- - --- - --- - --- - --- - --- - --- - ----- ----- ----- ----- ----- ---
- 17. 参考:「VBoxManage コマンド」の使用例:
- まとめ
- -
-
-
-