登録日: 2021-07-11 更新日: 2023-03-18
前回、「Xubuntu 20.04.2 LTS」に、ハードウェアの違いを仮想マシンにより吸収してくれる「VirtualBox」をインストールして、ゲストOS として「Arch Linux」をインストール しました。
今回は、それに「OpenBox」デスクトップ環境をインストールしたので、その備忘録です。
-
「OpenBox」はデスクトップ環境というよりも、デスクトップ環境の一部の機能です。余計な機能がない分、使えるまでに手間がかかりますが、出来上がれば軽量です。このあたりは、Arch Linux に似ています。
-
-
ホストOS : Xubuntu 20.04.2 LTS
ゲストOS : Arch Linux(2021.07.01 のiso イメージ) ←(作業時のバージョン)
-
-
使用したPC は「ASUS Chromebox CN60 」で、プロセッサは第4世代の古い「Intel Celeron 2955U 」です。
-
(注)リンクを戻るときはブラウザの左上の「←」をクリック
-
-
目次
-
「前回 」の作業と確認 (X11 環境のテスト)
-
-
-
--- - --- - --- - --- - --- - --- - --- - --- - --- - --- - --- - --- - --- - -
-
VirtualBox で「Arch Linux」の「OpenBox」の画面:
-
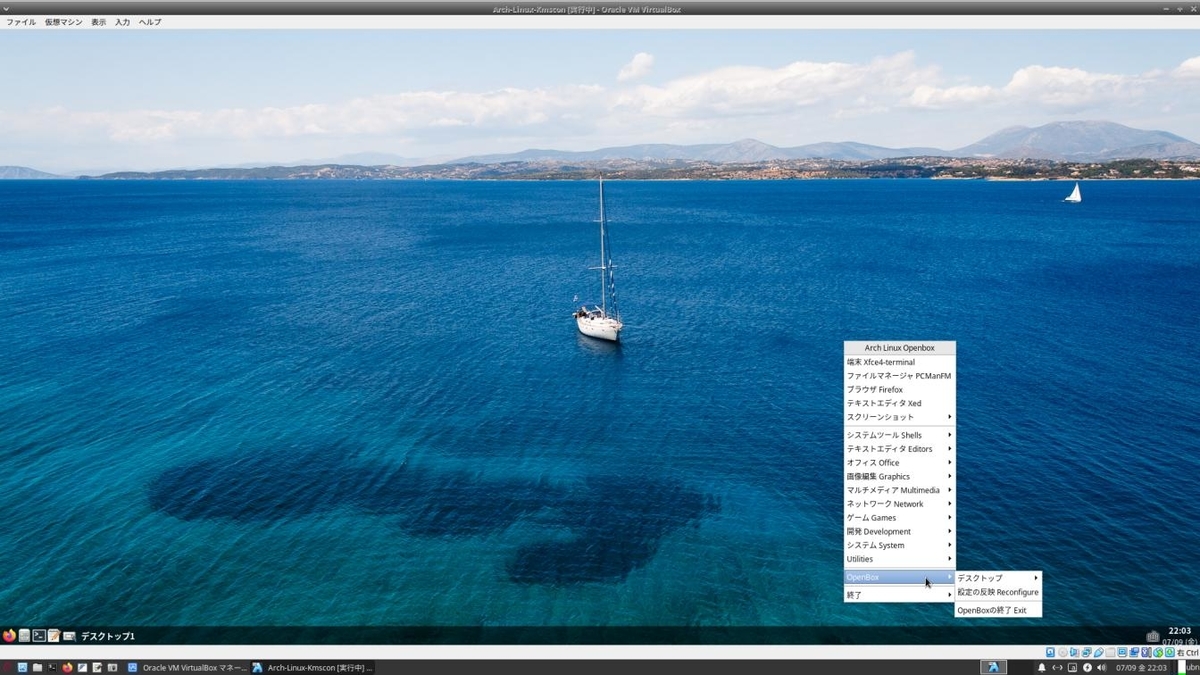
Openbox はパネルを持ちませんが、「tint2」パネルで、よく使うアプリをアイコン登録。右クリックのメニューも編集しました。シンプルですが、Xfce やLXDE と変わらない使い勝手です。
画面の一番下は、ホストOS の「Xubuntu 20.04.2 LTS」 のパネルです。
-
OpenBox について:
-
- Openbox(オープンボックス) は、シンプルで軽量なウィンドウマネージャで、 LXDE(デスクトップ環境)やLubuntuなどの機能の一部として、基本のウィンドウマネージャとして使われています。
→パネルを持たないのでデスクトップには何もなく、デスクトップ上で右クリックするとメニューが表示されます。
-
OpenBox のカスタマイズのやり方の資料:
参考:
-
→Openbox のメニューにアプリを追加するときは、メニュー設定ファイルの「/etc/xdg/openbox/menu.xml」を「~/.config/openbox/menu.xml」にコピーしておき、編集します。
-
- ショートカットキーの追加は「~/.config/openbox/rc.xml」を修正。
→対応するキーを置き換えるときは「Settings」→「Openbox Key Bindings」ツールを使います。
-
-
→今回は、「tint2 」を使用。
-
→自動起動したいプログラムは「~/.config/openbox/autostart」スクリプトに記述します。
-
-
ホストOS 側の確認:
-
ホストOS : Xubuntu 20.04.2 LTS
$ cat /etc/lsb-release DISTRIB_ID=Ubuntu DISTRIB_RELEASE=20.04 DISTRIB_CODENAME=focal DISTRIB_DESCRIPTION="Ubuntu 20.04.2 LTS" $ uname -r 5.8.0-59-generic
-
-
ゲストOS 側の確認:
-
ゲストOS : Arch Linux
-
Arch Linux の現時点のバージョンを表示:
-
Arch Linux はローリングリリースにつき更新されて行くので、現時点のバージョンを表示:
2021-07-10 現在:
$ cat /etc/os-release NAME="Arch Linux" PRETTY_NAME="Arch Linux" ID=arch BUILD_ID=rolling ANSI_COLOR="38;2;23;147;209" HOME_URL="https://www.archlinux.org/" DOCUMENTATION_URL="https://wiki.archlinux.org/" SUPPORT_URL="https://bbs.archlinux.org/" BUG_REPORT_URL="https://bugs.archlinux.org/" LOGO=archlinux $ uname -r 5.12.15-arch1-1
→Arch Linux には、Manjaro Linux にもある「/etc/lsb-release」は提供されていません。
-
Arch Linux の仮想コンソールには、勝手に改行されて、ひどいと固まってしまう現象があります
-
その対処、および日本語が豆腐文字に化けることの解消に「kmscon」サービスに切り替え できるように、
また、コンソール画面でマウスを使えるようにする「gpm」サービスに切り替え できるようにしました。
惜しいかな、どちらも一緒には機能しません。現在は動作を安定させるために、「kmscon」サービスに切り替えています。
どのモードなのかは、「date」で日本語が表示されれば「kmscon」サービスが動いています。
$ date 2021年 7月 5日 月曜日 02:42:42 JST
-
-
--- - --- - --- - --- - --- - --- - --- - --- - --- - --- - --- - --- - --- - --
-
前回の作業の続き:
-
デスクトップ環境(twm)の起動:
$ sudo xinit
または、
$ sudo startx
-
デスクトップ環境(twm)から抜けるには:
# pkill X
-
-
X11 環境のテストができたので、デスクトップ環境のインストール
X11 環境は、基本といえる以前のデスクトップ環境のことです。必要なパーツがそろっているか、自分のPC でそれらが動くか、などの確認に使えます。動いたら、次のステップに進めます。一度確認できたら、次回からは不要です。
-
参考:
-
-
作業に備え、仮想マシンのクローンを作成:
-
「Xfce」と「Openbox」の両方のデスクトップ環境のインストールを試すつもりです。
なので、同じ環境を作るため、現時点の仮想マシンのクローン(複製)を作成しました。VirtualBox の利点のひとつといえます。これにより、運用版と開発版を分けてしまう使い方もできます。
→「ハードウェアUUID を保持」にチェックすることがポイント。
忘れると、新しいUUID ができて簡単には立ち上がらなくなります。 立ち上げ操作項目を増やすか、UUID の登録をやり直す必要があります。
-
今回は、仮想マシン名:「Arch-Linux-Kmscon」に「Openbox」デスクトップ環境をインストールしました。
この環境では、Arch Linux の仮想コンソールを「kmscon」に切り替えることで、コンソール画面での日本語表示と、フリーズ回避をしています。
-
-
--- - --- - --- - --- - --- - --- - --- - --- - --- - --- - --- - --- - --- - ---
-
1. システム更新
-
$ uname -r 5.12.14-arch1-1
-
1). 基本のシステム更新
$ sudo pacman -Syu [sudo] パスワード: :: パッケージデータベースの同期中... core 134.2 KiB 425 KiB/s 00:00 [######################] 100% extra 1565.3 KiB 7.04 MiB/s 00:00 [######################] 100% community 5.6 MiB 9.82 MiB/s 00:01 [######################] 100% multilib 149.7 KiB 2022 KiB/s 00:00 [######################] 100% :: システム全体の更新を開始... 何も行うことがありません
→Arch Linux で使われているシステム更新のやり方です。
-
2). AUR も含めたシステム更新
$ paru [sudo] パスワード: :: パッケージデータベースの同期中... core 134.2 KiB 425 KiB/s 00:00 [######################] 100% extra 1565.3 KiB 7.04 MiB/s 00:00 [######################] 100% community 5.6 MiB 9.82 MiB/s 00:01 [######################] 100% multilib 149.7 KiB 2022 KiB/s 00:00 [######################] 100% :: システム全体の更新を開始... 何もおこなうことがありません :: Looking for AUR upgrades :: Looking for devel upgrades there is nothing to do
→AUR アプリのひとつである「paru 」を使ったシステム更新です。 インストールした公式アプリだけでなく、AUR アプリのアップグレードまで管理できます。 sudo を入れる手間と、パラメータを入力する手間がありません。毎回使うので楽です。
本当は、「paru」に一本化できますが、pacman の基本的なパラメータを覚えるため、当分は両方を使うようにすると良いです。Arch Linux では、できるだけAUR アプリは入れないことが安定稼働につながります。
しかし、Openbox の場合は、AUR アプリを使う機会が増えるかも…。
-
-
--- - --- - --- - --- - --- - --- - --- - --- - --- - --- - --- - --- - --- - ----
-
2. Openboxのインストール
-
参考:
-
1). Openbox のインストール
$ sudo pacman -S openbox
-
確認:
$ LANG=C paru -Ss openbox | grep Installed : community/openbox 3.6.1-7 [OB 1.20 MiB] [Installed] (lxde lxde-gtk3 lxqt)
→ 日本語の「インストール済み」がまだ入力できないので、英語表示にしました。
(lxde lxde-gtk3 lxqt) のパッケージグループの一員なので、LXDE やLXQt をインストールすると、一緒に入ります。
-
関連パッケージを確認:
$ pacman -Ss openbox
→多くがcommunity リポジトリです。つまり、AUR から昇格したアプリ。
AUR を含めた関連パッケージを確認:
$ paru -Ss openbox
→AUR アプリ(community リポジトリに昇格前の候補となるアプリ)が多数あります。昇格しやすい仕組みがあり、モチベーションが維持しやすく開発が盛んです。aur アプリを選択するときは、[+111 〜0.00] のように人気投票数を参考にできます。
paru はyay (または、pacman) に比べて、一覧表示がカラフルで見やすいです。
-
2). 参考: Manjaro Linux (Openbox) の場合:
▷ yay -Ss openbox | grep インストール済み aur/obmenu-generator 0.89-1 (+115 0.00) (インストール済み) community/openbox 3.6.1-7 (366.2 KiB 1.2 MiB) [lxde lxde-gtk3 lxqt] (インストール済み) community/obmenu-generator 0.89-1 (10.1 KiB 28.3 KiB) (インストール済み) community/obkey-gtk3 1.0.47.gcf99076-1 (16.7 KiB 109.0 KiB) (インストール済み) community/obconf 2.0.4-7 (132.3 KiB 765.9 KiB) (インストール済み) community/manjaro-openbox-scripts 2.4.4-1 (46.9 KiB 118.6 KiB) (インストール済み) community/manjaro-openbox-flatred-theme 0.3-1 (134.4 KiB 466.9 KiB) (インストール済み) community/manjaro-openbox-desktop-settings 1:1.20.8-2 (6.0 KiB 7.2 KiB) (インストール済み) community/manjaro-openbox-config 1:1.20.8-2 (6.1 MiB 7.7 MiB) (インストール済み) community/manjaro-openbox-common 1.20.6-1 (36.5 KiB 63.1 KiB) (インストール済み)
-
3). 設定ファイルを「~/.config/openbox/」にコピー:
$ ls -1 /etc/xdg/openbox/
autostart
environment
menu.xml
rc.xml
$ mkdir -p ~/.config/openbox
$ cp /etc/xdg/openbox/{rc.xml,menu.xml,autostart,environment} ~/.config/openbox
確認:
$ ls -1 ~/.config/openbox/ autostart environment menu.xml rc.xml
→これらのファイルは、openbox での設定のベースになります。
-
4). 各ファイルの役割:
-
(1). rc.xml:
メインのOpenbox の設定ファイルです。 キーボードショートカット、テーマ、仮想デスクトップ、その他のプロパティを設定しています。
-
(2). menu.xml:
デスクトップを右クリックしたときに表示されるOpenbox アプリケーションメニューになります。
-
(3). autostart:
openbox セッションを開始するときに読み取られるファイルです。 セッションで開始するプログラムが含まれています。 通常、パネル/ドックの起動、背景画像の設定、または起動時のスクリプトの実行に使用されます。
-
(4). environment:
Openbox 環境の変数を設定します。 設定された変数は、ログインごとに実行されます。
IMEの起動、言語モジュールのエクスポート、デフォルトディレクトリの指定などに使われます。
-
-
--- - --- - --- - --- - --- - --- - --- - --- - --- - --- - --- - --- - --- - -----
-
3. 機能部品をインストール
-
1). ObConf をインストール:
ObConf は、Openboxを構成するためのグラフィカルインターフェイスツールであり、テーマ、仮想デスクトップ、ウィンドウプロパティ、デスクトップマージンなどのほとんどの設定を設定できます。
$ sudo pacman -S obconf
-
2). MenuMaker をインストール:
MenuMakerは、Openbox を含む多くのウィンドウマネージャー用のXMLベースのメニューを作成する強力なツールです。
MenuMakerは、コンピュータにインストールされている実行可能プログラムを検索し、その結果に基づいてXMLメニューを作成します。
$ sudo pacman -S menumaker
-
3). Tint2 をインストール:
Tint2: 基本的でカスタマイズ可能な使用パネル。
-
(1). インストール:
$ sudo pacman -S tint2
-
(2). 環境の開始時にTint2 パネルを開始するために、下記のファイルに追記:
~/.xinitrc または ~/.config/openbox/autostart
$ nano ~/.config/openbox/autostart
↓ 追記
tint2 &
Ctrl+O 保存
Enter
Ctrl+X 終了
-
4). アプレット Networkmanager をインストール:
$ sudo pacman -S network-manager-applet
-
5). nitrogen をインストール:
X用の高速で軽量な壁紙ブラウザ/セッターです。
$ sudo pacman -S nitrogen
Openbox に背景を表示するために、下記のファイルにnitrogen を追記
~/.xinitrc または ~/.config/openbox/autostart
$ nano ~/.config/openbox/autostart
↓ ファイルの最後に追記
sleep 1; nitrogen --restore &
Ctrl+O 保存
Enter
Ctrl+X 終了
-
参考: Manjaro Linux (Openbox) の場合:
### no desktop icons use nitrogen as wallpaper manager ### uncomment next line and comment pcmanfm above sleep 1; nitrogen --restore &
-
6). Lxappearance をインストール:
テーマ、アイコン、カーソル、フォントを選択するためのツール。 環境をカスタマイズするツールとしてオススメ。
$ sudo pacman -S lxappearance
-
7). slim をインストール:
スタートアップマネージャーです。デスクトップ環境を「~/.xinitrc」に従って立ち上げます。
$ sudo pacman -S slim : :: 8 この選択肢が ttf-font にはあります: :: リポジトリ extra 1) gnu-free-fonts 2) noto-fonts 3) ttf-bitstream-vesa 4) ttf-croscore 5) ttf-dejavu :: リポジトリ community 6) ttf-droid 7) ttf-ibm-plex 8) ttf-liberation 数字を入力してください(デフォルト=1)
→2 Enter(noto-fonts を選択)
-
ちなみに、設定ファイルは「/etc/slim.conf」です。
-
8). テキストエディタをインストール:
$ sudo pacman -S xed
-
9). ブラウザをインストール:
$ sudo pacman -S firefox
-
10). ファイルマネージャをインストール:
$ sudo pacman -S pcmanfm
-
11). 端末をインストール:
$ sudo pacman -S xfce4-terminal
-
お気に入りの端末アプリを選択:
termite (VTE-based terminal)→灰色がかった色使い。右クリックメニューがありません。選択範囲が黒なので見づらいです。
lxterminal(LXDE 環境)→色使いは落ち着いていて見やすいです。1/4 ウィンドウのスナップで縦に1行ほどのすき間ができます。
xfce4-terminal (Xfce4 環境)→一番くっきりした色使い。選択範囲は反転なので見やすいです。
-
-
--- - --- - --- - --- - --- - --- - --- - --- - --- - --- - --- - --- - --- - ----- -
-
4. 環境設定
-
1). Obconf:
デスクトップ環境が立ち上がってから、ツールを開いて、すでに説明した機能を表示および/またはアクティブ化します。
$ obconf
-
2). MenuMaker:
- おおまかなアプリのインストールが完了したら、右クリックのメニューを生成します。
実行前にmenu.xml のオリジナルファイルを退避:
$ ls -l ~/.config/openbox/ $ cd ~/.config/openbox/ $ cp menu.xml menu-ORG.xml
-
デフォルトでは、MenuMaker は以前のmenu.xml ファイルを上書きしません。
-f(force)引数を指定して、上書きします:
$ mmaker -vf OpenBox3
-
確認:
$ ls -l ~/.config/openbox/
-
ヘルプ表示:
$ mmaker --help
-
これで、menu.xml ファイルを手作業で、変更できます。または新しいソフトウェアをインストールするときにリストを再生成するだけです。
特にXMLファイルを編集したくない場合は、Openboxメニューのグラフィカルエディタがあります。 XMLをいじるのが嫌いな人にとっては、最良の選択肢です。
-
-
--- - --- - --- - --- - --- - --- - --- - --- - --- - --- - --- - --- - --- - ----- --
-
5. 参考: テーマと外観
-
openbox-themes パッケージのインストールで、いくつかのテーマを利用できます。
$ paru -S openbox-themes
→PKGBUILD の差分表示になるので「q」で表示を終了。 Enter でインストールを続行。
-
参考:
Box-Look.org (Openbox Themes) には、いろいろなテーマが置かれています。「rating」タブで評価順に表示できます。ダウンロードしたテーマを「~/.themes」に置けば、ObConf ツールを使用してインストールまたは選択できます。
-
-
--- - --- - --- - --- - --- - --- - --- - --- - --- - --- - --- - --- - --- - ----- ---
-
6. ログインマネージャの有効化
-
$ ls /etc/skel/.xinitrc
→「~/ .xinitrc」の元にすべきファイルがありません。
-
1). ~/.xinitrc を設定:
$ cd $ ls -a $ nano ~/.xinitrc
↓ ファイルに追記:
exec openbox-session
→ファイルがなかったので、この1行のみです。
-
2). Slim サービスを有効化:
$ sudo systemctl enable slim.service Created symlink /etc/systemd/system/display-manager.service → /usr/lib/systemd/system/slim.service.
確認:
$ ls -l /etc/systemd/system/display-manager.service lrwxrwxrwx 1 root root 36 5月 8 23:42 /etc/systemd/system/display-manager.service -> /usr/lib/systemd/system/slim.service
-
3). 再起動:
$ sudo reboot
-
4). デスクトップのログイン画面 (Slim) が立ち上がりました
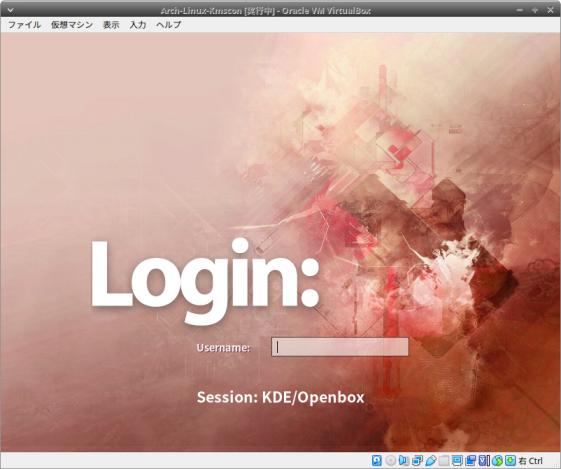
→ユーザ名、パスワードを入力して、ログイン
-
(1). 参考:「Slim」では、ユーザ名の位置にコマンドを入力できます:
参考:
ログイン画面にパネルを持たないので、その代わりにコマンドで代用できます。
-
ユーザ名にコマンドを入力:
reboot : 再起動 halt : シャットダウン exit : slim を終了して bash に戻る console : xterm を起動(/etc/slim.conf で端末を変更可能)
-
例えば、ユーザー名に「exit」Enter
→仮想コンソール画面に戻りました。 設定を変更しなくてもいいので便利。
仮想コンソールから抜けるには、
$ sudo reboot
-
(2). ちなみに、console の設定:
$ sudo nano /etc/slim.conf
Ctrl+W →検索: console
console_cmd /usr/bin/xterm -C -fg white -bg black +sb -T "Console login" -e /bin/sh -c "/bin/cat /etc/issue; exec /bin/login"
→「/usr/bin/xterm」を変更すれば、起動する端末を変更できます。
Ctrl+O 保存
Ctrl+X 終了
-
-
--- - --- - --- - --- - --- - --- - --- - --- - --- - --- - --- - --- - --- - ----- ----
-
7. Openbox デスクトップ画面が表示:
-

(1). デフォルトではパネルは表示されませんが、「tint2」パネルを自動起動に設定したので表示されます
「tint2」パネルのデフォルトは、「パネルマネージャ: パネルの編集」、「firefox: ブラウザ」、「デスクトップ名の表示」、「時計」が表示されています。
-
(2). デスクトップの空きで右クリック→メニューが表示
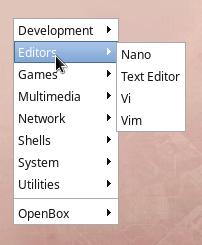
-
アプリケーションが起動できます:
右クリック→Editors →「Text Editor」: テキストエディタ(xed) の起動 右クリック→Shells →「File Manager PCManFM」: ファイルマネージャ(PCManFM) の起動 右クリック→Shells →「Xfce Terminal」: 端末(xfce4-terminal) の起動 右クリック→Shells →「Xterm」: 端末(xterm) の起動(日本語が豆腐文字) 右クリック→Editors →「Nano」: xterm にて「nano」が起動(日本語が豆腐文字)
-
仮想デスクトップの切替:
右クリック→OpenBox →デスクトップ→デスクトップ1~4 →移動する
→現在のデスクトップ名は画面下のパネルに表示されます。
画面が狭いので、当分は、仮想デスクトップを切り替えて操作することになります。
→アプリのウィンドウを全画面表示にしても、Tint2 パネルの空きで右クリックでメニューが表示されるので、支障なく使えます。
-
単にデスクトップの空きで、マウスの中央ボタンをスクロールするだけでも、仮想デスクトップが切り替わります
→予期しないときに仮想デスクトップが切り替わっていることがあります。それにより、修正先のファイルを間違ったり、修正前の状態の画面で書き込んでしまい、ファイルが修正前に戻ることがあるので注意。同じアプリを違う仮想デスクトップで起動するのは危険です。
特にブラウザでブログ編集するときは、ブラウザのキャッシュが働くので注意です。昔の画面イメージが残っている可能性があるので、編集前にすべてのタブを閉じて、再度、サイトを開きなおす注意深さが必要です。そして、編集したら必ず「更新する」を押します。後でと思っていると、痛い目に会います。ホストOS とゲストOS でブログ編集の画面を開いているときは特に注意します。
-
デスクトップ画面の終了:
右クリック→OpenBox →Exit →デスクトップのログイン画面になります
-
ユーザ名にコマンドを入力:
reboot : 再起動 halt : シャットダウン exit : slim を終了して bash に戻る console : xterm を起動(/etc/slim.conf で端末を変更可能)
-
-
--- - --- - --- - --- - --- - --- - --- - --- - --- - --- - --- - --- - --- - ----- -----
-
8. 日本語入力:
-
1). インストールされている入力メソッドを確認:
$ paru -Ss uim | grep インストール済み $ paru -Ss ibus | grep インストール済み $ paru -Ss fcitx | grep インストール済み
→インストールされてません。
-
2). ~/.xprofile を作成:
$ xed ~/.xprofile
下記の3行を追記:
export GTK_IM_MODULE=fcitx export XMODIFIERS=@im=fcitx export QT_IM_MODULE=fcitx
確認:
$ cat ~/.xprofile export GTK_IM_MODULE=fcitx export XMODIFIERS=@im=fcitx export QT_IM_MODULE=fcitx
-
3). fcitx-mozc のインストール
$ sudo pacman -Syu
$ sudo pacman -S fcitx-mozc
:
パッケージ (14) double-conversion-3.1.5-2 fcitx-4.2.9.8-1 libxkbcommon-x11-1.3.0-1 md4c-0.4.8-1
qt5-base-5.15.2+kde+r207-1 tslib-1.22-1 xcb-util-image-0.4.0-3 xcb-util-keysyms-0.4.0-3
xcb-util-renderutil-0.3.9-3 xcb-util-wm-0.4.1-3 xdg-utils-1.1.3+19+g9816ebb-1
xorg-xprop-1.2.5-1 xorg-xset-1.2.4-2 fcitx-mozc-2.26.4360.102.gca82d39-1
→依存で、fcitx も一緒にインストールされました。
-
$ sudo pacman -S fcitx-configtool fcitx-qt5 : パッケージ (2) fcitx-configtool-0.4.10-4 fcitx-qt5-1.2.6-1
→AUR にあるfcitx-qt4 でなく、公式リポジトリのfcitx-qt5 、および、fcitx の GUI の設定ツールを入れました。
-
4). 確認:
$ pacman -Ss fcitx | grep インストール済み community/fcitx 4.2.9.8-1 (fcitx-im) [インストール済み] community/fcitx-configtool 0.4.10-4 [インストール済み] community/fcitx-mozc 2.26.4360.102.gca82d39-1 [インストール済み] community/fcitx-qt5 1.2.6-1 (fcitx-im) [インストール済み]
-
$ pacman -Ss mozc | grep インストール済み community/fcitx-mozc 2.26.4360.102.gca82d39-1 [インストール済み]
-
5). Fcitx を自動起動に設定:
$ xed ~/.config/openbox/autostart
↓ 追記
sleep 1; fcitx-autostart &
-
「~/.config/openbox/autostart」の確認:
OpenBox でのアプリの自動起動の設定:
$ cat ~/.config/openbox/autostart # # These things are run when an Openbox X Session is started. # You may place a similar script in $HOME/.config/openbox/autostart # to run user-specific things. # # If you want to use GNOME config tools... # #if test -x /usr/lib/openbox/gnome-settings-daemon >/dev/null; then # /usr/lib/openbox/gnome-settings-daemon & #elif which gnome-settings-daemon >/dev/null 2>&1; then # gnome-settings-daemon & #fi # If you want to use XFCE config tools... # #xfce-mcs-manager & tint2 & sleep 1; nitrogen --restore & sleep 1; fcitx-autostart &
→パネル、背景、日本語入力の起動
-
6). ログアウト →ログイン
デスクトップの空き、または、Tint2 パネルの空き(ウィンドウを最大化しているとき)で右クリック→OpenBox →Exit
ログイン画面が表示→ユーザでログイン
-
7). Tint2 パネルの右側に「キーボード」アイコンが表示:
-
8). 「キーボード」アイコンを右クリック→設定→「入力メソッドの設定」画面
-
(1). デスクトップで使う端末(xfce4-terminal、xterm)が英語キーボードなので、日本語キーボードに修正:
「入力メソッド」タブ:
キーボード - 英語(US) Mozc
↓ 「キーボード - 日本語」追加:

↓ 「キーボード - 英語(US)」削除:
キーボード - 日本語 Mozc
-
(2). ついでに、日本語オンオフのキーの割り当てを追加:
日本語入力がしやすいように別々の「日本語 キーボード」のキーに割当を定義しました:
-
「全体の設定」タブ→一番下の「Show Advanced Options」にチェック
入力メソッドをオンに 「空」 「空」 入力メソッドをオフに 「空」 「空」
↓
入力メソッドをオンに 「Hiraganakatakana」 「空」 入力メソッドをオフに 「Muhenkan」 「空」
右上の「x」で閉じます。
-
(3). 半角/全角キー(または、Ctrl+スペース)で日本語オンにならないので対処:
-
以前書いた、Manjaro Linux (Openbox) の投稿を参考に、「~/.xinitrc」を設定:
OpenBox デスクトップの自動起動に、設定をマージする定義を追加:
$ xed ~/.xinitrc
↓ 下記に置換:
#!/bin/sh
#
# ~/.xinitrc
#
# Executed by startx (run your window manager from here)
userresources=$HOME/.Xresources
usermodmap=$HOME/.Xmodmap
sysresources=/etc/X11/xinit/.Xresources
sysmodmap=/etc/X11/xinit/.Xmodmap
# merge in defaults and keymaps
if [ -f $sysresources ]; then
xrdb -merge $sysresources
fi
if [ -f $sysmodmap ]; then
xmodmap $sysmodmap
fi
if [ -f "$userresources" ]; then
xrdb -merge "$userresources"
fi
if [ -f "$usermodmap" ]; then
xmodmap "$usermodmap"
fi
if [ -f ~/.xprofile ]; then
. ~/.xprofile
fi
kbdrate -d 400 -r 50
xset r rate 400 50
xset s 3600 3600
exec openbox-session
-
(4). ログアウト →ログイン
デスクトップの空き、または、Tint2 パネルの空き(ウィンドウを最大化しているとき)で右クリック→OpenBox →Exit
ログイン画面が表示→ユーザでログイン
-
(5). テキストエディタ(xed) にて、下記のキーで「日本語オン/オフ」できるか確認:
- 日本語オン・オフ: Ctrl+スペース / 半角/全角 ←(デフォルトの定義) - 日本語オン: ひらがな ←(追加の定義) - 日本語オフ: 無変換 ←(追加の定義)
→上記のキーで、「日本語オン/オフ」できるようになりました。
-
-
--- - --- - --- - --- - --- - --- - --- - --- - --- - --- - --- - --- - --- - ----- ----- -
-
9. 「源ノ角ゴシック Code」をインストール:
すでに、「noto-fonts-cjk」フォントをインストールしていますが、 テキストエディタには、こちらのフォントをよく使っています。
-
1). 「源ノ角ゴシック Code」は日本語と英語のバランス(1.5 : 1) が良いフォントです
インストールもAUR リポジトリにあるので簡単です。
通常の等幅フォントは日本語と英語の幅が(2:1) ですが、こちらは(1.5 : 1) で英語が大きめになるので、 小さめのフォントサイズ「9」にしても見やすいのが特徴です。なので、編集作業が効率的に行えます。
-
2). 「源ノ角ゴシック Code」フォントをインストール:
$ paru -S otf-source-han-code-jp
:
:: Resolving dependencies...
:: Calculating conflicts...
:: Calculating inner conflicts...
Repo (1) xorg-mkfontscale-1.2.1-2
Aur (1) otf-source-han-code-jp-2.012-1
:: Proceed to review? [Y/n]: →「Enter」(PKGBUILD を表示しますか)
/home/ubn/.cache/paru/clone/otf-source-han-code-jp/PKGBUILD ←(格納先)
# Maintainer : boronology <boronology at gmail dot com>
pkgname=otf-source-han-code-jp
pkgver=2.012
pkgrel=1
depends=('fontconfig' 'xorg-mkfontscale')
pkgdesc="Japanese OpenType font for developers. Made by mixing SourceHanSans an>
:
PKGBUILD の内容が表示されます。→「スペース」でスクロール
(END)
→「q」で差分表示の終了
:: Proceed with installation? [Y/n]: →「Enter」
:
:: インストールを行いますか? [Y/n] →「Enter」
:
パッケージ (1) otf-source-han-code-jp-2.012-1
→yay のように妙に省略した文字(I、A、等)が使われていないので、応答しやすいと思います。
-
インストールの確認:
$ paru -Ss otf-source-han-code-jp
aur/otf-source-han-code-jp 2.012-1 [+5 ~0.00] [Installed]
Japanese OpenType font for developers. Made by mixing SourceHanSans and
SourceCodePro
-
-
--- - --- - --- - --- - --- - --- - --- - --- - --- - --- - --- - --- - --- - ----- ----- --
-
10. デスクトップで使う端末(xterm) にて、日本語が豆腐文字になります
-
1). パッケージがインストールされているかを確認:
$ pacman -Ss xorg-xrdb
extra/xorg-xrdb 1.2.0-2 (xorg-apps xorg) [インストール済み]
X server resource database utility
-
2). 定義が反映されているかを確認:
$ xrdb -query -all $
→定義なし
-
3). 「~/.xinitrc」の確認:
$ xed ~/.xinitrc
-
「.xinitrc」に、Xresources のマージの行があるか確認:
userresources=$HOME/.Xresources
sysresources=/etc/X11/xinit/.Xresources
if [ -f $sysresources ]; then
xrdb -merge $sysresources
if [ -f "$userresources" ]; then
xrdb -merge "$userresources"
→定義はありました。
-
4). 「~/.Xresources」の確認:
$ ls ~/.Xresources ls: '/home/ubn/.Xresources' にアクセスできません: そのようなファイルやディレクトリはありません
→ファイルが存在しません。
-
5). インストールしたX11 アプリのデフォルトの設定ファイルを確認:
$ ls /usr/share/X11/app-defaults/ GXditview KOI8RXTerm UXTerm XClock XTerm GXditview-color KOI8RXTerm-color UXTerm-color XClock-color XTerm-color
-
6). 以前書いた、LXLE(LXDE) の投稿を参考に、~/.Xresources を作成:
フォントサイズは 9 に修正:
xterm、uxterm にて、文字の間隔が広すぎるのでフォントを変更:
$ xed ~/.Xresources ! ------------------------------------------------------------------------------ ! xterm ! ------------------------------------------------------------------------------ ! 日本語対応 XTerm*utf8: 1 XTerm*locale: true ! フォントの設定 XTerm*fontDoublesize: true xterm*faceName: Source Code Pro:style=Regular:antialias=true XTerm*faceNameDoublesize: SourceHanCodeJP:style=Regular:antialias=true ! XTerm*faceName: DejaVu Sans Mono:style=Book:antialias=true ! XTerm*faceNameDoublesize: Takao PGothic:style=regular:antialias=true XTerm*faceSize: 9 xterm*scaleHeight:1.05 ! ------------------------------------------------------------------------------ ! UXTerm ! ------------------------------------------------------------------------------ ! 日本語対応 UXTerm*utf8: 1 UXTerm*locale: true ! フォントの設定 UXTerm*fontDoublesize: true UXTerm*faceName: Source Code Pro:style=Regular:antialias=true UXTerm*faceNameDoublesize: SourceHanCodeJP:style=Regular:antialias=true UXTerm*faceSize: 9 Uxterm*scaleHeight:1.05 UXTerm*bellIsUrgent: true UXTerm*backarrowKey: false UXTerm*ttyModes: erase ^? UXterm*saveLines: 4096 UXTerm*metaSendsEscape: true UXTerm*eightBitInput: false UXTerm*vt100*geometry: 80x30 UXTerm*loginShell: true UXTerm*charClass: 33:48,35:48,37:48,43:48,45-47:48,64:48,95:48,126:48 UXTerm*termName: UXTerm-256color UXTerm*cursorBlink: True UXTerm*selectToClipboard: true UXTerm*ScrollBar: on UXTerm*rightScrollBar: true UXTerm*multiScroll: on UXTerm*jumpScroll: on UXTerm*dynamicColors: true UXTerm*scrollbar.Translations: #override \n\ :StartScroll(Continous) MoveThumb() NotifyThumb()\n\ :MoveThumb() NotifyThumb() \n\ :StartScroll(Continous) MoveThumb() NotifyThumb()\n\ :MoveThumb() NotifyThumb() \n\ :StartScroll(Continous) MoveThumb() NotifyThumb()\n\ :MoveThumb() NotifyThumb() \n\ :NotifyScroll(Proportional) EndScroll() UXTerm.vt100.translations: #override \ ~Meta <Btn3Down> : insert-selection(CLIPBOARD,CUT_BUFFER0) \n\ !BLK Cursor #define _color0 #000d18 #define _color8 #000d18 !RED Tag #define _color1 #DF5757 #define _color9 #DF5757 !GRN SpecialKey #define _color2 #97BF60 #define _color10 #97BF60 !YEL Keyword #define _color3 #f5f5b5 #define _color11 #f5f5b5 !BLU Number #define _color4 #729FCF #define _color12 #729FCF !MAG Precondit #define _color5 #B790B3 #define _color13 #B790B3 !CYN Float #define _color6 #FAA546 #define _color14 #FAA546 !WHT Search #define _color7 #f3f3f3 #define _color15 #f3f3f3 !FMT Include, StatusLine, ErrorMsg #define _colorBD #FAA546 #define _colorUL #97BF60 #define _colorIT #60BF87 !TXT Normal, Normal, Cursor #define _foreground #f3f3f3 #define _background #242424 #define _cursorColor #729FCF URxvt*color0 : _color0 URxvt*color1 : _color1 URxvt*color2 : _color2 URxvt*color3 : _color3 URxvt*color4 : _color4 URxvt*color5 : _color5 URxvt*color6 : _color6 URxvt*color7 : _color7 URxvt*color8 : _color8 URxvt*color9 : _color9 URxvt*color10 : _color10 URxvt*color11 : _color11 URxvt*color12 : _color12 URxvt*color13 : _color13 URxvt*color14 : _color14 URxvt*color15 : _color15 URxvt*colorBD : _colorBD URxvt*colorIT : _colorIT URxvt*colorUL : _colorUL URxvt*foreground : _foreground URxvt*background : _background URxvt*cursorColor : _cursorColor UXTerm*color0 : _color0 UXTerm*color1 : _color1 UXTerm*color2 : _color2 UXTerm*color3 : _color3 UXTerm*color4 : _color4 UXTerm*color5 : _color5 UXTerm*color6 : _color6 UXTerm*color7 : _color7 UXTerm*color8 : _color8 UXTerm*color9 : _color9 UXTerm*color10 : _color10 UXTerm*color11 : _color11 UXTerm*color12 : _color12 UXTerm*color13 : _color13 UXTerm*color14 : _color14 UXTerm*color15 : _color15 UXTerm*colorBD : _colorBD UXTerm*colorIT : _colorIT UXTerm*colorUL : _colorUL UXTerm*foreground : _foreground UXTerm*background : _background UXTerm*cursorColor : _cursorColor ! enable coloring for bold and underlined text UXTerm*vt100.boldColors : False UXTerm*vt100.colorBDMode : True UXTerm*vt100.colorULMode : True UXTerm*vt100.colorRVMode : False UXTerm*vt100.veryBoldColors : 6
→日本語のフォントを有効(fontDoublesize: true) にして、英語のフォント(faceName:) と日本語のフォント(faceNameDoublesize:) を別々に指定しているのがポイント。フォントのスタイル(style=) も別に指定しています。
DejaVu Sans Mono Book をSource Code Pro Regular を使うように変更しました。 日本語フォントは、「源ノ角ゴシック Code」フォントを使用。アルファベットも含みますが、半角は別フォント(といってもSource Code Pro とデザインは同じ)を指定しないと文字間が広がってしまいます。
-
7). リソースファイルをロードして現在の設定を置き換え:
$ xrdb ~/.Xresources
-
8). 現在ロードされている resources を確認:
$ xrdb -query -all
-
9). 動作確認:
-
XTerm(背景が白):

-
UXTerm(背景が黒):

-
-
--- - --- - --- - --- - --- - --- - --- - --- - --- - --- - --- - --- - --- - ----- ----- ---
-
11. ゲストOS にて、解像度の変更ができるようにトライ
-
- 現在は、使える画面が狭すぎて、作業効率がよくありません。 画面を広げられるようにVirtualbox の設定を見直しました。
-
1). 関連するパッケージがインストールされているかを確認:
$ pacman -Ss virtualbox-guest-utils
community/virtualbox-guest-utils 6.1.22-3 [インストール済み]
VirtualBox Guest userspace utilities
community/virtualbox-guest-utils-nox 6.1.22-3
VirtualBox Guest userspace utilities without X support
→公式リポジトリです。
「-nox」はX11 のサポートなしのパッケージ
たぶん、「virtualbox-guest-utils」が入っていれば、画面は広げられるはずです。
-
2). VirtualBox のメニュー →「表示」→「ゲストOS の画面を自動リサイズ」(トグル切り替え)
→「✔」チェックが付いたアイコンに変更(ちょっとした変化なのでわかりづらいです)
-
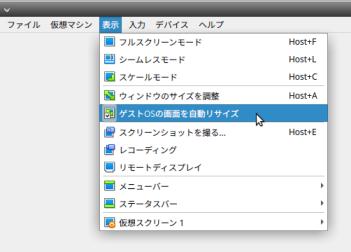
-
3). 画面を任意の大きさに広げてみます
(1). VirtualBox ウィンドウの一番下のステータスバーの右隅「破点の三角コーナー」をつかんでウィンドウを広げます
→ウィンドウ内部の周りの余白が広がるだけですが、無視します。
-
(2). デスクトップかTint2 パネルの空きで右クリック→OpenBox →Exit →ログアウトします。
-
(3). ログイン画面が表示
→よく見ると、広げたウィンドウサイズに、ログイン画面の背景も広がっています。
-
4). 画面を最大に広げました
-
(1).「VirtualBox ウィンドウ」の右上の最大化「+」アイコンをクリック→ウィンドウを最大に広げます。
-
(2). デスクトップかTint2 パネルの空きで右クリック→OpenBox →Exit →ログアウトします。
-
(3). ログイン画面が表示
→最大画面に、ログイン画面も広がりました。
-
5). 画面の解像度を広げるだけなら、これで完了です。
「マウスポインタの統合」と「高解像度ディスプレイのサポート」ができているので、
今のところ「virtualbox-guest-iso」を使ってのインストール作業は要りません。
-
6). Virtualbox で画面サイズを操作するショートカットキー:
-
- Host +F : フルスクリーンモード(全画面表示: 上2行と下2行を表示せず。ゲストOS だけの表示) - Host +L : シームレスモード(ホストOS とゲストOS のパネルのみ表示。ホストOS 側にウィンドウとして表示) - Host +C : スケールモード(ホストOS 側にて、VirtualBox のウィンドウが通常サイズのウィンドウになります)、VirtualBox のウィンドウを選んでおいて、再度押すと解除。 - Host +Home : メニューバーが表示されないモードのときに、メニューバー(ダイアログ)を表示します - Host +A : ウィンドウのサイズを調整(ウィンドウの余計な余白を削除) - Host +E : スクリーンショットを撮ります
→同じキーを再度押すとモードは解除。
-
ちなみに、「Host」キーはウィンドウの右下に表示されている「右 Ctrl」です。
-
7). 画面を拡げられなくなったとき:
立ち上げのときに、VirtualBox ウィンドウの中のログイン画面が狭く表示されて、そのままのとき:
-
(1). VirtualBox ウィンドウの右上の「+」をクリック
→VirtualBox ウィンドウが狭くなります。
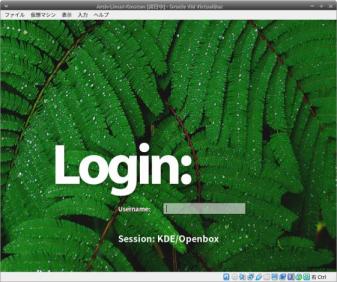
-
(2). VirtualBox ウィンドウの右上の「+」をクリック
→VirtualBox ウィンドウが広くなります。白枠だけが拡がると思います。
-
(3). ログイン画面のユーザ名に「reboot」Enter
→ウィンドウ内のログイン画面がウィンドウの広さになりました。
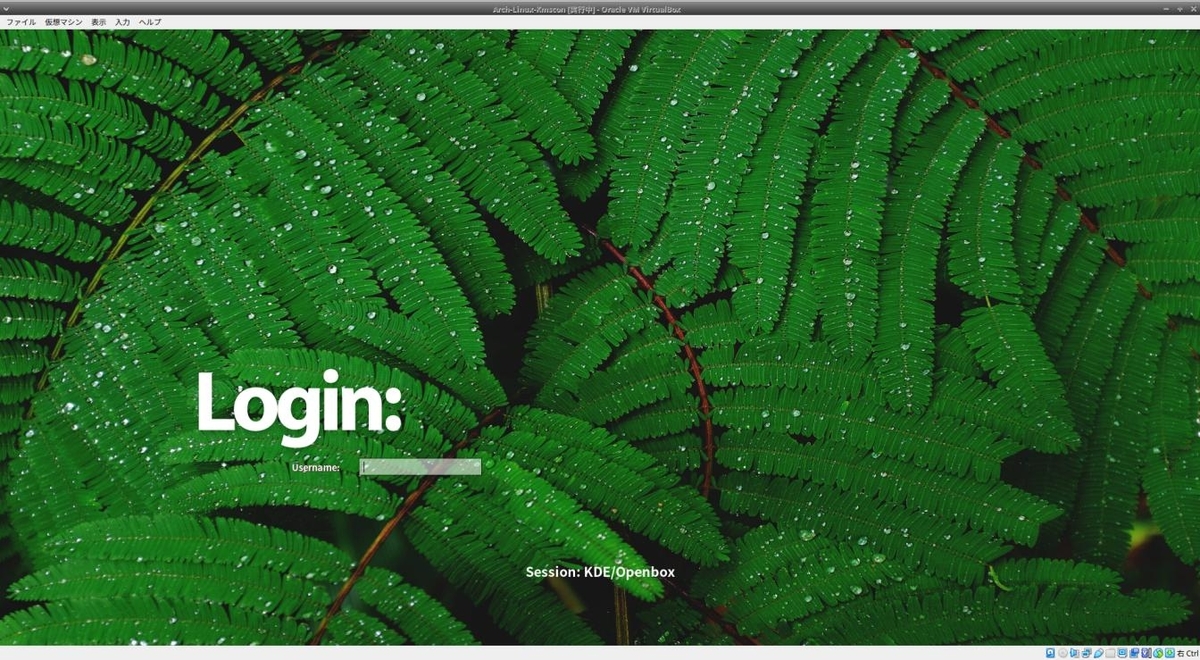
-
(4). ログイン
→そのままの広さで使用できると思います。
-
-
--- - --- - --- - --- - --- - --- - --- - --- - --- - --- - --- - --- - --- - ----- ----- ----
-
12. PCManFM ファイルマネージャの設定:
- LXDE の標準ファイルマネージャです。
-
参考:
-
1). ドライブのマウントで、 "Not authorized" (許可されていません)エラーが発生
-
「/etc/polkit-1/rules.d/00-mount-internal.rules」という名前の polkit ルールを作成しました:
$ sudo xed /etc/polkit-1/rules.d/00-mount-internal.rules
↓ 下記を記述:
polkit.addRule(function(action, subject) {
if ((action.id == "org.freedesktop.udisks2.filesystem-mount-system" &&
subject.local && subject.active && subject.isInGroup("storage")))
{
return polkit.Result.YES;
}
});
-
ゲストOS にて、ユーザをグループ「storage」に追加:
$ sudo gpasswd -a ユーザ名 storage
確認:
$ groups ubn wheel storage users
-
参考: Manjaro Linux (Openbox) の場合:
▷ groups ubn wheel disk lp optical storage video network scanner power ubn
-
2). 「PCManFM」ファイルマネージャにて、ツールから「端末」を開けるように設定:
-
右クリック→「File Manager」→「PCManFM」ファイルマネージャを起動
ツール→「現在のフォルダを端末で開く」→「端末エミュレータが設定されていません」→「OK」
→「設定」画面が表示
-
もし、設定画面が表示されないときは:
編集 →設定 →「高度な設定」タブ
-
端末エミュレータ: 「空白」→「xfce4-terminal」に変更
→「閉じる」
-
確認:
フォルダを開いてから、ツール→「現在のフォルダを端末で開く」
→端末「xfce4-terminal」でフォルダが開かれました。
-
-
--- - --- - --- - --- - --- - --- - --- - --- - --- - --- - --- - --- - --- - ----- ----- -----
-
13. Virtualbox のゲストOS でUSB ポートを使えるように設定
-
- USB メモリが使えると、ホストOS とゲストOS のデータ交換に使えます。
→データ交換用にUSB メモリ(出来たら違うメーカー品)を「FAT32」でフォーマットして準備しておくと、 書き込み制限を気にせずに使えます。
-
1). USB ポートを使うときの準備:
USB を使うには、VirtualBox に「VirtualBox Extension Package」のインストールが必要です。
VirtualBox を使うユーザがホストOS の「vboxusers」グループに所属している必要があります。
-
(1). ホストOS にて操作:
$ sudo gpasswd -a ubn vboxusers : ユーザ ubn をグループ vboxusers に追加
→「ユーザ名」は、VirtualBox を使うユーザ名を指定します。通常はホストOS のユーザ名(ここでは ubn)です。 パスワードを聞いてくるので、ホストOS でログインしているユーザ名のパスワードを入力します。
-
ユーザーが所属しているグループを確認:
$ groups ubn ubn : ubn adm cdrom sudo dip plugdev lpadmin lxd sambashare vboxusers
-
グループに所属しているユーザーを確認:
$ getent group vboxusers vboxusers:x:134:ubn
-
2). 再起動
→再起動しないと、反映されません
-
3). USB メモリを自動でマウントさせるには、「USB デバイスの割り当て」操作が必要:
-
(1). VirtualBox にてゲストOS を選んでおいて、設定で USB デバイスフィルタに、これから使うUSB メモリを登録します
-
(2). USB メモリでブートしている場合(ホストOS がUSB メモリに存在)、そのUSB メモリの登録は必要ありません
-
(3). USB メモリでブートしている場合、そのUSB メモリと同じ製品を複数使うときは、その製品すべて「シリアルNo」を登録します。
→「シリアルNo」を登録しないと、ブートしているUSB メモリがゲストOS にマウントで奪われ、ホストOS にて、ファイルが見えなくなったりします。問題がないように、ブートしたUSB メモリと同じ製品は出来るだけストレージとして使わない方が無難です。
-
4). USB メモリの登録:
-
(1). Virtualbox にて、ゲストOS をシャットダウン
-
(2). ゲストOS を選択 →設定 →「USB」タブ
「USB コントローラーを有効化」にチェック
-
(3). USB ポートの選択:
-
USB 3.0 ポート(コネクタの中が青色)を使う場合:
→「USB 3.0(xHCI)コントローラー」にチェック
-
USB 2.0 ポートしかない場合:
→「USB 2.0(OHCI+EHCI)コントローラー」にチェック
-
「OK」をクリックしてメインメニューに戻ります。
-
-
(4). マウントして使いたいUSB メモリを挿します。
-
(5). ゲストOS を選択 →設定 →「USB」タブ
USB デバイスフィルタで、右の「+」アイコンをクリック。
実機に接続されているUSB 機器(キーボード、マウス)の一覧が表示されます。 その中で、挿したUSBメモリを選択します。
→そのUSB メモリ(のフィルタ)が登録されます。
GH PicoN [0100]
-
(6). 追加登録されたフィルタは、そのUSB メモリ固有の情報です
このままだと、認識の条件が厳しいので、認識できないときがあります。
-
(7). 少しゆるめのフィルターに編集:
→ブートしたUSB メモリと同じ製品の場合は、編集しません。そのままにします。
-
追加したフィルタをダブルクリックして編集
ベンダーID(大文字) は残します。 プロダクトID(大文字) は残します。 リビジョン は残します。 メーカー は消します。 製品名 は消します。 シリアルNo は消します。 リモート: いいえ
「OK」をクリック 「OK」をクリックしてメインメニューに戻ります。
-
例:
名前: GH PicoN [0100] ベンダーID: 0A6B プロダクトID: 000F リビジョン: 0100 メーカー: GH ←(削除) 製品名: PicoN ←(削除) シリアル No.: 0700012FAD265D71 ←(削除) ポート: リモート: いいえ
-
(8). 特定のUSB メモリだけ表示されないとき:
「+」アイコンの上のアイコンをクリックして、USB フィルター(空)を追加。 「+」アイコンの下のアイコンをクリックして、それを編集します。
手動で登録するには、最低2つの情報(Vendor ID、Product ID)が必要です。名前は任意。
-
ホストOS にて操作:
$ lsusb : Bus 001 Device 006: ID 0a6b:000f Green House Co., Ltd FlashDisk
→ここから「USB デバイスの Vendor ID、Product ID、メーカー名、製品名」がわかります。
名前: ベンダーID: 0A6B プロダクトID: 000F リビジョン: メーカー: Green House Co., Ltd 製品名: FlashDisk シリアル No.: ポート: リモート: いいえ
-
その他の情報「名前、シリアル No.」は、ホストOS 側の「ディスク」(gnome-disks)アプリで確認
メニュー →設定 →「ディスク」
-
ホストOS 側にインストールされていないとき:
$ sudo apt update $ sudo apt install gnome-disk-utility
-
下記が確認できました:
「モデル名」→名前: GH PicoN (PMAP) 「シリアルナンバー」→シリアル No.: 0700012FAD265D71
名前: GH PicoN (PMAP) ベンダーID: 0A6B プロダクトID: 000F リビジョン: メーカー: Green House Co., Ltd 製品名: FlashDisk シリアル No.: 0700012FAD265D71 ポート: リモート: いいえ
-
5). ゲストOS でUSB メモリの操作を確認
-
(1). USB メモリをホストOS (Xubuntu) で初期化(FAT32、ボリューム名: USB32)してアンマウント、抜きます。
すでに初期化して、データをコピーしていたら、操作しません。
-
(2). Virtualbox を起動。ゲストOS を選んで、起動
-
(3). ゲストOS のウィンドウの右下の「USB」アイコンを右クリック
→USB メモリだけでなく、USB キーボードやUSB マウスもリスト表示されました。
(一番最初は手動で登録しないと、認識されないかもしれません)
-
(4). パソコンにUSB メモリを挿入。
→項番3 の右クリックの一覧に、追加表示されました。チェックが自動で付いています。
-
(5). ゲストOS で認識するかを確認
→デスクトップにて、ファイルマネージャで開くか、聞いてきました。 「USB32」アイコン(USB メモリのボリューム名)が追加表示。つまり、マウントされました。
-
(6). 自動でマウントされない場合:
デスクトップの空きで右クリック→Utilitys →「ディスク gnome-disks」 →「ディスク」アプリが起動
左側で「31 GB ドライブ」(GH PicoN) を選択→青い「ボリューム」が表示されます。
DATA32 パーティション1 31 GB FAT
左下の「▶」をクリック →マウントされます。 →「■」に変わります。
ファイルマネージャを起動
左の「DATA32」をクリック→内容が確認できました。
-
(7). USB メモリを抜くときは、両方で「取り出し」操作を行います。
ファイルマネージャで「取り出し」ボタンを押すのが確実です。
ゲストOS にて、ファイルマネージャで「取り出し」ボタンを押します。
ホストOS にて、ファイルマネージャで「取り出し」ボタンを押します。
これでやっと、取り出せます。
-
-
--- - --- - --- - --- - --- - --- - --- - --- - --- - --- - --- - --- - --- - ----- ----- ----- -
-
14. 個人的によく使うアプリをVirtualBox にインストール
-
------------------------------------------------------------------
1. テキストエディタ「xed」:
- Linux Mint の標準のテキストエディタです。
このアプリがリポジトリに登録されているのは「Linux Mint」、「Arch Linux」、「Manjaro Linux」ぐらいです。 gedit 互換ですが、メニューバーが昔ながらのインターフェースなので違和感がありません。 昔gedit がサポートしていたミニマップを表示できます。
-
1). 検索:
$ pacman -Ss xed
:
community/xed 3.0.2-1 (x-apps) [インストール済み]
A small and lightweight text editor. X-Apps Project.
-
2). バージョンの確認:
$ xed --version xed - Version 3.0.2
-
3). 日時の挿入の書式を設定:
-
(1). 編集 →設定 →「プラグイン」タブ→「日付/時刻の挿入」をクリックして選択
→「設定」ボタン
-
(2). 「その他」にチェック
%Y-%m-%d %H:%M
→「閉じる」
→「閉じる」
-
4). 日時を挿入:
編集→「日付/時刻の挿入」
2021-07-07 02:32
-
5). 「改行コード」を含めての置換ができます:
$ yay
↓ (置換)
\n▷ yay
-
6). 空白文字の表示設定:
バージョンアップして、空白文字の表示機能が追加されました。
-
編集 →設定 →「エディタ」タブ→「空白を描画表示」をオン
「先頭の空白」 - 「末尾の空白」 オン 「テキスト内の空白」 オン 「改行文字」 -
→途中の空白を表示するかを選べるので、見やすい表示にできます。
-
-
------------------------------------------------------------------
2. 「featherpad」をインストール:
ディストリビューションで問題になりやすい「Qt アプリで日本語入力できるか」の確認のアプリとしてよく使っています。 開発が活発です。
-
1). アプリの検索:
$ paru -Ss featherpad
community/featherpad 0.18.0-2 [758.78KiB 2.94MiB]
Lightweight Qt plain text editor
aur/featherpad-git 0.10.0.2.gac3e510-1 [+9 ~0.81]
Lightweight Qt5 plain text editor for Linux
→通常版と開発版があります。Arch Linux ではできるだけpacman でインストールする(できる方を選ぶ)のが無難です。 バージョンが0.9.3 以降であれば日本語化されています。
開発版のfeatherpad-git に表示されているバージョンは、アプリの登録時のバージョンなので、インストールされるのは最新のバージョンです。
-
2). 通常版をインストール:
$ sudo pacman -S featherpad
:
パッケージ (5) hunspell-1.7.0-3 qt5-svg-5.15.2+kde+r7-1
qt5-translations-5.15.2-1 qt5-x11extras-5.15.2-1
featherpad-0.18.0-2
-
バージョンの確認:
$ featherpad --version FeatherPad 0.18.0
→バージョン「0.18.0.」は国際化込みのパッケージに戻り、国際化だけを分離した「featherpad-l10n」が存在しません。
-
3). システムのロケールの確認:
$ locale LANG=ja_JP.UTF-8 LC_CTYPE="ja_JP.UTF-8" LC_NUMERIC="ja_JP.UTF-8" LC_TIME="ja_JP.UTF-8" LC_COLLATE="ja_JP.UTF-8" LC_MONETARY="ja_JP.UTF-8" LC_MESSAGES="ja_JP.UTF-8" LC_PAPER="ja_JP.UTF-8" LC_NAME="ja_JP.UTF-8" LC_ADDRESS="ja_JP.UTF-8" LC_TELEPHONE="ja_JP.UTF-8" LC_MEASUREMENT="ja_JP.UTF-8" LC_IDENTIFICATION="ja_JP.UTF-8" LC_ALL=
→「LANGUAGE=」の行が表示されません。 ちなみに、ディストリビューションによっては「LANGUAGE=ja」の設定がされていて日本語化に手間取ったことがありました。
-
4). 翻訳ファイルの確認:
$ ls -1 /usr/share/featherpad/ help help_ja help_pt_BR translations $ ls /usr/share/featherpad/translations/ | grep ja featherpad_ja.qm
→アプリで使われるファイルの言語指定が「_ja」に変更されました。( 0.12.1 では「_ja_JP」)
日本だけでなく、ブラジルのヘルプファイル help_pt_BR(ポルトガル語への翻訳済)が追加されています。 自国のヘルプファイルに自動的に切り替えてくれる機能があります。削除すると英語の「help」ファイルが参照されます。
- VirtualBox では、正常に動作しました。ちゃんと日本語化されています。
-
5). ヘルプを Ctrl+H で呼び出す青色の「書き込み保護された備忘録」として使うとき:
ヘルプファイルは 「テキストファイル」なので個人的な備忘録などに利用できます。 ただし、管理者での編集は日本語入力できないので、日本語は貼り付けて編集するとよいです。
$ sudo xed /usr/share/featherpad/help_ja
↓ ファイルの先頭部分に、備忘録を追記:
--- ## 個人的な備忘録 1. 「Visual Studio Code」をGPU オフで起動: $ code --disable-gpu →起動すると表示がおかしくなるときに使えます。 「ハードウェアアクセレータを使わない」設定での起動です。 -
-
実行画面:

-
- 通常のフォントでも太めに見えます。また、細めのスタイルのフォントが指定できません。
→「源ノ角ゴシック Code JP」を指定するときは、フォントサイズを「9」にしています。
等幅フォントですが日本語と英語半角の横幅が (2 : 1) から (1.5 : 1) に手直しされており、英語半角が大きくみえます。なので、小さめの文字サイズでも見やすいです。
-
-
------------------------------------------------------------------
5. 「kolourpaint」をインストール:
- Qt アプリ(KDE アプリ)です。ブログ用の画像加工が簡単なのでよく使います。 画像ファイルを右クリックしてアプリを起動する使い方が多いです。
1). アプリの検索:
$ paru -Ss kolourpaint
extra/kolourpaint 21.04.2-1 [5.68MiB 9.24MiB] (kde-applications kde-graphics)
Paint Program
aur/kolourpaint-git r2290.75f54996-1 [+3 ~0.01]
Paint Program. (GIT version)
-
2). インストール:
$ sudo pacman -S kolourpaint
:
警告: usbmuxd は依存パッケージ libimobiledevice の前にインストールされます
パッケージ (78) btrfs-progs-5.12.1-1 cdparanoia-10.2-8 dmraid-1.0.0.rc16.3-13
gd-2.3.2-4 gptfdisk-1.0.8-1 graphene-1.10.6-1
gst-plugins-base-1.18.4-1 gst-plugins-base-libs-1.18.4-1
gstreamer-1.18.4-1 karchive-5.83.0-1 kauth-5.83.0-1
kbookmarks-5.83.0-1 kcodecs-5.83.0-1 kcompletion-5.83.0-1
kconfig-5.83.0-1 kconfigwidgets-5.83.0-1 kcoreaddons-5.83.0-1
kcrash-5.83.0-1 kdbusaddons-5.83.0-1 kded-5.83.0-1
kglobalaccel-5.83.0-1 kguiaddons-5.83.0-1 ki18n-5.83.0-1
kiconthemes-5.83.0-1 kio-5.83.0-1 kitemviews-5.83.0-1
kjobwidgets-5.83.0-1 knotifications-5.83.0-1
kservice-5.83.0-1 ktextwidgets-5.83.0-1 kwallet-5.83.0-1
kwidgetsaddons-5.83.0-1 kwindowsystem-5.83.0-1
kxmlgui-5.83.0-1 libaio-0.3.112-2 libatasmart-0.19-5
libavif-0.9.2-1 libblockdev-2.25-2 libbytesize-2.5-1
libdbusmenu-qt5-0.9.3+16.04.20160218-5 libde265-1.0.8-1
libgphoto2-2.5.27-1 libheif-1.12.0-1 libieee1284-0.2.11-11
libimobiledevice-1.3.0-3 libinih-53-1 libksane-21.04.2-1
libplist-2.2.0-3 libusbmuxd-2.0.2-1 libvisual-0.4.0-8
libxslt-1.1.34-5 libyaml-0.2.5-1 libyuv-r2212+dfaf7534-2
lvm2-2.03.12-1 mdadm-4.1-2 media-player-info-24-2
ndctl-71.1-1 net-snmp-5.9.1-1 openal-1.21.1-1 orc-0.4.32-1
parted-3.4-2 polkit-qt5-0.114.0-1 poppler-21.07.0-1
poppler-glib-21.07.0-1 qt5-declarative-5.15.2+kde+r29-1
qt5-multimedia-5.15.2-1 qt5-speech-5.15.2-1
qt5-wayland-5.15.2+kde+r28-1 sane-1.0.32-3 solid-5.83.0-1
sonnet-5.83.0-1 thin-provisioning-tools-0.9.0-1
udisks2-2.9.2-1 upower-0.99.12-2 usbmuxd-1.1.1-1
volume_key-0.3.12-5 xfsprogs-5.12.0-1 kolourpaint-21.04.2-1
→kde アプリだからか、びっくりするくらい多くの依存パッケージが入りました。依存パッケージには入れる順番がありますが、自動で判断してインストールしてくれるので楽です。
-
3). バージョンの確認:
$ kolourpaint --version kolourpaint 21.04.2
- VirtualBox では、正常動作。
-
-
------------------------------------------------------------------
6. 「audacious」オーディオプレーヤーをインストール:
-
1). アプリの検索:
$ pacman -Ss audacious
extra/audacious 4.1-3
Lightweight, advanced audio player focused on audio quality
extra/audacious-plugins 4.1-3
Plugins for Audacious
community/playerctl 2.3.1-1
mpris media player controller and lib for spotify, vlc, audacious, bmp,
xmms2, and others.
-
2). インストール:
$ sudo pacman -S audacious
:
パッケージ (22) audacious-plugins-4.1-3 confuse-3.3-3 faad2-2.10.0-1
fluidsynth-2.1.8-1 libbs2b-3.1.0-7 libcddb-1.3.2-6
libcdio-2.1.0-2 libcdio-paranoia-10.2+2.0.1-2 libcue-2.2.1-2
libftdi-1.5-2 libguess-1.2-3 libinstpatch-1.1.6-1
libmms-0.6.4-3 libmtp-1.1.18-1 libsidplayfp-2.2.0-1
libusb-compat-0.1.7-1 lirc-1:0.10.1-8 mpg123-1.28.0-1
neon-0.31.2-1 portaudio-1:19.7.0-1 wavpack-5.4.0-1
audacious-4.1-3
-
3). pulseaudio のインストール:
音を出すのに必要。
$ sudo pacman -S pulseaudio pulseaudio-alsa pavucontrol paprefs libcanberra-pulse pasystray pamixer
:
パッケージ (12) alsa-plugins-1:1.2.5-2 boost-libs-1.76.0-1 gtkmm3-3.24.5-2
rtkit-0.13-1 webrtc-audio-processing-0.3.1-3
libcanberra-0.30+2+gc0620e4-5 pamixer-1.4-6 paprefs-1.1-2
pasystray-0.7.1-2 pavucontrol-1:4.0-2 pulseaudio-14.2-3
pulseaudio-alsa-1:1.2.5-2
-
4). バージョンの確認:
$ audacious --version Audacious 4.1 (Arch Linux)
もしくは、アプリにてバージョンを確認:
空きで右クリック →「マルチメディア」 →「オーディオプレーヤー audacious」
「Audacious」が起動:
ファイル→プログラムの情報 →「Audacious 4.1」
-
5). 「Music」フォルダの曲を登録:
事前にUSB メモリ経由で、「Music」フォルダに音楽ファイルを保存しました。
ファイル→「フォルダを開く」→ホームフォルダで「Music」フォルダを選んで、「開く」をクリック
-
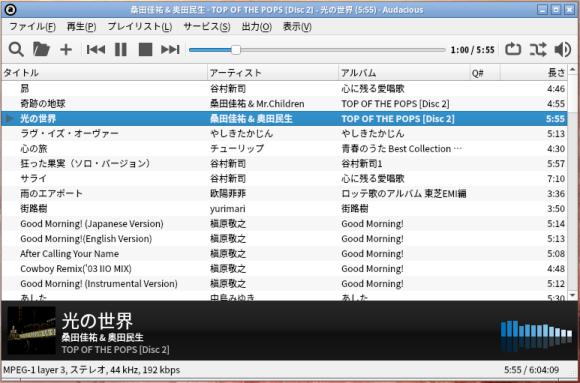
-
下記の設定は「スピーカ」アイコンが表示されないので設定できませんでしたが、すんなりヘッドフォンで聞けました。 どうも、ホストOS の設定が効いているみたい。
音量は、出力→「音量をあげる」、または、右上のスピーカアイコンで調整できました。
-
ヘッドフォンで聞くか、スピーカで聞くかは、パネルの「スピーカ」アイコンで切り替えます:
パネルの「スピーカ」アイコンを右クリック→「Launch Mixer」→「音量調整」画面
「出力装置」タブ→内部オーディオ アナログステレオ
ポート: Speakers →「アナログヘッドフォン (plugged in)」に変更(ヘッドフォンを挿していれば表示)
-
ファイル→設定→「外見」タブ→インターフェース:
GTK インターフェース: 日本語のタイトル表示に対応
Winamp クラッシクインターフェース: 日本語のタイトル表示には対応してません。????-??? 表示。
-
-
------------------------------------------------------------------
7. 「qpdfview」PDF ビュワーをインストール:
- 個人的によく使うPDF ビュワーです。 表紙付きの見開きで、読む方向を指定できるのが利点。
-
1). アプリの検索:
$ pacman -Ss qpdfview
community/qpdfview 0.4.18-2
A tabbed PDF viewer using the poppler library.
-
2). インストール:
$ sudo pacman -S qpdfview
:
パッケージ (3) libsynctex-2021.58686-3 poppler-qt5-21.07.0-1
qpdfview-0.4.18-2
-
3). qpdfview の日本語化
メニューは日本語化されていません。機能が多いので、日本語化したほうが使いやすくなります。
-
(1). qpdfview のソースをダウンロード
1. qpdfview のサイトをブラウザで開きます。
公式サイト:
→Ubuntu 系のサイトです。
2. 右にある、Downloads 「qpdfview-0.4.18.tar.gz 」をクリック。
Downloads Latest version is 0.4.18 (2019-07-24)
-
(2). ダウンロードした「qpdfview-0.4.18.tar.gz」を展開:
-
ツール→「現在のフォルダを端末で開く」
→端末アプリが割り当ててありませんでした:
→「設定→高度な設定」画面が表示
端末エミュレータ: 「xfce4-terminal」を入力
→「閉じる」
-
展開:
$ cd ~/Downloads/ $ tar xvfz qpdfview-0.4.18.tar.gz
→ 「~/Downloads/qpdfview-0.4.18/」フォルダが新しく作られました。
-
(3). ビルドに使うツール(lrelease)の確認:
$ pacman -Ss qt5-tools
extra/qt5-tools 5.15.2+kde+r17-2 (qt qt5)
A cross-platform application and UI framework (Development Tools, QtHelp)
-
(4). ツール(lrelease)のインストール:
$ sudo pacman -S qt5-tools : パッケージ (1) qt5-tools-5.15.2+kde+r17-2
-
(5). ツールがインストールされたか確認:
$ which lrelease
/usr/bin/lrelease
$ lrelease --help
Usage:
lrelease [options] -project project-file
lrelease [options] ts-files [-qm qm-file]
:
→「Qt Linguist」アプリも入りました。
-
(6). 翻訳ファイルを確認:
$ cd ~/Downloads/qpdfview-0.4.18/translations/ $ ls qpdfview_j* qpdfview_ja.ts
-
(7). 翻訳ファイルを個人的に手直し(任意):
$ xed qpdfview_ja.ts
→個人的に好きな言い回しに変更(「しおり」を「ブックマーク」にすべて置換)。
-
(8). 翻訳の実行:
$ lrelease qpdfview_ja.ts $ ls qpdfview_j* qpdfview_ja.qm qpdfview_ja.ts
-
(9). 翻訳ファイルを配置:
$ sudo cp ~/Downloads/qpdfview-0.4.18/translations/qpdfview_ja.qm /usr/share/qpdfview/qpdfview_ja.qm
→qpdfview を起動すると、日本語化されました:

(ヘルプは変更していないので英語のままです。)
→翻訳者に感謝。
-
-
------------------------------------------------------------------
8. 便利な「System Tools」をインストール:
- Linux Mint やManjaro Linux で使える便利なアプリをインストールしました。
-
1). 「USB メモリフォーマッタ」(mintstick) のインストール:
→USB メモリをフォーマット(Fat32、NTFS、Ext4)できます。全面初期化指定も可能です。 USB メモリ専用のアプリなので、「ディスク」や「gparted」よりも安全です。
- 他のアプリで初期化できないUSB メモリでも初期化できる可能性が高いのが利点。
$ paru -Ss mintstick
aur/mintstick-git r217.43e1194-1 [+23 ~0.00]
Format or write images to usb-sticks (Linux Mint tool)
aur/mintstick 1.4.6-1 [+12 ~0.01]
A GUI to write .img or .iso files to a USB Key. It can also format them
-
インストール:
$ paru -S mintstick-git
:
Repo (4) dbus-python-1.2.16-4 python-gobject-3.40.1-1
python-psutil-5.8.0-1 python-xapp-2.2.1-1
Aur (2) python-pyparted-3.11.7-1 mintstick-git-r217.43e1194-1
:: Proceed to review? [Y/n]: ←(Enter)
PKGBUILD の表示 ←(「q」で終了)
:: Proceed with installation? [Y/n]: ←(Enter)
[sudo] パスワード:
パッケージ (4) dbus-python-1.2.16-4 python-gobject-3.40.1-1
python-psutil-5.8.0-1 python-xapp-2.2.1-1
:: インストールを行いますか? [Y/n] ←(Enter)
パッケージ (1) mintstick-git-r218.0f72349-1
mintstick-git の提案パッケージ
dosfstools: FAT filesystems [インストール済み]
e2fsprogs: Ext filesystems [インストール済み]
ntfs-3g: NTFS filesystems
→NTFS で初期化するには「ntfs-3g」のインストールが必要みたい。 そのときは「ディスク」アプリを使うので不要かな。
-
依存で入ったパッケージ:
$ pacman -Qm : mintstick-git r218.0f72349-1 python-pyparted 3.11.7-1
→関連パッケージのみ記述。
-
2). 「ディスク」(gnome-disk-utility) のインストール:
$ pacman -Ss gnome-disk-utility
extra/gnome-disk-utility 40.1-2 (gnome)
Disk Management Utility for GNOME
-
インストール:
$ sudo pacman -S gnome-disk-utility
:
パッケージ (5) cracklib-2.9.7-2 libdvdread-6.1.2-1 libhandy-1.2.3-1
libpwquality-1.4.4-3 gnome-disk-utility-40.1-2
-
-
--- - --- - --- - --- - --- - --- - --- - --- - --- - --- - --- - --- - --- - ----- ----- ----- --
-
15. Xubuntu 20.04.2 LTS で動かなかったアプリをVirtualBox にインストール
-
自分のPC(実機)において、カーネル「5.8」で表示異常、および、ログイン画面に落ちたアプリ:
「chromium-browser」
「notepadqq」
「swell-foop 」ゲーム
-
------------------------------------------------------------------
「swell-foop 」ゲームをインストール:
-
1). アプリの検索:
$ paru -Ss swell-foop
extra/swell-foop 40.1-1 [768.01KiB 1.48MiB] (gnome-extra)
Clear the screen by removing groups of colored and shaped tiles
-
2). インストール:
$ sudo pacman -S swell-foop
:
パッケージ (6) clutter-1.26.4-1 clutter-gtk-1.8.4-2 cogl-1.22.8-1
libgee-0.20.4-1 libgnome-games-support-1.8.1-1
swell-foop-40.1-1
-
3). カーネル確認:
$ uname -r 5.12.14-arch1-1
→自分のPC だと、カーネル「5.8」では描画異常、および、ログイン画面に落ちましたが、
- VirtualBox では、正常動作。
-
4). 実行画面:
$ swell-foop
-
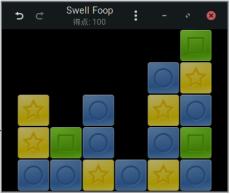
→「さめざめ」もどきです。飽きずに続けてしまいます。音が出ないのは正常?
-
-
--- - --- - --- - --- - --- - --- - --- - --- - --- - --- - --- - --- - --- - ----- ----- ----- ---
-
16. OpenBox 特有の設定:
-
1. 「Tint2」パネルのインストール:
- Openbox にはパネルがありません。使いやすいように「tint2」を使いました。
→よく使うアプリをアイコン登録したら、Xfce やLXDE と変わらない使い勝手にできました。
-
参考:
tint2 は、シンプルで軽量なパネル/タスクバーです。 専用のパネルを持たないウィンドウマネージャの Openbox のために作成されたアプリです。
-
1). インストールされているかの確認:
$ pacman -Ss tint2
community/tint2 17.0-1 [インストール済み]
Basic, good-looking task manager for WMs
-
2). 端末から、tint2 を実行:
$ tint2
→画面下に「メニュー」ボタンのないパネルが表示され、起動した端末を閉じると、終了しました。
-
3). tint2 の最初の起動で作成された「~/.config/tint2/tint2rc」を確認:
デフォルトの設定になります。 tint2 を実行する時に、設定ファイルが指定されていないと使われます。
-
$ ls -1 ~/.config/tint2/ tint2rc ←(デフォルト、もしくは本番で使われる設定)
$ cat ~/.config/tint2/tint2rc
→アプリは「firefox」のみが登録されていました:
-
参考: 設定ファイルを指定しての起動:
- 起動時の -c オプションで別の設定ファイルを指定できます。
これにより、異なる設定を表示、もしくは試すことができます。
$ tint2 -c ~/.config/tint2/KvFlatRed.tint2rc
-
2. 「Tint2」パネルのカスタマイズ:
-
1). パネルは「~/.config/tint2/tint2rc」ファイルを修正してカスタマイズ:
-
2). パネルの時計に曜日を追加:
$ xed ~/.config/tint2/tint2rc
↓ 下記の行(時計の書式)の「time2_format」を修正:
# Clock time1_format = %H:%M # time2_format = %A %d %B time2_format = %m/%d (%a)
ログアウト→ログイン で反映
-
3). GUI ツールの「tint2conf」で、パネルを編集:
-
(1). Tint2 パネルの左端の「tint2conf」アイコンをクリック
または、
$ tint2conf
→デフォルトだけでなく、例題として置かれた設定ファイルの編集が可能です。
-
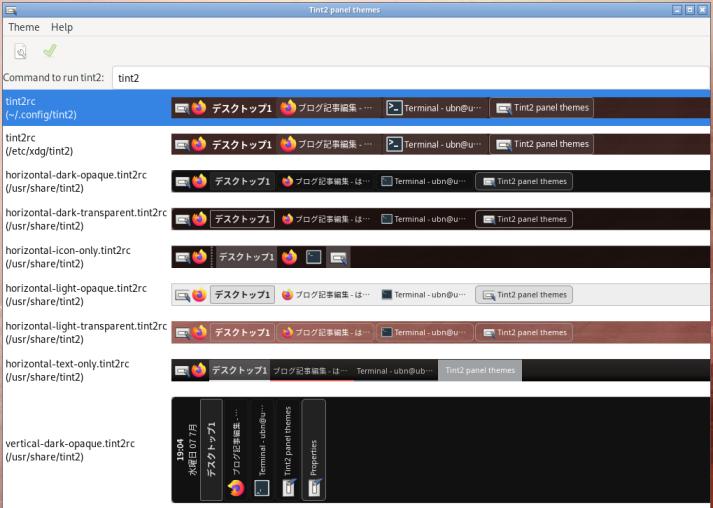
-
(2). 本番(デフォルト)のファイル「tint2rc」(~/.config/tint2/tint2rc) を選択:
予期しない画面が表示されていたら右下の「Cancel」をクリック →ホーム画面が表示
-
修正したいパネルの設定ファイルをダブルクリック(今回は、最上段)→「Properties」画面が開きます。
-
(3). 左の「Penel items」タブをクリック:
アイテムを「←」で左側に移動して、パネルに登録するアイテムを設定:
Launcher Taskbar System tray Clock
→デフォルトのままです。
-
(4). 左の「Launcher」タブをクリック:
アイテムを「←」で左側に移動して、パネルに登録するアプリを設定:
不要なアプリは、「→」で右側に移動すると登録が削除されます。
並び順も「↑」「↓」で変更できます。
-
(5). よく使うアプリを登録:
Firefox ファイルマネージャ PCManFM LXTerminal テキストエディタ (xed) パネルマネージャ (tint2conf)
並び順も重要です。
→「Apply」
→「OK」
→すぐに反映されました。
-
- 「パネルマネージャ (tint2conf)」は残しておくのがオススメ。
-
4). 「tint2」を自動起動に設定:
- すでに設定していたので不要でした。
$ xed ~/.config/openbox/autostart
↓ 以下の行を追加:
### custom tint2 &
-
ちなみに、現在設定済みの「自動起動の設定」を確認:
$ cat ~/.config/openbox/autostart # # These things are run when an Openbox X Session is started. # You may place a similar script in $HOME/.config/openbox/autostart # to run user-specific things. # # If you want to use GNOME config tools... # #if test -x /usr/lib/openbox/gnome-settings-daemon >/dev/null; then # /usr/lib/openbox/gnome-settings-daemon & #elif which gnome-settings-daemon >/dev/null 2>&1; then # gnome-settings-daemon & #fi # If you want to use XFCE config tools... # #xfce-mcs-manager & tint2 & sleep 1; nitrogen --restore & sleep 1; fcitx-autostart &
→パネル、壁紙、日本語入力を自動起動に登録しています。
-
5). 「tint2」パネルを起動している画像:
![]()
-
6). 「tint2」パネルの設定:
手動で修正したのは一部だけで、ほとんどの設定はツールを使いました。
最終的なパネルの設定:
$ cat ~/.config/tint2/tint2rc #---- Generated by tint2conf 1a28 ---- # See https://gitlab.com/o9000/tint2/wikis/Configure for # full documentation of the configuration options. #------------------------------------- # Gradients #------------------------------------- # Backgrounds # Background 1: Panel rounded = 0 border_width = 0 border_sides = TBLR border_content_tint_weight = 0 background_content_tint_weight = 0 background_color = #000000 60 border_color = #000000 30 background_color_hover = #000000 60 border_color_hover = #000000 30 background_color_pressed = #000000 60 border_color_pressed = #000000 30 # Background 2: Default task, Iconified task rounded = 4 border_width = 1 border_sides = TBLR border_content_tint_weight = 0 background_content_tint_weight = 0 background_color = #777777 20 border_color = #777777 30 background_color_hover = #aaaaaa 22 border_color_hover = #eaeaea 44 background_color_pressed = #555555 4 border_color_pressed = #eaeaea 44 # Background 3: Active task rounded = 4 border_width = 1 border_sides = TBLR border_content_tint_weight = 0 background_content_tint_weight = 0 background_color = #777777 20 border_color = #ffffff 40 background_color_hover = #aaaaaa 22 border_color_hover = #eaeaea 44 background_color_pressed = #555555 4 border_color_pressed = #eaeaea 44 # Background 4: Urgent task rounded = 4 border_width = 1 border_sides = TBLR border_content_tint_weight = 0 background_content_tint_weight = 0 background_color = #aa4400 100 border_color = #aa7733 100 background_color_hover = #cc7700 100 border_color_hover = #aa7733 100 background_color_pressed = #555555 4 border_color_pressed = #aa7733 100 # Background 5: Tooltip rounded = 1 border_width = 1 border_sides = TBLR border_content_tint_weight = 0 background_content_tint_weight = 0 background_color = #222222 100 border_color = #333333 100 background_color_hover = #ffffaa 100 border_color_hover = #000000 100 background_color_pressed = #ffffaa 100 border_color_pressed = #000000 100 #------------------------------------- # Panel panel_items = LTSC panel_size = 100% 30 panel_margin = 0 0 panel_padding = 2 0 2 panel_background_id = 1 wm_menu = 1 panel_dock = 0 panel_pivot_struts = 0 panel_position = bottom center horizontal panel_layer = top panel_monitor = all panel_shrink = 0 autohide = 0 autohide_show_timeout = 0 autohide_hide_timeout = 0.5 autohide_height = 2 strut_policy = follow_size panel_window_name = tint2 disable_transparency = 1 mouse_effects = 1 font_shadow = 0 mouse_hover_icon_asb = 100 0 10 mouse_pressed_icon_asb = 100 0 0 scale_relative_to_dpi = 0 scale_relative_to_screen_height = 0 #------------------------------------- # Taskbar taskbar_mode = single_desktop taskbar_hide_if_empty = 0 taskbar_padding = 0 0 2 taskbar_background_id = 0 taskbar_active_background_id = 0 taskbar_name = 1 taskbar_hide_inactive_tasks = 0 taskbar_hide_different_monitor = 0 taskbar_hide_different_desktop = 0 taskbar_always_show_all_desktop_tasks = 0 taskbar_name_padding = 4 2 taskbar_name_background_id = 0 taskbar_name_active_background_id = 0 taskbar_name_font_color = #e3e3e3 100 taskbar_name_active_font_color = #ffffff 100 taskbar_distribute_size = 0 taskbar_sort_order = none task_align = left #------------------------------------- # Task task_text = 1 task_icon = 1 task_centered = 1 urgent_nb_of_blink = 100000 task_maximum_size = 150 35 task_padding = 2 2 4 task_tooltip = 1 task_thumbnail = 0 task_thumbnail_size = 210 task_font_color = #ffffff 100 task_background_id = 2 task_active_background_id = 3 task_urgent_background_id = 4 task_iconified_background_id = 2 mouse_left = toggle_iconify mouse_middle = none mouse_right = close mouse_scroll_up = toggle mouse_scroll_down = iconify #------------------------------------- # System tray (notification area) systray_padding = 0 4 2 systray_background_id = 0 systray_sort = ascending systray_icon_size = 24 systray_icon_asb = 100 0 0 systray_monitor = 1 systray_name_filter = #------------------------------------- # Launcher launcher_padding = 2 4 2 launcher_background_id = 0 launcher_icon_background_id = 0 launcher_icon_size = 24 launcher_icon_asb = 100 0 0 launcher_icon_theme_override = 0 startup_notifications = 1 launcher_tooltip = 1 launcher_item_app = firefox.desktop launcher_item_app = /usr/share/applications/pcmanfm.desktop ←(追加したアプリ) launcher_item_app = /usr/share/applications/xfce4-terminal.desktop ←(追加したアプリ) launcher_item_app = /usr/share/applications/xed.desktop ←(追加したアプリ) launcher_item_app = tint2conf.desktop #------------------------------------- # Clock time1_format = %H:%M time2_format = %m/%d (%a) ←(曜日を追加) time1_timezone = time2_timezone = clock_font_color = #ffffff 100 clock_padding = 2 0 clock_background_id = 0 clock_tooltip = clock_tooltip_timezone = clock_lclick_command = clock_rclick_command = orage clock_mclick_command = clock_uwheel_command = clock_dwheel_command = #------------------------------------- # Battery battery_tooltip = 1 battery_low_status = 10 battery_low_cmd = xmessage 'tint2: Battery low!' battery_full_cmd = battery_font_color = #ffffff 100 bat1_format = bat2_format = battery_padding = 1 0 battery_background_id = 0 battery_hide = 101 battery_lclick_command = battery_rclick_command = battery_mclick_command = battery_uwheel_command = battery_dwheel_command = ac_connected_cmd = ac_disconnected_cmd = #------------------------------------- # Tooltip tooltip_show_timeout = 0.5 tooltip_hide_timeout = 0.1 tooltip_padding = 4 4 tooltip_background_id = 5 tooltip_font_color = #dddddd 100
→システムトレイにスピーカーを表示させるには、アプリ側の設定が要るみたい。
-
-
3. 空きで右クリックの「メニュー」をカスタマイズ:
- 操作できなくなると困るので、修正する前に、「Tint2」パネルから「端末」を起動できるか確認しておきます。
-
1). 作業前にメニューを保存:
$ cd ~/.config/openbox/ $ ls -1 autostart environment menu-ORG.xml menu.xml rc.xml
すでに保存していたので、別名で保存:
$ cp menu.xml menu-ORG2.xml $ ls -1 autostart environment menu-ORG.xml menu-ORG2.xml menu.xml rc.xml
-
2). メニューのラベルの日本語化とその他の修正:
-
(1). 「label=」の部分を日本語化、または、わかりやすく修正:
「featherpad」を使うと置換の操作が楽です。
何かあってもわかるように、できるだけ英字も残しました。
-
$ featherpad ~/.config/openbox/menu.xml
↓ 「label の日本語化」: ダブルクオート込みで置換しました:
"Configure" → "設定 Configure"
"Development" → "開発 Development"
"Editors" → "エディタ Editors"
"Games" → "ゲーム Games"
"Adventure" → "アドベンチャー Adventure"
"Arcade" → "アーケード Arcade"
"Graphics" → "グラフィックス Graphics"
"Multimedia" → "マルチメディア Multimedia"
"Network" → "ネットワークNetwork "
"Office" → "オフィス Office"
"Shells" → "システムツール Shells"
"Styles" → "スタイル Styles"
"System" → "システム System"
"Settings" → "設定 Settings"
"Utilities" → "ユーティリティ Utilities"
"Workspaces" → "ワークスペース Workspaces"
label="Reconfigure" → label="設定の反映 Reconfigure"
label="Restart" →label= "再起動 Restart"
label="Exit" → label="終了 Exit"
-
(2). 最終的な「menu.xml」の設定内容:
$ xed ~/.config/openbox/menu.xml
下記の内容にごっそり置換:
<?xml version="1.0" encoding="UTF-8"?>
<openbox_menu>
<menu id="root-menu" label="OpenBox 3">
<separator label="Arch Linux Openbox"/>
<item label="端末 Xfce4-terminal">
<action name="Execute">
<command>xfce4-terminal</command>
</action>
</item>
<item label="ファイルマネージャ PCManFM">
<action name="Execute">
<command>pcmanfm</command>
</action>
</item>
<item label="ブラウザ Firefox">
<action name="Execute">
<command>firefox</command>
</action>
</item>
<item label="テキストエディタ Xed">
<action name="Execute">
<command>xed</command>
</action>
</item>
<menu id="1" label="スクリーンショット">
<item label="5秒後">
<action name="Execute">
<command>scrot -d 5 '%Y%m%d-%H%M%S_$wx$h_screenshot.png' -e 'mv $f $$(xdg-user-dir PICTURES) ; xdg-open $$(xdg-user-dir PICTURES)/$f'</command>
</action>
</item>
<item label="10秒後">
<action name="Execute">
<command>scrot -d 10 '%Y%m%d-%H%M%S_$wx$h_screenshot.png' -e 'mv $f $$(xdg-user-dir PICTURES) ; xdg-open $$(xdg-user-dir PICTURES)/$f'</command>
</action>
</item>
<item label="範囲選択">
<action name="Execute">
<command>scrot -s '%Y%m%d-%H%M%S_$wx$h_screenshot.png' -e 'mv $f $$(xdg-user-dir PICTURES) ; xdg-open $$(xdg-user-dir PICTURES)/$f'</command>
</action>
</item>
</menu>
<separator/>
<menu id="2" label="システムツール Shells">
<item label="ファイルマネージャ PCManFM"> <action name="Execute">
<execute>pcmanfm</execute>
</action> </item>
<separator/>
<item label="端末 Xfce4-terminal"> <action name="Execute">
<execute>xfce4-terminal</execute>
</action> </item>
<item label="端末 Xterm"> <action name="Execute">
<execute>xterm</execute>
</action> </item>
<item label="端末 UXTerm"> <action name="Execute">
<execute>uxterm</execute>
</action> </item>
<item label="GIT"> <action name="Execute">
<execute>xterm -e git</execute>
</action> </item>
</menu>
<menu id="3" label="テキストエディタ Editors">
<item label="Xed"> <action name="Execute">
<execute>xed</execute>
</action> </item>
<item label="Featherpad"> <action name="Execute">
<execute>featherpad</execute>
</action> </item>
<item label="Vi"> <action name="Execute">
<execute>xterm -e vi</execute>
</action> </item>
<item label="Vim"> <action name="Execute">
<execute>xterm -e vim</execute>
</action> </item>
<item label="Nano"> <action name="Execute">
<execute>xterm -e nano</execute>
</action> </item>
</menu>
<menu id="4" label="オフィス Office">
<item label="PDFビュワー qpdfview"> <action name="Execute">
<execute>qpdfview</execute>
</action> </item>
</menu>
<menu id="5" label="画像編集 Graphics">
<item label="kolourpaint"> <action name="Execute">
<execute>kolourpaint</execute>
</action> </item>
</menu>
<menu id="6" label="マルチメディア Multimedia">
<item label="オーディオプレーヤー audacious"> <action name="Execute">
<execute>audacious</execute>
</action> </item>
<item label="Qt V4L2 test Utility"> <action name="Execute">
<execute>qv4l2</execute>
</action> </item>
<item label="Qt V4L2 動画キャプチャ"> <action name="Execute">
<execute>qvidcap</execute>
</action> </item>
</menu>
<menu id="7" label="ネットワーク Network">
<item label="ブラウザ FireFox"> <action name="Execute">
<execute>firefox</execute>
</action> </item>
<item label="Avahi SSH Server Browser"> <action name="Execute">
<execute>bssh</execute>
</action> </item>
<item label="Avahi VNC Server Browser"> <action name="Execute">
<execute>bvnc</execute>
</action> </item>
<item label="TkVNC"> <action name="Execute">
<execute>xterm -e tkvnc</execute>
</action> </item>
</menu>
<menu id="8" label="ゲーム Games">
<menu id="31" label="アーケード Arcade">
<item label="さめざめ swell-foop"> <action name="Execute">
<execute>swell-foop</execute>
</action> </item>
</menu>
</menu>
<menu id="9" label="開発 Development">
<item label="IDLE (Python IDE)"> <action name="Execute">
<execute>idle</execute>
</action> </item>
<item label="Python"> <action name="Execute">
<execute>xterm -e python</execute>
</action> </item>
</menu>
<menu id="10" label="システム System">
<menu id="36" label="設定 Settings">
<menu id="21" label="GNOME">
<item label="Advanced ネットワーク設定"> <action name="Execute">
<execute>nm-connection-editor</execute>
</action> </item>
</menu>
<item label="外観の設定 lxappearance"> <action name="Execute">
<execute>lxappearance</execute>
</action> </item>
<item label="Desktop 設定"> <action name="Execute">
<execute>pcmanfm --desktop-pref</execute>
</action> </item>
<item label="壁紙の設定 nitrogen"> <action name="Execute">
<execute>nitrogen</execute>
</action> </item>
<item label="Openbox 設定マネージャ obconf"> <action name="Execute">
<execute>obconf</execute>
</action> </item>
<item label="Preferred Applications"> <action name="Execute">
<execute>libfm-pref-apps</execute>
</action> </item>
<item label="Tint2 パネル設定"> <action name="Execute">
<execute>tint2conf</execute>
</action> </item>
<item label="Xfce Terminal 設定"> <action name="Execute">
<execute>xfce4-terminal --preferences</execute>
</action> </item>
</menu>
<item label="Tint2 パネルの起動"> <action name="Execute">
<execute>tint2</execute>
</action> </item>
<item label="Avahi Zeroconf Browser"> <action name="Execute">
<execute>avahi-discover</execute>
</action> </item>
<item label="pstree"> <action name="Execute">
<execute>xterm -e pstree.x11</execute>
</action> </item>
<item label="pstree"> <action name="Execute">
<execute>xterm -e /usr/bin/pstree.x11</execute>
</action> </item>
<item label="pstree"> <action name="Execute">
<execute>xterm -e pstree</execute>
</action> </item>
<item label="Top"> <action name="Execute">
<execute>xterm -e top</execute>
</action> </item>
</menu>
<menu id="38" label="Utilities">
<item label="USB メモリフォーマッター mintstick"> <action name="Execute">
<execute>mintstick -m format</execute>
</action> </item>
<item label="USB イメージライター mintstick"> <action name="Execute">
<execute>mintstick -m iso</execute>
</action> </item>
<item label="ディスク gnome-disks"> <action name="Execute">
<execute>gnome-disks</execute>
</action> </item>
<item label="Xfce について"> <action name="Execute">
<execute>xfce4-about</execute>
</action> </item>
<item label="Info"> <action name="Execute">
<execute>xterm -e info</execute>
</action> </item>
<item label="Xclock (analog)"> <action name="Execute">
<execute>xclock -analog</execute>
</action> </item>
<item label="Xclock (digital)"> <action name="Execute">
<execute>xclock -digital</execute>
</action> </item>
<item label="Xclock (digital)"> <action name="Execute">
<execute>xclock -digital -update 1</execute>
</action> </item>
</menu>
<separator/>
<menu id="40" label="OpenBox">
<menu id="client-list-menu"/>
<item label="設定の反映 Reconfigure"> <action name="Reconfigure"/> </item>
<separator/>
<item label="OpenBoxの終了 Exit"> <action name="Exit"/> </item>
</menu>
<separator/>
<menu id="50" label="終了">
<item label="ログアウト Logout"> <action name="Exit"/> </item>
<item label="再起動 reboot"> <action name="Execute">
<execute>/sbin/reboot</execute>
</action> </item>
<item label="シャットダウン Shutdown"> <action name="Execute">
<execute>/sbin/poweroff</execute>
</action> </item>
</menu>
</menu>
</openbox_menu>
-
→「お気に入り」のアプリ、「スクリーンショット」、「終了」のメニュー項目を追記しました。
メニューの機能が働くには、別に各機能ごとの設定が必要になります。
-
メニューを反映
デスクトップ、またはTint2 パネルの空きで右クリック →OpenBox →「Reconfigure」
→右クリックのメニューの表示が変わりました。
-
右クリック時のメニュー表示:
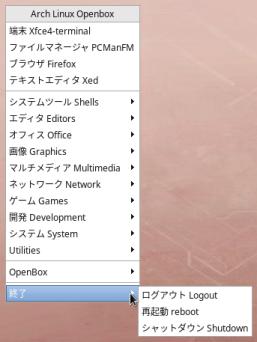
-
-
4. 終了のメニュー項目が使えるように設定:
デスクトップ、またはTint2 パネルの空きで右クリック →「終了」
-
1). 「ログアウト Logout」の動作を確認:
→使えます。
-
2). 「再起動 reboot」の動作を確認:
→使えません。
-
$ ls -l /sbin/reboot lrwxrwxrwx 1 root root 9 5月 18 19:32 /sbin/reboot -> systemctl $ sudo /sbin/reboot
→管理者権限があれば実行できます。
-
3). 「シャットダウン Shutdown」の動作を確認:
→使えません。
-
$ ls -l /sbin/poweroff lrwxrwxrwx 1 root root 9 5月 18 19:32 /sbin/poweroff -> systemctl $ sudo /sbin/poweroff
→管理者権限があれば実行できます。
-
4). ユーザーが所属しているグループを確認:
$ groups ubn wheel storage users
-
5). ユーザ ubn を「power」グループに追加
$ sudo gpasswd -a ubn power
確認:
$ groups ubn power wheel storage users
-
6). 再起動
→メニューから終了できるようになりました。
-
-
5. デスクトップの壁紙を変更:
- 「nitrogen」アプリが入っているので、それを使いました。
$ paru -Ss nitrogen
extra/nitrogen 1.6.1-3 [0B 459.01KiB] [Installed]
Background browser and setter for X windows
aur/nitrogen-git 1.6.1r306.d48ccb8-1 [+2 ~0.00]
Background browser and setter for X windows - git version
-
1). 空きで右クリック→システム→設定→「壁紙の設定 nitrogen」
または、
端末に「nitrogen」と打ち込んで起動します。あとはGUI で壁紙が設定できます:
$ nitrogen
-
もし、下記のエラーで起動しないとき:
terminate called after throwing an instance of 'Glib::KeyFileError' bash: abort (core dumped) nitrogen
→回避策として、「~/.config/nitrogen」をフォルダごと削除すると起動します。
-
2). 空白のウィンドウが表示されます。
ウィンドの下にある「Preferences」ボタン →「+Add」ボタン →「画像の置かれたフォルダ」を選んで「Select」
Directories :
/home/ubn/Pictures/壁紙
→指定したフォルダが登録されました。違うフォルダをいくつか指定できるみたい。
→「OK」
→画像一覧が表示されるので選択→「Apply」
-
変更した壁紙:
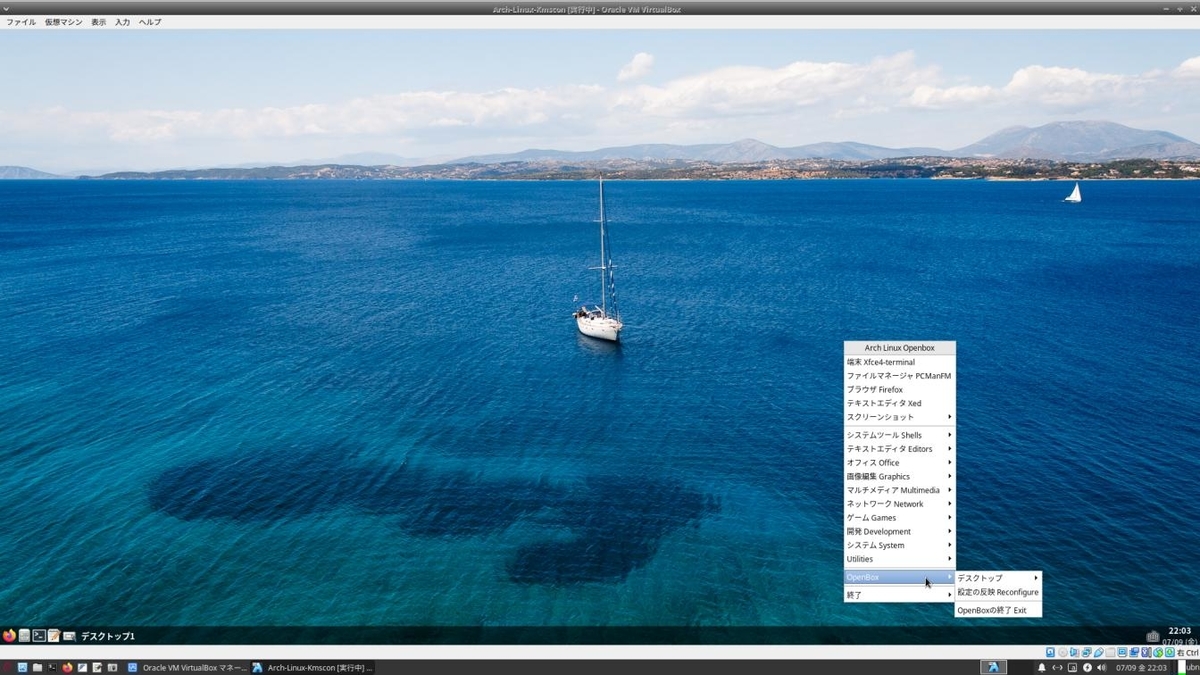
→シンプルなデスクトップなので、ナチュラルな画像が合います。
-
フォルダ内をさらにフォルダ分けしていても、すべての画像が開くので、フォルダ分けされたフォルダの中で、壁紙に使えそうなフォルダを複数個、指定するやり方が良さそう。 このやり方なら余計な画像を削除しなくても除外できます。
-
参考:
Nitrogen (wallpaper setter) randomly stopped working.
-
-
6. ログイン画面の壁紙を変更:
- デフォルトの壁紙にあきたので、変更しました。
参考:
-
1). ログイン画面のデフォルトの壁紙は「/usr/share/slim/themes/default/background.jpg」
-
2). デフォルトの壁紙を退避:
$ cd /usr/share/slim/themes/default/ $ sudo cp background.jpg background-ORG.jpg $ ls -l : -rw-r--r-- 1 root root 154967 7月 9 02:41 background-ORG.jpg -rw-r--r-- 1 root root 154967 5月 16 2020 background.jpg -rw-r--r-- 1 root root 16123 5月 16 2020 panel.png -rw-r--r-- 1 root root 963 5月 16 2020 slim.theme
-
3). ログイン画面の壁紙を変更:
$ cd /usr/share/slim/themes/default/ $ sudo cp ~/Pictures/壁紙/lbravo_dew.jpg background.jpg
-
変更した壁紙:
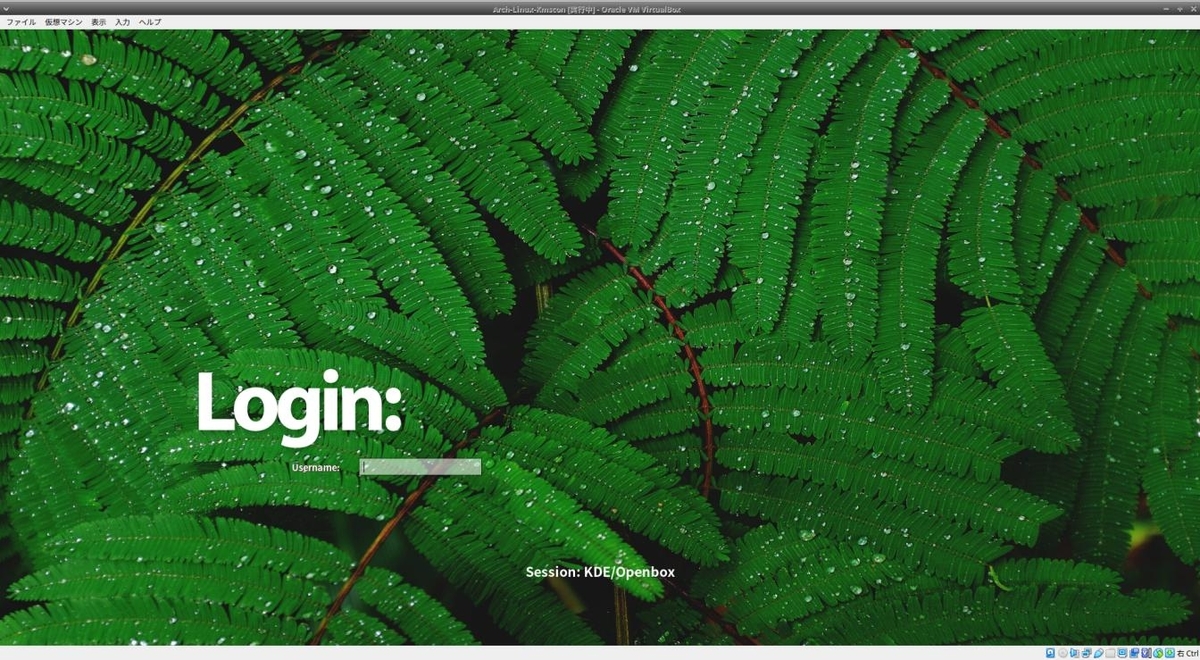
→印象がだいぶ変わります。
-
7. 画面操作のショートカットキーを追加:
-
1). 現在の設定ファイル「rc.xml」を退避:
$ cd ~/.config/openbox/ $ cp rc.xml rc-ORG.xml
-
$ ls -1 autostart environment menu-ORG.xml menu-ORG2.xml menu.xml rc-ORG.xml rc.xml
-
2). 設定ファイルに「keybind」の定義を追加しました:
-
(1). Ctrl+ Alt+「T」キーで、端末アプリが起動する定義を追加:
-
(2). 「PrintScreen」キーで、画面キャプチャを行う定義を追加:
-
(3). Window +「矢印」キーで、ウィンドウ画面がタイリング移動する定義を追加:
-
-
$ xed ~/.config/openbox/rc.xml
「/keyboard」で検索:
その行のすぐ上に(つまり、一番最後の </keybind> の次に)、下記を挿入:
<!-- Launch Terminal -->
<keybind key='C-A-t'>
<action name='Execute'>
<command>xfce4-terminal</command>
</action>
</keybind>
<!-- Screenshouts with the PrintScreen keys -->
<keybind key='Print'>
<action name='Execute'>
<command>i3-scrot</command>
</action>
</keybind>
<keybind key='A-Print'>
<action name='Execute'>
<command>i3-scrot -w</command>
</action>
</keybind>
<keybind key='S-Print'>
<action name='Execute'>
<command>i3-scrot -s</command>
</action>
</keybind>
<!-- Keybindings for window snapping with the arrow keys -->
<keybind key="W-Left">
<action name="Unmaximize"/>
<action name="MoveResizeTo">
<x>0</x>
<y>0</y>
<width>50%</width>
<height>100%</height>
</action>
</keybind>
<keybind key="W-Right">
<action name="Unmaximize"/>
<action name="MoveResizeTo">
<x>-0</x>
<y>0</y>
<width>50%</width>
<height>100%</height>
</action>
</keybind>
<keybind key="W-Up">
<action name="Unmaximize"/>
<action name="MoveResizeTo">
<x>-0</x>
<y>0</y>
<width>50%</width>
<height>50%</height>
</action>
</keybind>
<keybind key="W-Down">
<action name="Unmaximize"/>
<action name="MoveResizeTo">
<x>-0</x>
<y>-0</y>
<width>50%</width>
<height>50%</height>
</action>
</keybind>
-
3). 挿入時の注意点を確認:
:
</action>
</keybind> ↑ (挿入した文字列)
</keyboard> ←(ここが起点。重要)
<mouse>
<dragThreshold>1</dragThreshold>
-
4). 設定を反映
ショートカットキーは、ログアウト→ログインが必要です。
-
ログアウト→ログイン
-
8. Ctrl+ Alt+「T」キーで、端末アプリが起動されるか確認:
→端末「xfce4-terminal」アプリが起動されました。
-
9. 「Print Screen」キーでスクリーンショット画像が撮れるように設定:
スクリーンショットを撮るアプリとしては、公式リポジトリに「scrot」がありますが、「i3-scrot」はそれを使いやすくするための bash 用のスクリプトです。 AUR アプリの「i3-scrot」は工夫すれば使わなくても済みますが、便利なので使用。
-
(1). 「i3-scrot」を確認:
$ paru -Ss i3-scrot
aur/i3-scrot 1.0-2 [+6 ~0.03]
simple screenshot script using scrot
$ paru -Ss scrot
:
community/scrot 1.5-1 [68.75KiB 103.19KiB]
Simple command-line screenshot utility for X
aur/i3-scrot 1.0-2 [+6 ~0.03]
simple screenshot script using scrot
aur/i3scrot-git 1.0.2-5 [+0 ~0.00]
Shell script for using scrot in i3
-
(2). インストール:
$ paru -S i3-scrot : Repo (2) giblib-1.2.4-8 scrot-1.5-1 Aur (1) i3-scrot-1.0-2 :: Proceed to review? [Y/n]: ←(Enter) PKGBUILD の表示 ←(スペースでスクロール、「q」で終了) /home/ubn/.cache/paru/clone/i3-scrot/PKGBUILD :: Proceed with installation? [Y/n]: ←(Enter) [sudo] パスワード: パッケージ (2) giblib-1.2.4-8 scrot-1.5-1 :: インストールを行いますか? [Y/n] ←(Enter)
-
(3). インストールされたかの確認:
$ paru -Ss scrot | grep Installed community/scrot 1.5-1 [0B 103.19KiB] [Installed] aur/i3-scrot 1.0-2 [+6 ~0.03] [Installed]
→「paru」は日本語化されていないので、「grep インストール済み」は使えません。 逆に日本語入力できなくても、指定できる利点はあります。
-
(4). 参考: 「scrot」アプリは、スクリーンショットを撮るコマンドラインのツール
-
「scrot」の実行:
→スクリーンショットは「~/」フォルダに保存されます:
つまり、画像はカレントフォルダ(通常は「~/」で「~/Pictures/」フォルダではありません)に保存されます。 「cd」で格納先を自由に選べるので便利ですが、逆に使いづらいところでもあります。
$ cd $ ls Desktop Downloads Music Public Videos Documents Git Pictures Templates typescript $ scrot $ ls 2021-07-08-194915_1920x985_scrot.png Downloads Pictures Videos Desktop Git Public typescript Documents Music Templates
→いちいち、「~/Pictures/」フォルダを指定しておくのは面倒。
-
「i3-scrot」は「scrot」を使いやすくしてくれるスクリプト
→指定がなくても、スクリーンショットは「~/Pictures/」フォルダに保存されます:
-
スクリプトの内容:
$ cat /usr/bin/i3-scrot
-
「i3-scrot」の実行:
$ i3-scrot $ ls ~/Pictures/ 2021-07-08-195204_1920x985_scrot.png
-
(5). ログアウト→ログイン
メニューの設定変更は reconfigure すれば、すぐに反映されますが、ショートカットキーの設定を反映させるには、ログアウト→ログインが必要です。
-
10. 空きで右クリック→追加した「スクリーンショット」の機能を確認:
-
「5秒後」:
→5秒後に、全画面を撮った画像が「KplourPaint」で表示 →右上の「x」で閉じました。
20210708-224730_1920x985_screenshot.png
-
「10秒後」:
→10秒後に、全画面を撮った画像が「KplourPaint」で表示 →右上の「x」で閉じました。
20210708-225107_1920x985_screenshot.png
-
「範囲選択」:
→マウスカーソルが「+」になるので、範囲選択→画像が「KplourPaint」で表示 →右上の「x」で閉じました。
20210708-225214_92x77_screenshot.png
ファイルサイズが小さくなりました。
-
11. 「Print Screen」キーでスクリーンショット画像が撮れるか確認:
-
(1). 「PrintScreen」キー
見た目ではわからないので、事前にファイルマネージャで「~/Pictures/」フォルダを開いておきました。
→全画面の画像が「~/Pictures/」フォルダに保存されました。
2021-07-08-230242_1920x985_scrot.png
→ファイル名の付け方が違うことに注目。わざと統一していません。
-
(2). Alt+「PrintScreen」キー
→現在、選択されているウィンドウ画面の画像が「~/Pictures/」フォルダに保存されました。
2021-07-08-230427_850x667_scrot.png
-
(3). Shift+「PrintScreen」キー
→マウスカーソルが「+」になるので、囲った部分の画像が「~/Pictures/」フォルダに保存されました。
2021-07-08-230321_316x377_scrot.png
ファイルサイズが小さくなりました。
-
12. Window +「矢印」キーで、ウィンドウ画面がタイリング移動するか確認:
-
(1). Window +「←」キー
「端末」のウィンドウが、画面半分の大きさになり、画面左側に移動しました。
-
(2). Window +「→」キー
「端末」のウィンドウが、画面半分の大きさになり、画面右側に移動しました。
-
(3). Window +「↑」キー
「端末」のウィンドウが、画面の 1/4 の大きさになり、画面右上に移動しました。
-
(4). Window +「↓」キー
「端末」のウィンドウが、画面の 1/4 の大きさになり、画面右下に移動しました。
-
-
--- - --- - --- - --- - --- - --- - --- - --- - --- - --- - --- - --- - --- - ----- ----- ----- ----
-
17. 参考: OpenBox の設定ファイルの退避:
-
OpenBox の設定ファイル:
~/.config/openbox/rc.xml ~/.config/openbox/menu.xml ~/.config/openbox/environment ~/.config/openbox/autostart
-
設定ファイルの保存:
$ sudo cp -r ~/.config/openbox ~/Downloads/
-
確認:
$ ls -1 ~/Downloads/openbox/ autostart environment menu-ORG.xml menu-ORG2.xml menu.xml ←(重要) rc-ORG.xml rc.xml ←(重要)
-
-
--- - --- - --- - --- - --- - --- - --- - --- - --- - --- - --- - --- - --- - ----- ----- ----- -----
-
18. 参考: GUI 操作できる「pamac」パッケージマネージャをインストール:
-
公式リポジトリだけでなくAUR パッケージの管理(外部として表示)が可能で、孤立したパッケージの確認が楽です。
「yay」や「paru」がなくてもAUR パッケージの管理ができます。
Arch Linux での使用だとリポジトリが違うせいか、「pamac」を起動しての設定で「データベースのアップデート」は認証で失敗します。メインで使うよりは補完に使うのが良さそう。
→システム更新に自分自身が含まれていると自分の更新がうまく行かないことがありました。削除してインストールし直しが無難。
-
1). 「pamac」の検索:
$ paru -Ss pamac
:
aur/pamac-aur 10.1.3-1 [+343 ~9.81]
A Gtk3 frontend, Package Manager based on libalpm with AUR and Appstream
support
aur/pamac-aur-git 10.1.3.r0.g8582762-1 [+21 ~0.55]
A Gtk3 frontend for libalpm - git version
aur/pamac-all 10.1.3-3 [+16 ~2.93]
A Gtk3 frontend for libalpm (everything in one package - snap, flatpak,
appindicator)
aur/archlinux-appstream-data-pamac 20210612-1 [+5 ~1.17]
Arch Linux application database for AppStream-based software centers (Fixed
for pamac-aur and pamac-all packages)
→AUR パッケージです。人気がある「pamac-aur」にしました。
-
2). 「pamac-aur」のインストール:
pamac-aur のインストールで自動で入るデータベースが「archlinux-appstream-data」だと登録されているアプリが少ないので、 多くの登録がある「archlinux-appstream-data-pamac」をインストールしました。GUI でアプリのインストールを行わないのなら「archlinux-appstream-data-pamac」は不要です。
$ paru
$ paru -S pamac-aur archlinux-appstream-data-pamac
:: Resolving dependencies...
:: There are 2 providers available for pamac-aur:
:: Repository AUR:
1) pamac-aur 2) pamac-classic
Enter a number (default=1): ←(Enter)
:: Calculating conflicts...
:: Calculating inner conflicts...
:: Inner conflicts found: ←(内部の競合が見つかりました)
archlinux-appstream-data: archlinux-appstream-data-pamac (archlinux-appstream-data)
:: Conflicting packages will have to be confirmed manually ←(競合するパッケージは手動で確認する必要があります)
Repo (4) gcab-1.4-1 libstemmer-0+713-2 appstream-glib-0.7.18-2
archlinux-appstream-data-20210612-1
Repo Make (14) jbig2dec-0.19-1 run-parts-4.11.2-1 libpaper-1.1.28-1
ijs-0.35-3 libidn-1.37-1 ghostscript-9.54.0-2 netpbm-10.73.34-1
gts-0.7.6.121130-2 gsfonts-20200910-2 graphviz-2.47.3-1 vala-0.52.4-1
asciidoc-9.1.0-1 ninja-1.10.2-1 meson-0.58.1-1
Aur (3) libpamac-aur-11.0.1-1 pamac-aur-10.1.3-1
archlinux-appstream-data-pamac-20210612-1
:: Proceed to review? [Y/n]: ←(Enter)
PKGBUILD の内容が表示されるので 「q」で表示終了
:: Proceed with installation? [Y/n]: ←(Enter)
パッケージ (18) appstream-glib-0.7.18-2 archlinux-appstream-data-20210612-1
asciidoc-9.1.0-1 gcab-1.4-1 ghostscript-9.54.0-2
graphviz-2.47.3-1 gsfonts-20200910-2 gts-0.7.6.121130-2
ijs-0.35-3 jbig2dec-0.19-1 libidn-1.37-1 libpaper-1.1.28-1
libstemmer-0+713-2 meson-0.58.1-1 netpbm-10.73.34-1
ninja-1.10.2-1 run-parts-4.11.2-1 vala-0.52.4-1
:: インストールを行いますか? [Y/n]
衝突するパッケージがないか確認しています...
:: archlinux-appstream-data-pamac と archlinux-appstream-data が衝突しています。
archlinux-appstream-data を削除しますか? [y/N] ←(ここで停止しません)
エラー: 解決できないパッケージの衝突が検出されました
エラー: 処理の準備に失敗しました (衝突する依存関係)
:: archlinux-appstream-data-pamac と archlinux-appstream-data が衝突しています
→衝突する依存の削除を聞いてきません。一緒に指定してのインストールはできないみたい。
-
3). まずは、「pamac-aur」をインストール:
$ paru -S pamac-aur : Aur (1) pamac-aur-10.1.3-1 :: Proceed to review? [Y/n]: ←(Enter) ==> ソースの準備ができました。 pamac-aur-10.1.3-1: parsing pkg list... :: pamac-aur-10.1.3-1 is up to date -- skipping build [sudo] ubn のパスワード: パッケージ (1) pamac-aur-10.1.3-1
-
4). 次にデータベースをインストール:
$ paru -S archlinux-appstream-data-pamac
:: Conflicts found:
archlinux-appstream-data-pamac: archlinux-appstream-data
:: Conflicting packages will have to be confirmed manually
Aur (1) archlinux-appstream-data-pamac-20210612-1
:: Proceed to review? [Y/n]: ←(Enter)
衝突するパッケージがないか確認しています...
:: archlinux-appstream-data-pamac と archlinux-appstream-data が衝突しています。
archlinux-appstream-data を削除しますか? [y/N] ←(「y」Enter)
パッケージ (2) archlinux-appstream-data-20210612-1 [削除]
archlinux-appstream-data-pamac-20210612-1
:: インストールを行いますか? [Y/n] ←(Enter)
→衝突する依存の削除を聞いてきたので、うまくインストールできました。
-
5). インストールされたパッケージの確認:
$ paru -Ss pamac | grep Installed aur/pamac-aur 10.1.3-1 [+343 ~9.81] [Installed] aur/libpamac-aur 11.0.1-1 [+10 ~6.83] [Installed] aur/archlinux-appstream-data-pamac 20210612-1 [+5 ~1.17] [Installed]
バージョンの確認:
$ pamac --version Pamac 10.1.3-1
-
6). 「pamac」の起動:
-
「PCManFM」ファイルマネージャを起動 →左側の「アプリケーション」タブ
→設定 →「ソフトウェアの追加と削除」を右クリック→「開く」
-
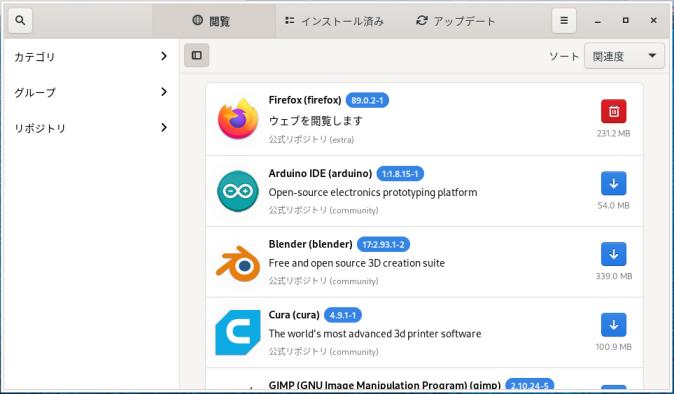
-
「閲覧」タブ: →パッケージをインストールしたいときに使えます。
-
「インストール済み」タブ: →インストール済みのパッケージを表示。
→「外部」タブで表示されるのがAUR パッケージです。
-
「アップデート」タブ: →AUR パッケージを含めての、システム更新ができるかを確認→「適用」で実施。

-
7). 「tint2」パネルに「pamac」アプリをランチャーとして登録
「tint2conf」にて、
→「ソフトウェアの追加と削除」(pamac-manager) アプリを左に移動して、有効化
→パネルに「黄色い箱に黒の下矢印」アイコンが登録
-
-
--- - --- - --- - --- - --- - --- - --- - --- - --- - --- - --- - --- - --- - ----- ----- ----- ----- -
-
19. 参考: 「pamac」のコマンド操作
-
-
ヘルプ表示:
$ pamac --help 利用可能なアクション: pamac --version pamac --help, -h [アクション] pamac search [オプション] <パッケージ> pamac list [オプション] <パッケージ> pamac info [オプション] <パッケージ> pamac install [オプション] <パッケージ> pamac reinstall [オプション] <パッケージ> pamac remove [オプション] [パッケージ] pamac checkupdates [オプション] pamac update,upgrade [オプション] pamac clone [オプション] <パッケージ> pamac build [オプション] [パッケージ] pamac clean [オプション]
-
バージョン表示:
$ pamac --version Pamac 10.1.3-1
-
インストールしているパッケージの表示:
$ pamac list acl 2.3.1-1 core 333.2 kB adobe-source-code-pro-fonts 2.038ro+1.058it+1.018var-1 extra 1.9 MB adwaita-icon-theme 40.1.1-1 extra 23.6 MB : zlib 1:1.2.11-4 core 341.6 kB zstd 1.5.0-1 core 3.8 MB
→リポジトリが「aur」の場合は、「core」や「extra」の位置が空白です。 何かしらの文字列になっていれば、grep が使いやすいのではと思います。惜しいところ。
-
パッケージがインストールされているかの確認(バージョンとサイズも表示):
$ pamac list | grep pamac archlinux-appstream-data-pamac 20210612-1 20.4 MB libpamac-aur 11.0.1-1 3.4 MB pamac-aur 10.1.3-1 900.8 kB
$ pamac list | grep paru paru 1.7.3-1 6.7 MB
→抜粋して表示できるので便利。リポジトリ別の表示もできます。aur の抜粋は文字列がないので難しいかな。
-
インストールしているパッケージの詳細情報:
$ pamac info paru
名前 : paru
バージョン : 1.7.3-1
説明 : Feature packed AUR helper
URL : https://github.com/morganamilo/paru
ライセンス : GPL3
インストールサイズ : 6.7 MB
以下に依存 : git pacman
オプション : asp: downloading repo pkgbuilds
bat: colored pkgbuild printing
devtools: build in chroot
パッケージ作成者 : Unknown Packager
ビルド日 : 2021年07月03日
インストール日 : 2021年07月03日
インストール理由 : 明示的にインストール
バックアップファイル : /etc/paru.conf
-
paru で表示すると:
$ paru -Si paru Repository : aur Name : paru Version : 1.7.3-1 Description : Feature packed AUR helper URL : https://github.com/morganamilo/paru AUR URL : https://aur.archlinux.org/packages/paru Groups : None Licenses : GPL3 Provides : None ←(提供) Depends On : git pacman ←(使用時の依存) Make Deps : cargo ←(ビルド時の依存) Check Deps : None ←(依存の確認) Optional Deps : asp bat devtools ←(オプションでの依存) Conflicts With : None ←(競合) Maintainer : Morganamilo Votes : 257 ←(投票) Popularity : 52.130245 ←(人気) First Submitted : Mon, 19 Oct 2020 00:43:50 +0000 Last Modified : Fri, 25 Jun 2021 17:56:48 +0000 Out Of Date : No
→日本語化されてません。
-
パッケージグループ名の一覧表示:
$ pamac list -g : alsa archlinux-tools arduino base-devel : x-apps xfce4 xfce4-goodies xorg xorg-apps xorg-drivers xorg-fonts
-
パッケージグループ「lxde」に含まれるパッケージを表示:
$ pamac list -g lxde gpicview 0.2.5-6 community 444.0 kB lxappearance [インストール済み] 0.6.3-4 community 404.8 kB lxappearance-obconf 0.2.3-3 community 247.0 kB lxde-common 0.99.2-3 community 925.1 kB lxde-icon-theme 0.5.1-5 community 4.6 MB lxdm 0.5.3-7 community 360.7 kB lxhotkey 0.1.1-1 community 237.3 kB lxinput 0.3.5-3 community 212.0 kB lxlauncher 0.2.5-4 community 158.1 kB lxmusic 0.4.7-5 community 486.9 kB lxpanel 0.10.1-1 community 3.4 MB lxrandr 0.3.2-2 community 237.4 kB lxsession 1:0.5.5-1 community 1.5 MB lxtask 0.1.10-1 community 264.0 kB lxterminal 0.4.0-1 community 404.6 kB openbox [インストール済み] 3.6.1-7 community 1.3 MB pcmanfm [インストール済み] 1.3.2-1 community 1.4 MB
-
パッケージグループ「xfce4」に含まれるパッケージを表示:
$ pamac list -g xfce4 exo 4.16.2-1 extra 2.2 MB garcon 4.16.1-1 extra 1.2 MB thunar 4.16.8-1 extra 6.6 MB thunar-volman 4.16.0-1 extra 676.3 kB tumbler 4.16.0-3 extra 877.4 kB xfce4-appfinder 4.16.1-2 extra 702.0 kB xfce4-panel 4.16.3-2 extra 4.1 MB xfce4-power-manager 4.16.0-3 extra 3.8 MB xfce4-session 4.16.0-2 extra 1.5 MB xfce4-settings 4.16.2-1 extra 4.7 MB xfce4-terminal [インストール済み] 0.8.10-2 extra 2.2 MB xfconf [インストール済み] 4.16.0-2 extra 1.2 MB xfdesktop 4.16.0-2 extra 3.0 MB xfwm4 4.16.1-2 extra 2.3 MB xfwm4-themes 4.10.0-4 extra 3.6 MB
-
パッケージグループ「xorg-driver」に含まれるパッケージを表示:
$ pamac list -g xorg-drivers xf86-input-evdev 2.10.6-2 extra 76.9 kB xf86-input-libinput [インストール済み] 1.1.0-1 extra 97.8 kB xf86-input-synaptics 1.9.1-2 extra 140.8 kB xf86-input-vmmouse 13.1.0-5 extra 41.4 kB xf86-input-void 1.4.1-5 extra 18.1 kB xf86-video-amdgpu 19.1.0-2 extra 169.7 kB xf86-video-ati 1:19.1.0-2 extra 528.5 kB xf86-video-dummy 0.3.8-4 extra 23.3 kB xf86-video-fbdev 0.5.0-2 extra 30.0 kB xf86-video-intel [インストール済み] 1:2.99.917+916+g31486f40-1 extra 2.3 MB xf86-video-nouveau 1.0.17-1 extra 228.2 kB xf86-video-openchrome 0.6.0-4 extra 494.2 kB xf86-video-qxl 0.1.5.r16.g52c421c-1 community 390.9 kB xf86-video-vesa [インストール済み] 2.5.0-1 extra 33.9 kB xf86-video-vmware [インストール済み] 13.3.0-2 extra 197.5 kB xf86-video-voodoo 1.2.5-11 extra 31.3 kB
→プロセッサはHaswell なので「xf86-video-intel 」を入れてます。
-
追記:
「xf86-video-intel 」は非推奨でした。
-
プロセッサが「Intel Haswell」の場合は:
$ sudo pacman -R xf86-video-intel $ sudo pacman -S mesa lib32-mesa
-
-
--- - --- - --- - --- - --- - --- - --- - --- - --- - --- - --- - --- - --- - ----- ----- ----- ----- --
-
20. 参考: 「virtualbox-guest-dkms」がaur リポジトリから削除されてます
-
以前、画面の解像度を上げるためにインストールしていた aur リポジトリの「virtualbox-guest-dkms」がリポジトリから削除されました。出入りの激しい(開発版とも言える)AUR パッケージではよくあることです。
現在は、代わりにcommunity リポジトリの「virtualbox-guest-utils」をインストールしています。
「virtualbox-guest-utils」では使えない機能(クリップボードの共有が使えず、解像度の調整が中途半端)がありました。 aur とcommunity で同じ機能なら、community を選んでおくと、リポジトリから消えることも少ないかもしれません。
-
ちなみに、「virtualbox-guest-dkms-vmsvga」がありました:
$ paru -Ss virtualbox-guest-dkms
aur/virtualbox-guest-dkms-vmsvga 6.1.16-1 [+1 ~0.00]
VirtualBox Guest kernel modules sources (VMSVGA resize and multi-head fix)
$ paru -Si virtualbox-guest-dkms-vmsvga
Repository : aur
Name : virtualbox-guest-dkms-vmsvga
Version : 6.1.16-1
Description : VirtualBox Guest kernel modules sources (VMSVGA resize and
multi-head fix)
URL : https://virtualbox.org/
AUR URL : https://aur.archlinux.org/packages/virtualbox-guest-dkms-vmsvga
Groups : None
Licenses : GPL custom
Provides : VIRTUALBOX-GUEST-MODULES
Depends On : dkms gcc make virtualbox-guest-utils
Make Deps : None
Check Deps : None
Optional Deps : linux-headers linux-lts-headers linux-zen-headers
Conflicts With : virtualbox-archlinux-source virtualbox-guest-dkms
virtualbox-guest-source
Maintainer : wiill
Votes : 1
Popularity : 0.0005
First Submitted : Wed, 03 Jun 2020 18:32:19 +0000
Last Modified : Fri, 18 Dec 2020 19:26:23 +0000
Out Of Date : No
→VirtualBox のグラフィックコントローラーを「VMSVGA」に変更すれば、解像度アップに使えそうです。 「VMSVGA」は不具合があったので使っていませんでしたが、解消されていて使えるかもしれません。
-
→試しにインストール:
$ paru -S virtualbox-guest-dkms-vmsvga : (2/2) Install DKMS modules ==> dkms install --no-depmod -m vboxguest -v 6.1.16_OSE -k 5.12.15-arch1-1 Error! Bad return status for module build on kernel: 5.12.15-arch1-1 (x86_64) Consult /var/lib/dkms/vboxguest/6.1.16_OSE/build/make.log for more information. ==> Warning, `dkms install --no-depmod -m vboxguest -v 6.1.16_OSE -k 5.12.15-arch1-1' returned 10 ==> depmod 5.12.15-arch1-1
→DKMS modules のインストールのところでエラー。 カーネルモジュールのビルドで不正な戻りステータス:5.12.15-arch1-1(x86_64)
カーネル「5.12.15-arch1-1」は新しすぎるので、5.10 LTS か何かに落とさないとダメっぽいですね。
-
-
まとめ
OpenBox はカスタマイズしやすいので思ったよりも便利に使えます。軽いし、これで十分かも。
カスタマイズは面倒ですが、一度設定するだけですし、使いやすくなります。
-
-
-
-
-
目次
-
-
- 目次
- --- - --- - --- - --- - --- - --- - --- - --- - --- - --- - --- - --- - --- - -
- VirtualBox で「Arch Linux」の「OpenBox」の画面:
- OpenBox について:
- ホストOS 側の確認:
- ゲストOS 側の確認:
- --- - --- - --- - --- - --- - --- - --- - --- - --- - --- - --- - --- - --- - --
- 前回の作業の続き:
- X11 環境のテストができたので、デスクトップ環境のインストール
- 作業に備え、仮想マシンのクローンを作成:
- --- - --- - --- - --- - --- - --- - --- - --- - --- - --- - --- - --- - --- - ---
- 1. システム更新
- --- - --- - --- - --- - --- - --- - --- - --- - --- - --- - --- - --- - --- - ----
- 2. Openboxのインストール
- --- - --- - --- - --- - --- - --- - --- - --- - --- - --- - --- - --- - --- - -----
- 3. 機能部品をインストール
- --- - --- - --- - --- - --- - --- - --- - --- - --- - --- - --- - --- - --- - ----- -
- 4. 環境設定
- --- - --- - --- - --- - --- - --- - --- - --- - --- - --- - --- - --- - --- - ----- --
- 5. 参考: テーマと外観
- --- - --- - --- - --- - --- - --- - --- - --- - --- - --- - --- - --- - --- - ----- ---
- 6. ログインマネージャの有効化
- --- - --- - --- - --- - --- - --- - --- - --- - --- - --- - --- - --- - --- - ----- ----
- 7. Openbox デスクトップ画面が表示:
- --- - --- - --- - --- - --- - --- - --- - --- - --- - --- - --- - --- - --- - ----- -----
- 8. 日本語入力:
- --- - --- - --- - --- - --- - --- - --- - --- - --- - --- - --- - --- - --- - ----- ----- -
- 9. 「源ノ角ゴシック Code」をインストール:
- --- - --- - --- - --- - --- - --- - --- - --- - --- - --- - --- - --- - --- - ----- ----- --
- 10. デスクトップで使う端末(xterm) にて、日本語が豆腐文字になります
- --- - --- - --- - --- - --- - --- - --- - --- - --- - --- - --- - --- - --- - ----- ----- ---
- 11. ゲストOS にて、解像度の変更ができるようにトライ
- --- - --- - --- - --- - --- - --- - --- - --- - --- - --- - --- - --- - --- - ----- ----- ----
- 12. PCManFM ファイルマネージャの設定:
- --- - --- - --- - --- - --- - --- - --- - --- - --- - --- - --- - --- - --- - ----- ----- -----
- 13. Virtualbox のゲストOS でUSB ポートを使えるように設定
- 1). USB ポートを使うときの準備:
- 2). 再起動
- 3). USB メモリを自動でマウントさせるには、「USB デバイスの割り当て」操作が必要:
- 4). USB メモリの登録:
- 5). ゲストOS でUSB メモリの操作を確認
- --- - --- - --- - --- - --- - --- - --- - --- - --- - --- - --- - --- - --- - ----- ----- ----- -
- 14. 個人的によく使うアプリをVirtualBox にインストール
- 1. テキストエディタ「xed」:
- 2. 「featherpad」をインストール:
- 5. 「kolourpaint」をインストール:
- 6. 「audacious」オーディオプレーヤーをインストール:
- 7. 「qpdfview」PDF ビュワーをインストール:
- 8. 便利な「System Tools」をインストール:
- --- - --- - --- - --- - --- - --- - --- - --- - --- - --- - --- - --- - --- - ----- ----- ----- --
- 15. Xubuntu 20.04.2 LTS で動かなかったアプリをVirtualBox にインストール
- 「swell-foop 」ゲームをインストール:
- --- - --- - --- - --- - --- - --- - --- - --- - --- - --- - --- - --- - --- - ----- ----- ----- ---
- 16. OpenBox 特有の設定:
- 1. 「Tint2」パネルのインストール:
- 2. 「Tint2」パネルのカスタマイズ:
- 3. 空きで右クリックの「メニュー」をカスタマイズ:
- 4. 終了のメニュー項目が使えるように設定:
- 5. デスクトップの壁紙を変更:
- 6. ログイン画面の壁紙を変更:
- 7. 画面操作のショートカットキーを追加:
- 8. Ctrl+ Alt+「T」キーで、端末アプリが起動されるか確認:
- 9. 「Print Screen」キーでスクリーンショット画像が撮れるように設定:
- 10. 空きで右クリック→追加した「スクリーンショット」の機能を確認:
- 11. 「Print Screen」キーでスクリーンショット画像が撮れるか確認:
- 12. Window +「矢印」キーで、ウィンドウ画面がタイリング移動するか確認:
- --- - --- - --- - --- - --- - --- - --- - --- - --- - --- - --- - --- - --- - ----- ----- ----- ----
- 17. 参考: OpenBox の設定ファイルの退避:
- --- - --- - --- - --- - --- - --- - --- - --- - --- - --- - --- - --- - --- - ----- ----- ----- -----
- 18. 参考: GUI 操作できる「pamac」パッケージマネージャをインストール:
- --- - --- - --- - --- - --- - --- - --- - --- - --- - --- - --- - --- - --- - ----- ----- ----- ----- -
- 19. 参考: 「pamac」のコマンド操作
- --- - --- - --- - --- - --- - --- - --- - --- - --- - --- - --- - --- - --- - ----- ----- ----- ----- --
- 20. 参考: 「virtualbox-guest-dkms」がaur リポジトリから削除されてます
- まとめ
- -
-
-
-