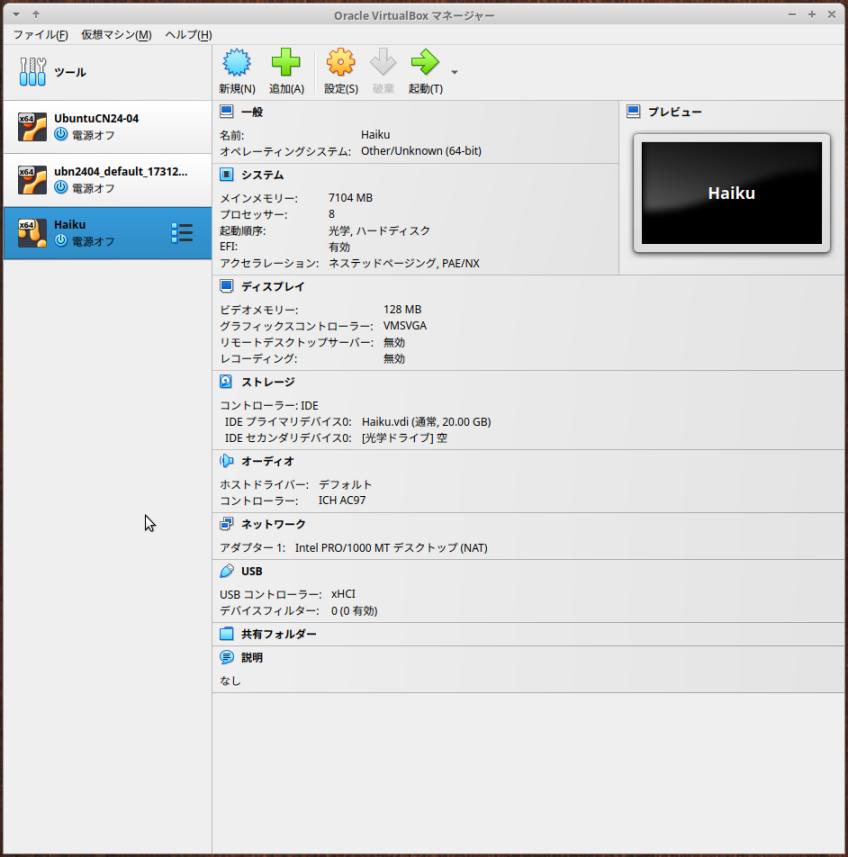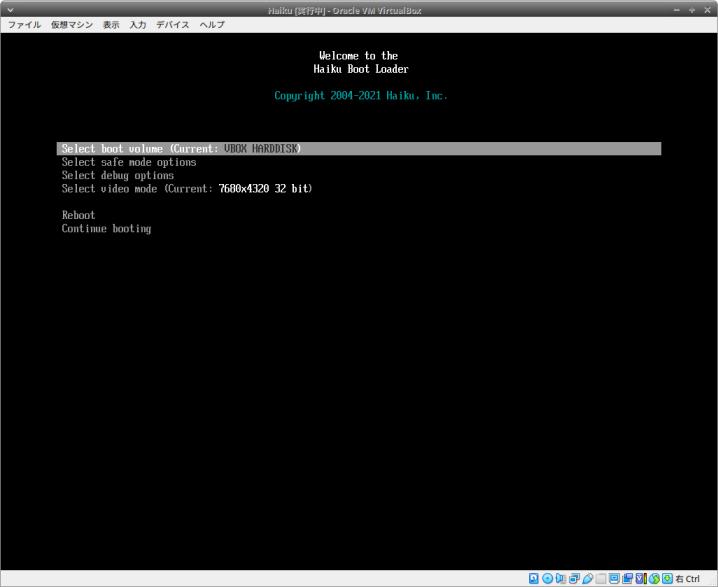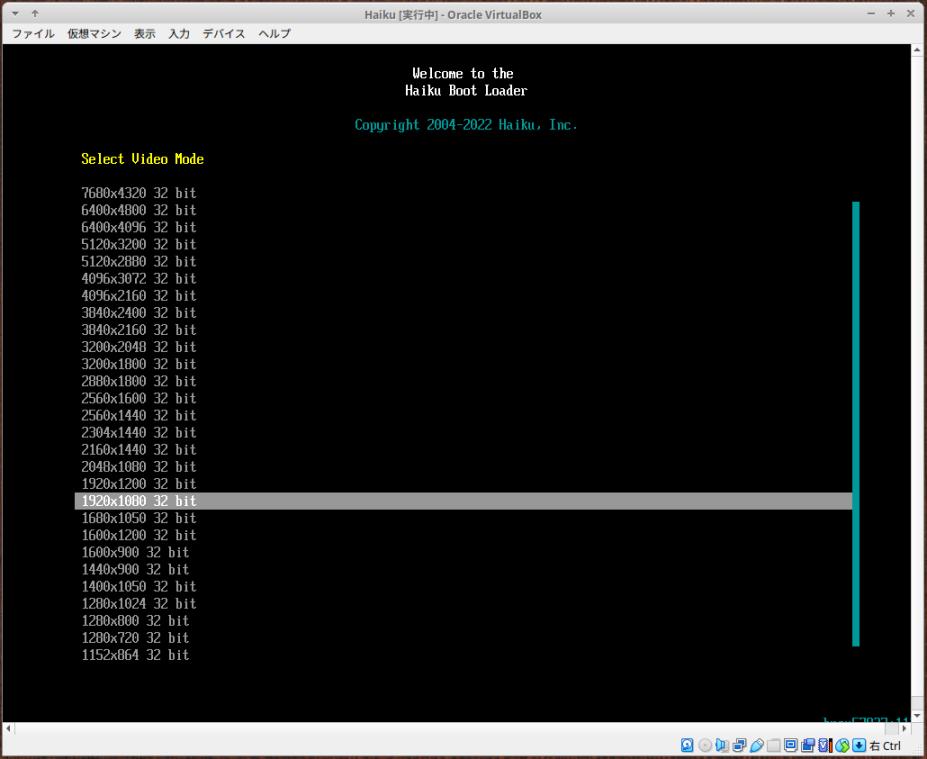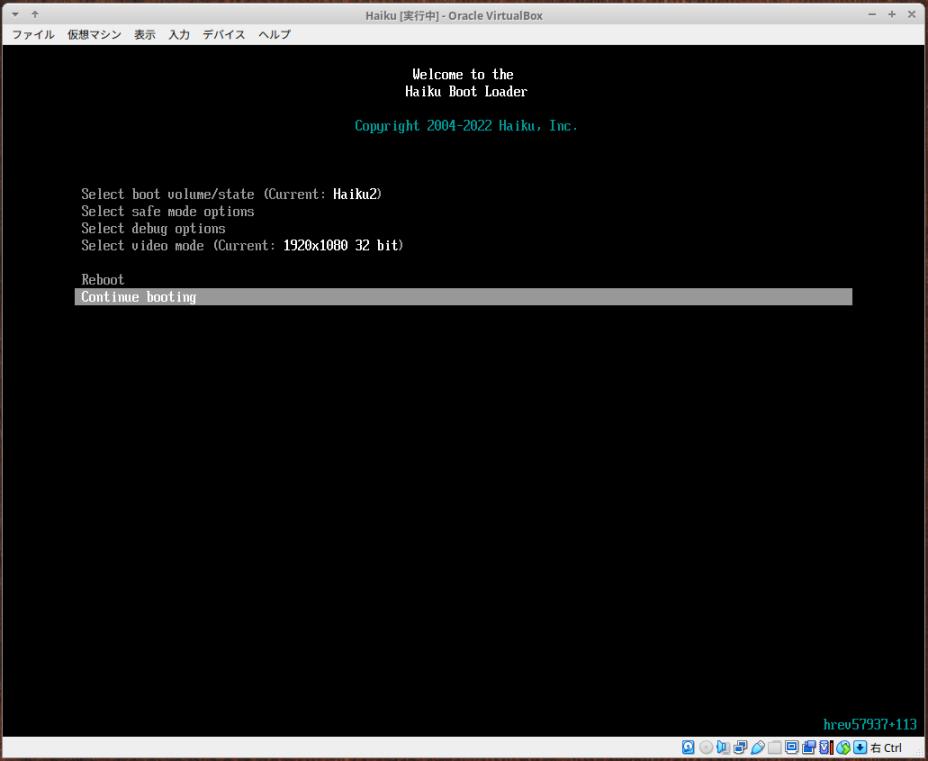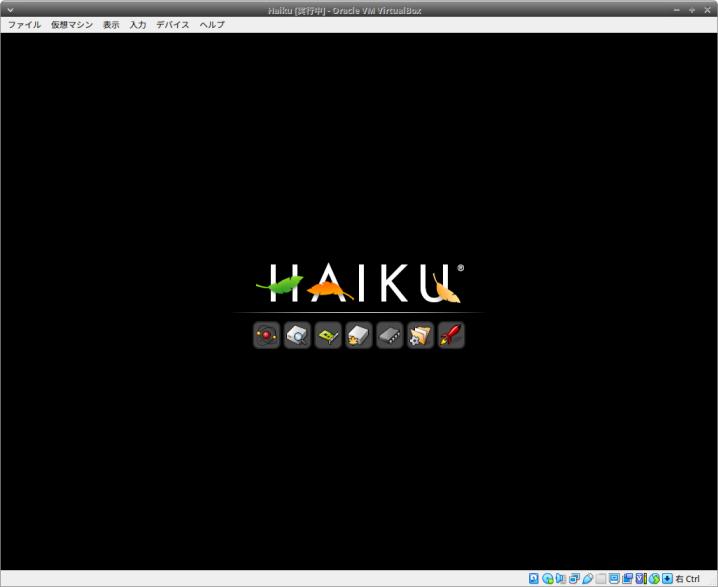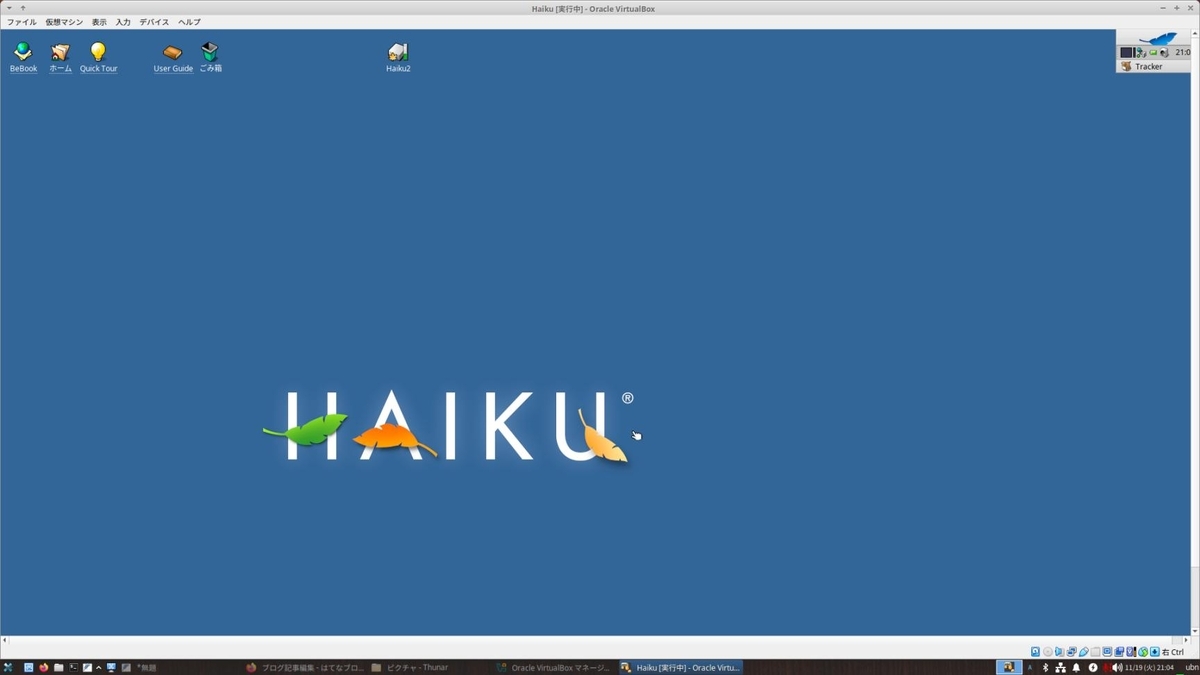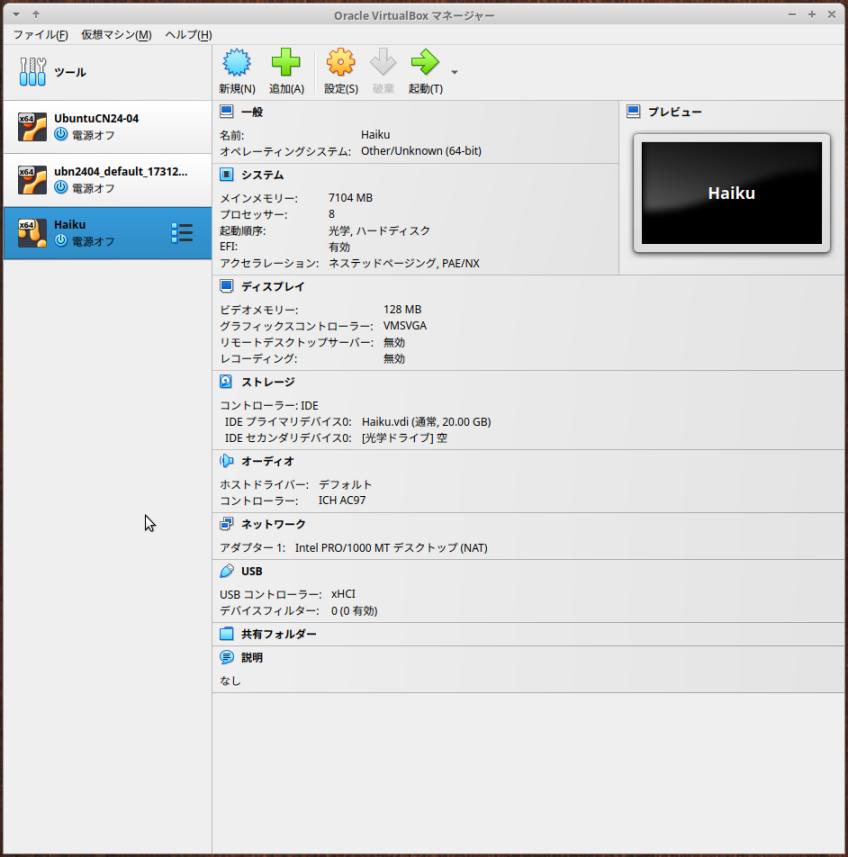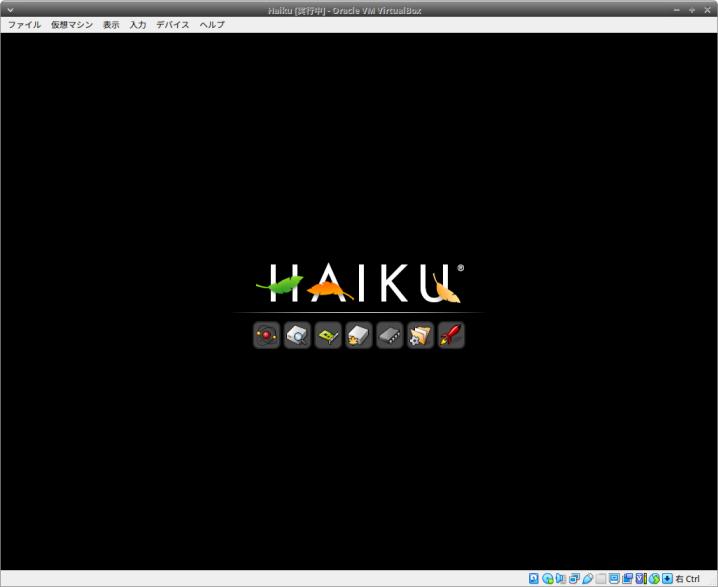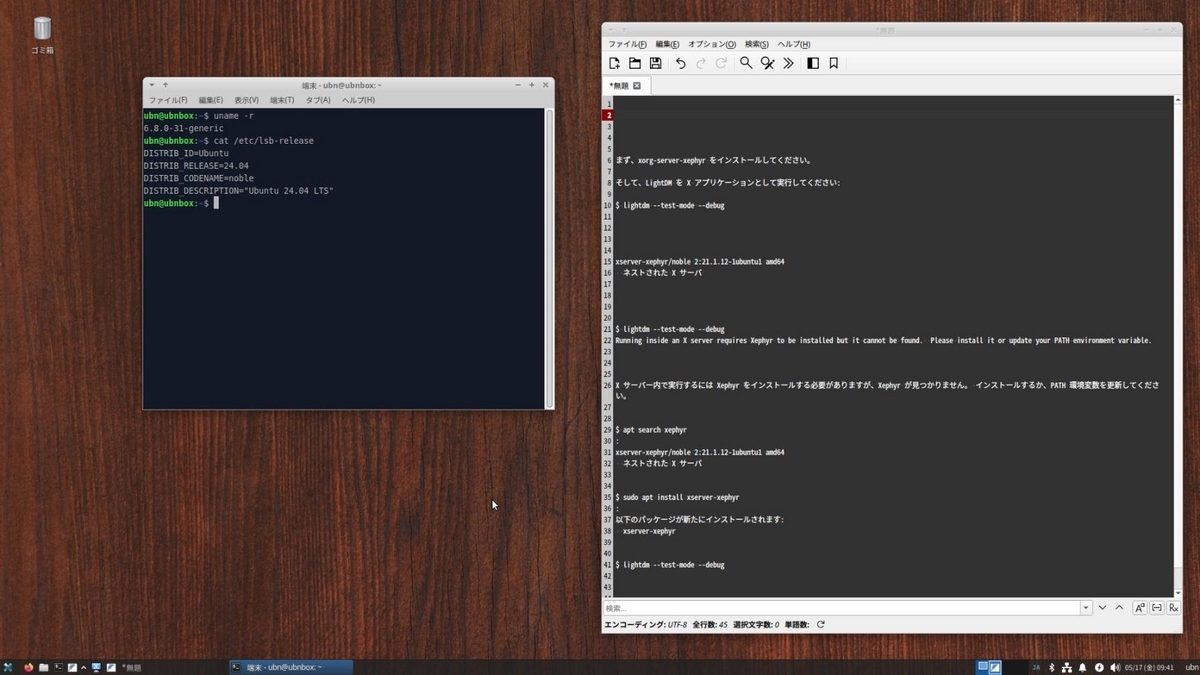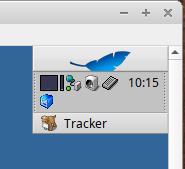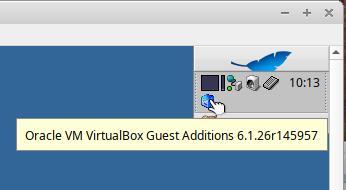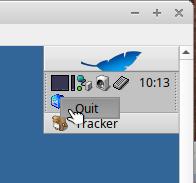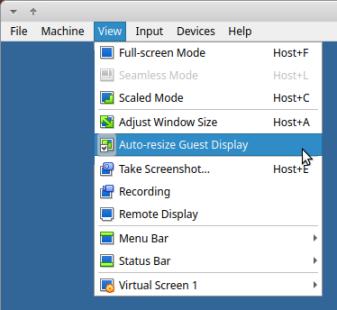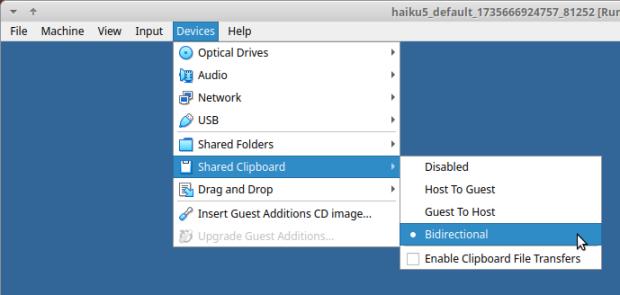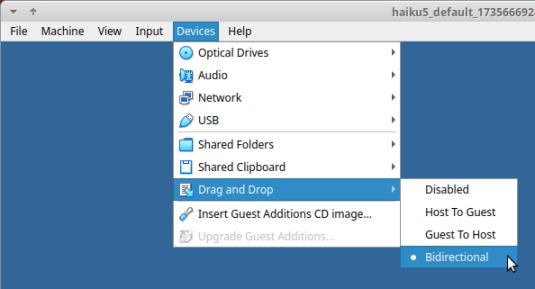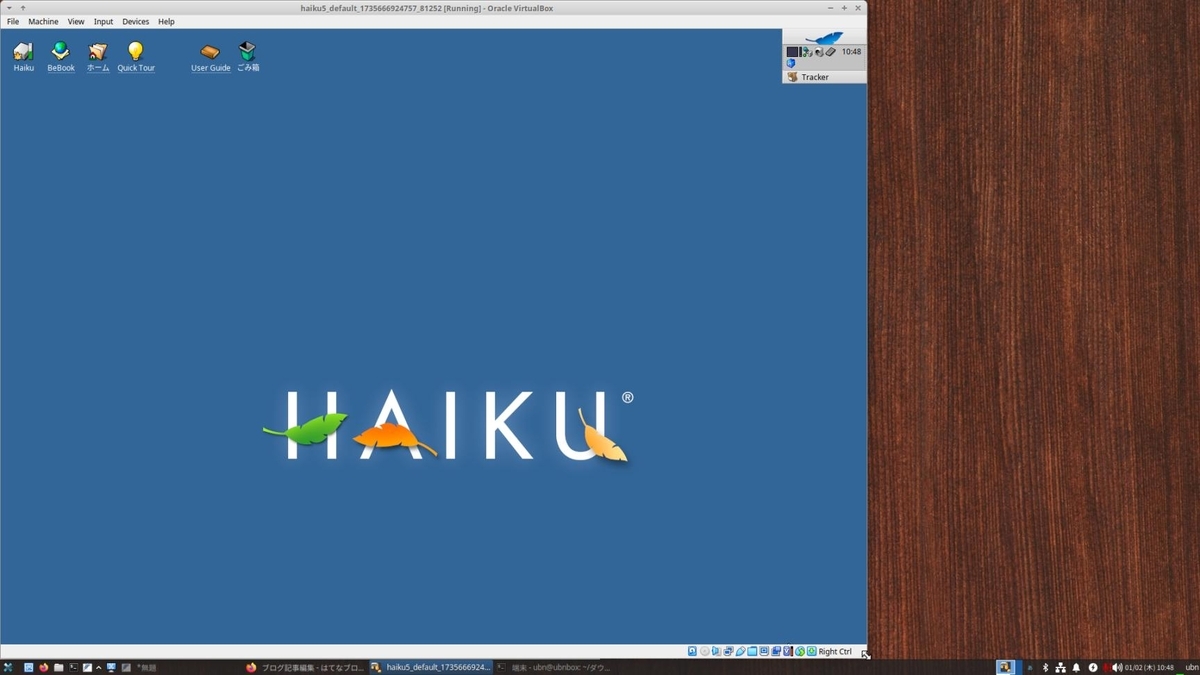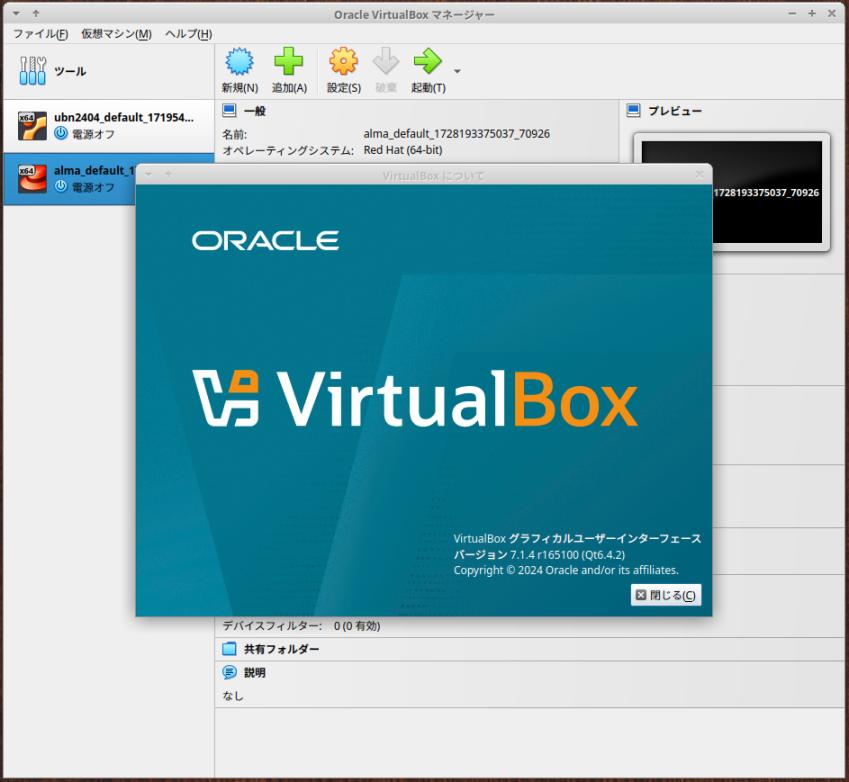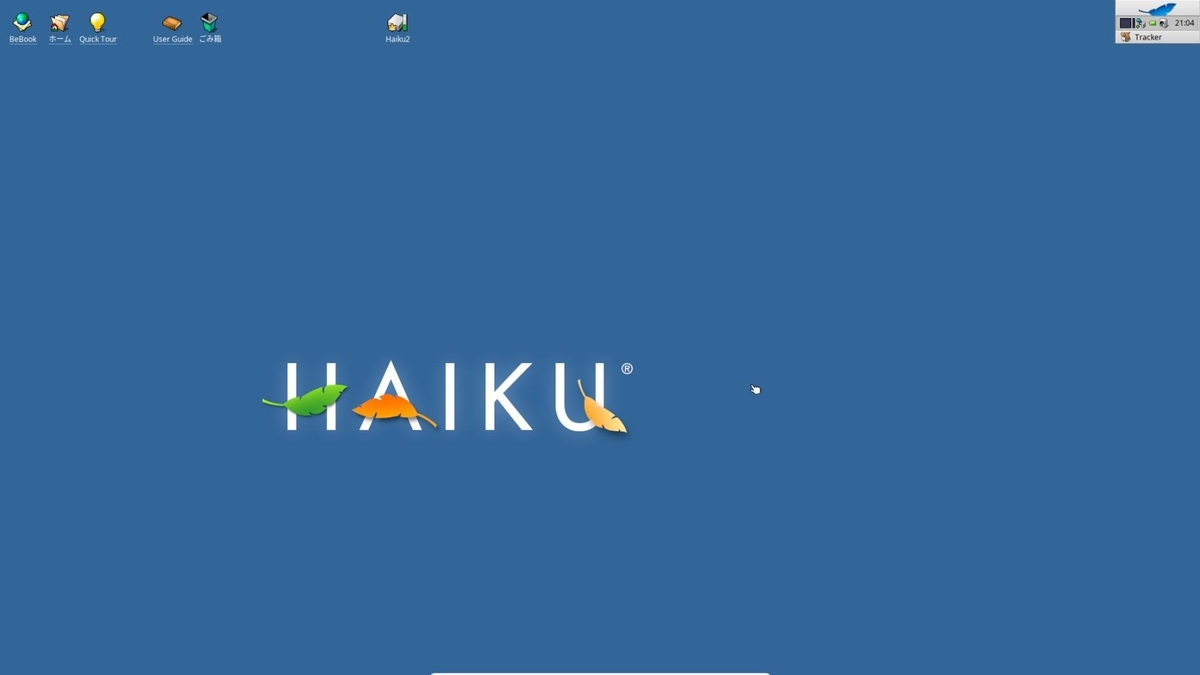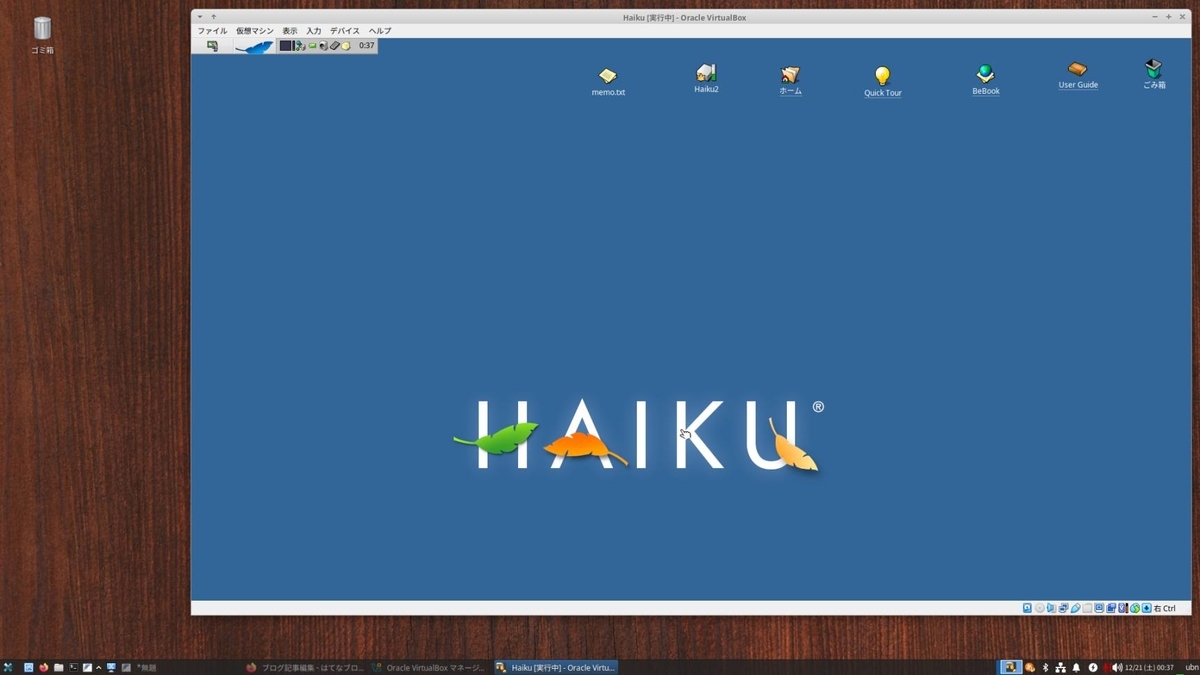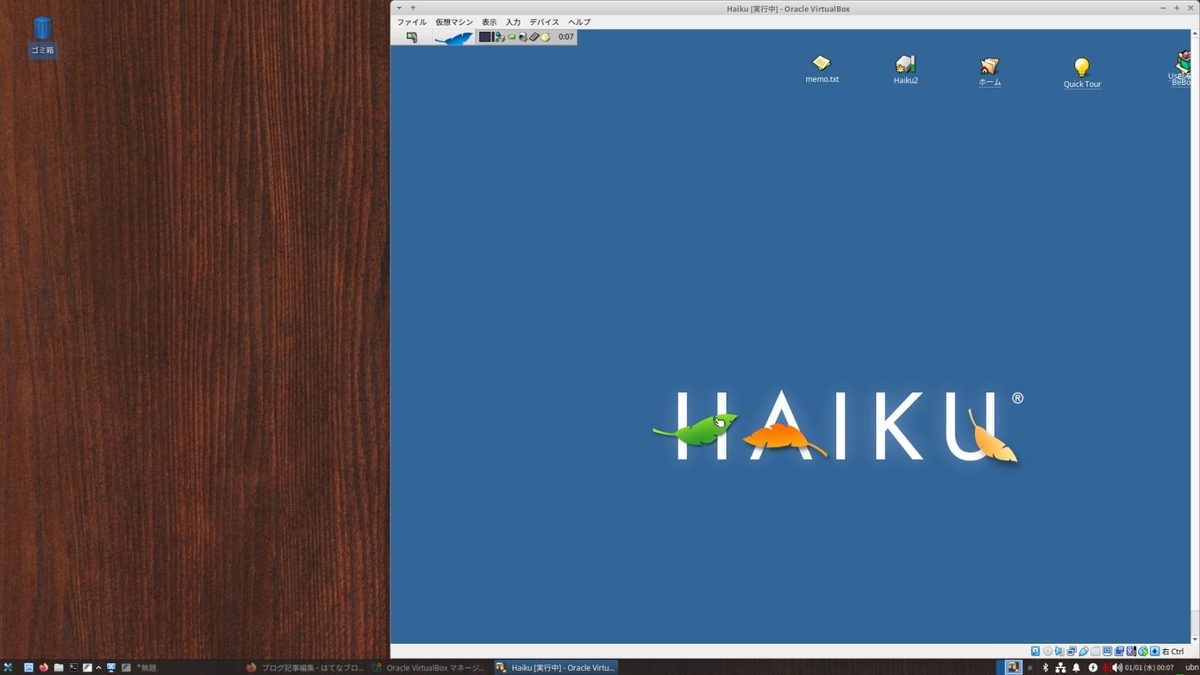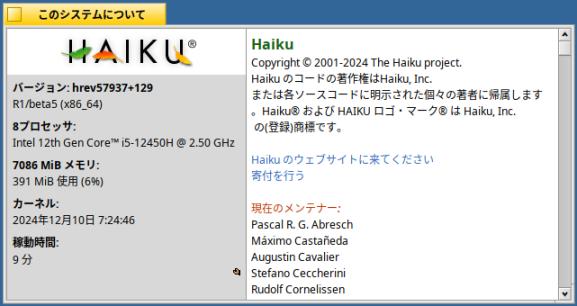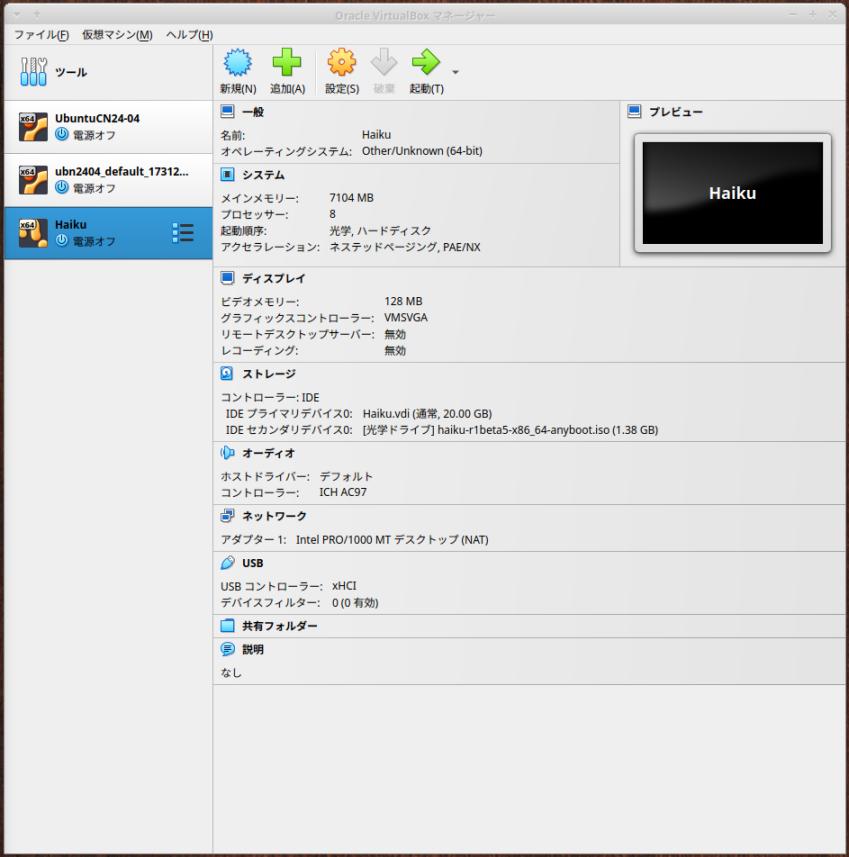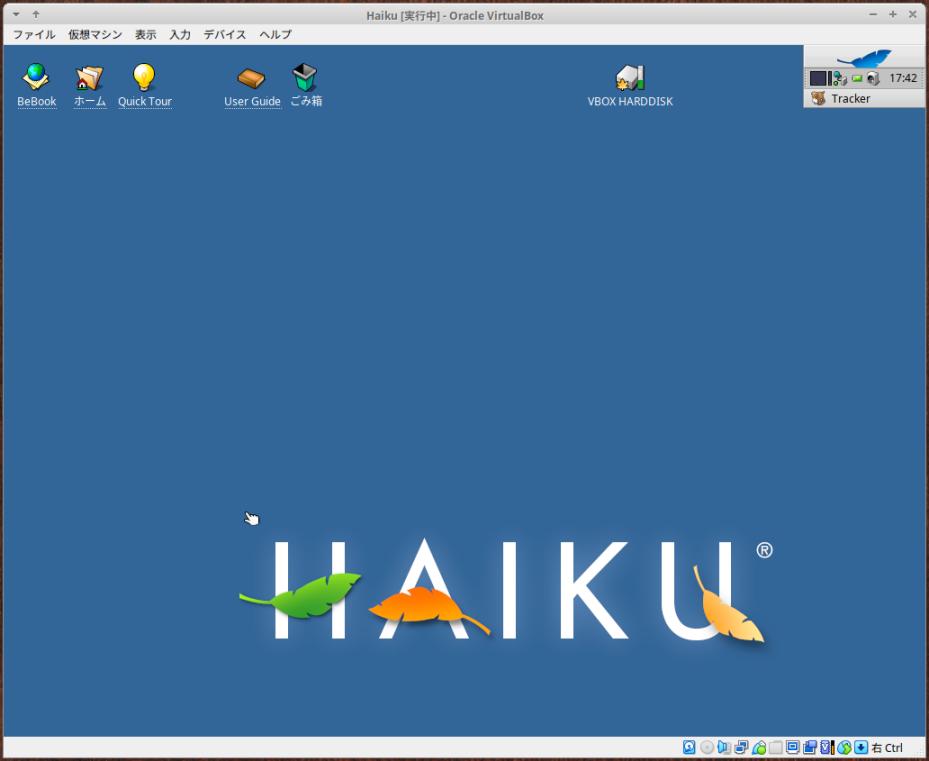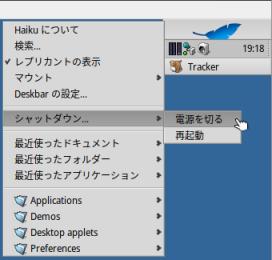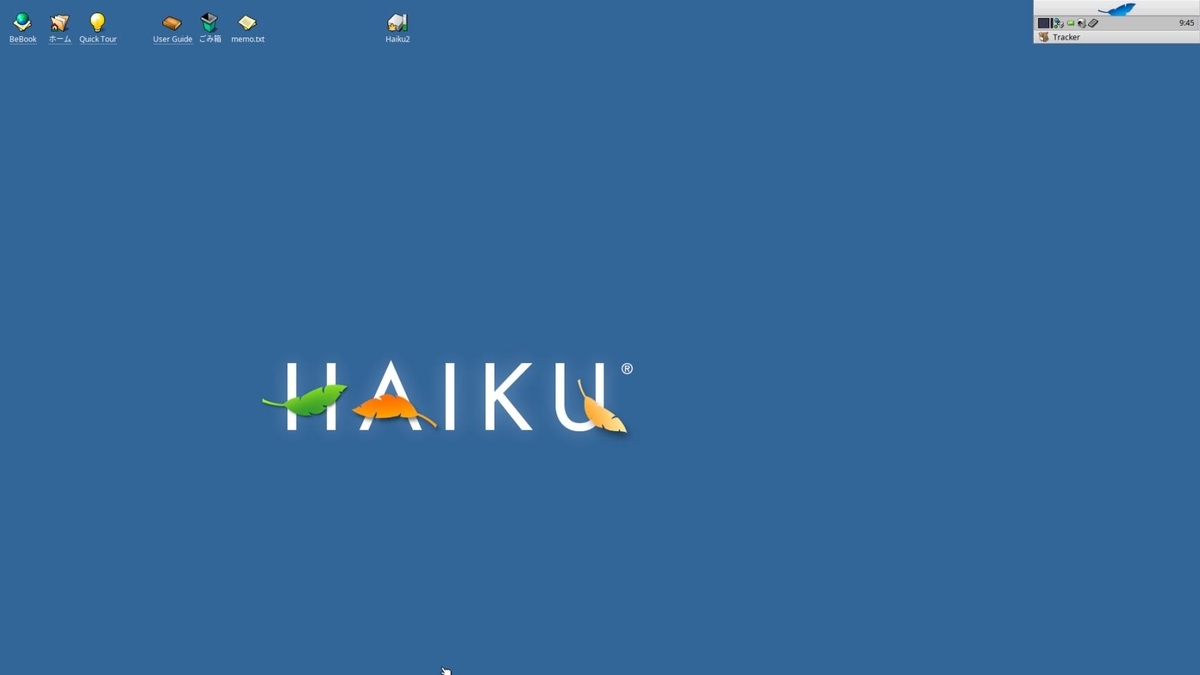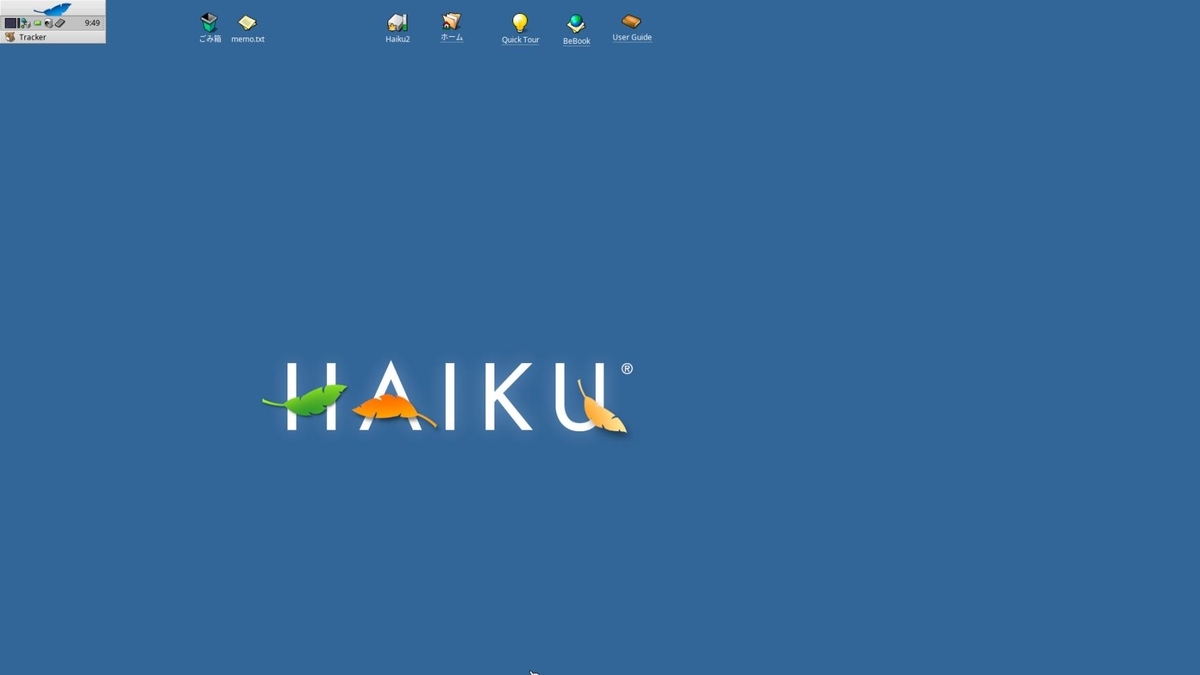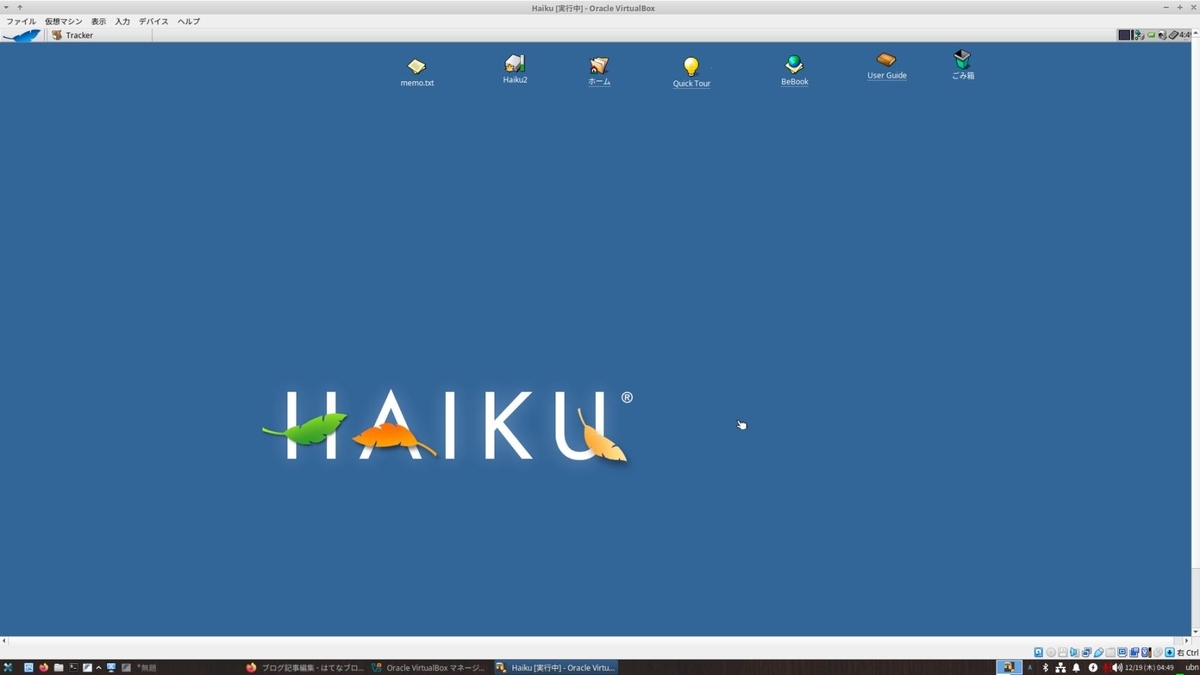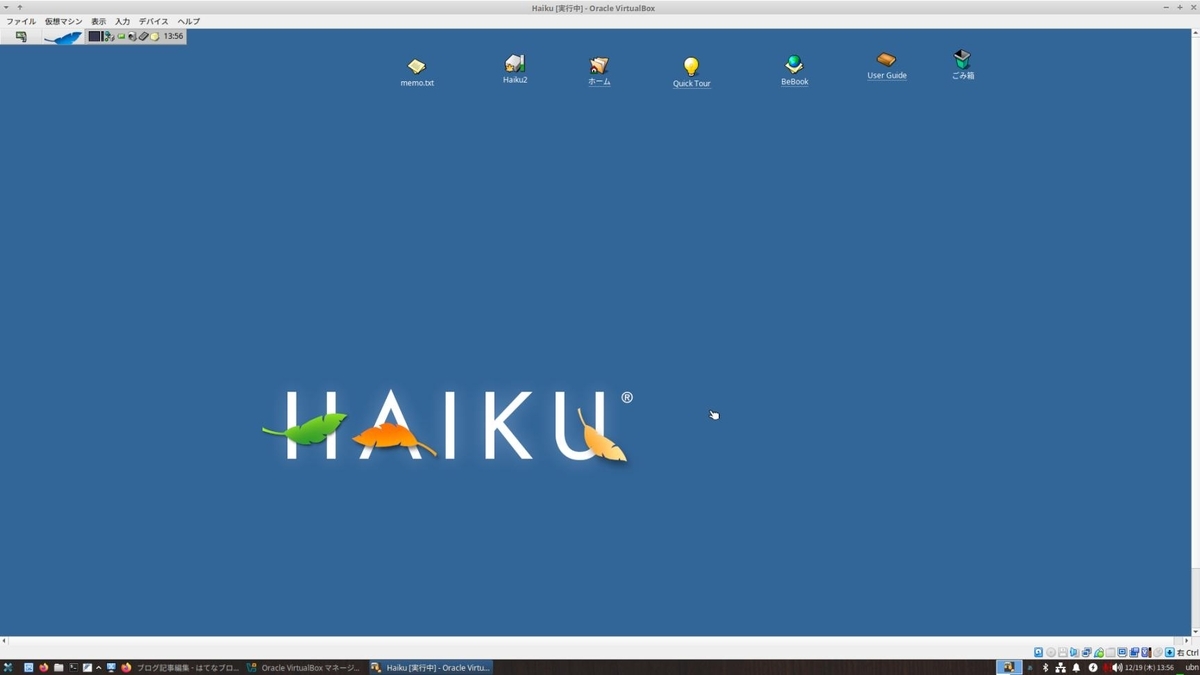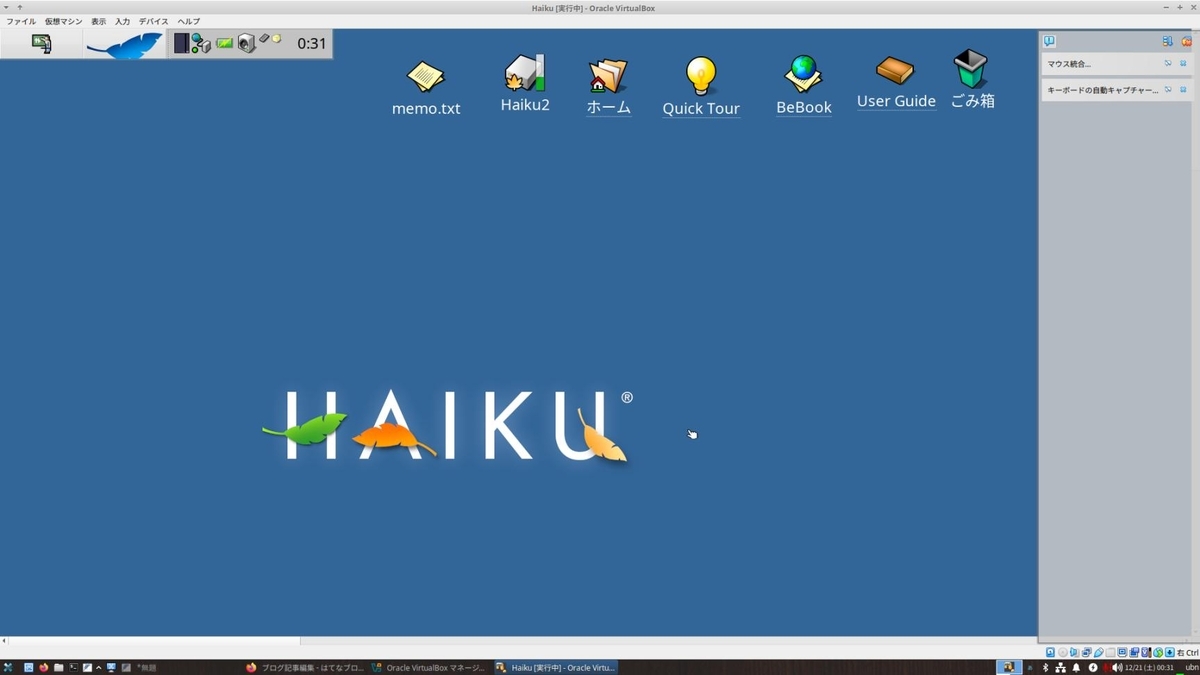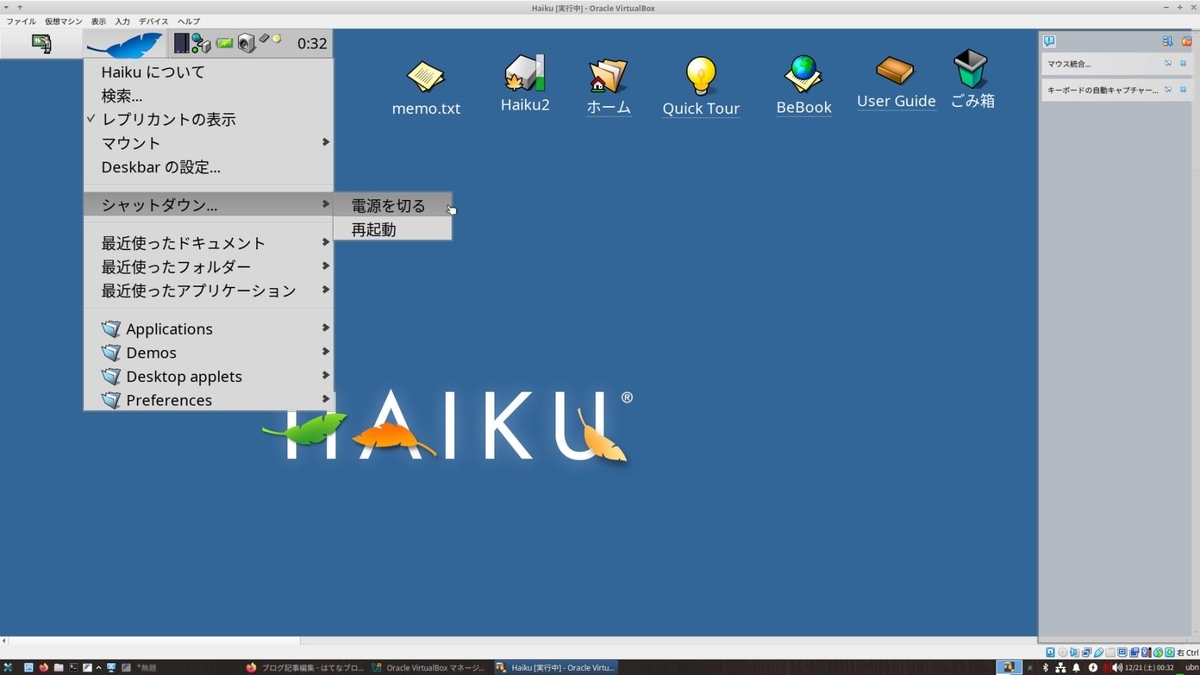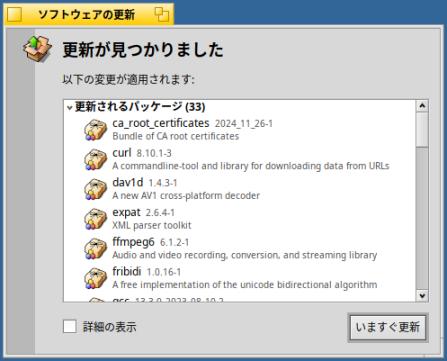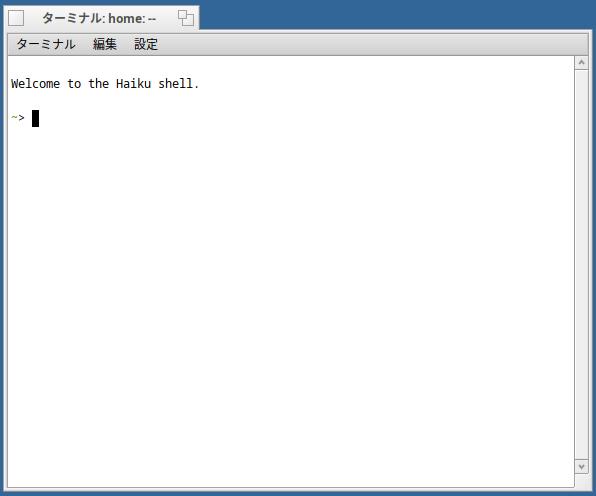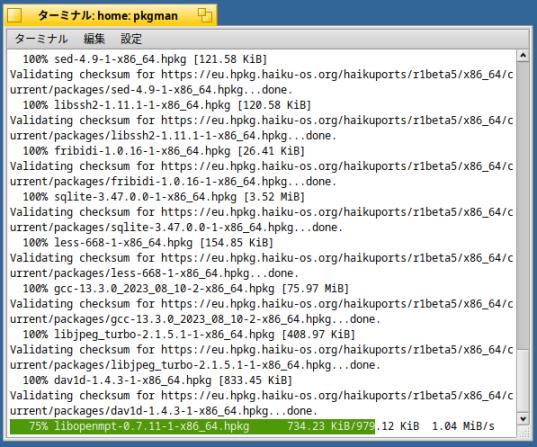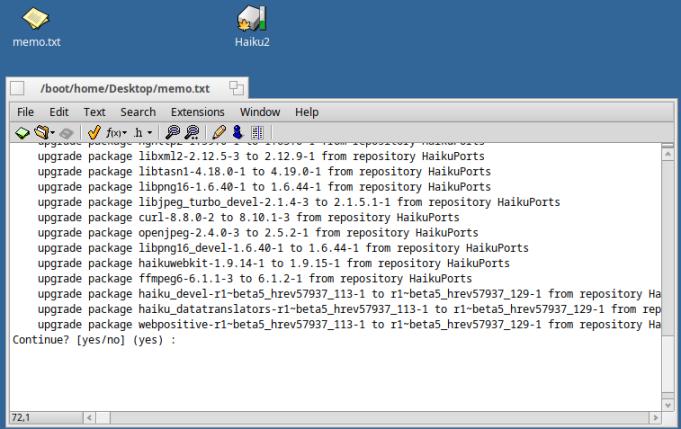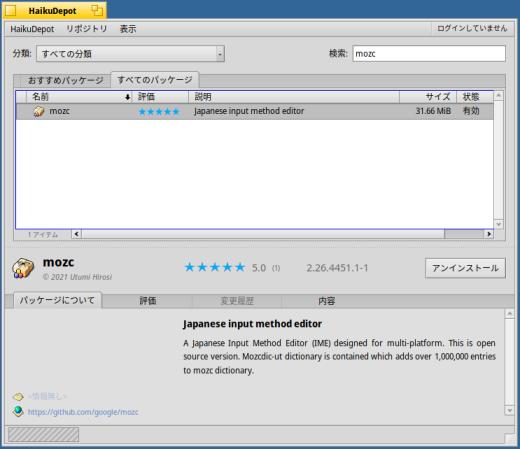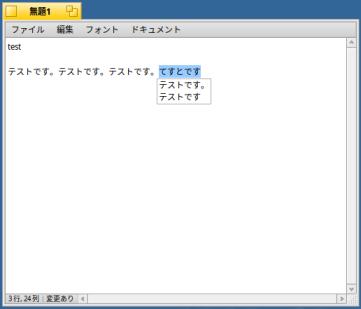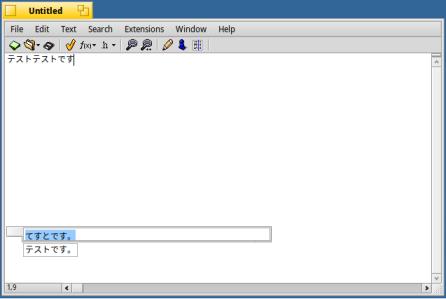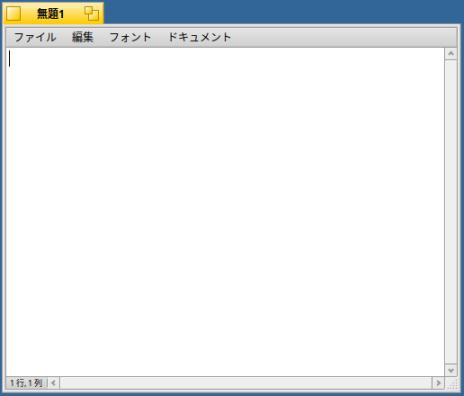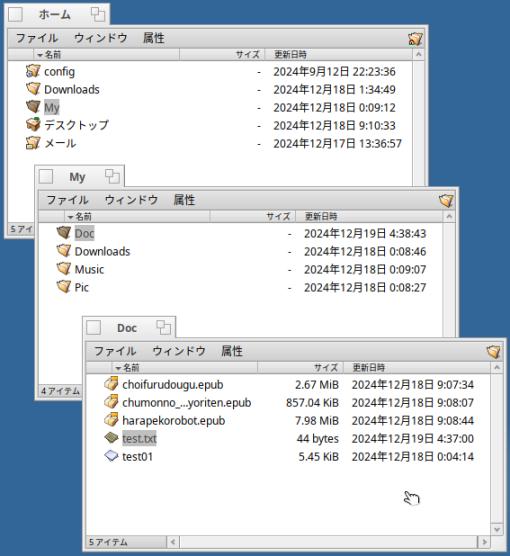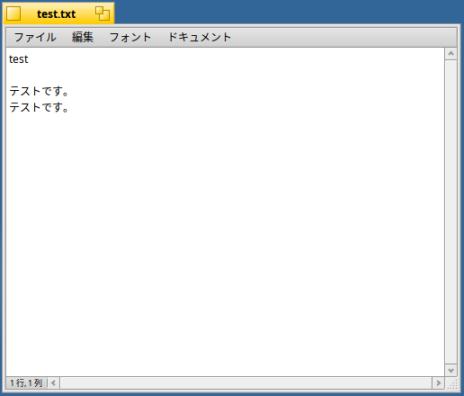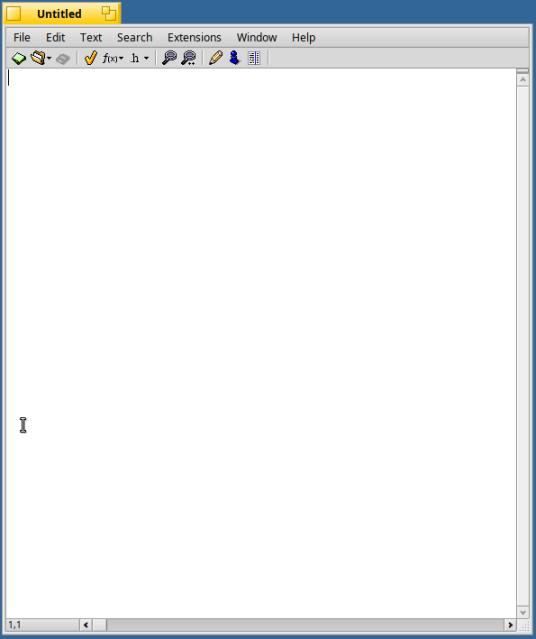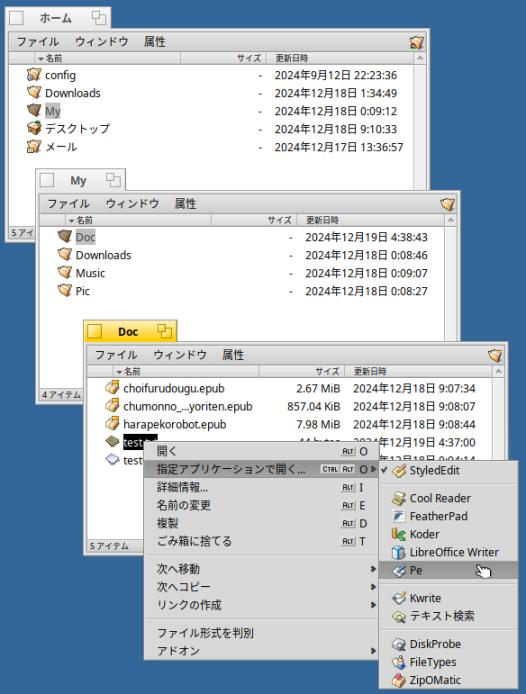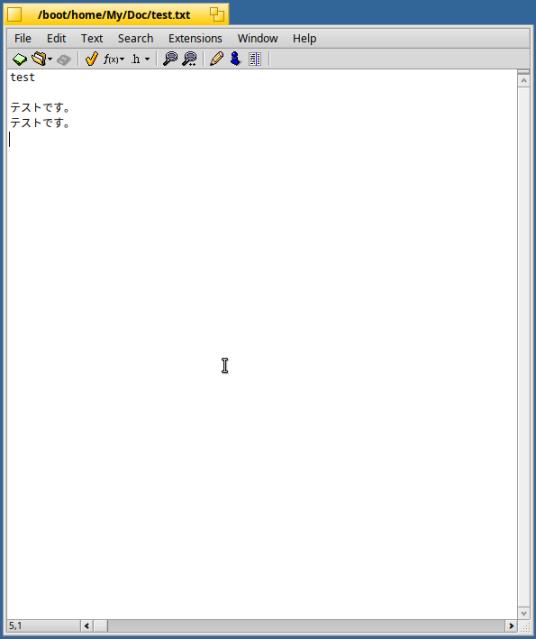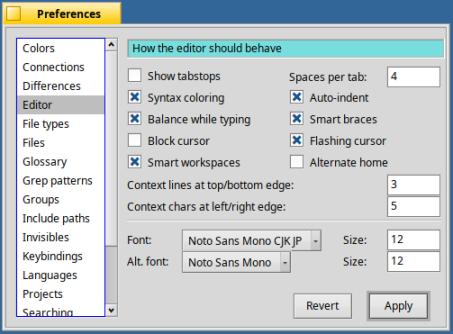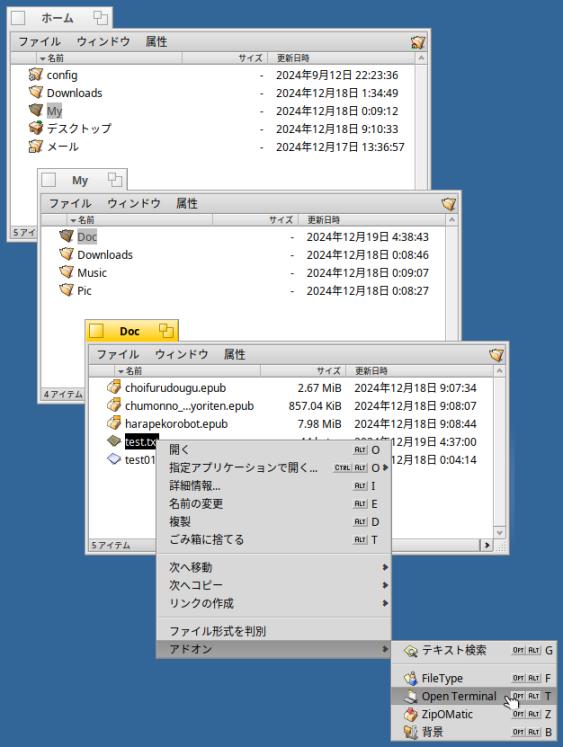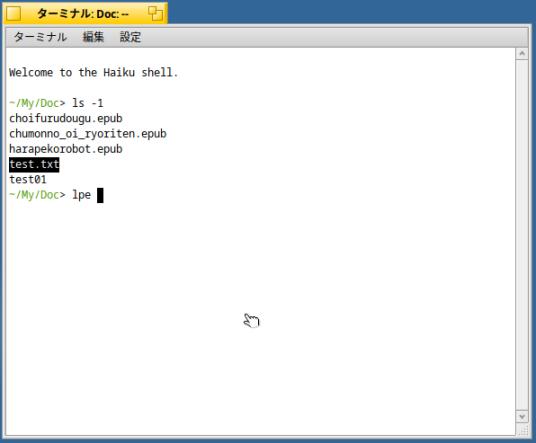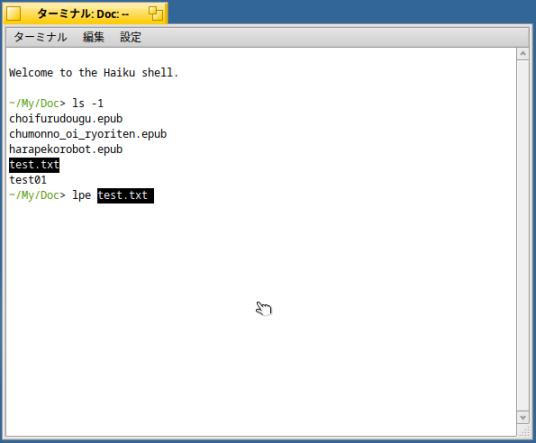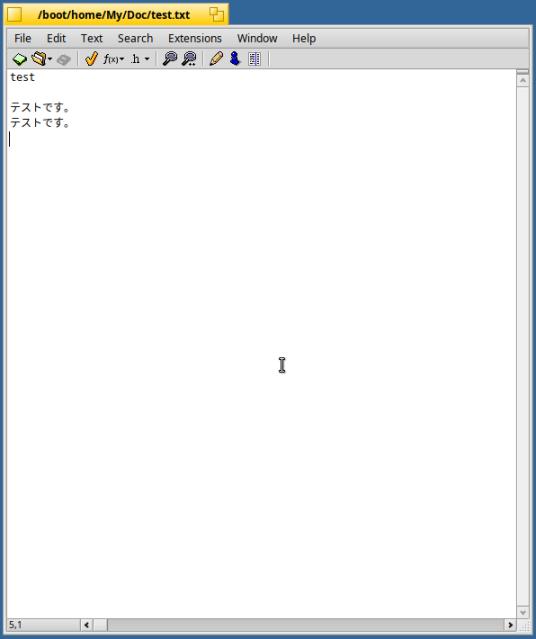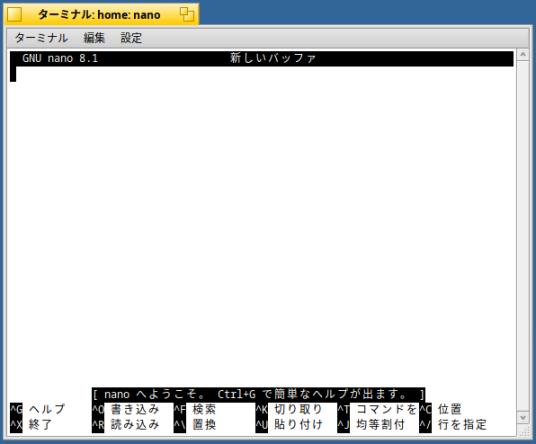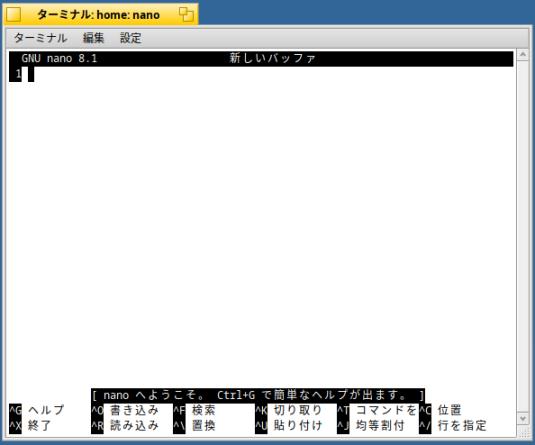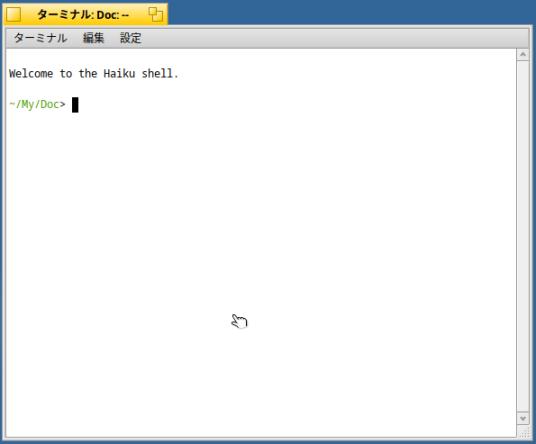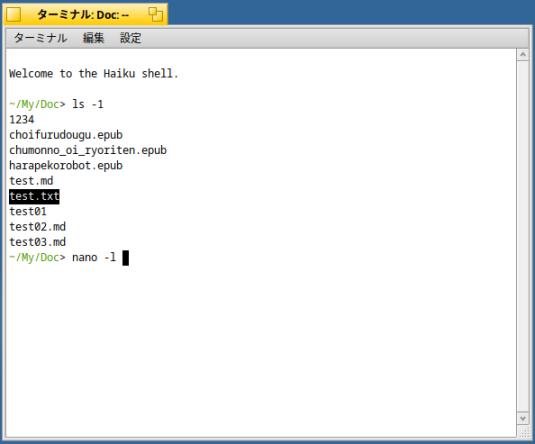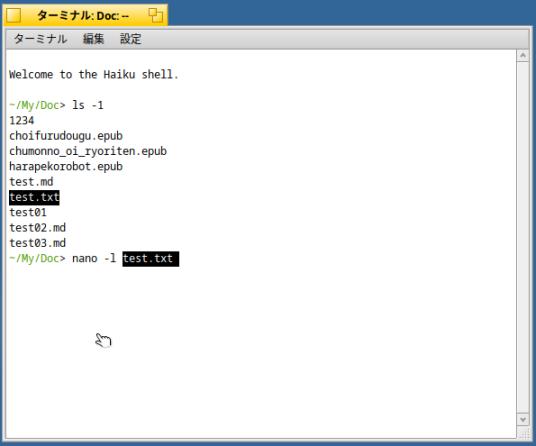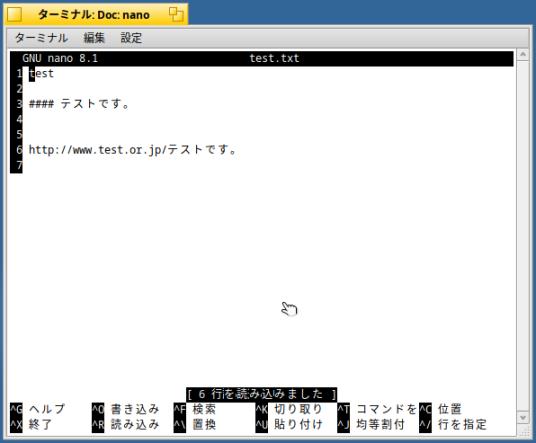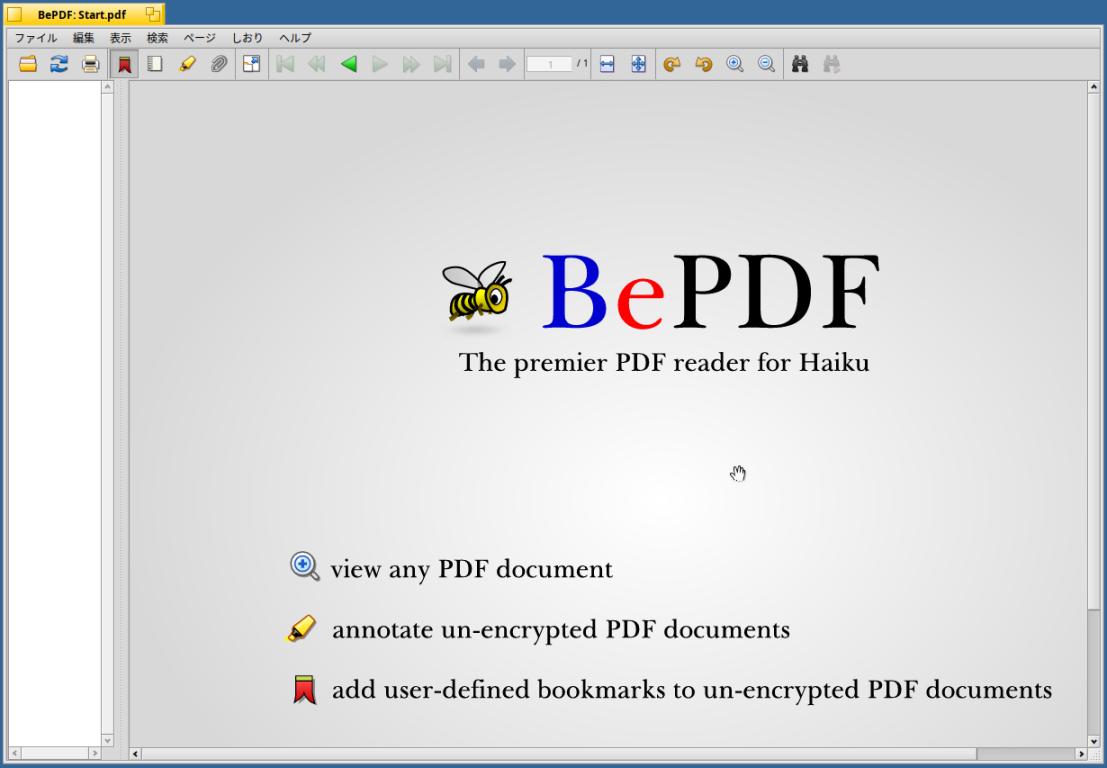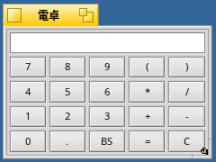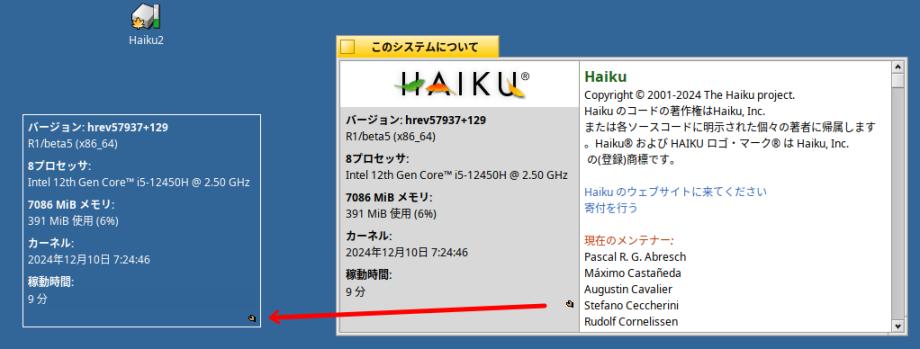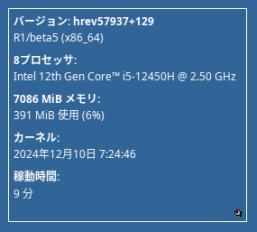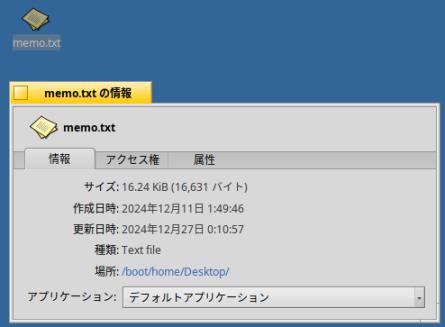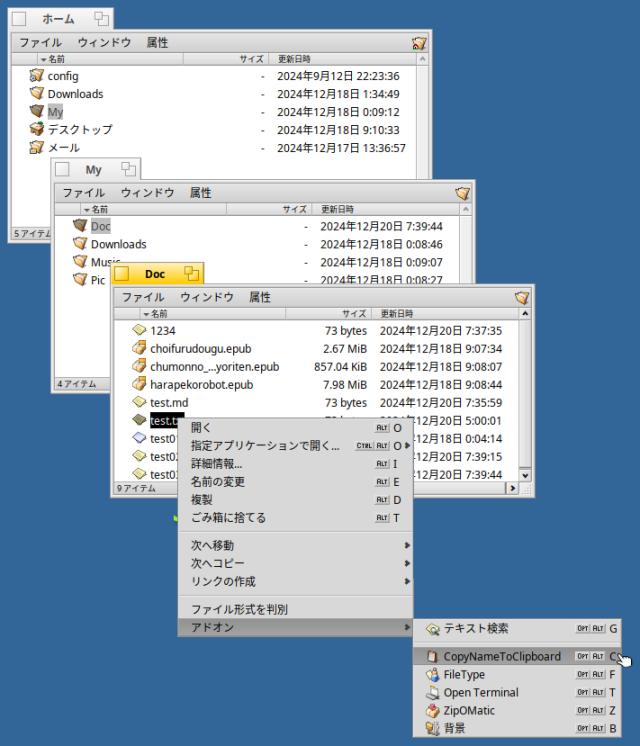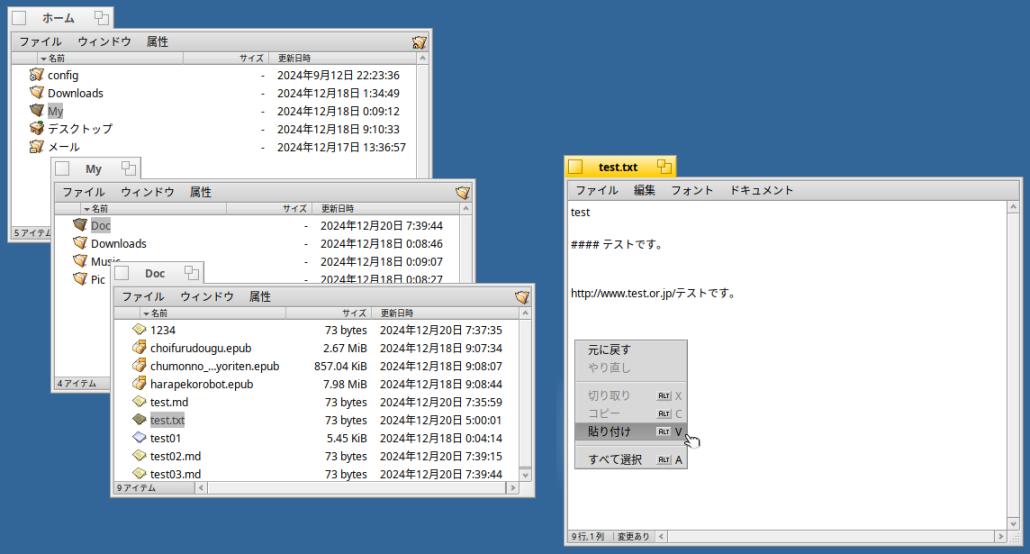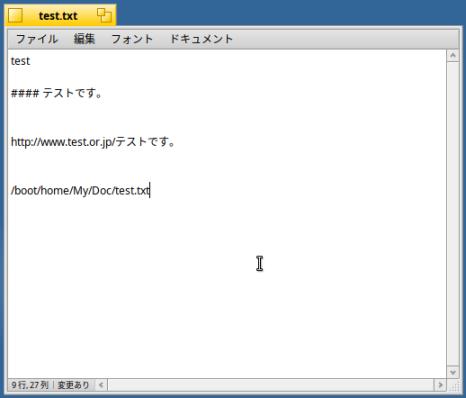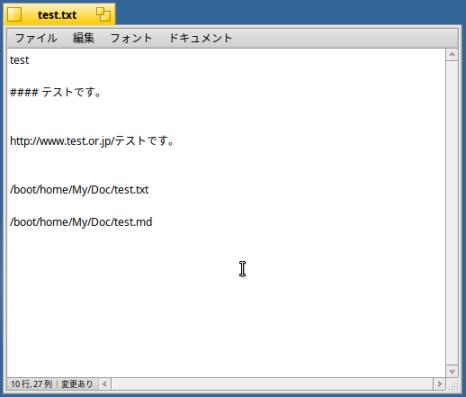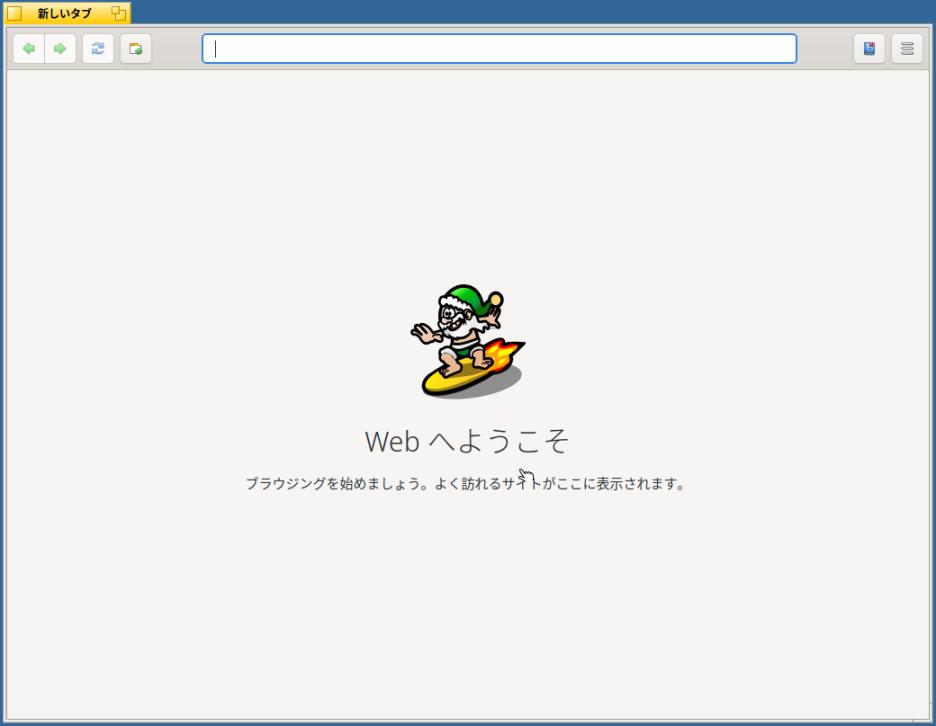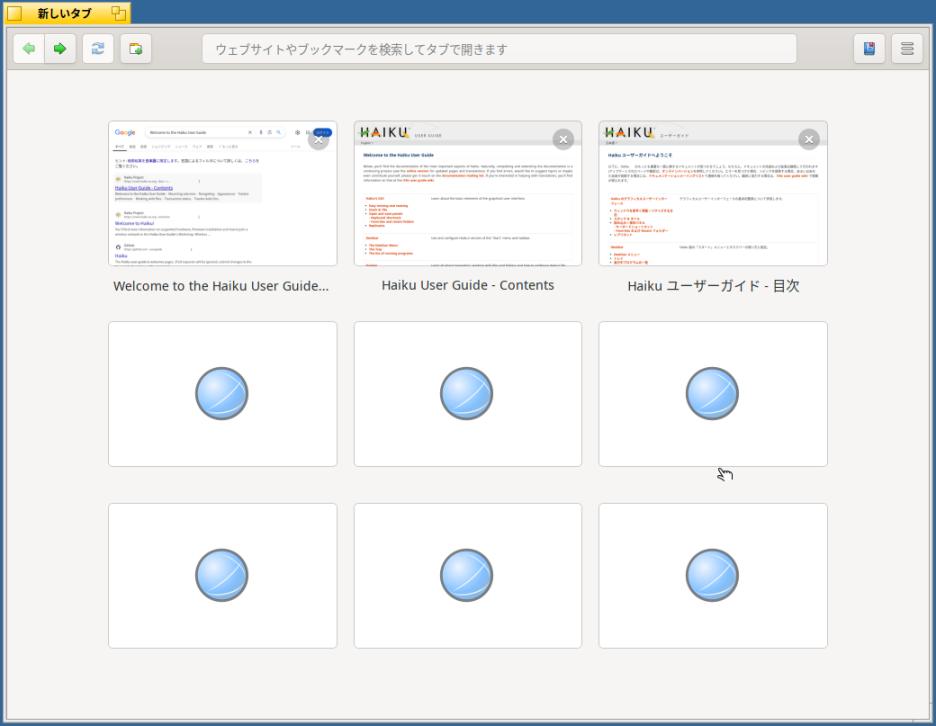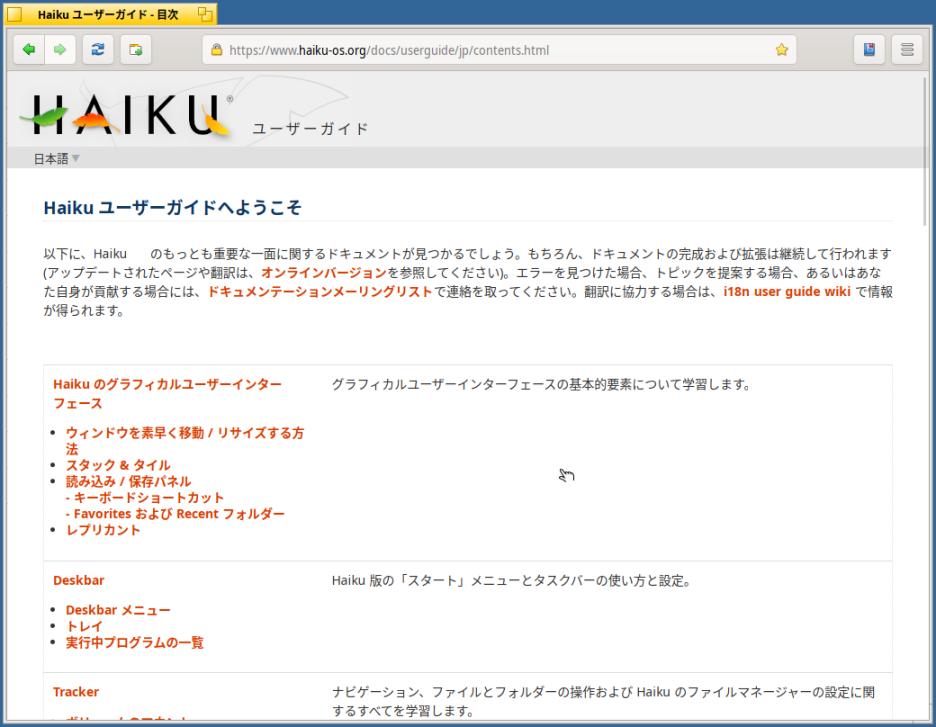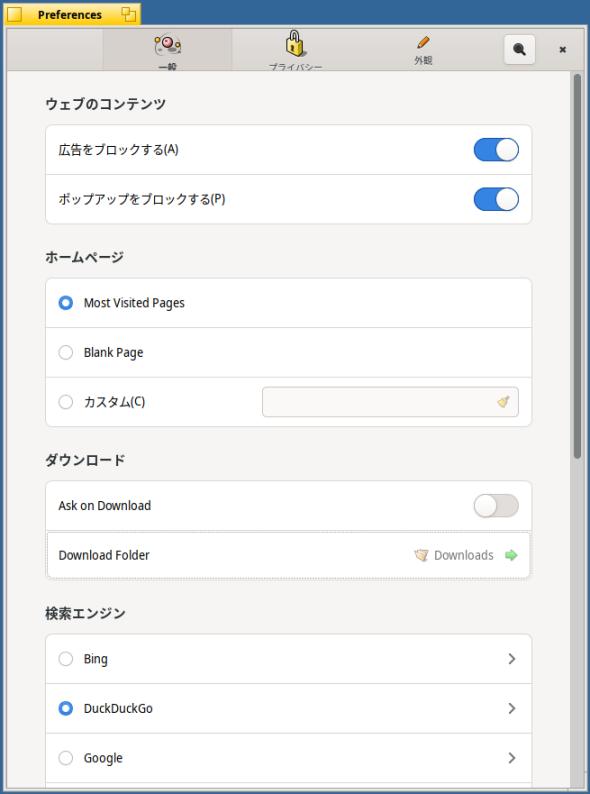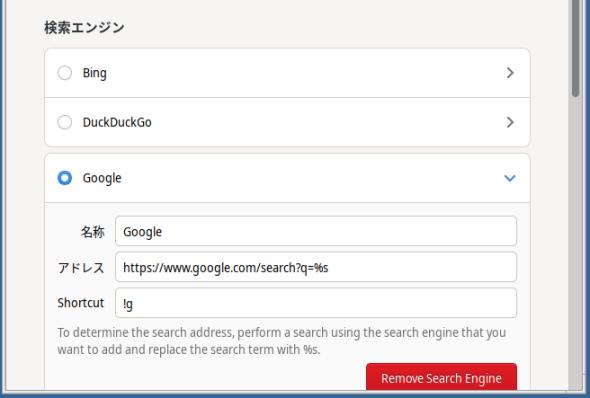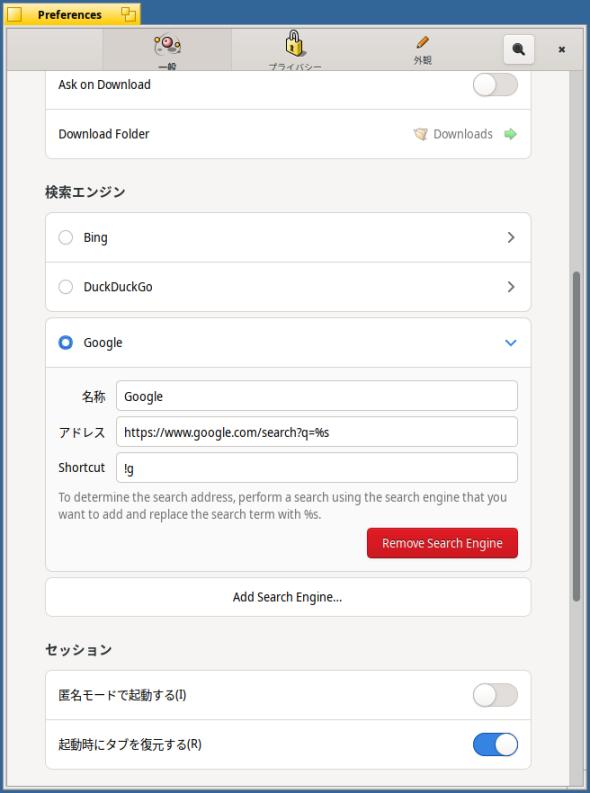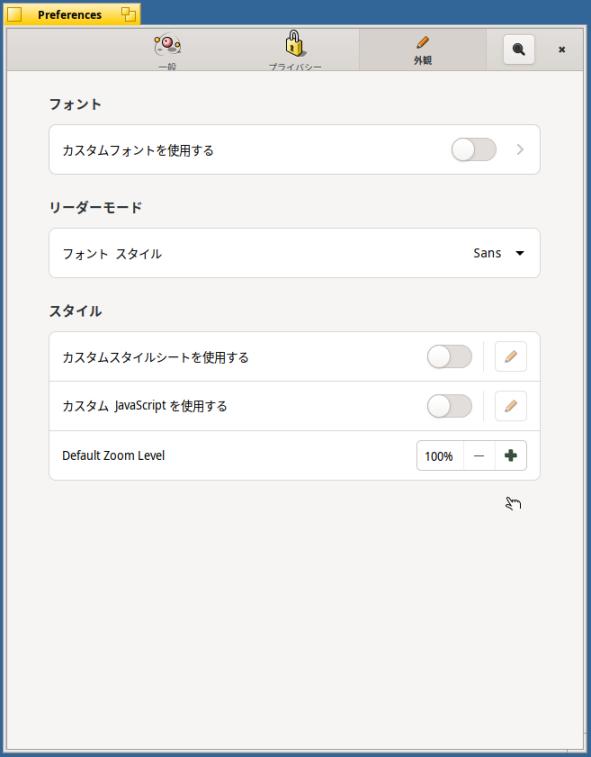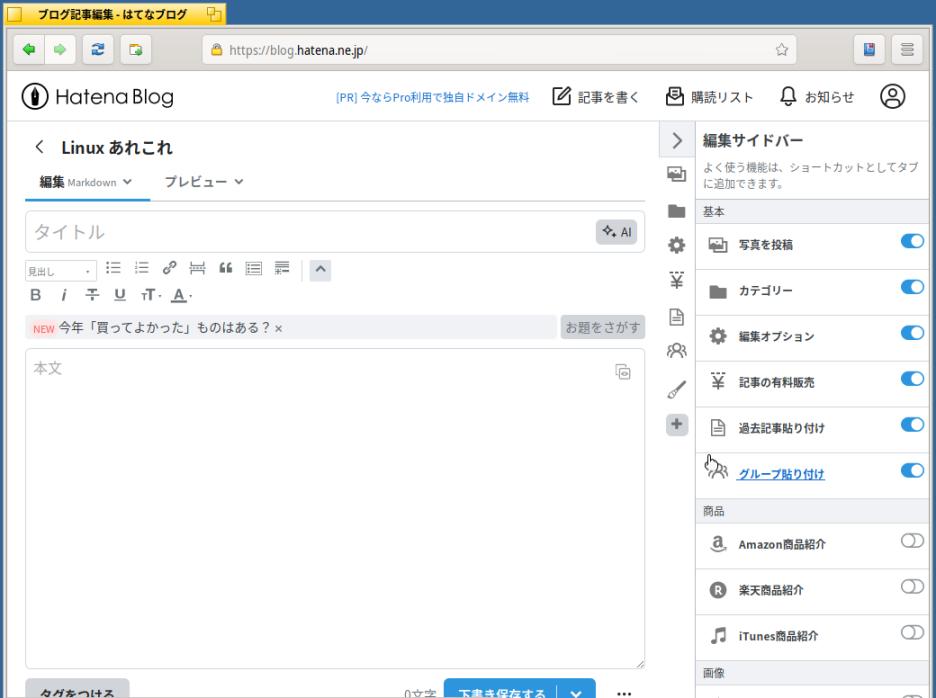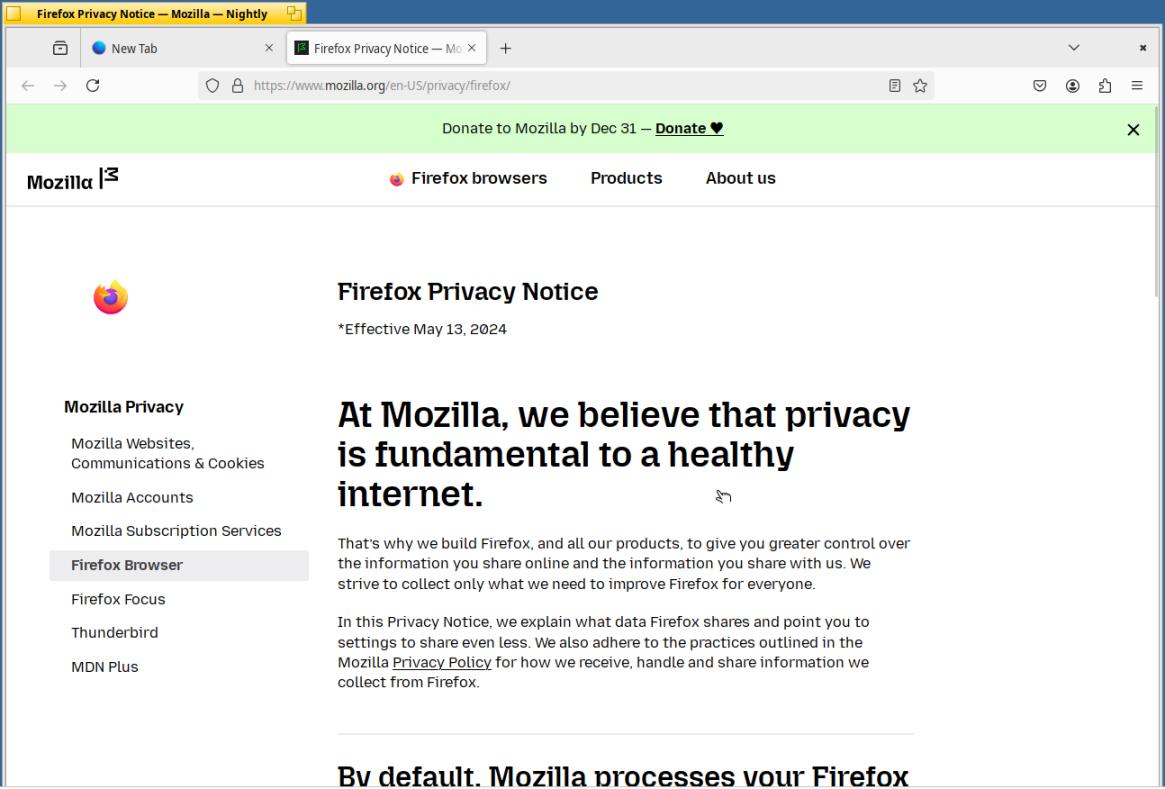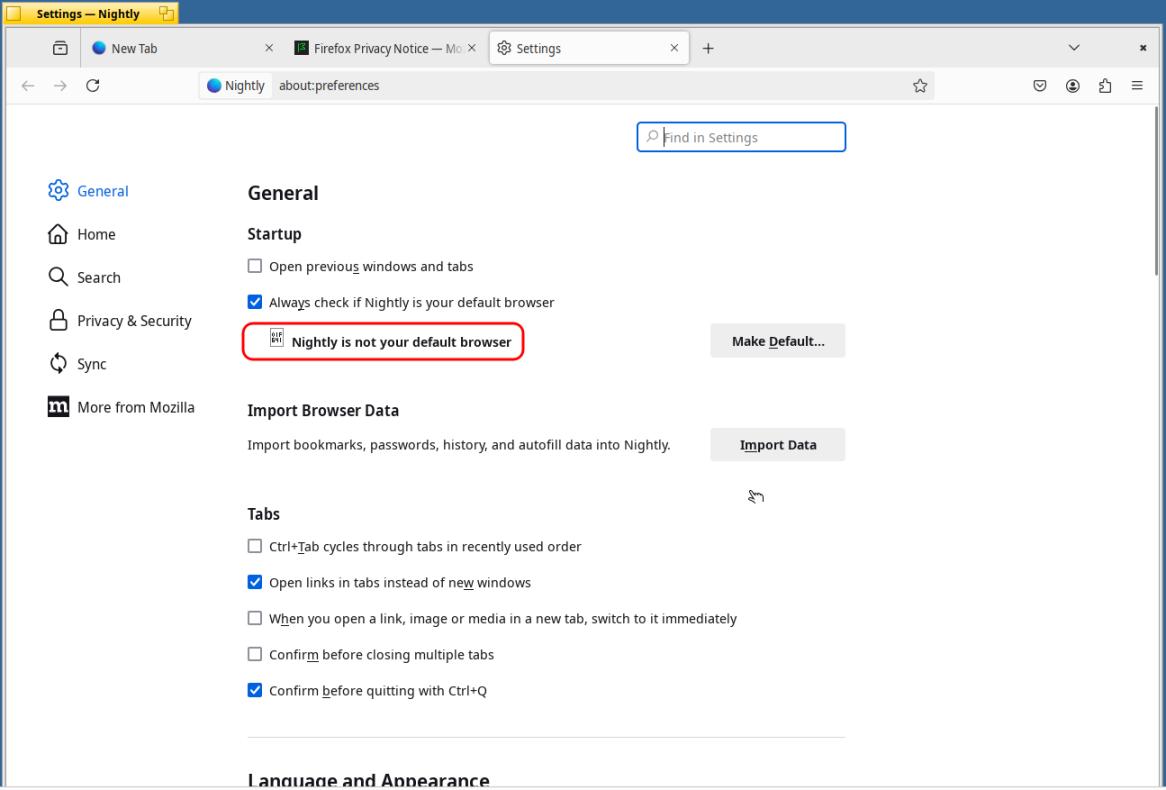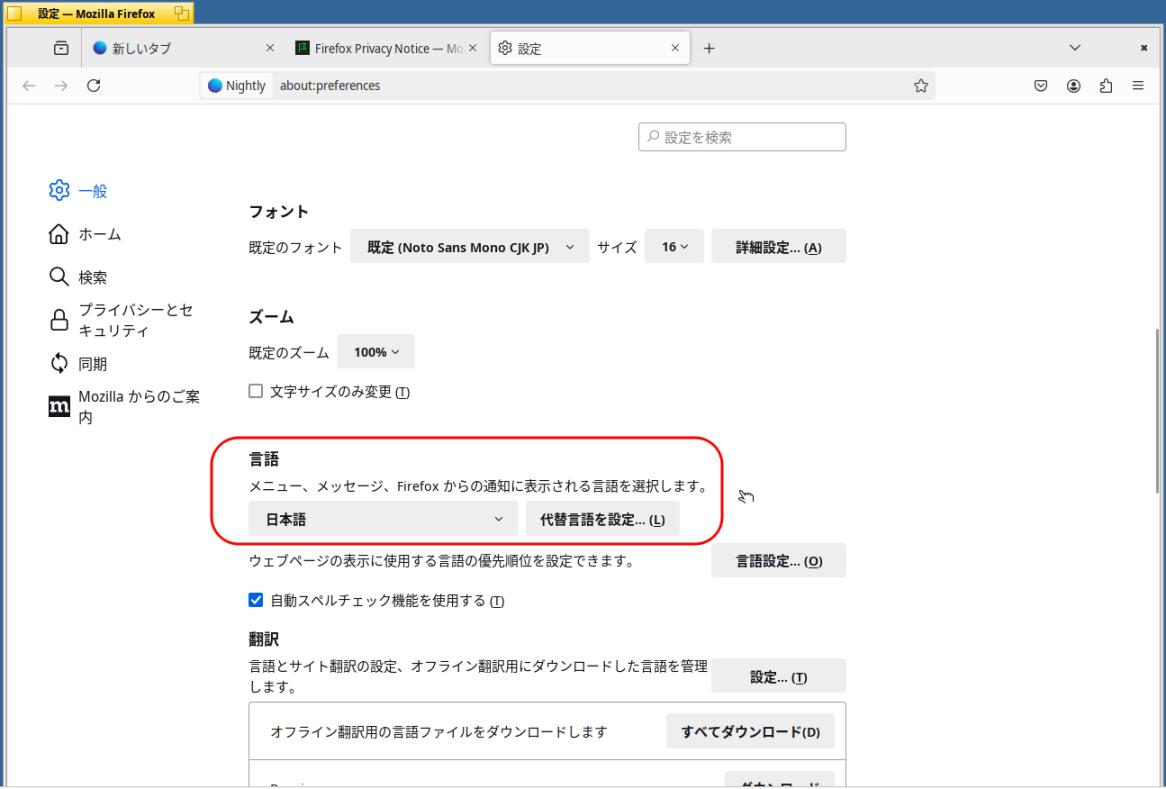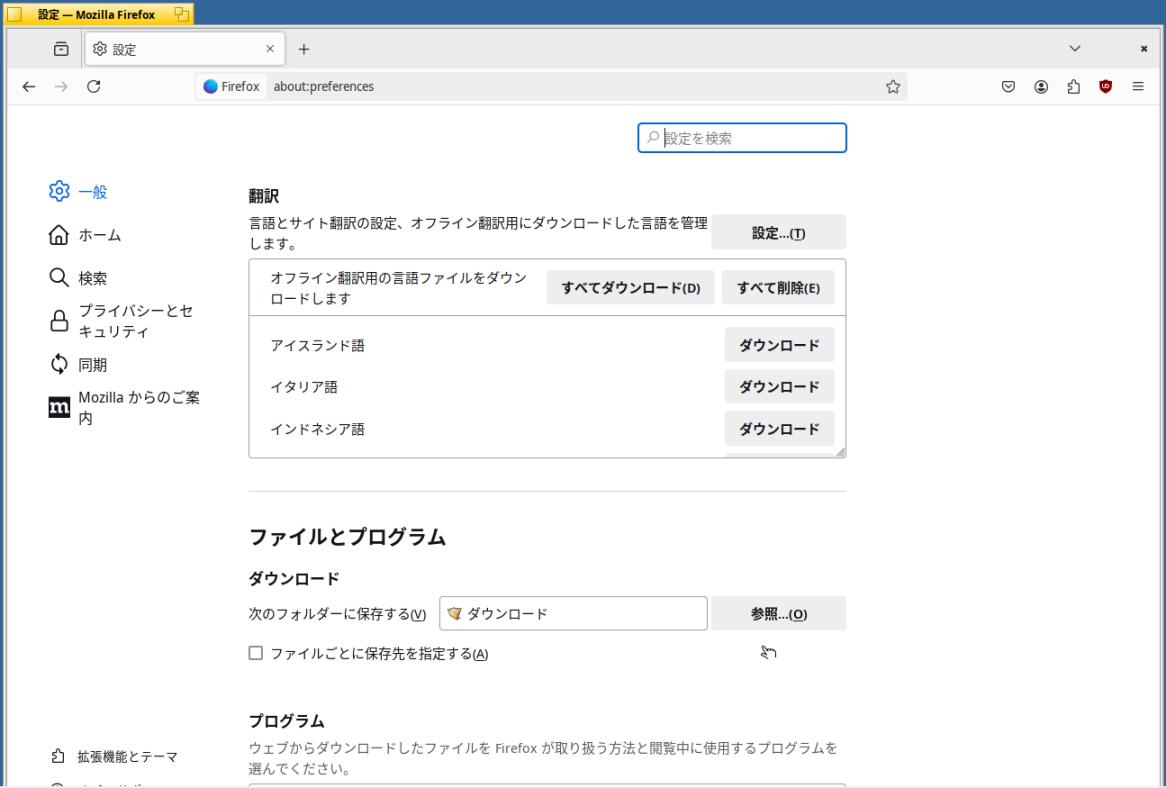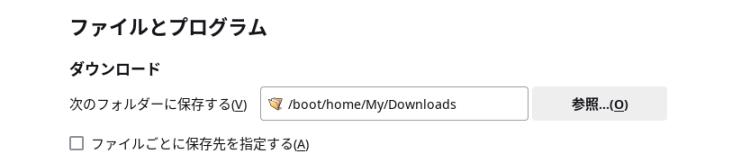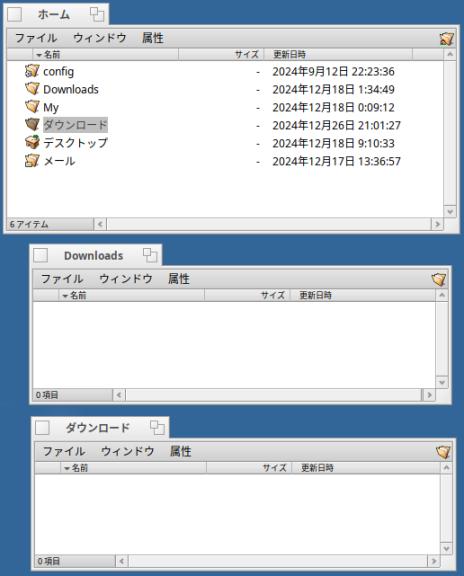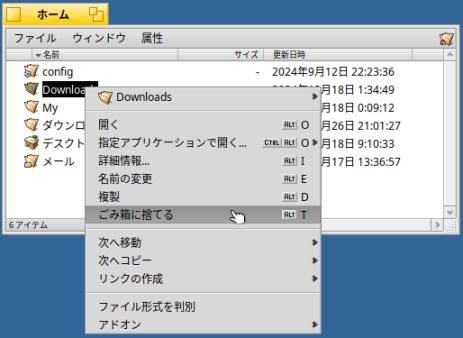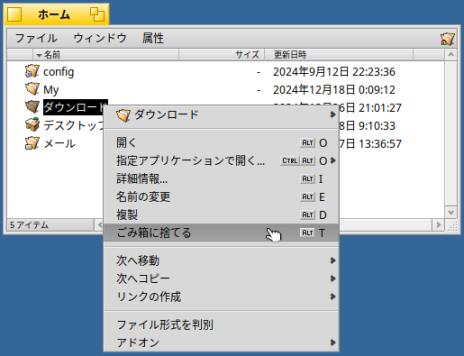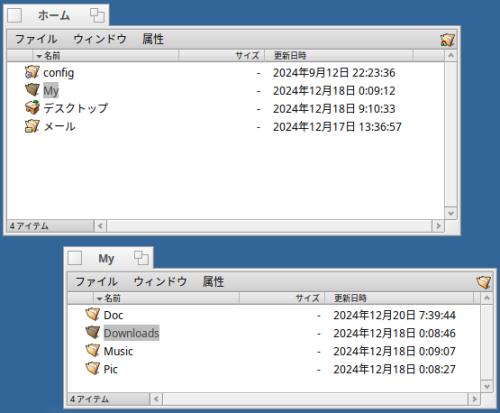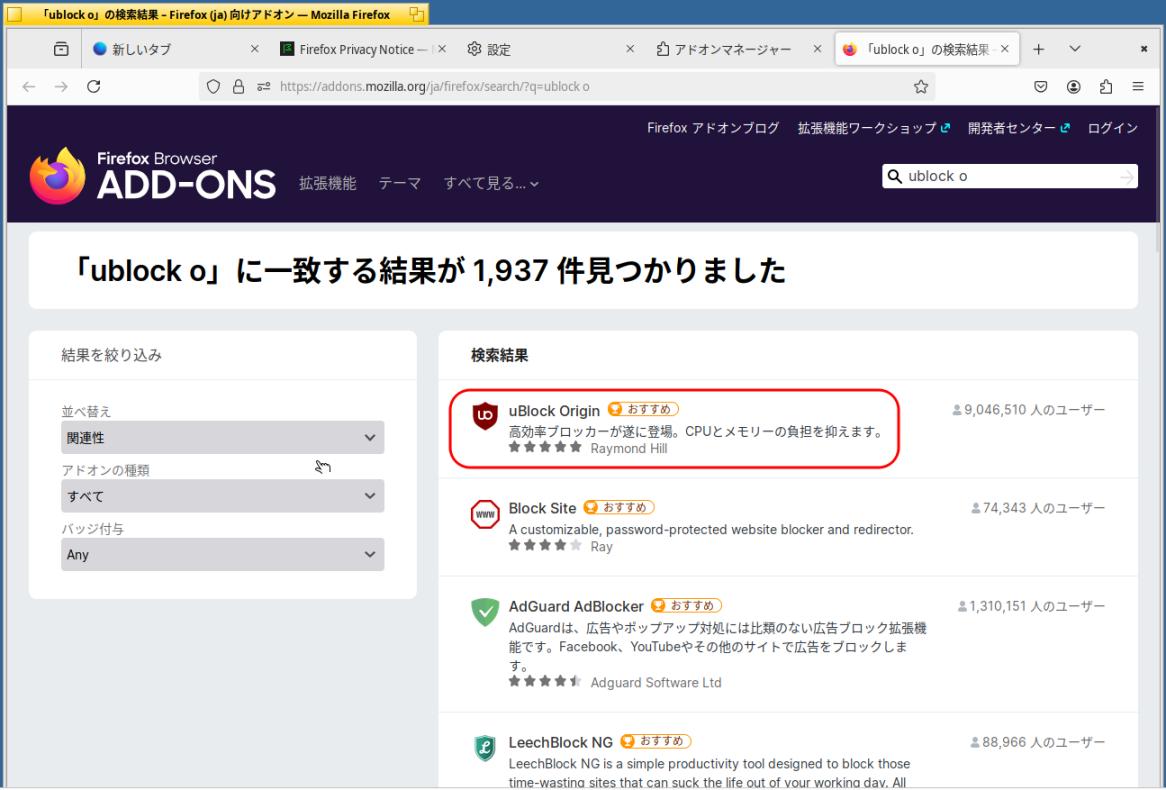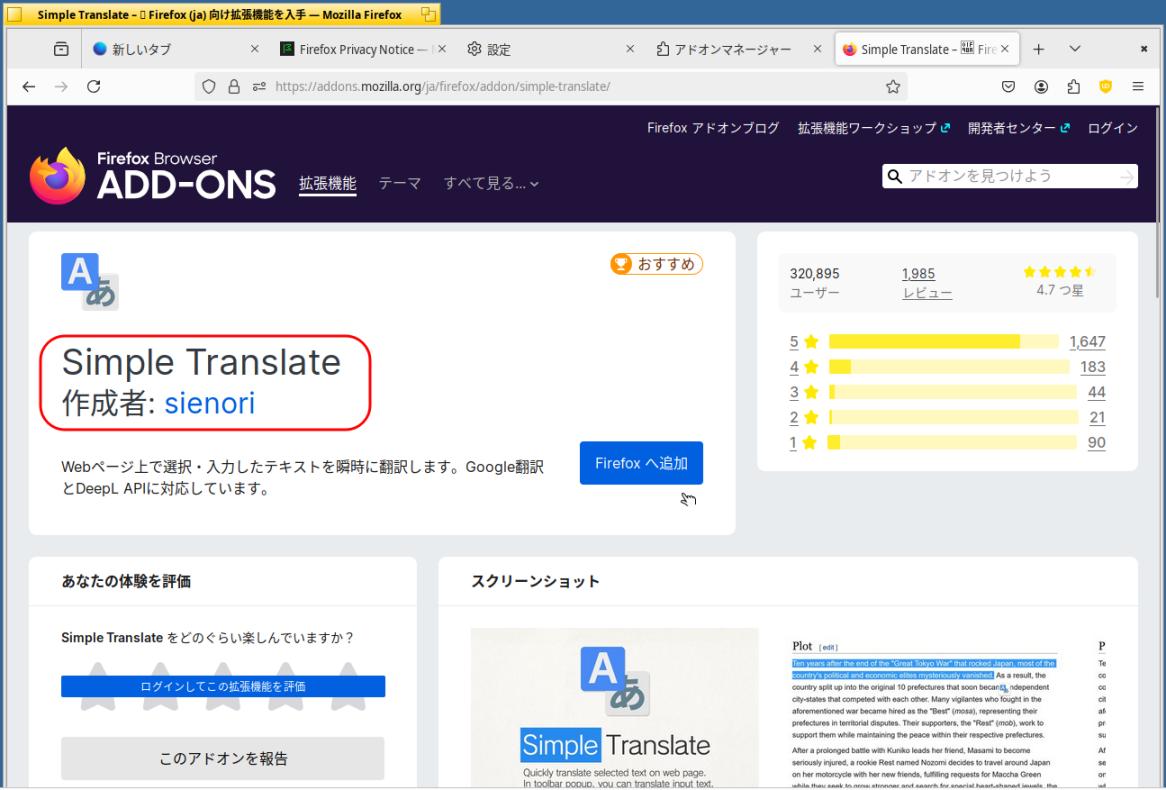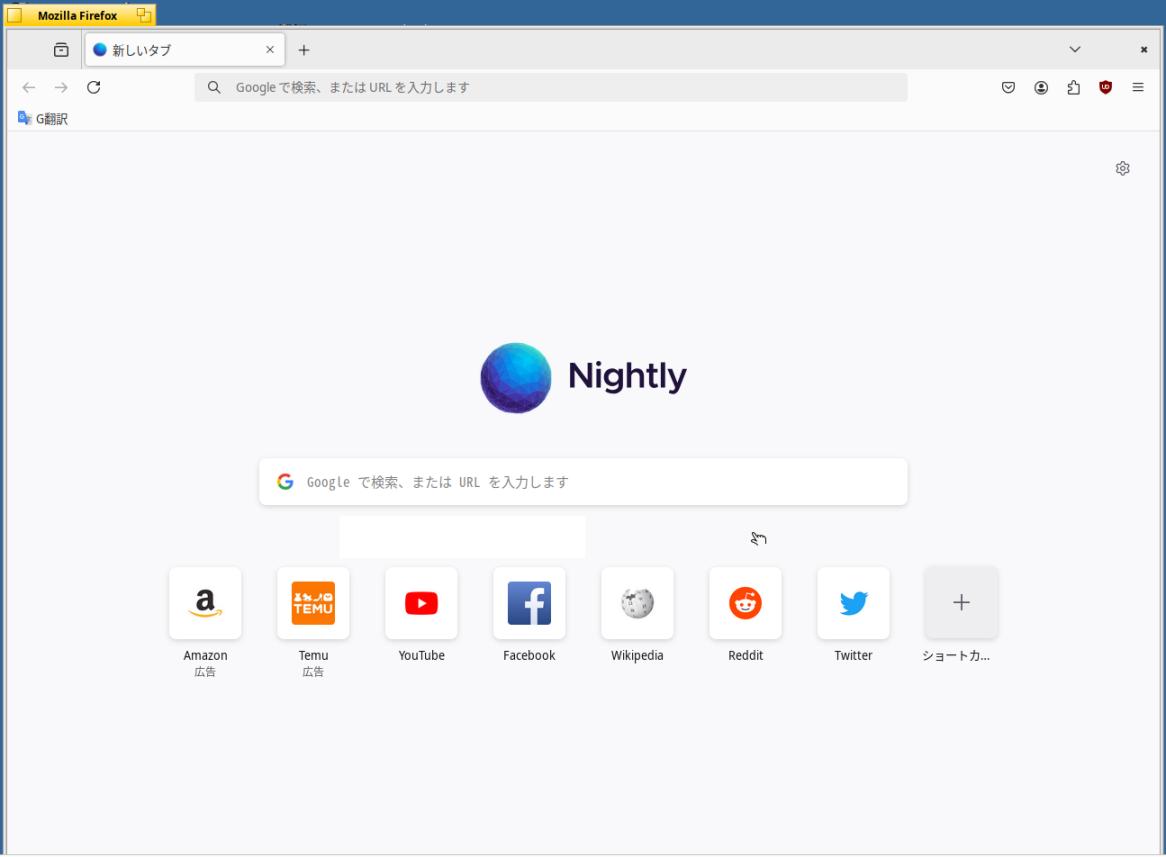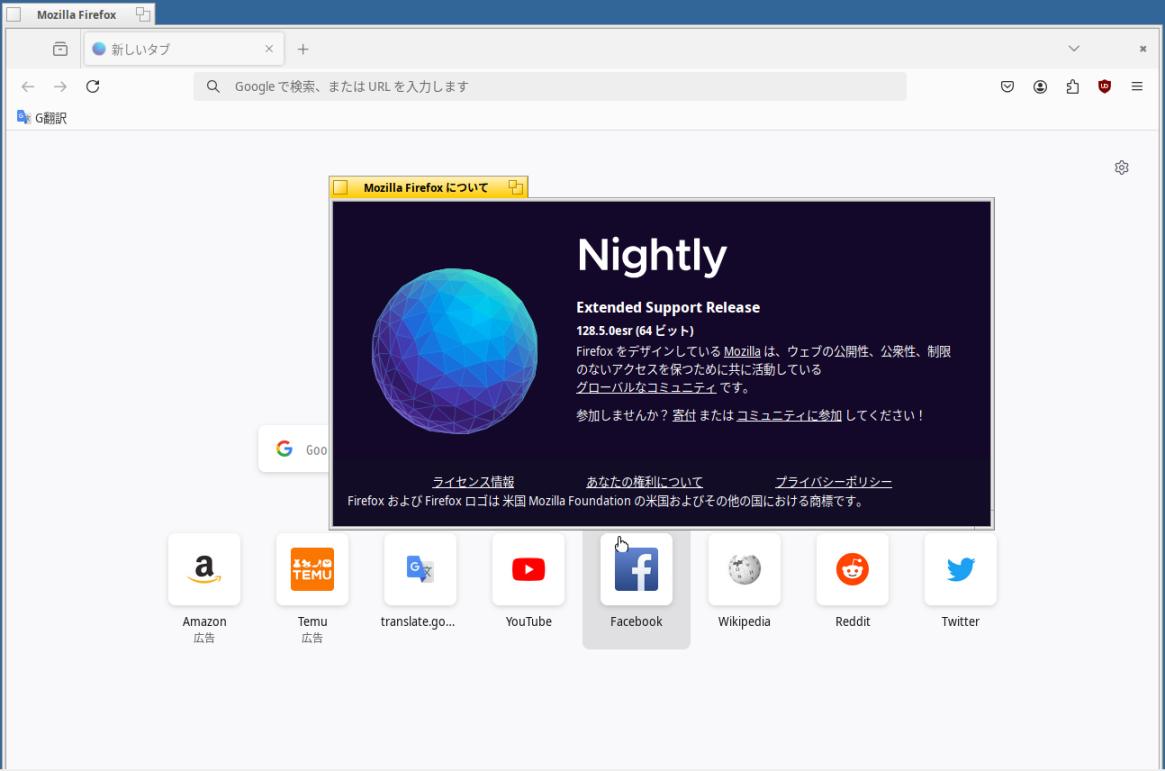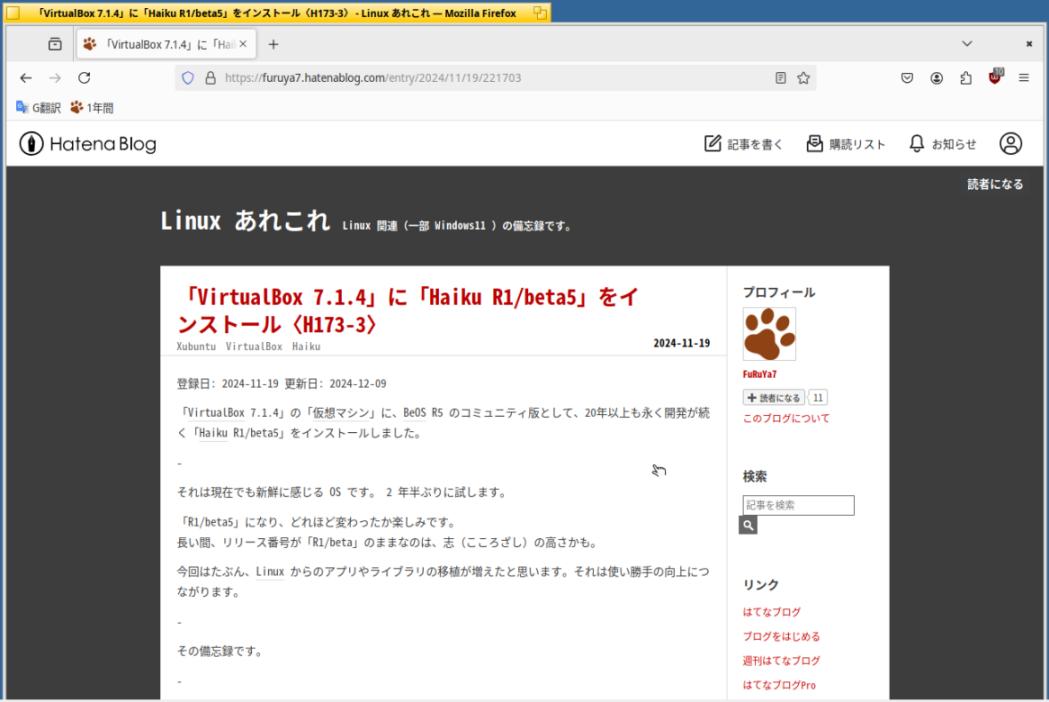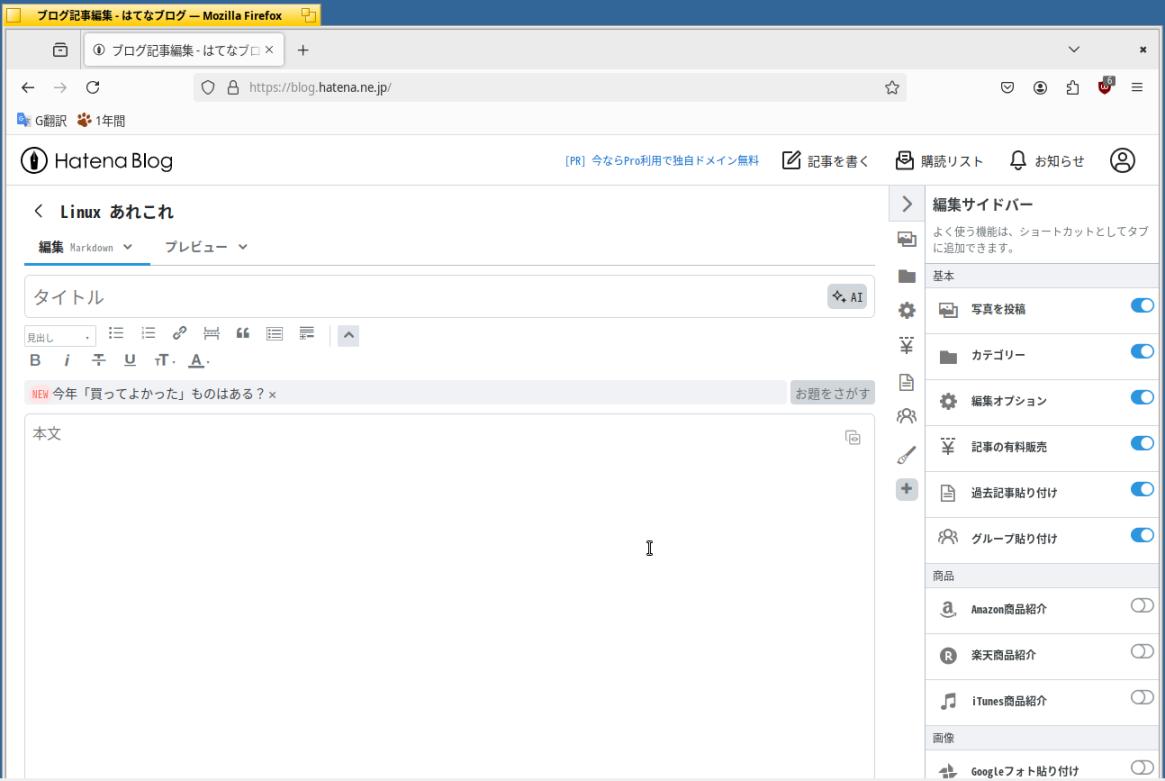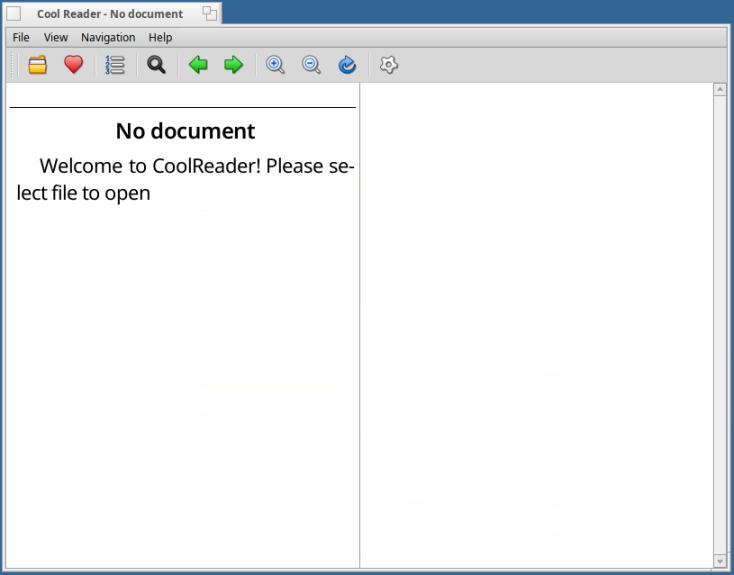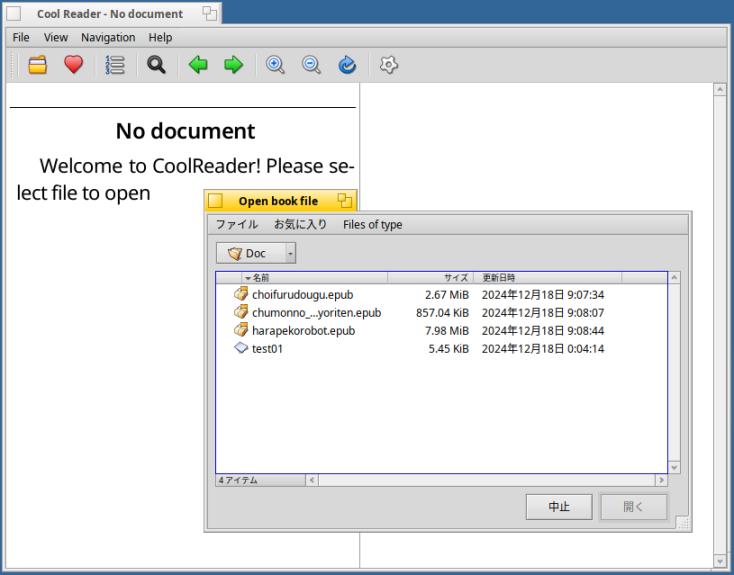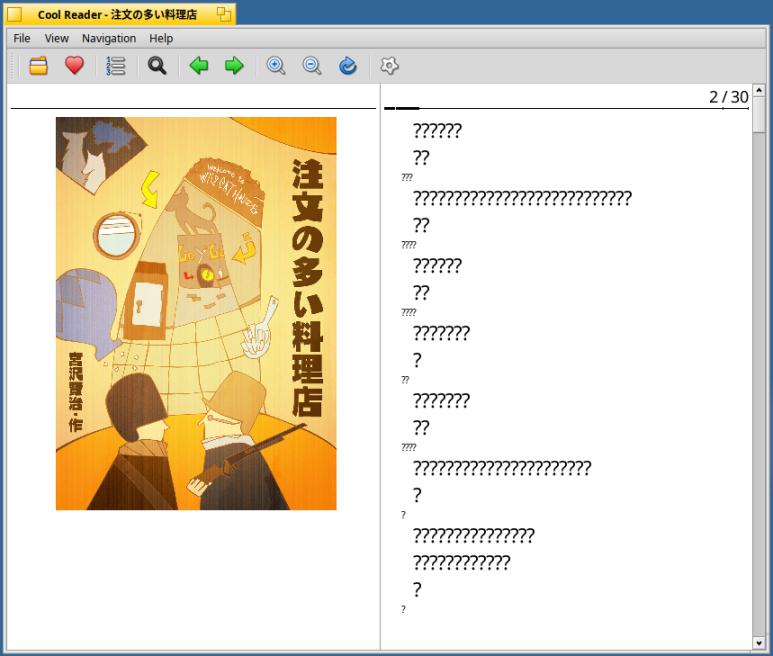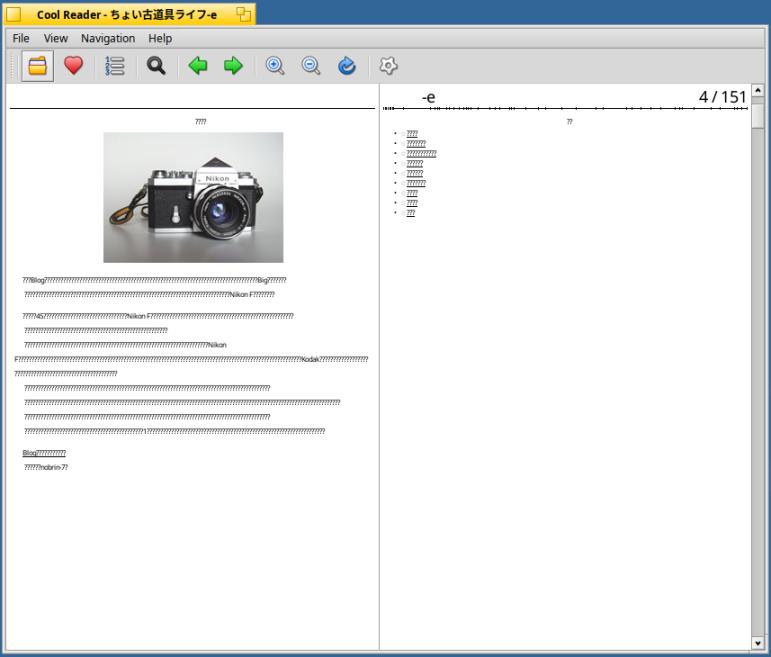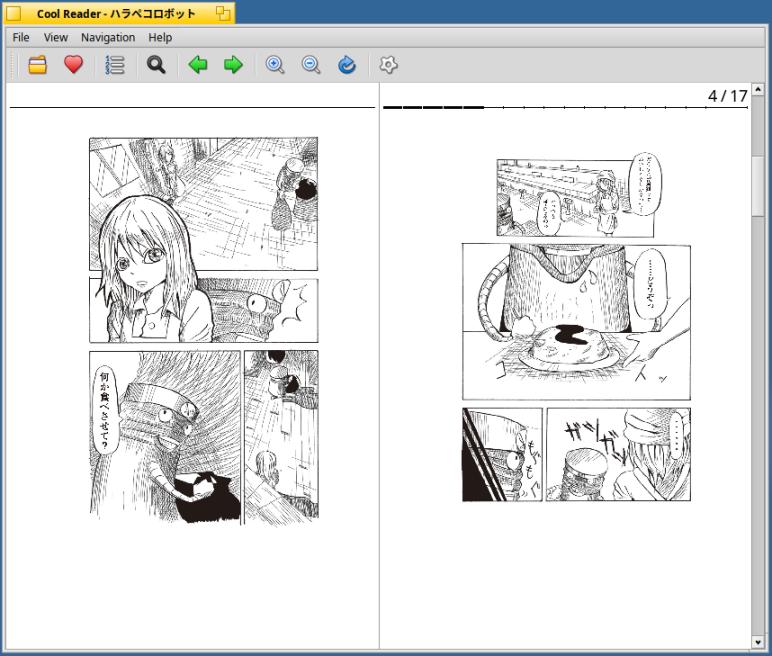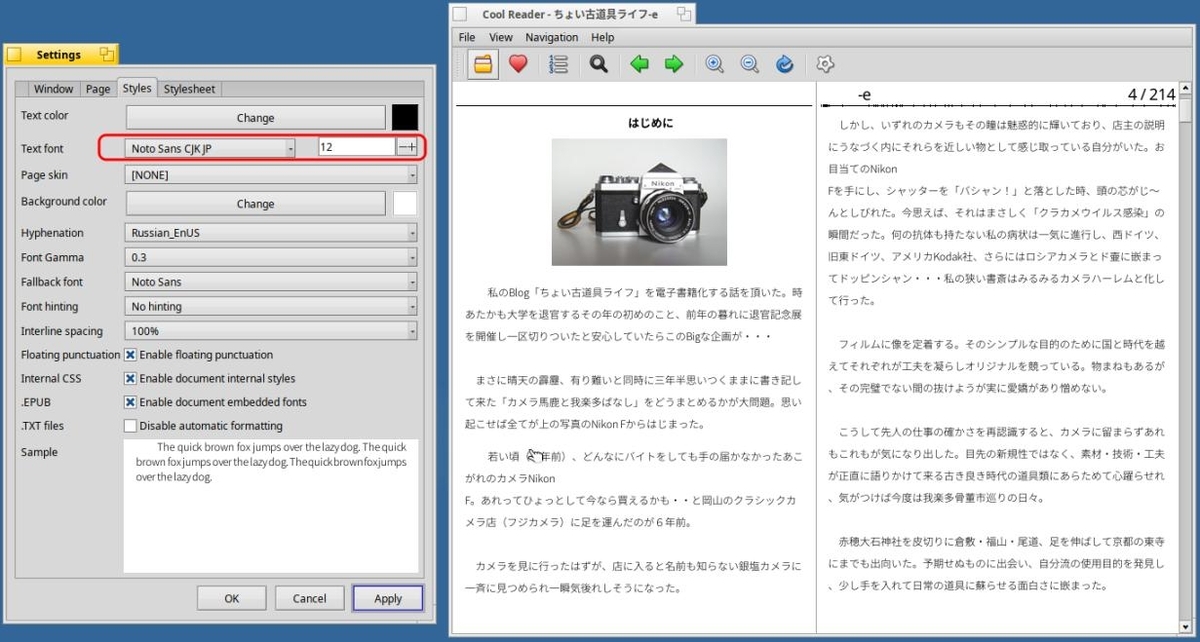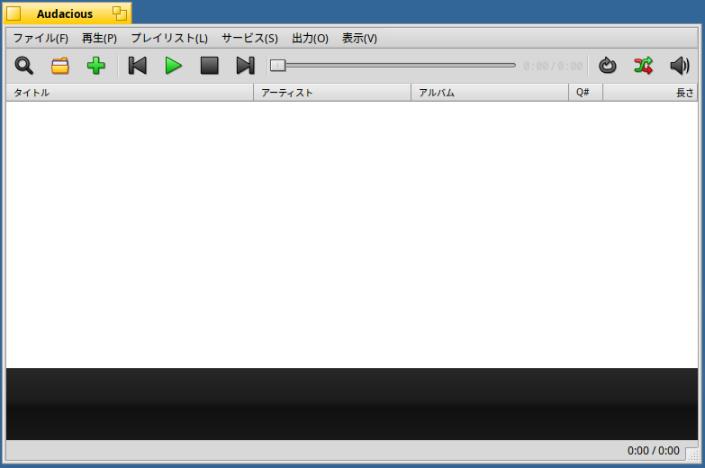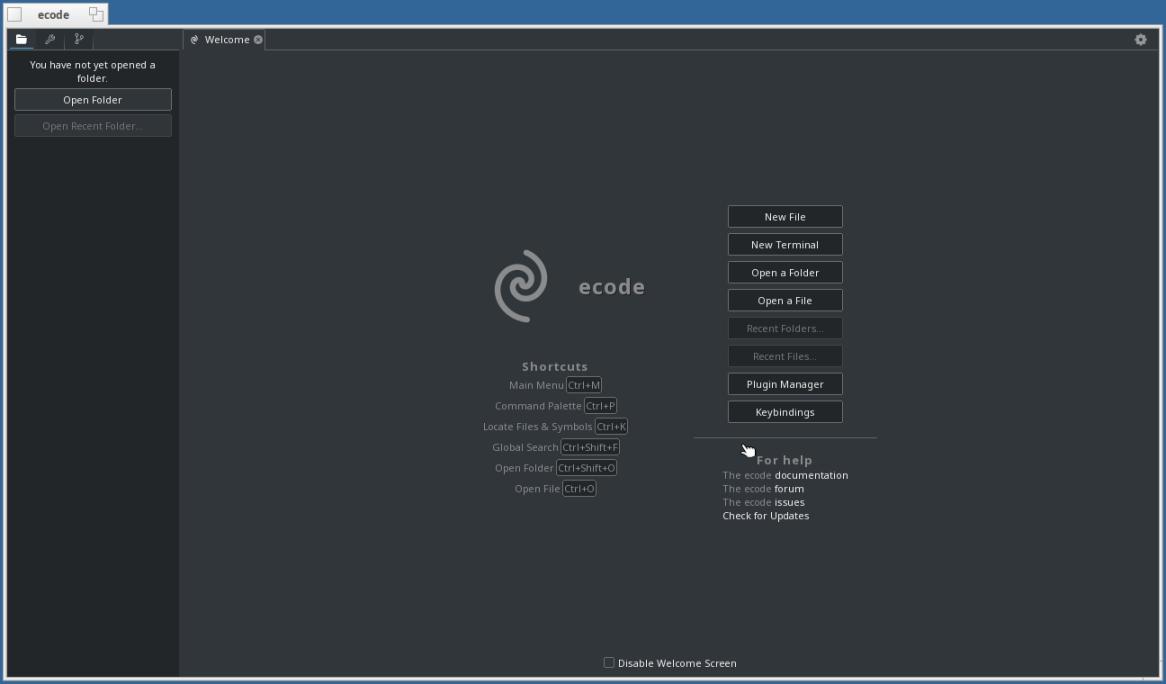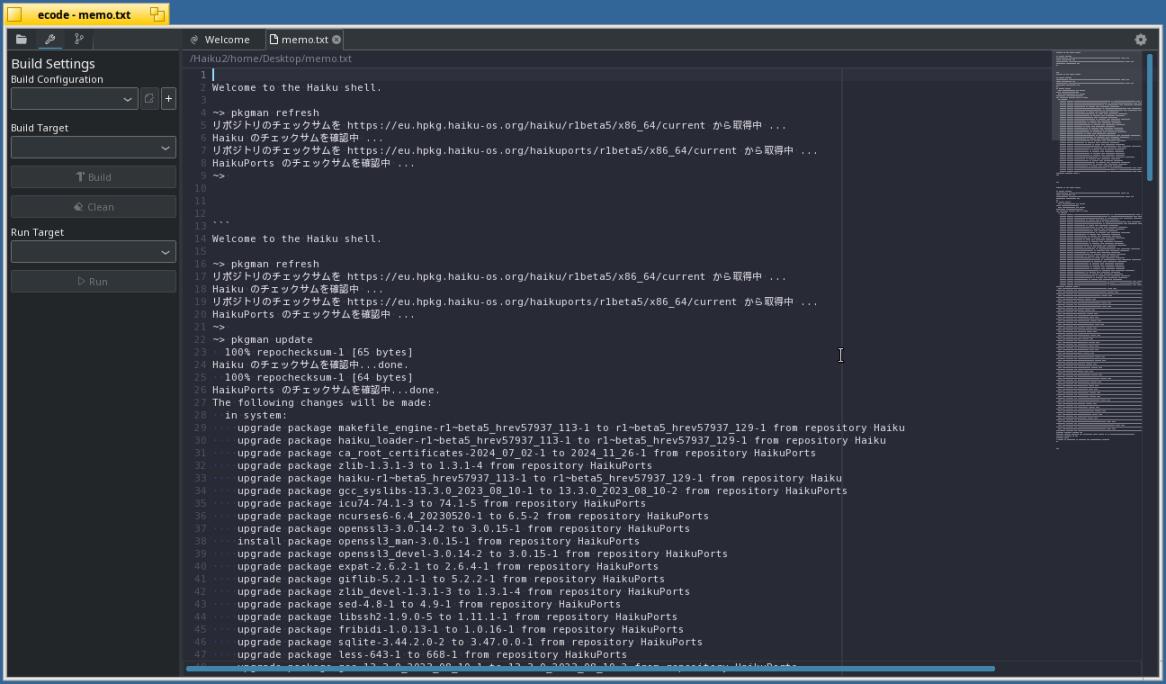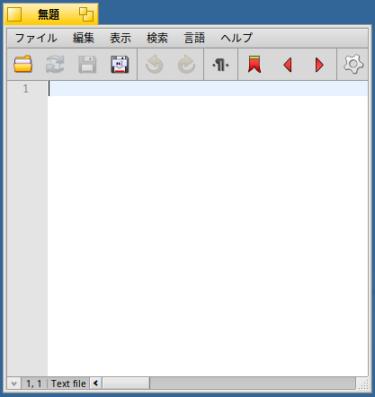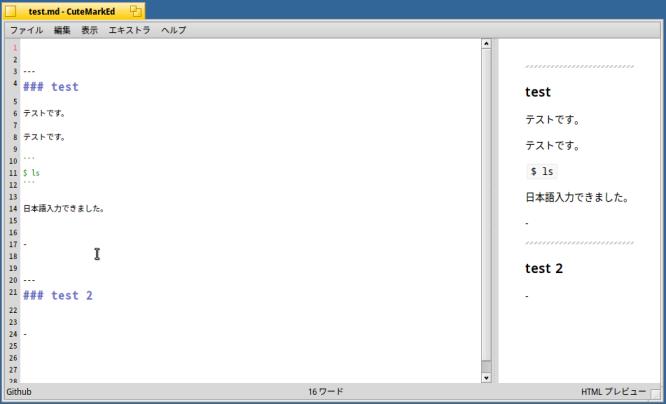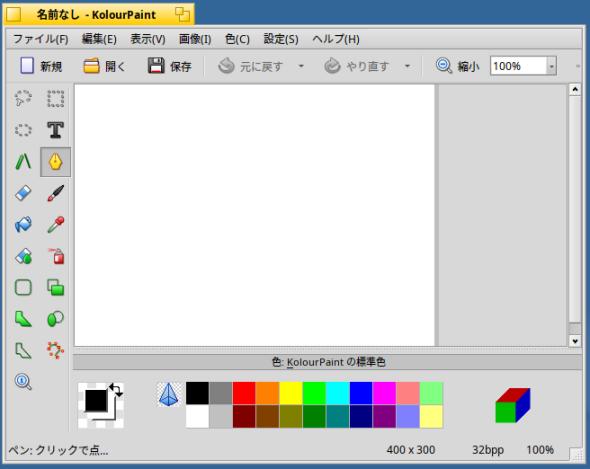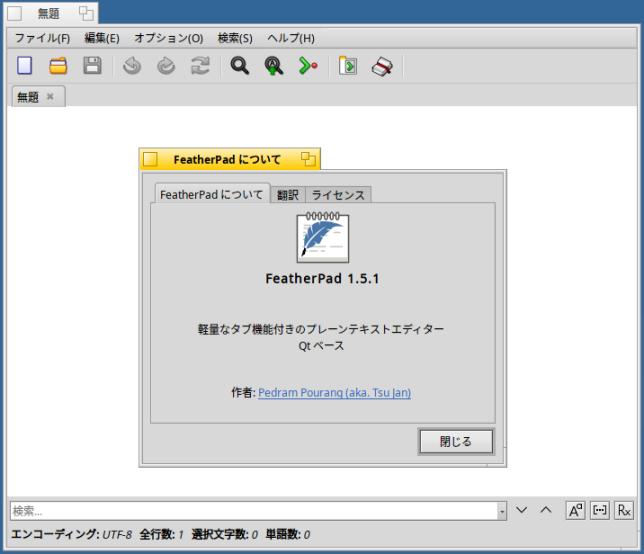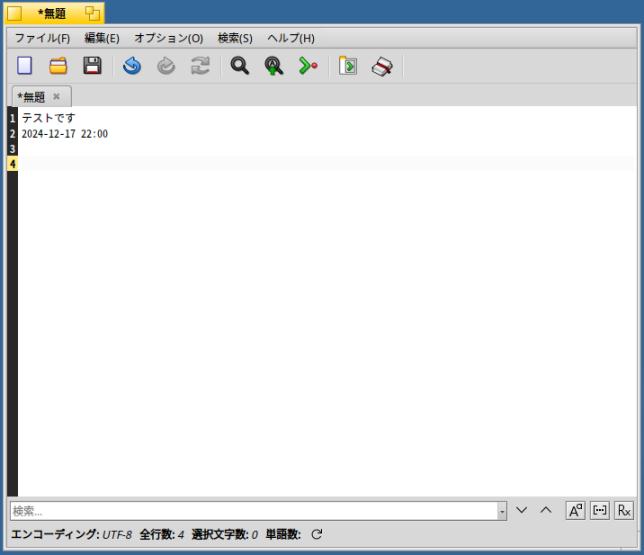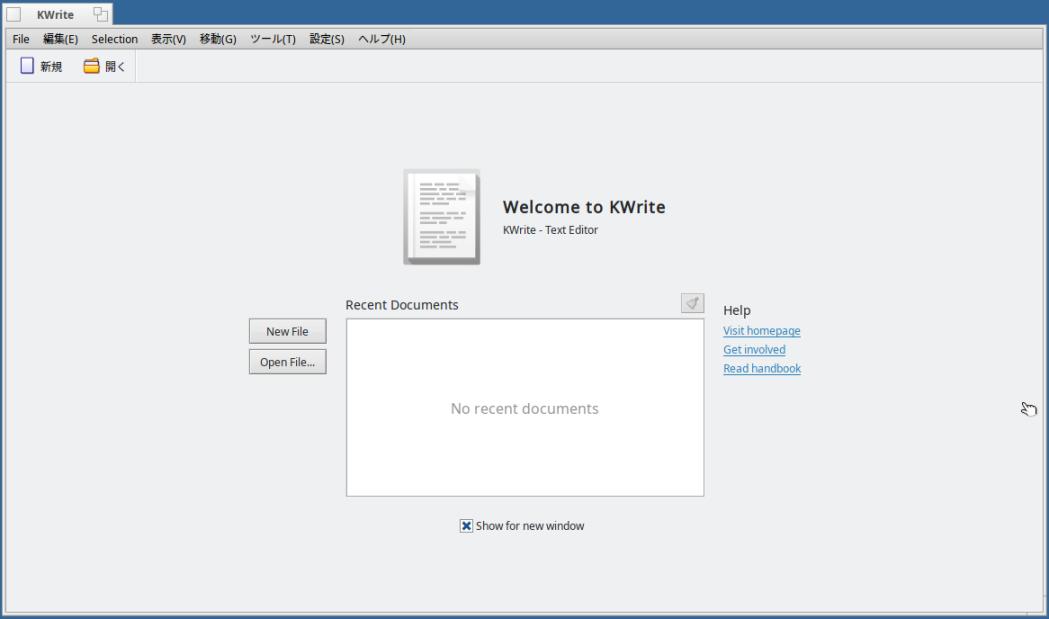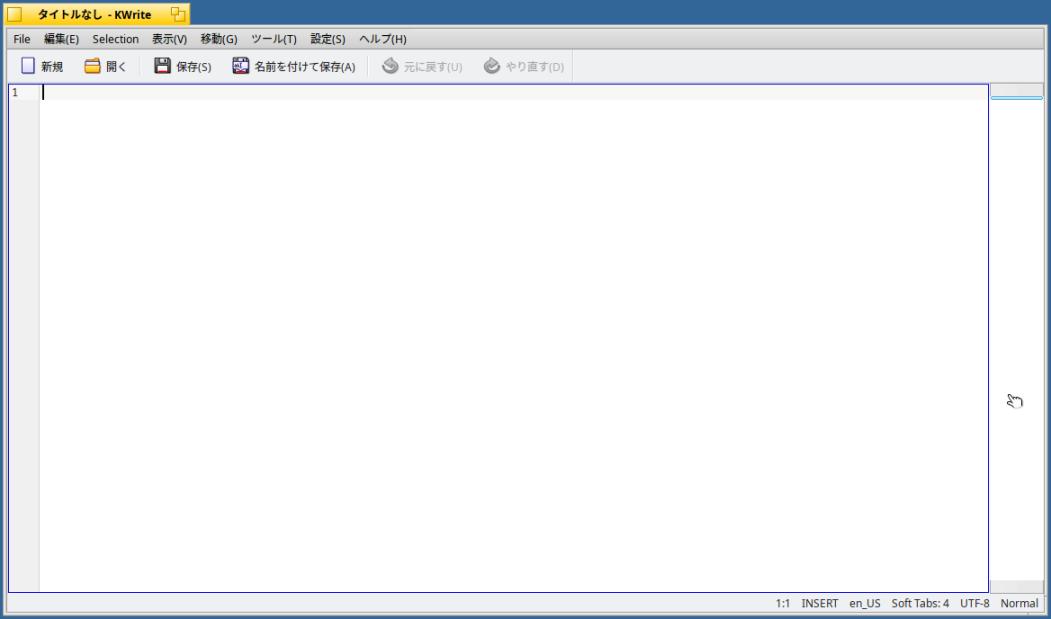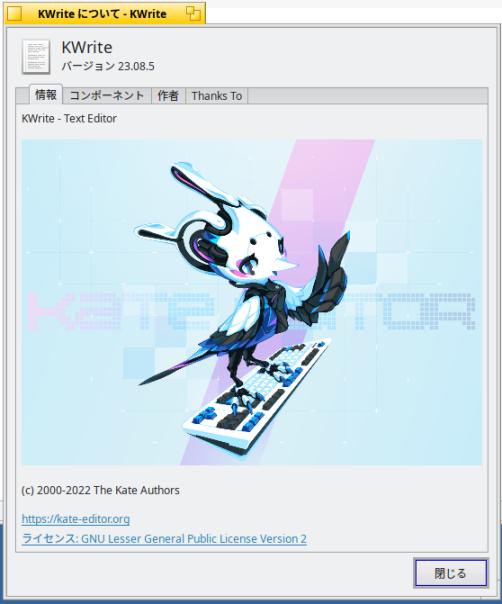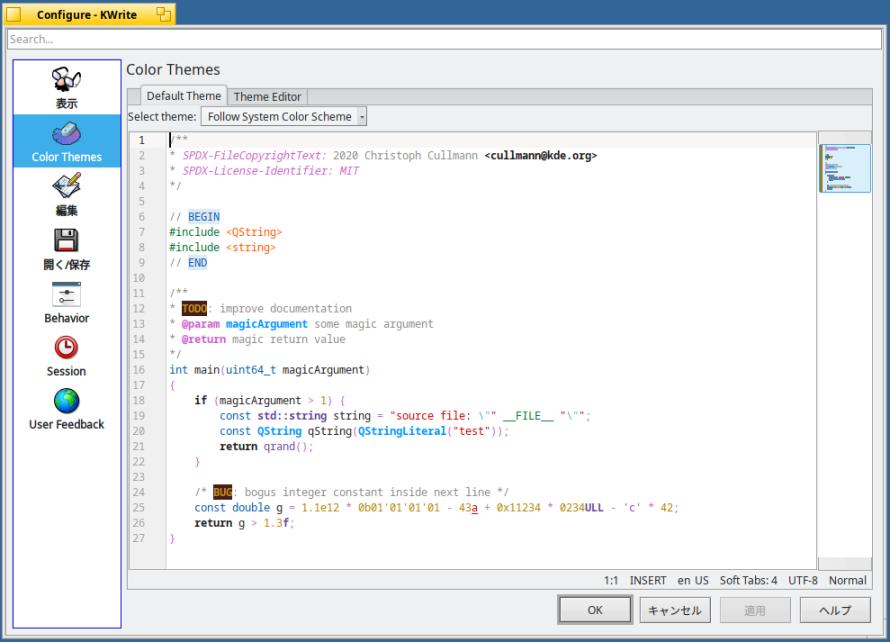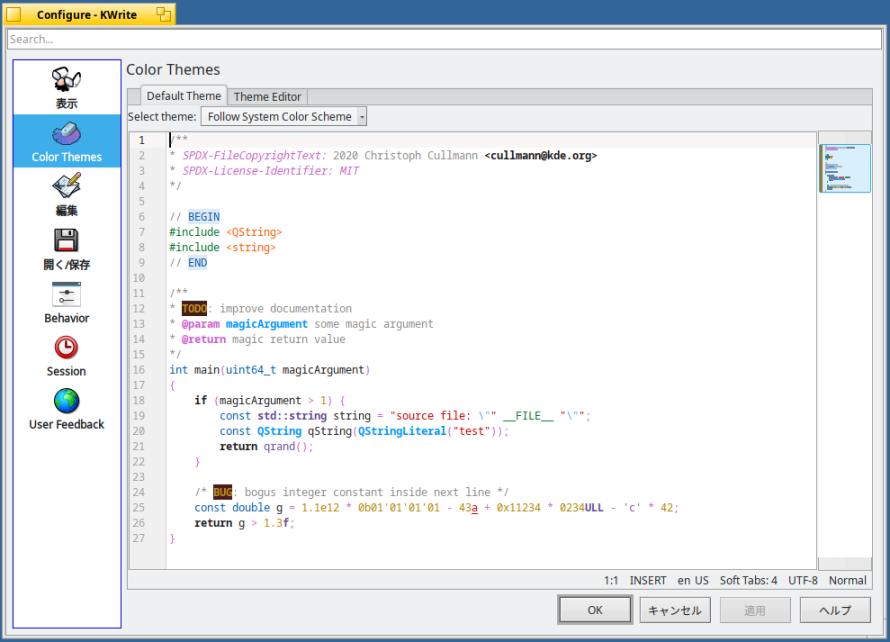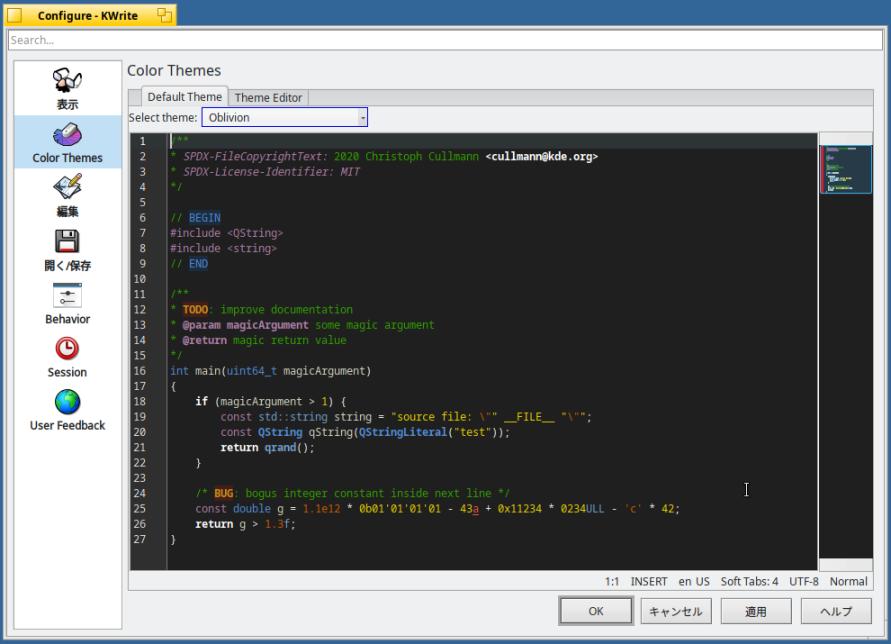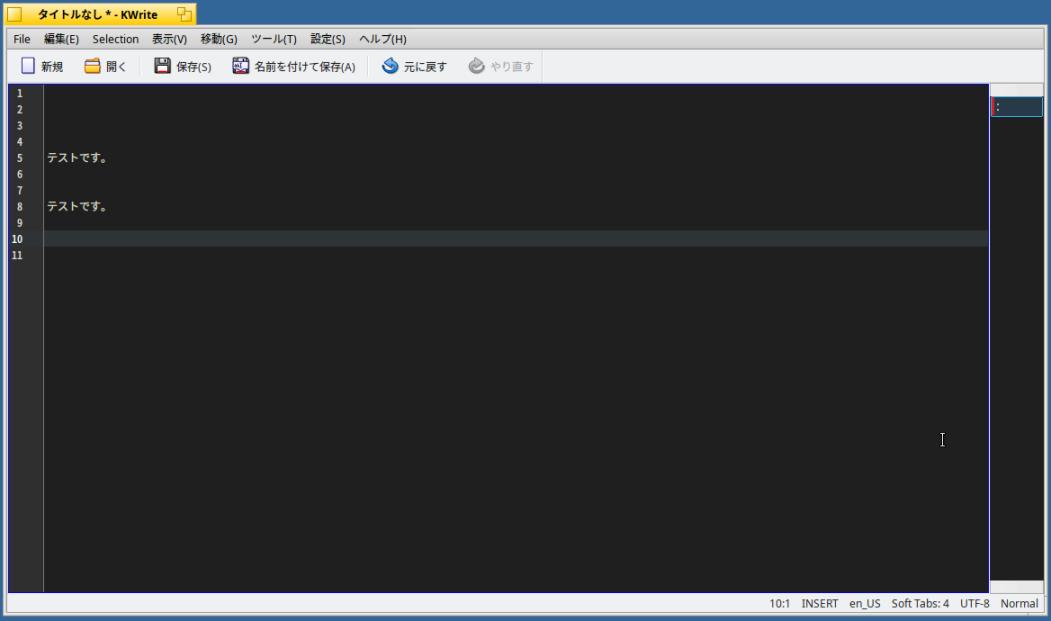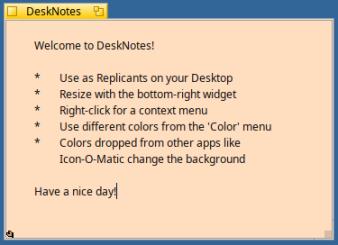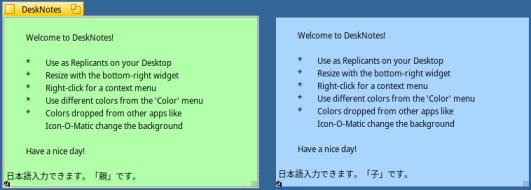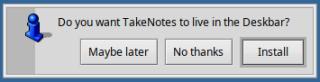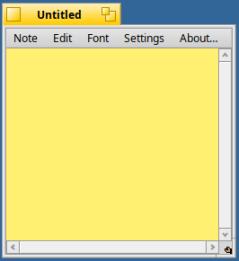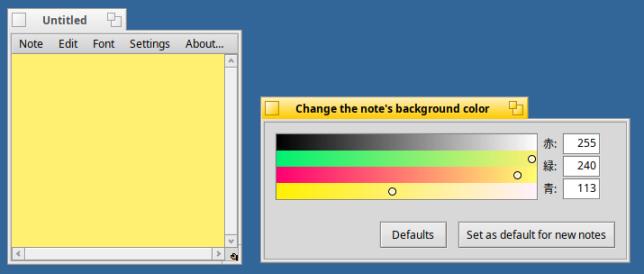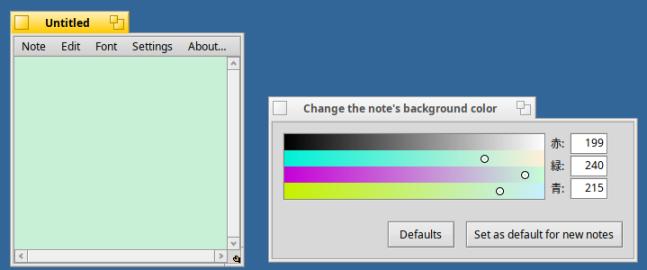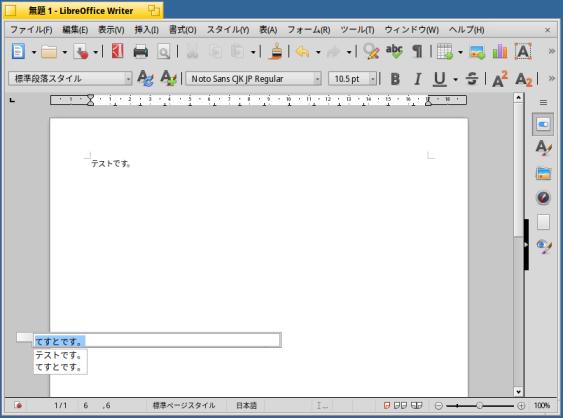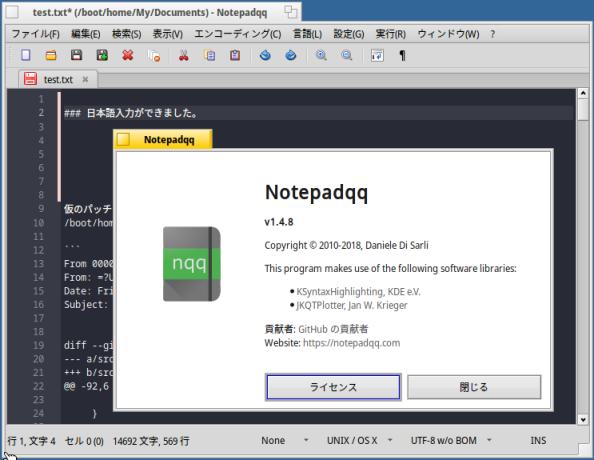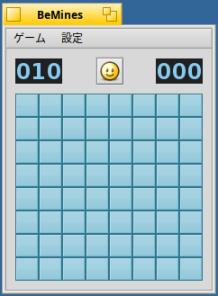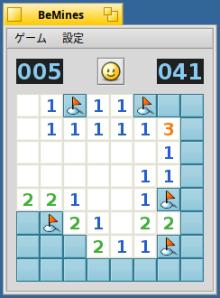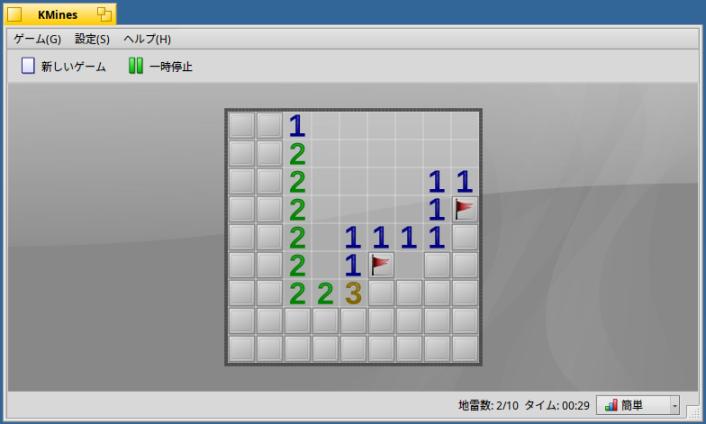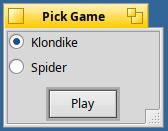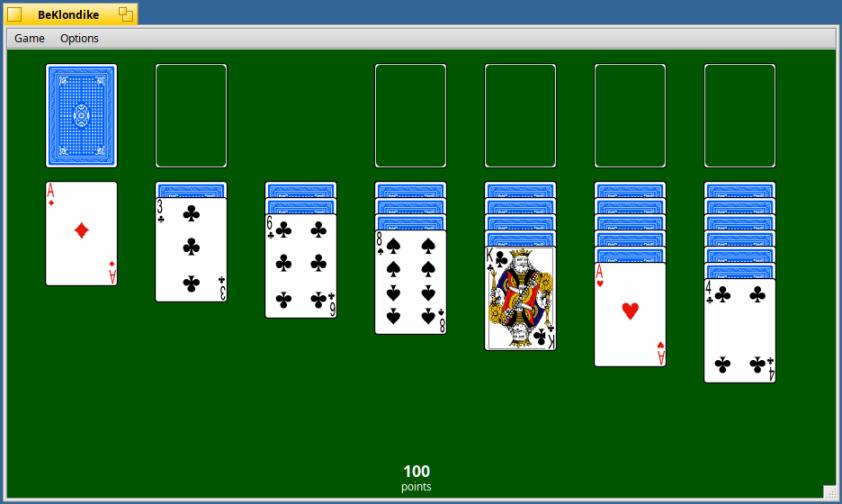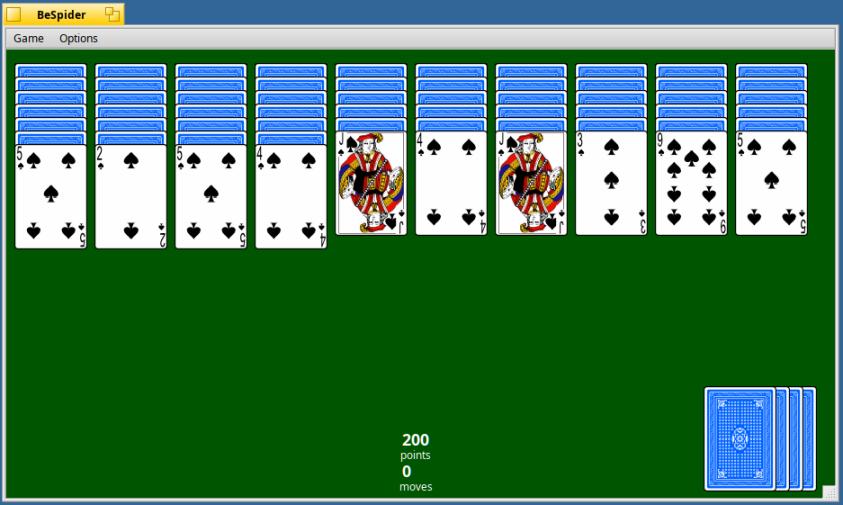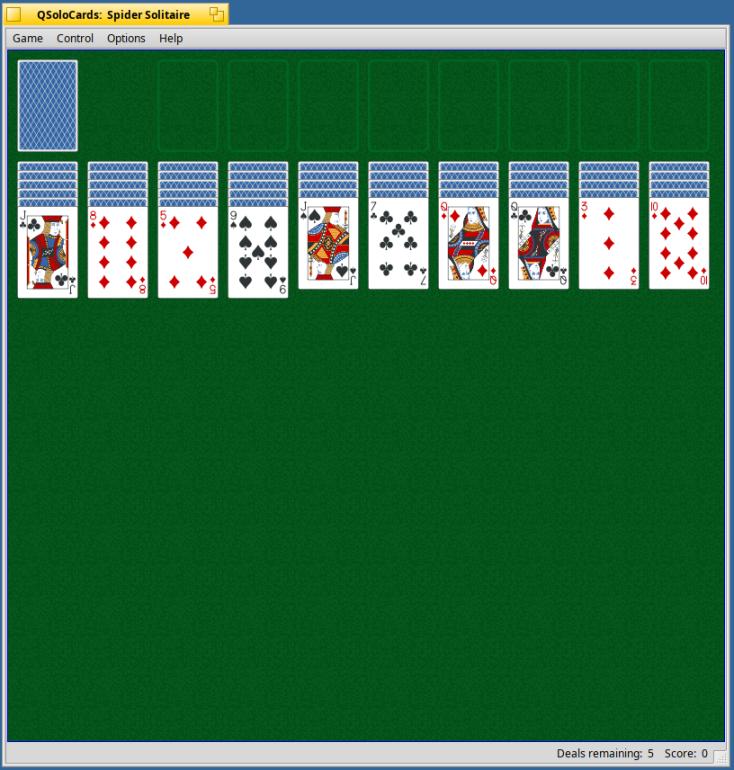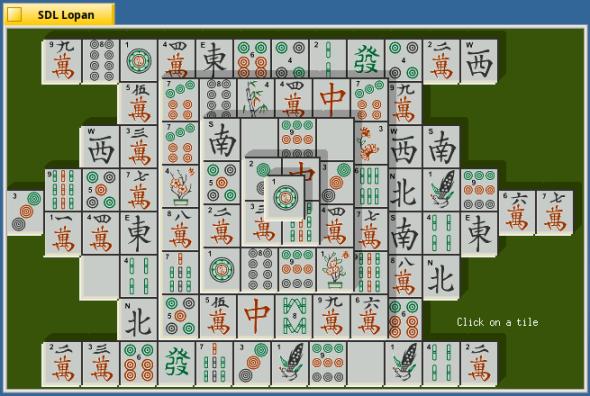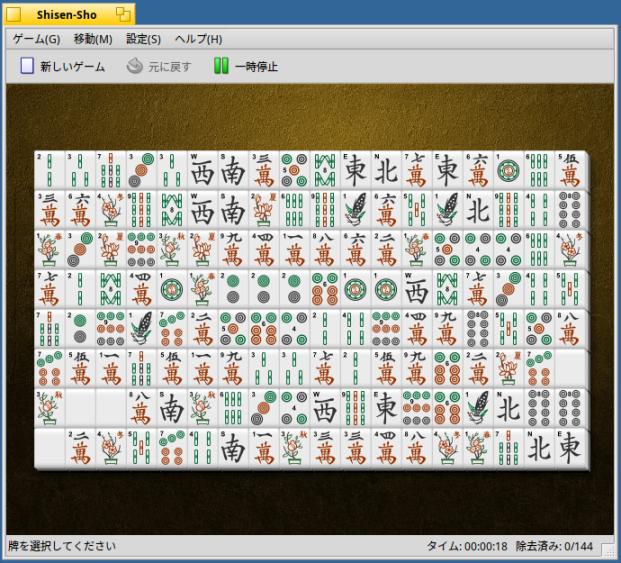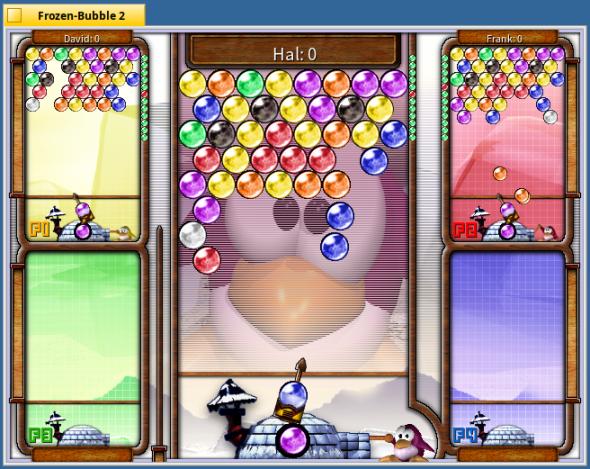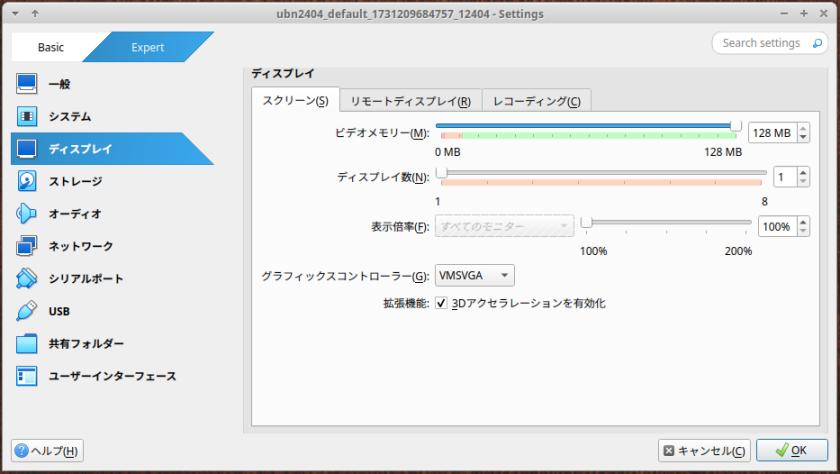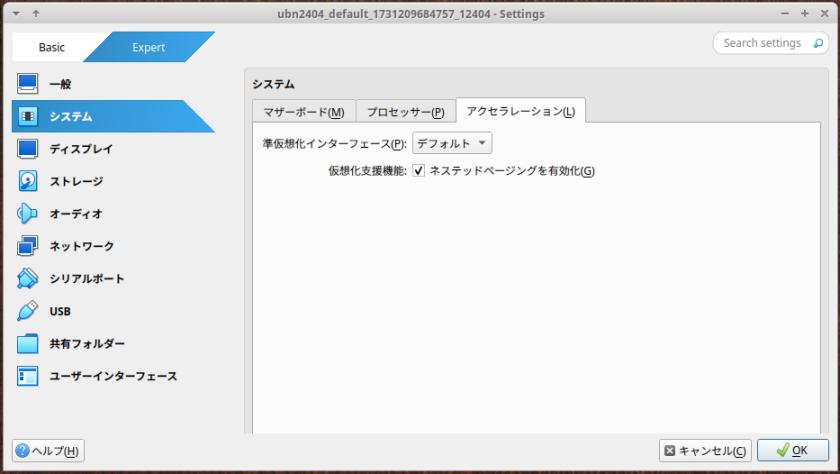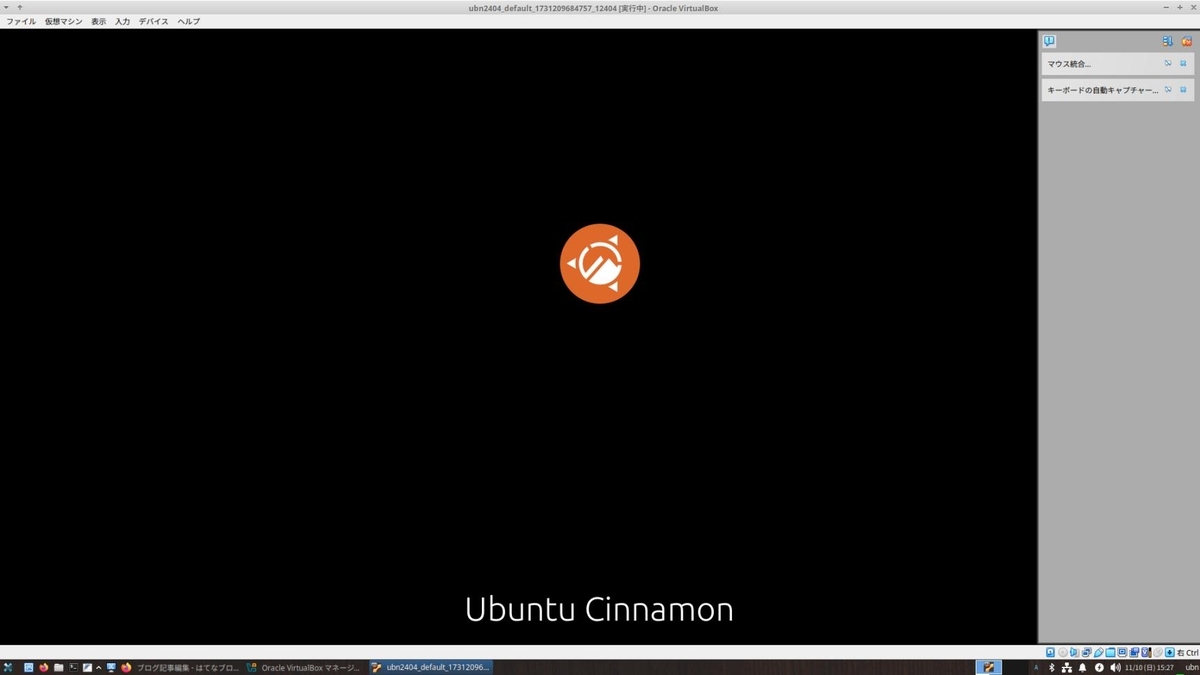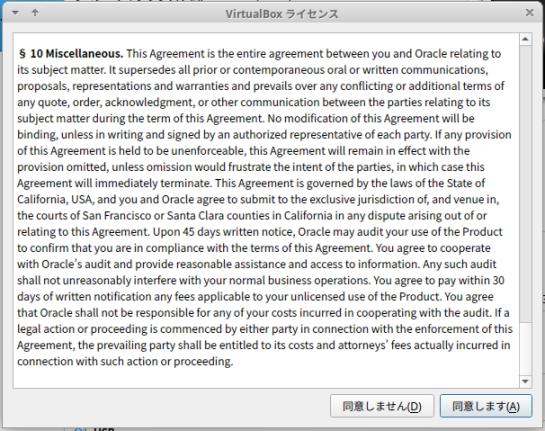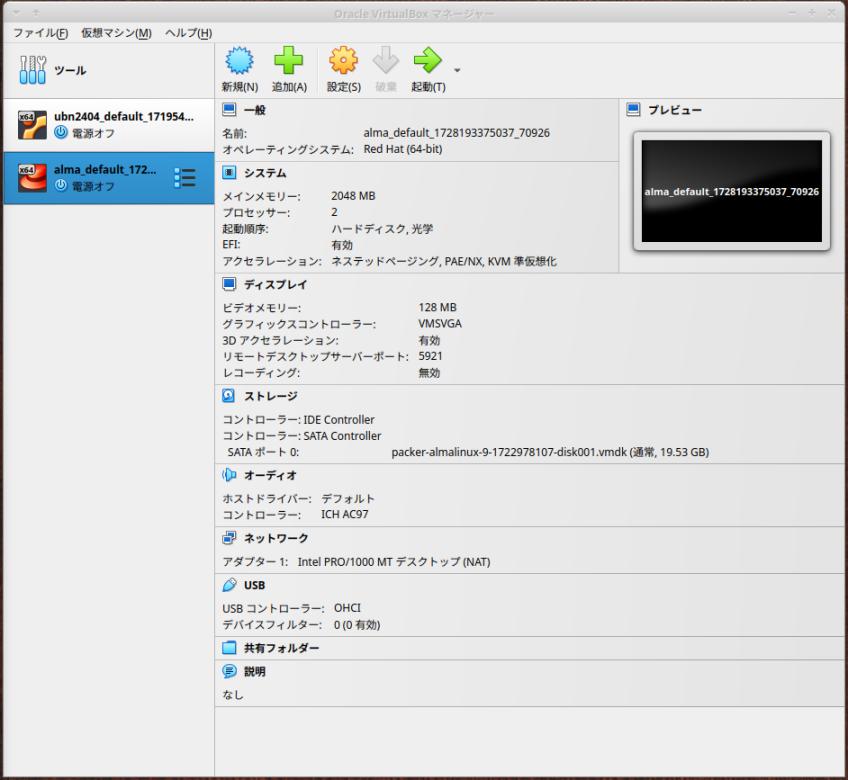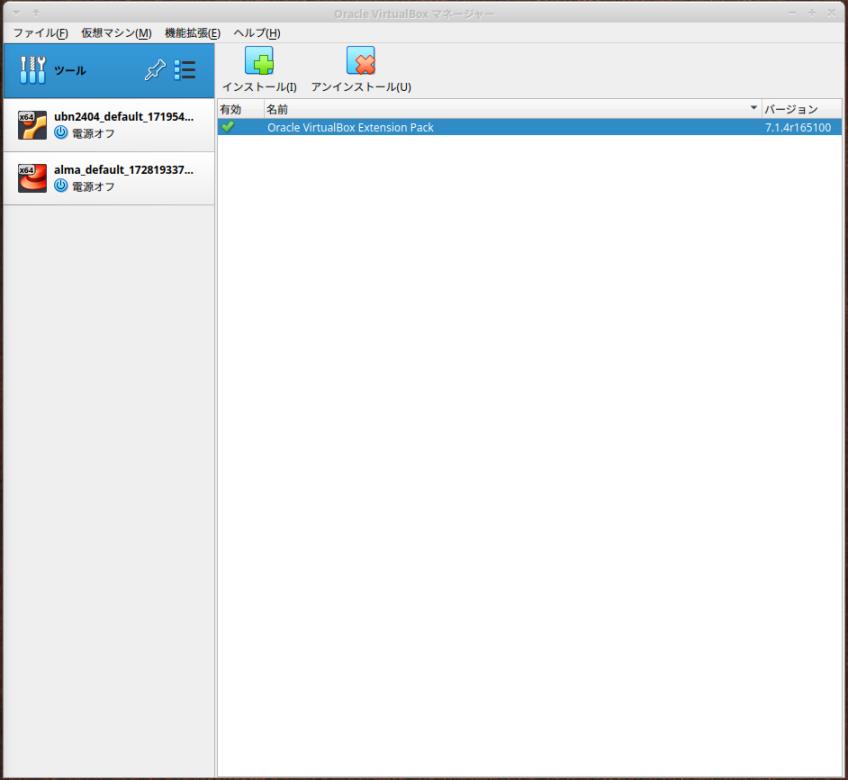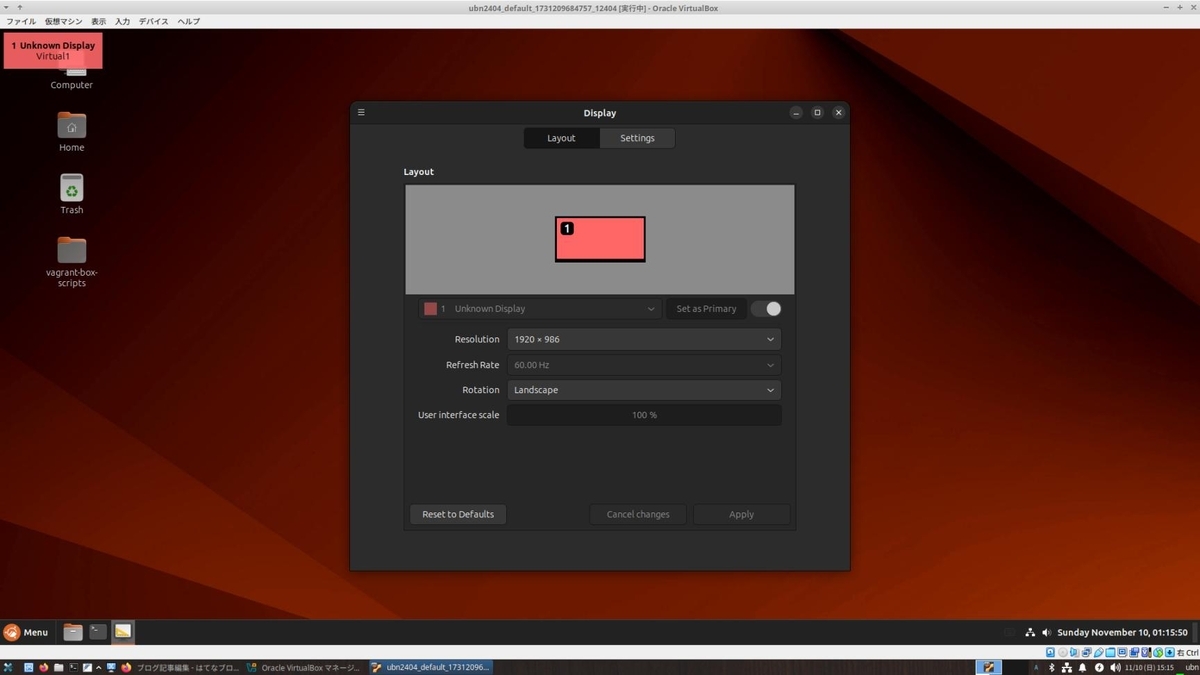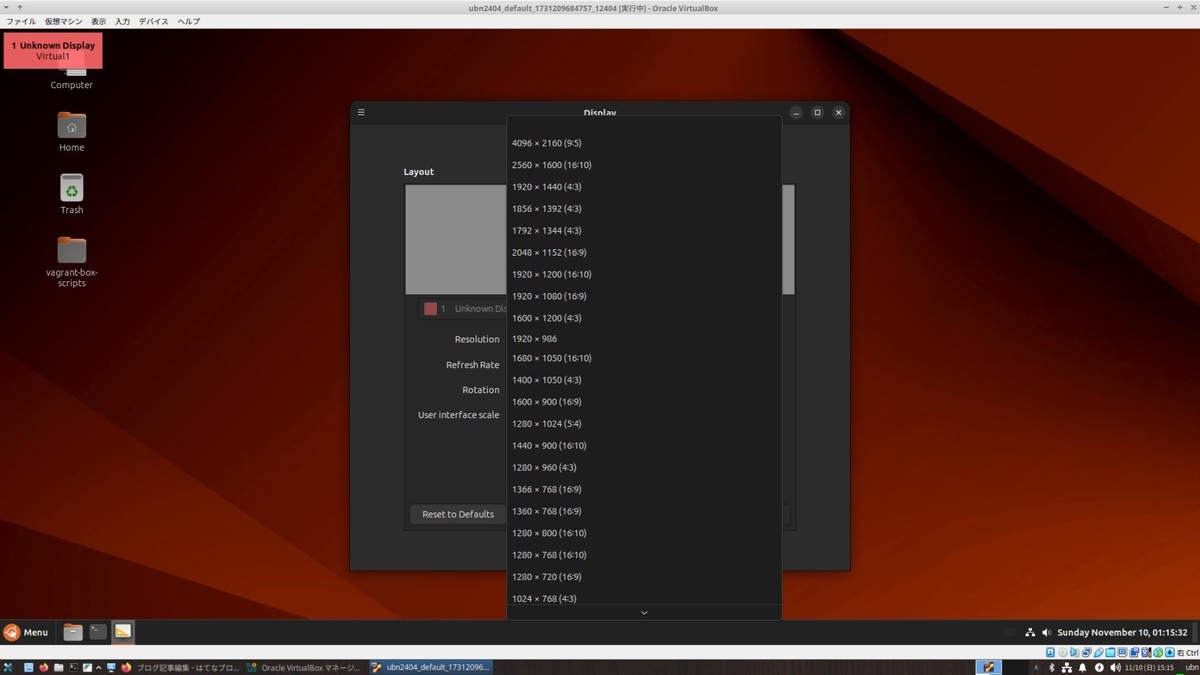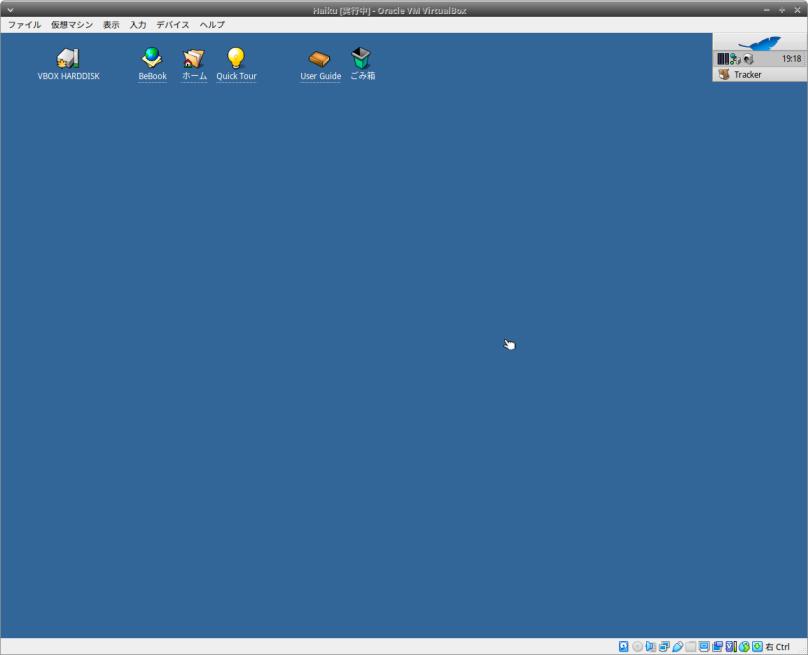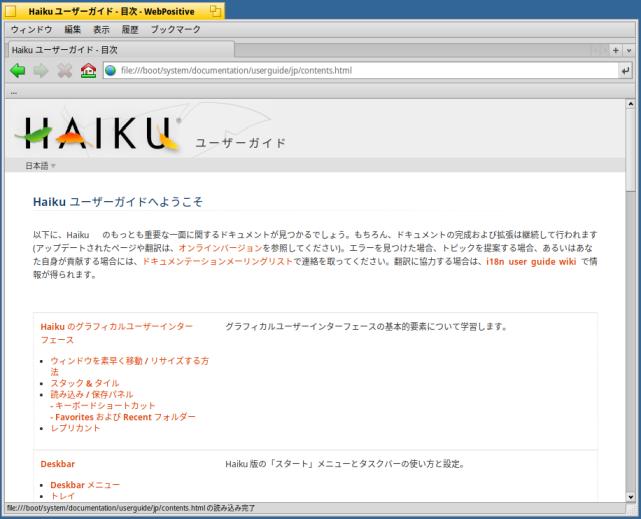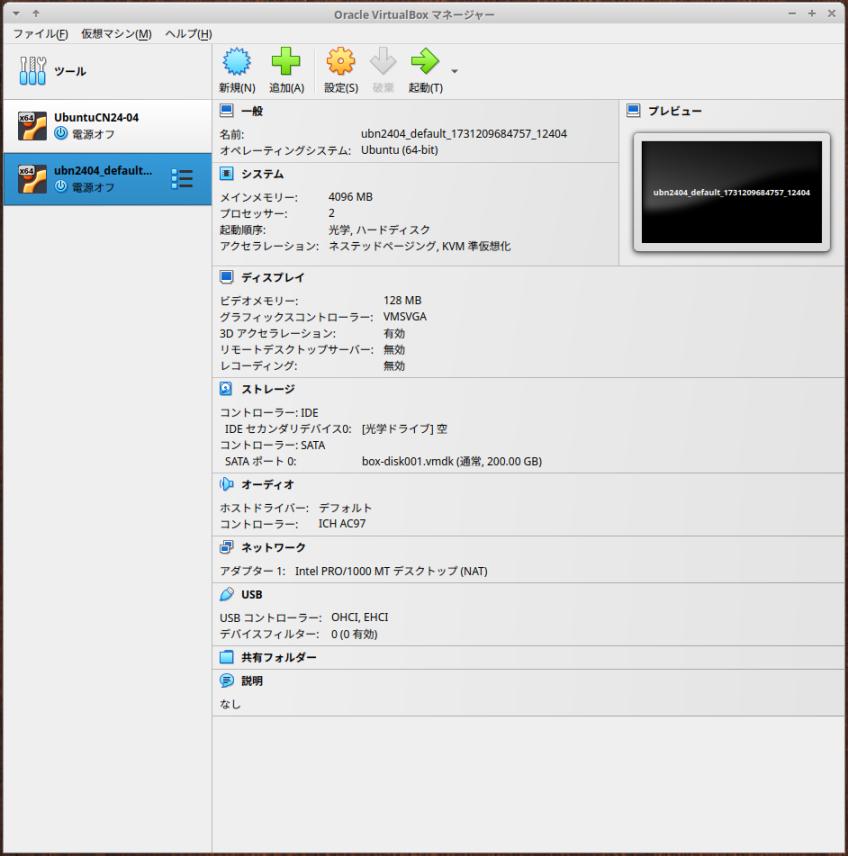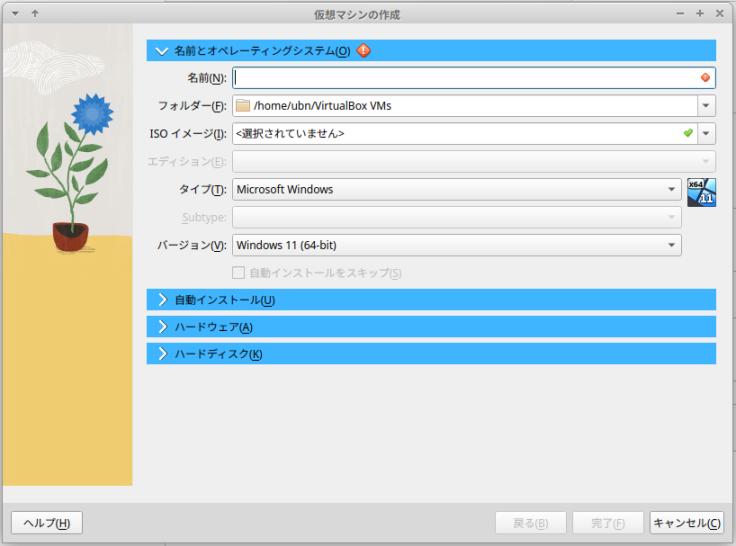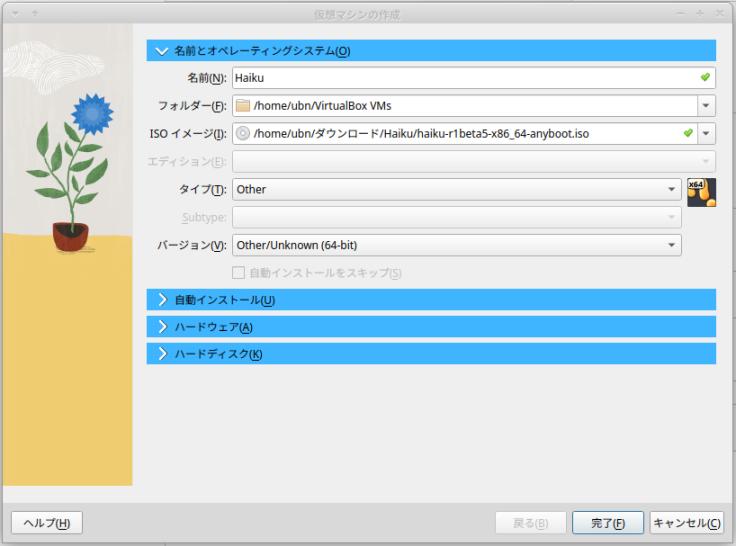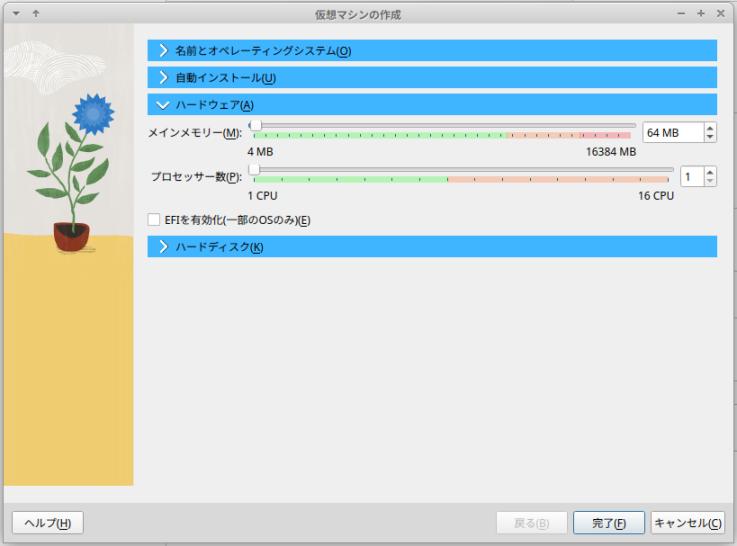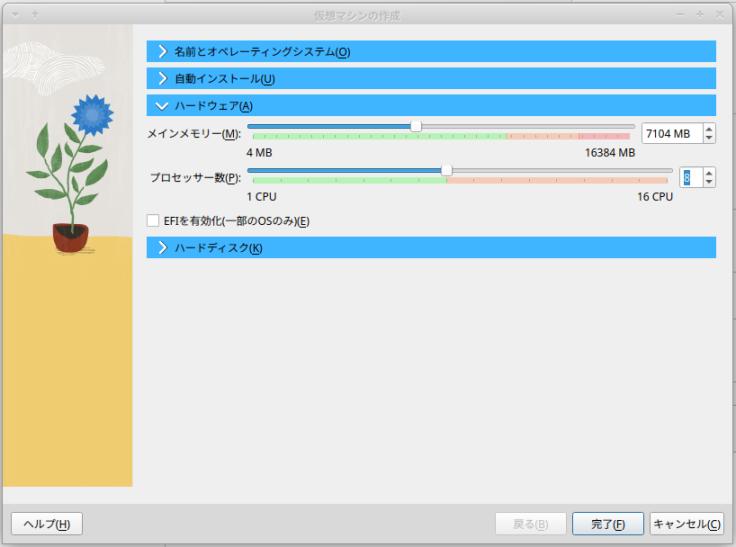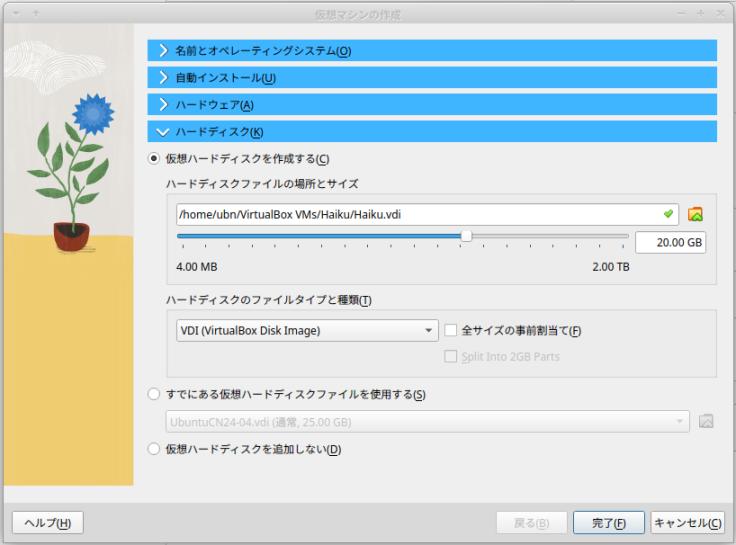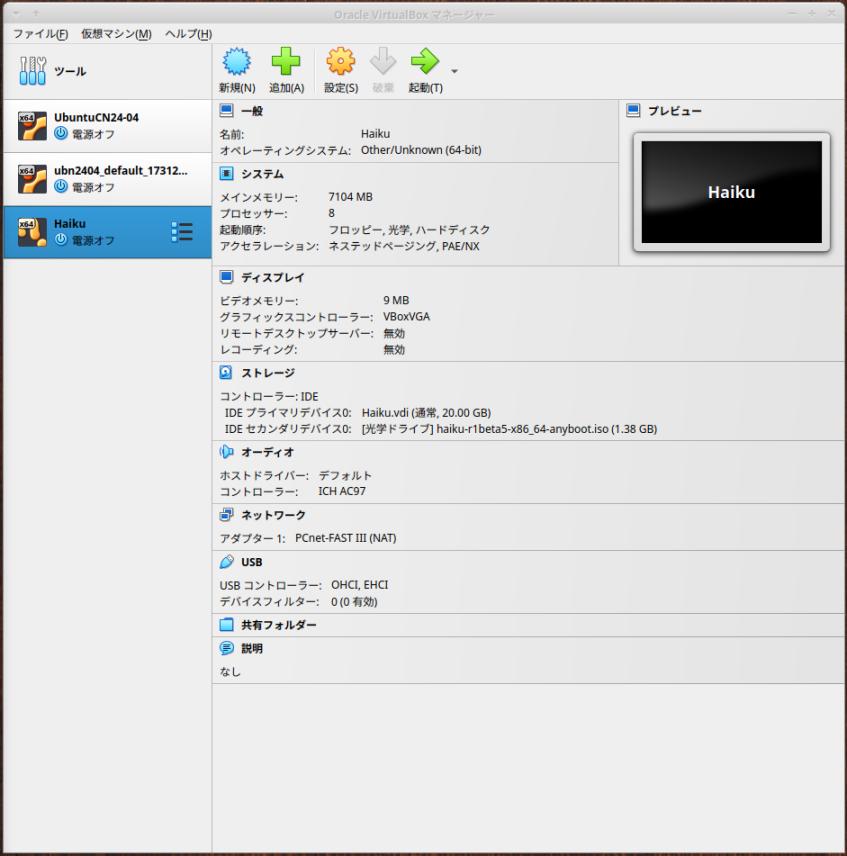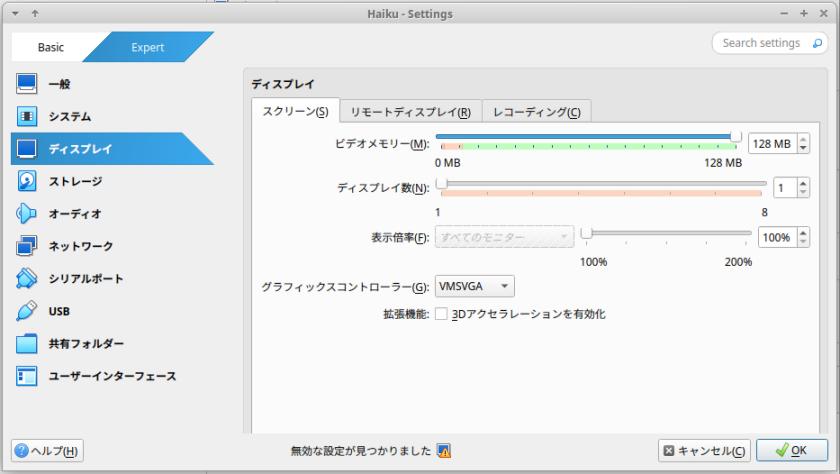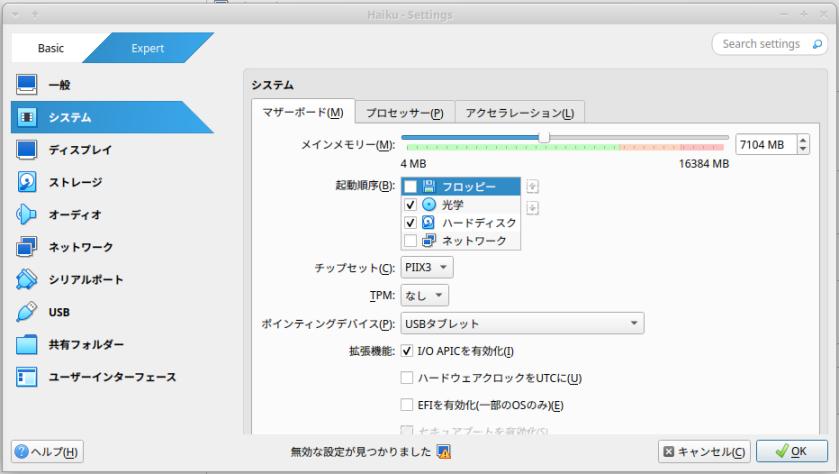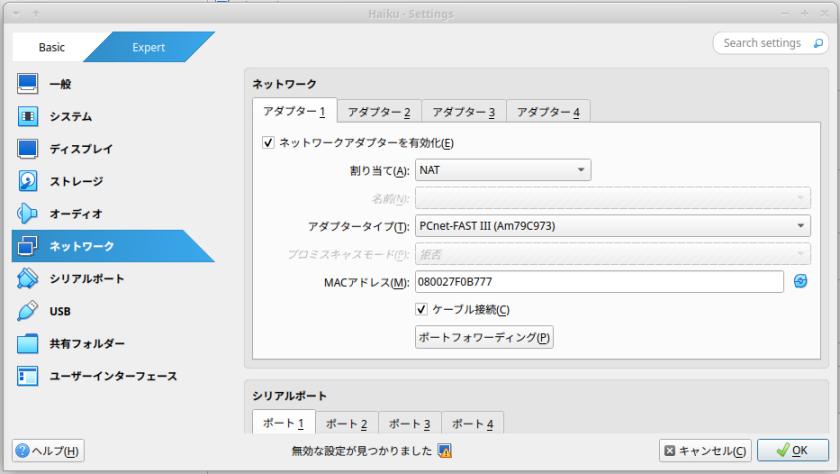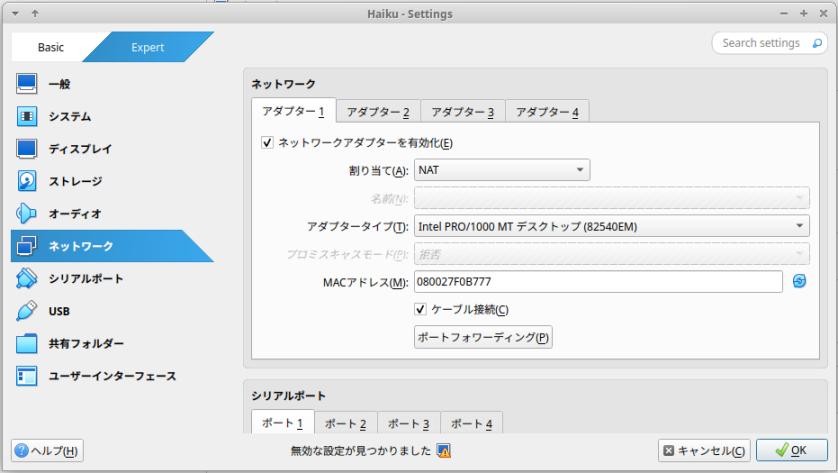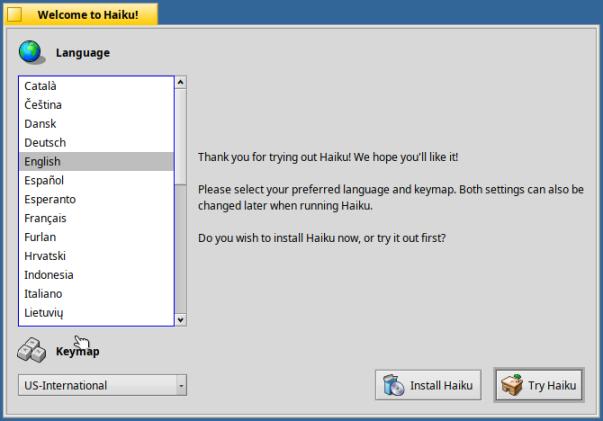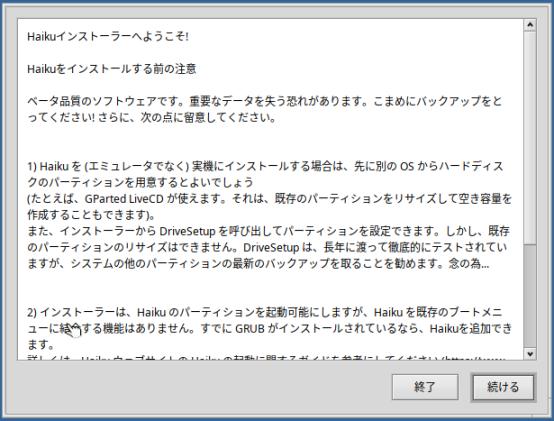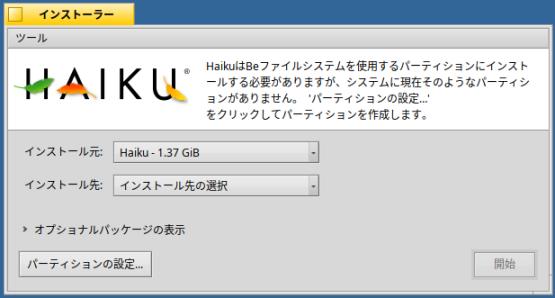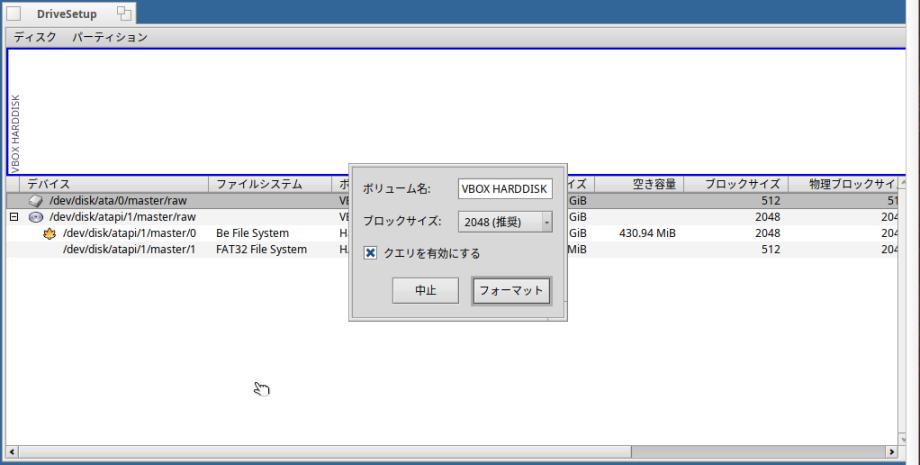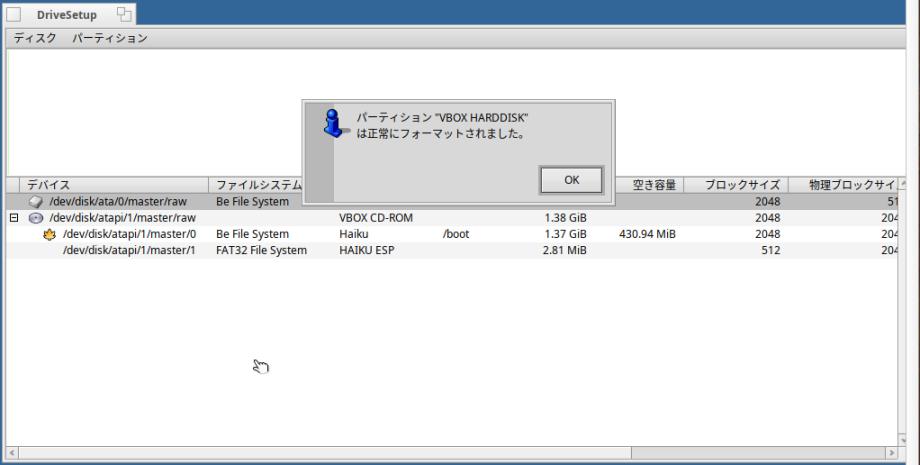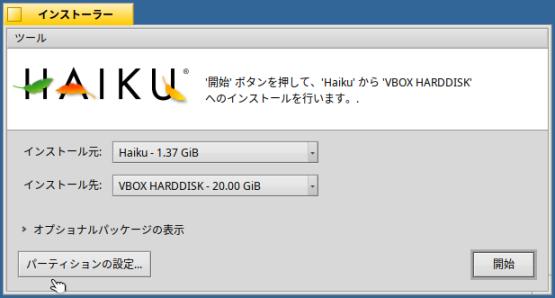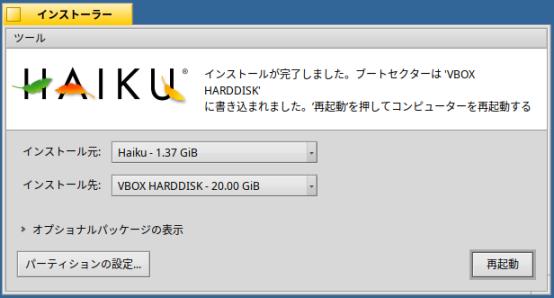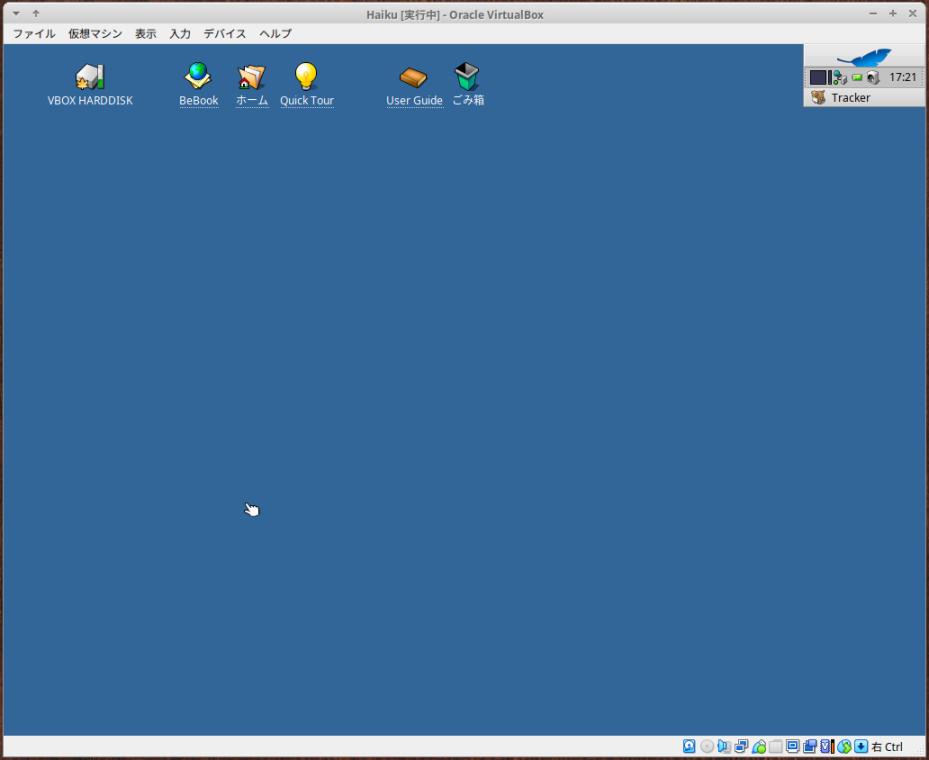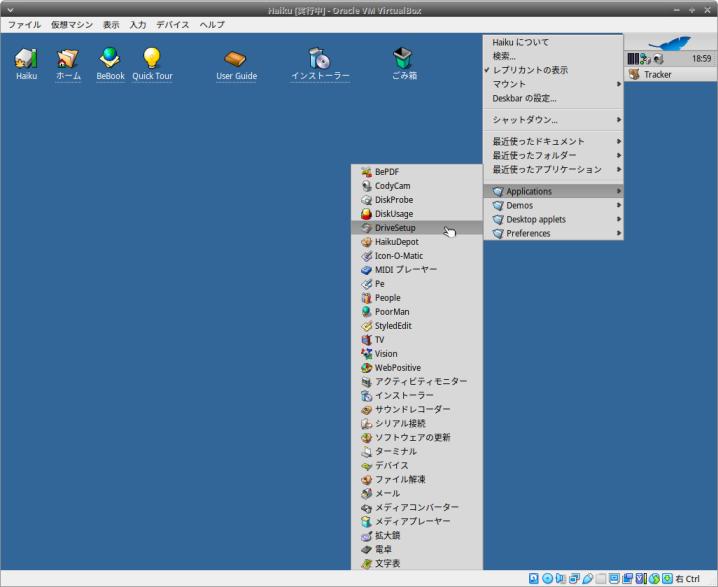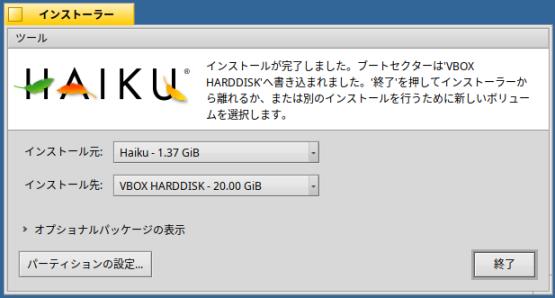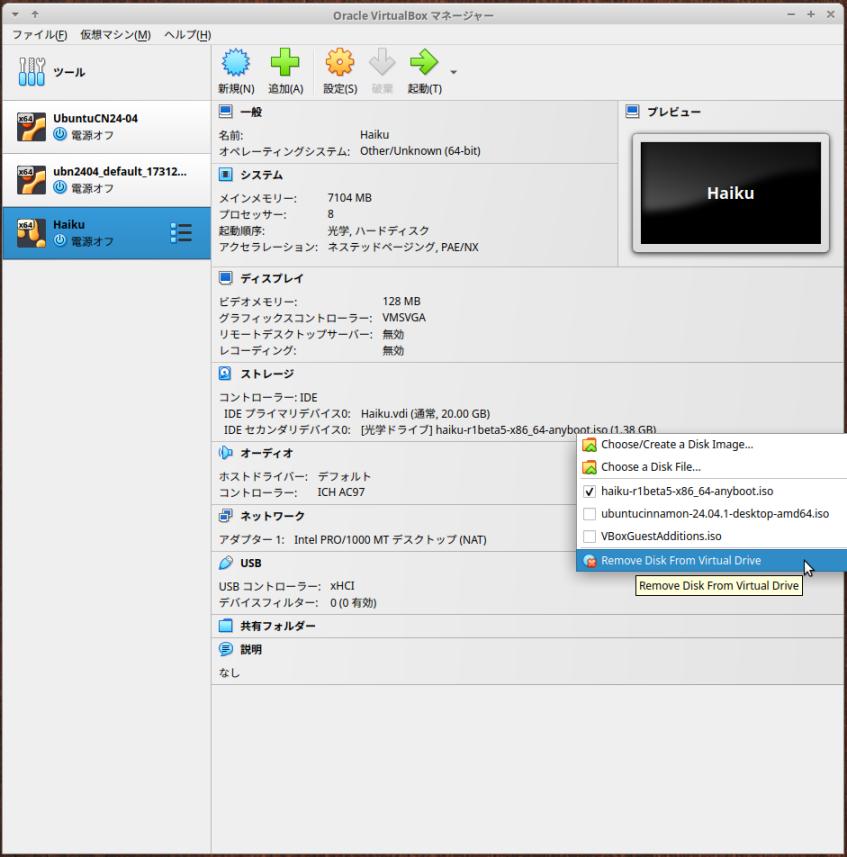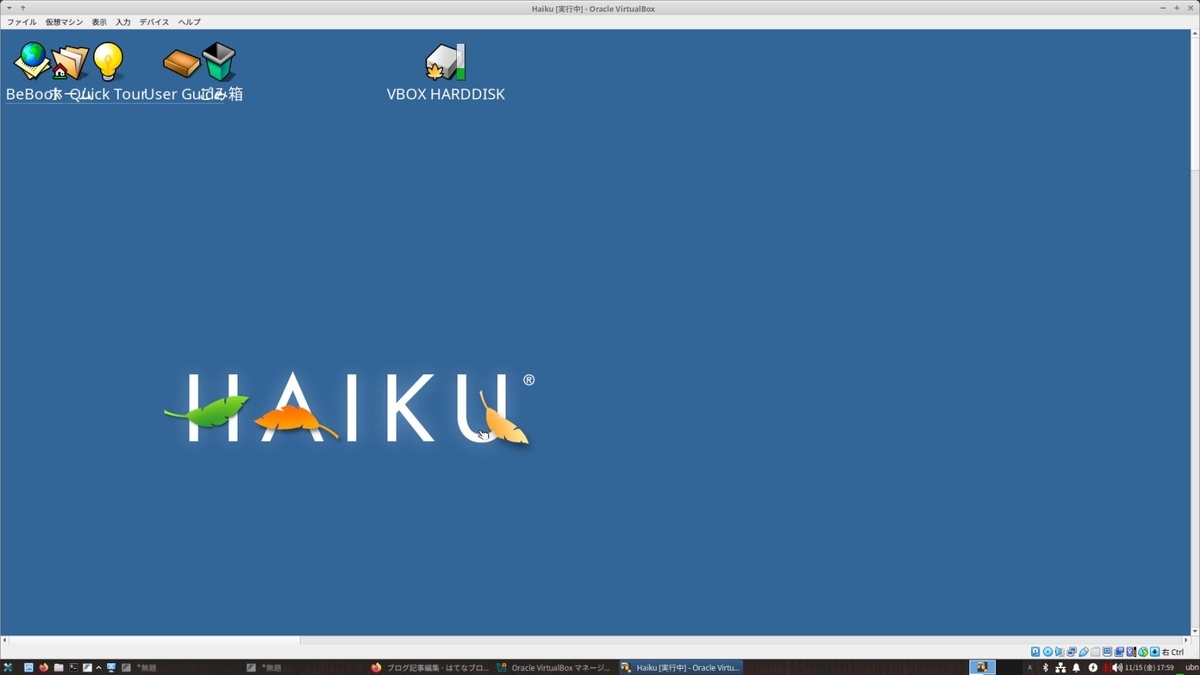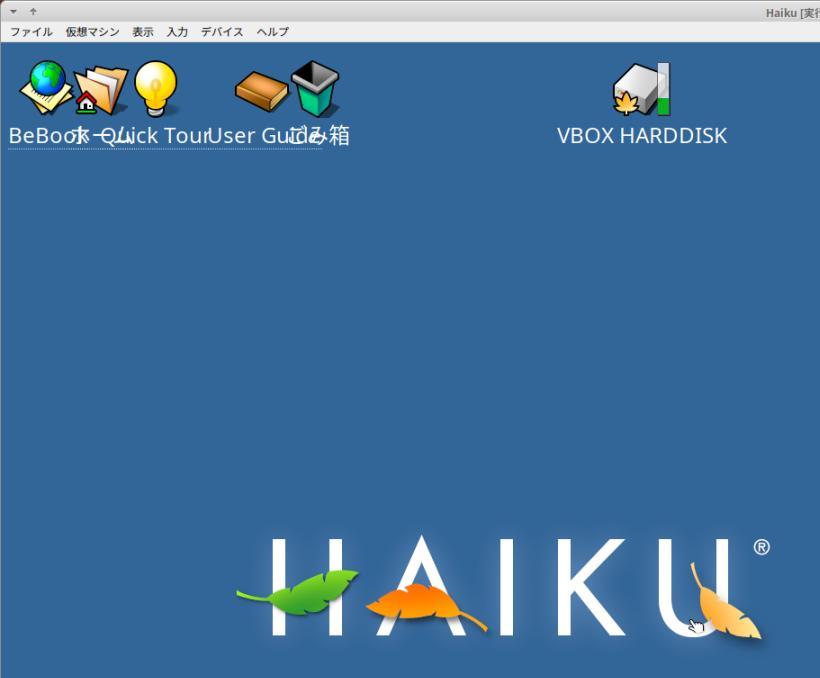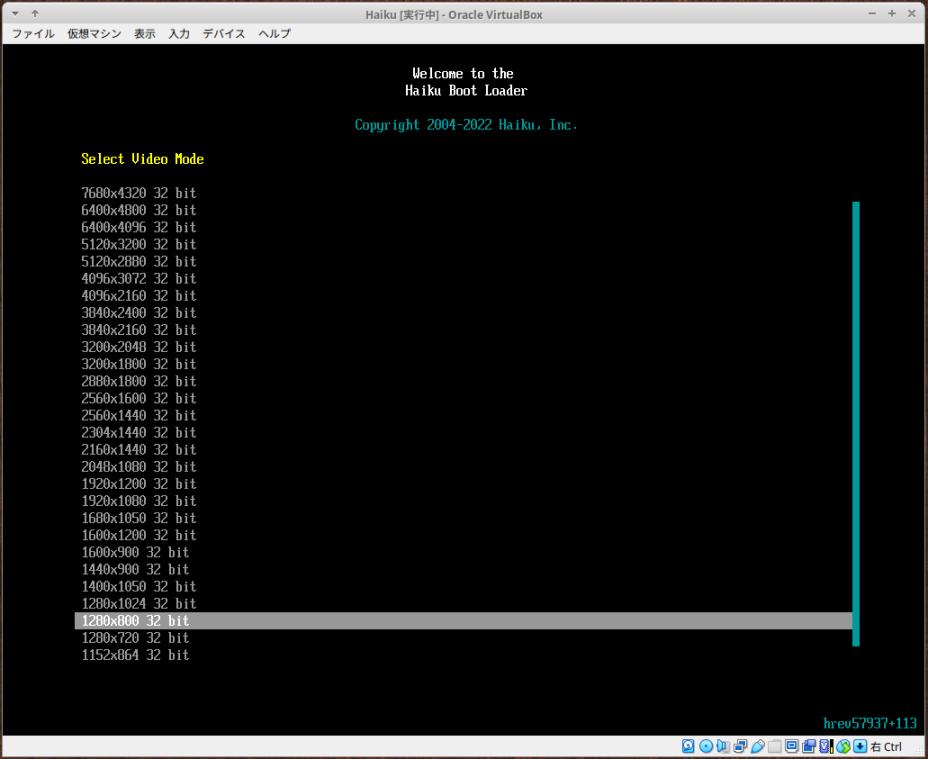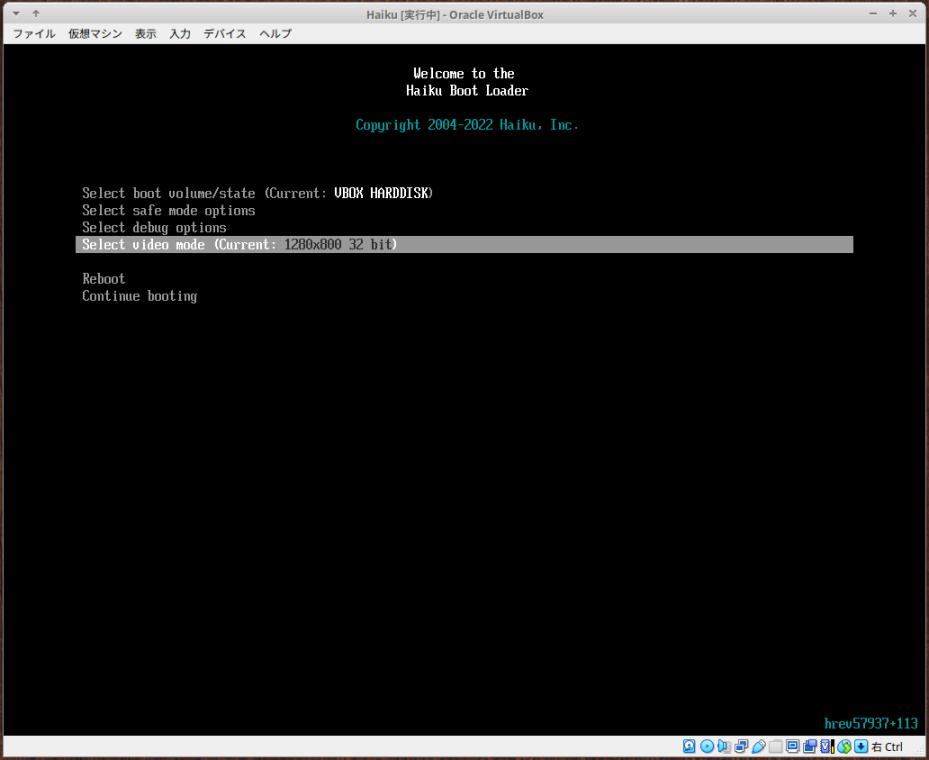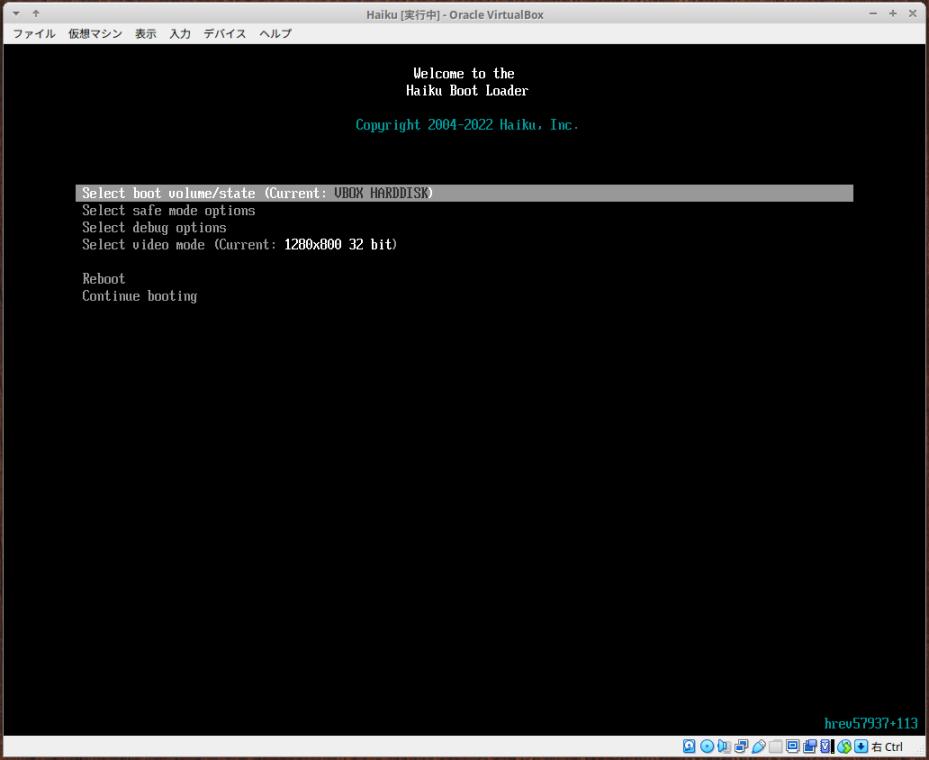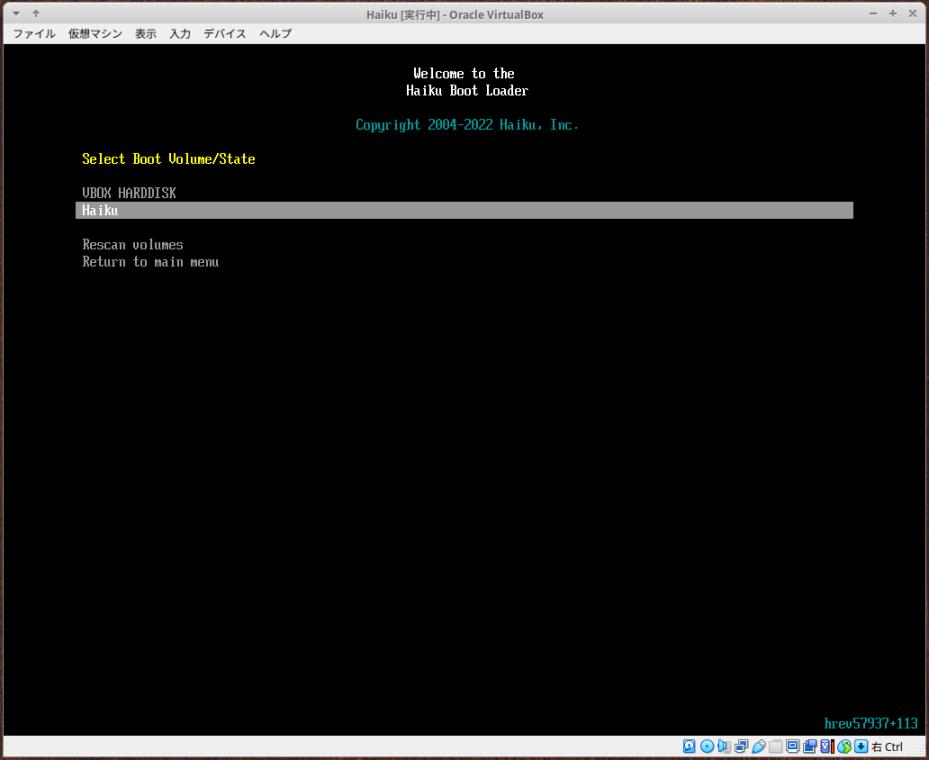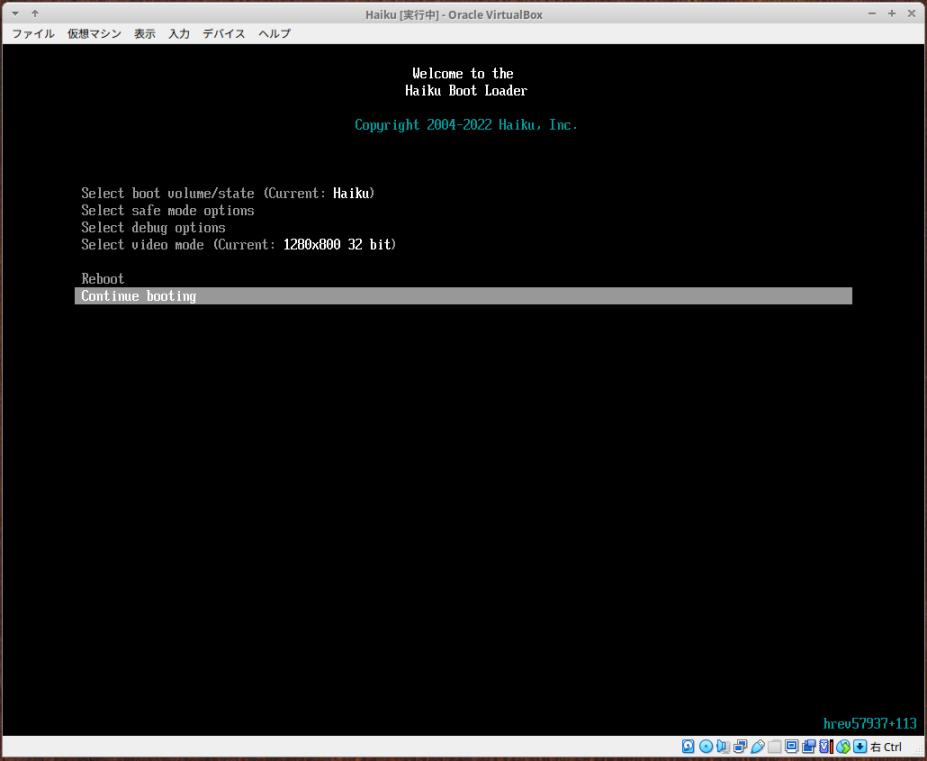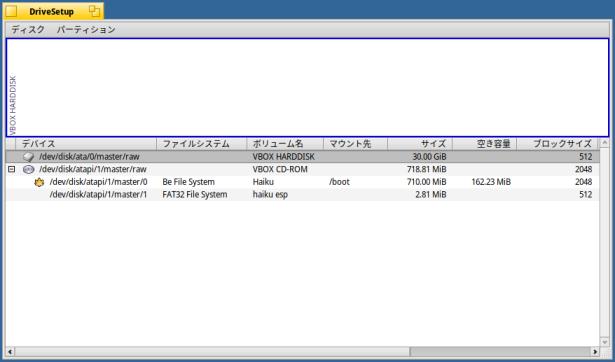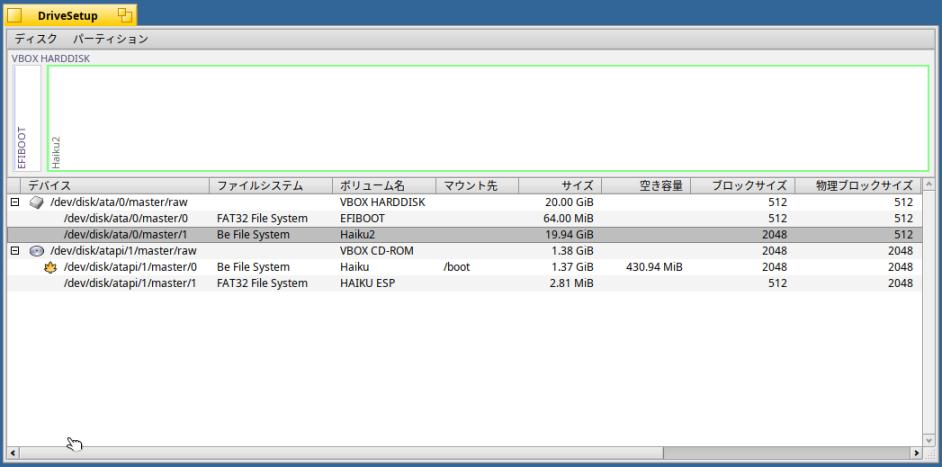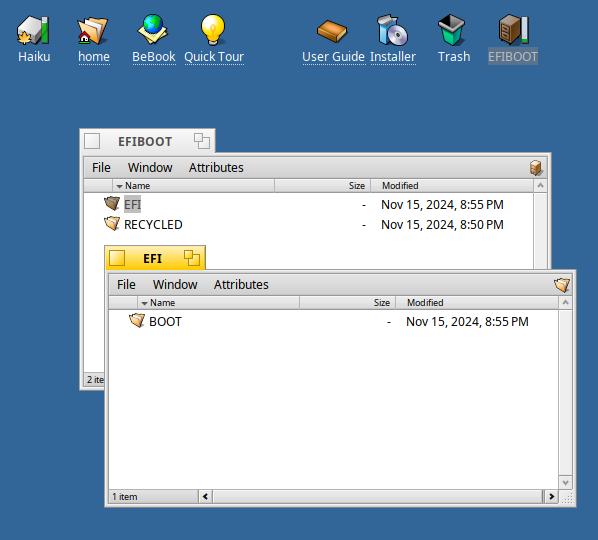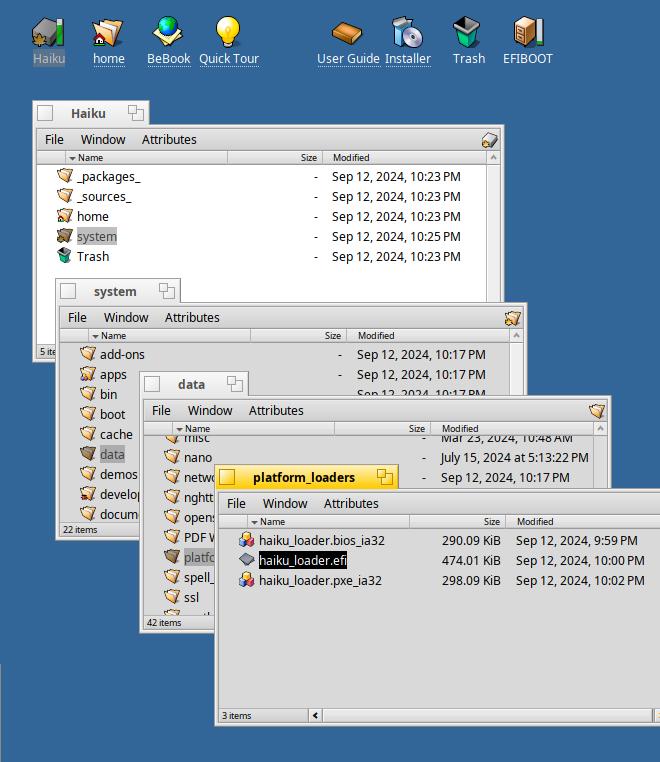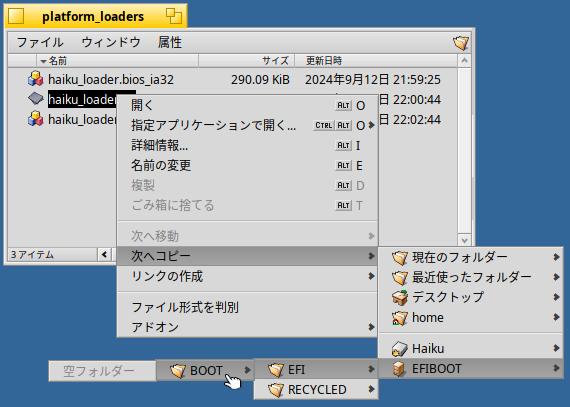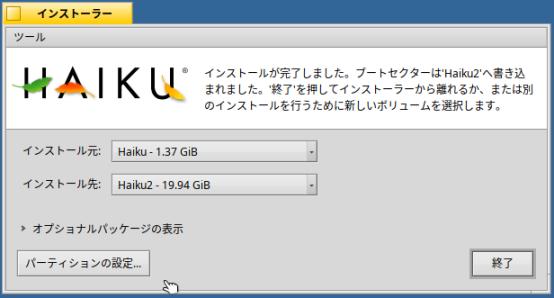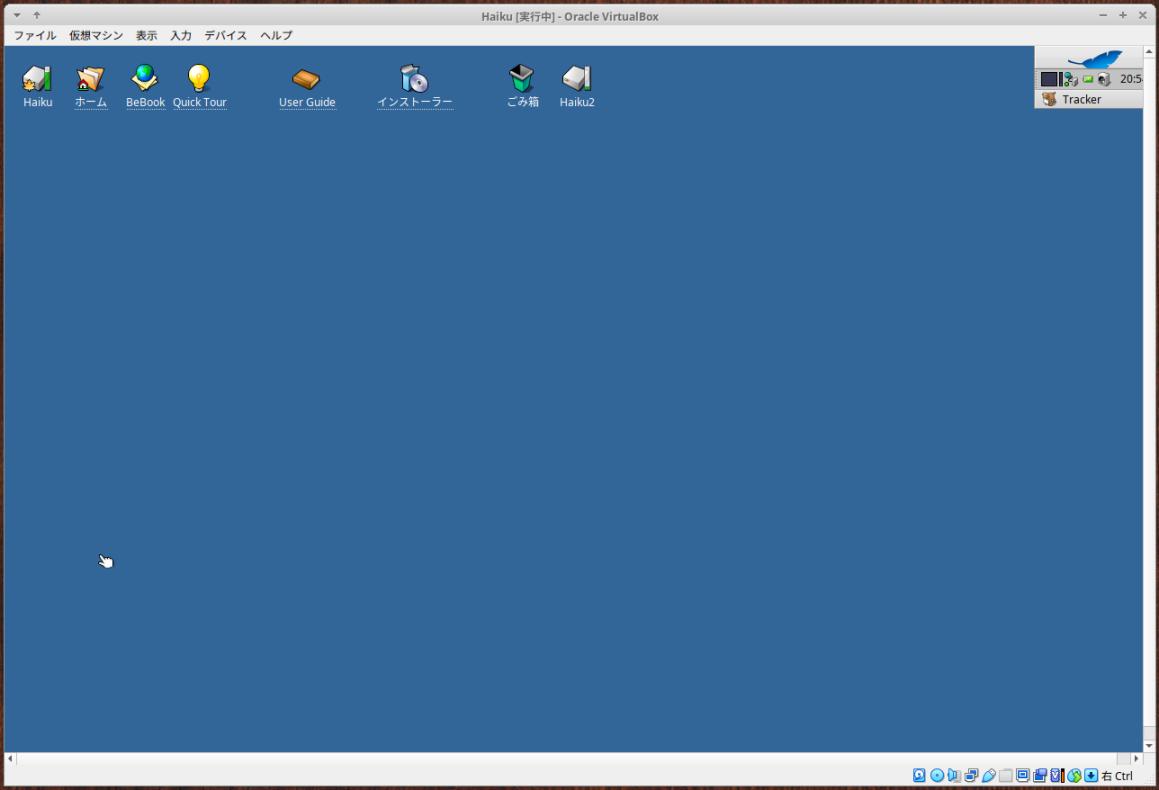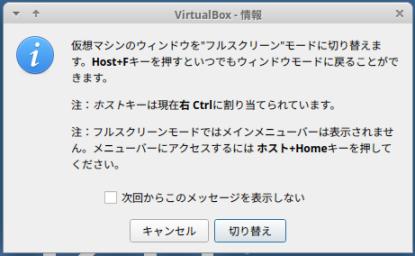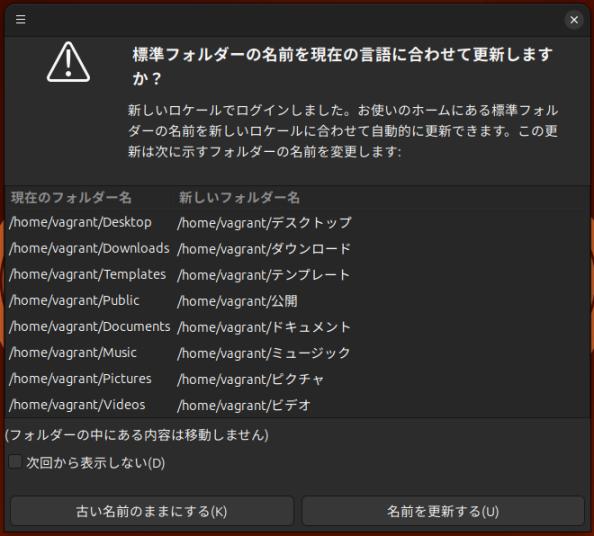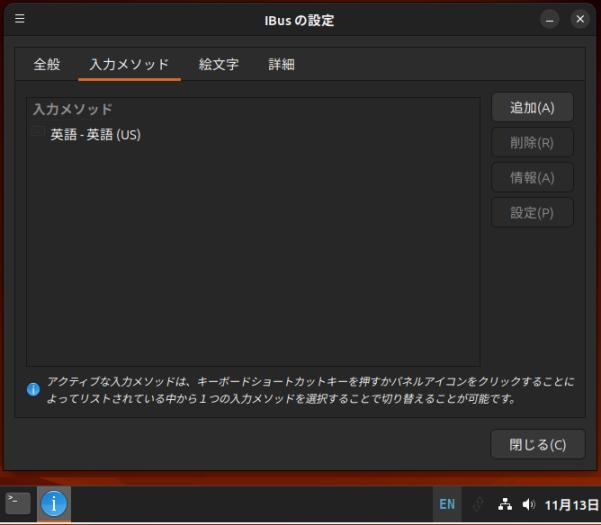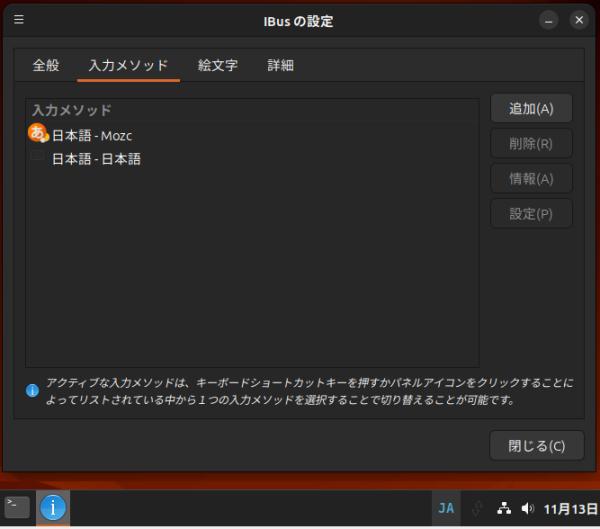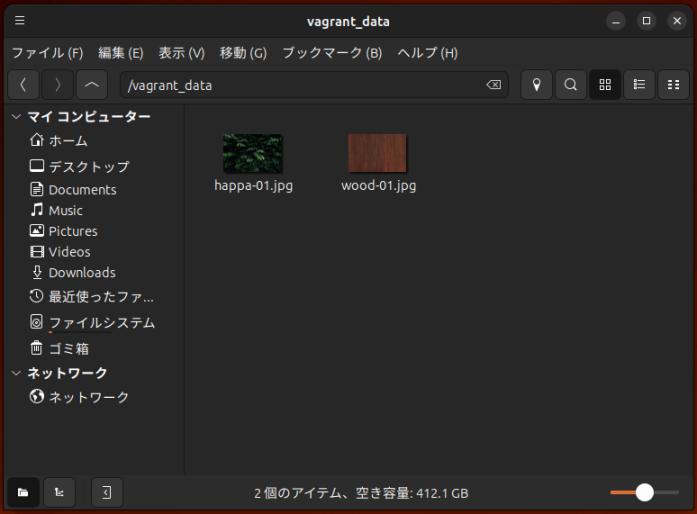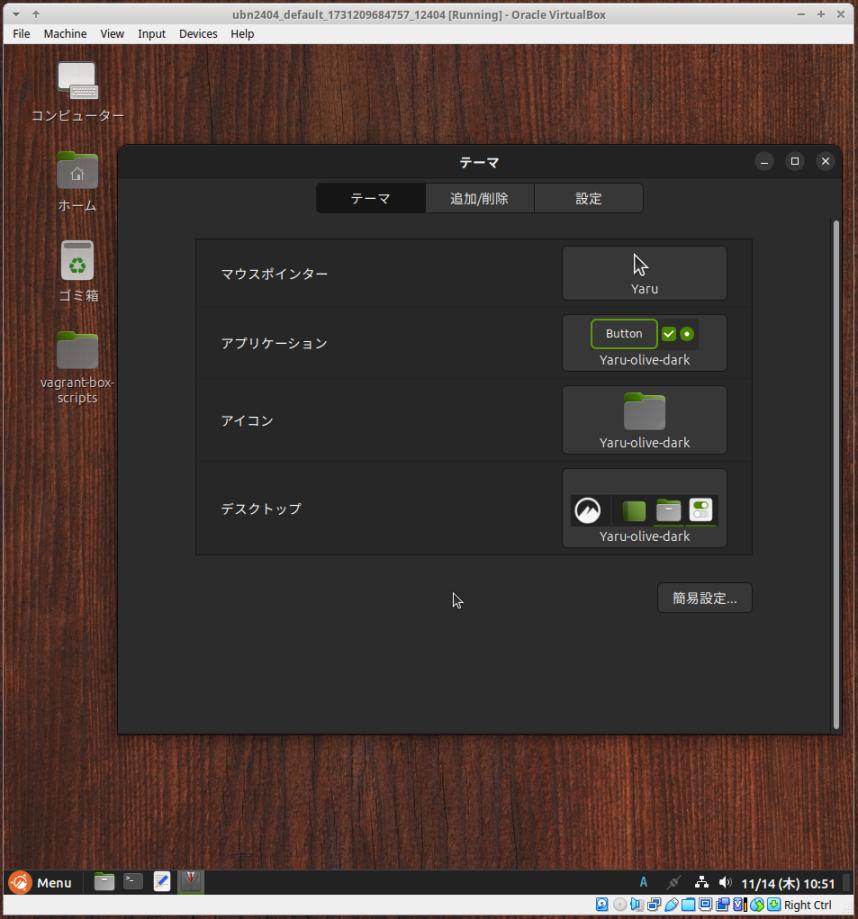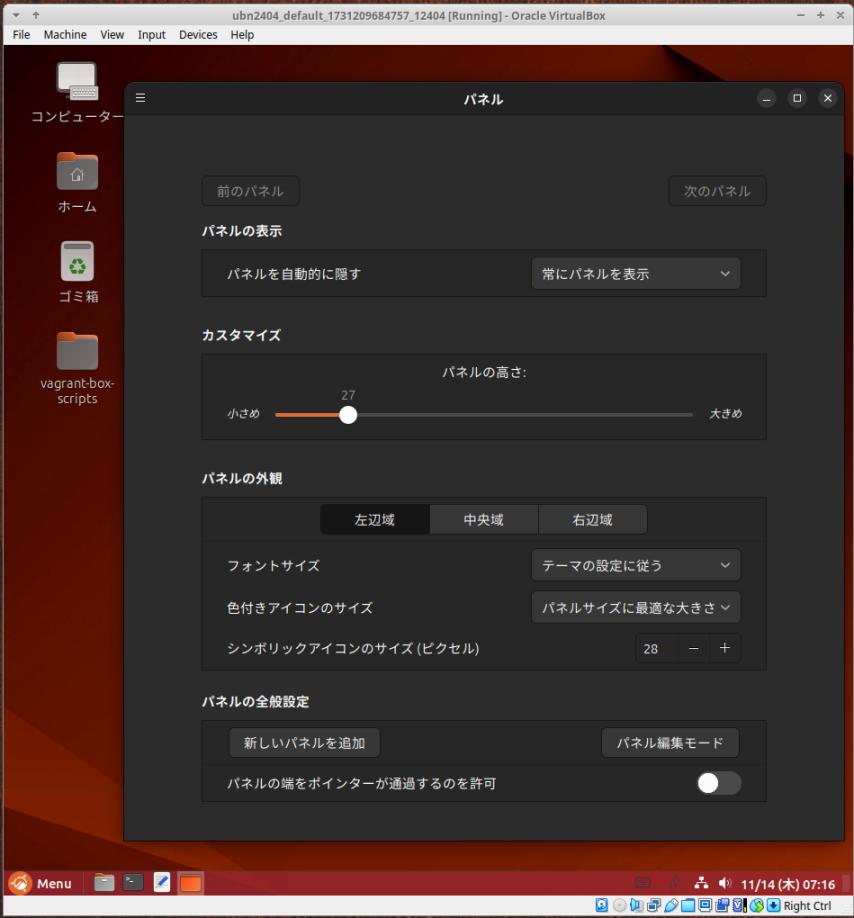登録日: 2024-12-30
更新日: 2025-02-02
「VirtualBox 7.1.4」の「仮想マシン」として、BeOS R5 のコミュニティ版である「Haiku R1/beta5」をインストールしました。
それは現在でも新鮮に感じる OS です。
-
前回は、「Haiku R1/beta5」をインストールしました。
今回はその続きです:
2 年半ぶりにトライしますが、「R1/beta5」でどれほど変わったか楽しみです。
-
その備忘録です。
-
-
-
使用したPC は、新しく購入した ミニPC「MINISFORUM NAB5」です。
プロセッサは「Core i5-12450H」で、メモリ 16GB、SSD 512GB です。
-
(注)リンクを戻るときはブラウザの左上の「←」をクリック
Android スマホであれば「ホーム」ボタン隣の「<」をタップ
-
-
目次
--- - --- - --- - --- - --- - --- - --- - --- - --- - --- - --- - --- - --- - --- - --- - --- - --- - --- - --- - --- - ---
-
参考にした投稿:
VirtualBox に「Haiku R1/beta3」をインストール〈H133〉
-
前回の作業:
「VirtualBox 7.1.4」に「Haiku R1/beta5」をインストール〈H173-3〉
-
今回の内容:
「Haiku R1/beta5」の立ち上げ:
「Haiku R1/beta5」の再起動:
「Haiku R1/beta5」の電源オフ:
「パネル」を左上に移動:
「システム更新」:
「データ保存用」のフォルダ「My」を作成:
「日本語入力」:
「Haiku R1/beta5」にプリインストールされているアプリ:
「Haiku R1/beta5」でレプリカントに対応のアプリ:
「アプリ」や「フォント」、追加「機能」をインストール:
「ゲーム」をインストール:
参考: 「Haiku」のドキュメント:
-
「まとめ へ」
「目次詳細 へ」
-
-
Xubuntu 24.04.1 LTS を立ち上げ:
--- - --- - --- - --- - --- - --- - --- - --- - --- - --- - --- - --- - --- - --- - --- - --- - --- - --- - --- - --- - ---
1). デスクトップ画面:
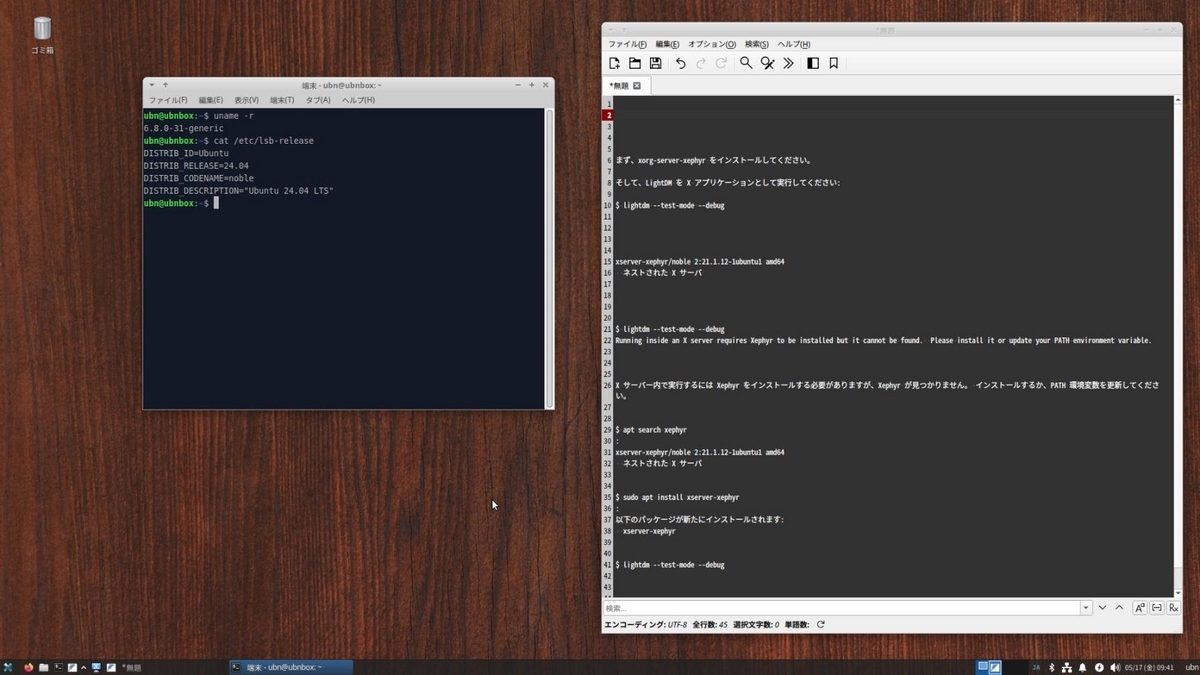
-
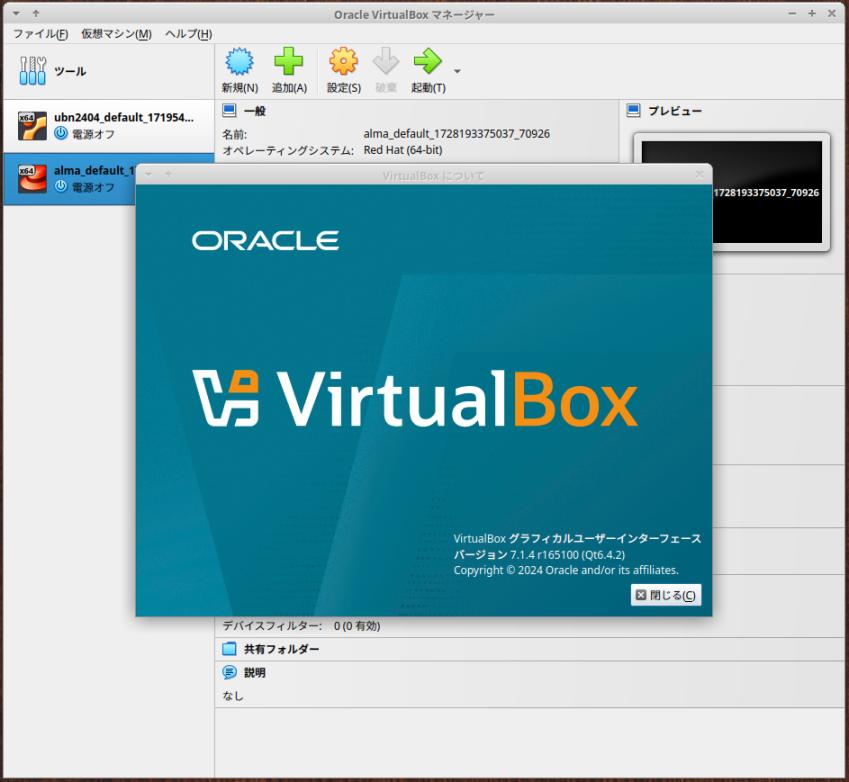
→見た目は変わりませんが、ヘルプ表示のデザインが変わりました:
-
--- - --- - --- - --- - --- - --- - --- - --- - --- - --- - --- - --- - --- - --- - --- - --- - --- - --- - --- - --- - ---
3). 仮想マシンの「 Haiku R1/beta5」を起動:
UEFI 立ち上げでインストールしました:
-
(1). 立ち上げ時に「スペース」キーを 8回ほど連打して、「Haiku Boot Loader」画面で、解像度を設定:
「仮想マシン」で UEFI 立ち上げすると画面が 8k の解像度になります。
使いづらいので、その回避策です:(8k のモニタであれば作業は要りません)
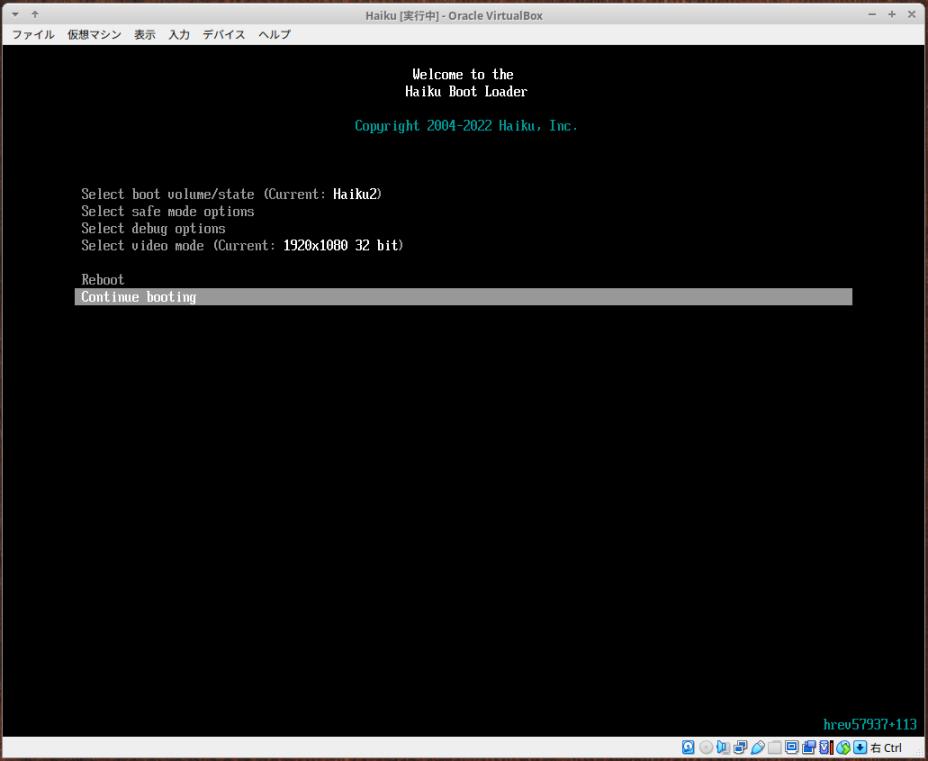
手持ちのモニタの解像度と同じ「1920 x 1080」にしました:
-
(2). 背景が水色のデスクトップ画面が表示:
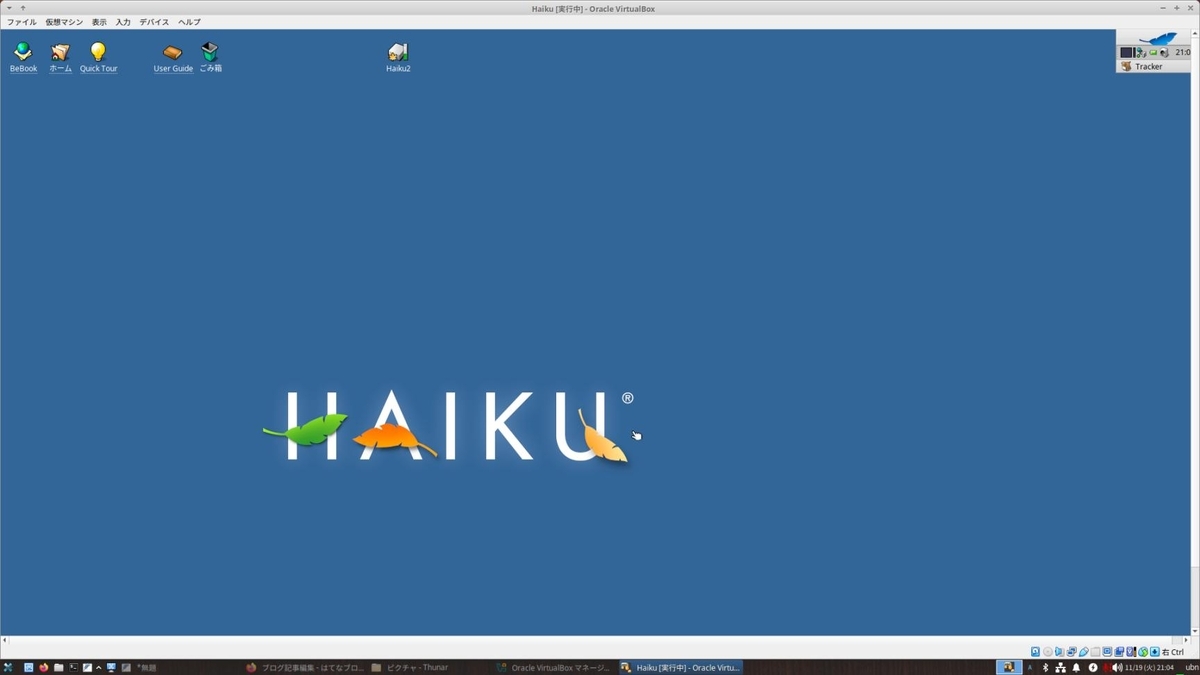
→パネルは画面の右上隅がデフォルトの位置です:
-
(3). 右Ctrl+F キーで、全画面表示:
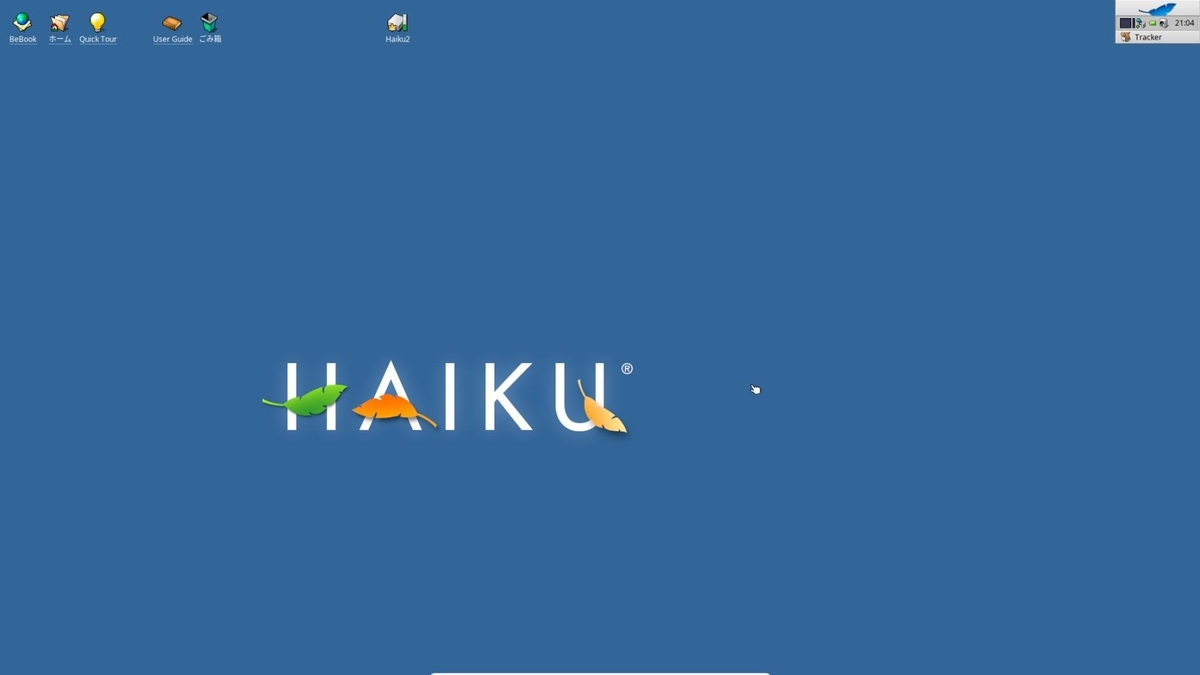
→(仮想マシンの画面の)スクロールバーを気にせずに、フルHD の広い画面で操作できます:
ちなみに、右Ctrl+F キーで、元の画面に戻ります:
-
(4). その後、立ち上げで解像度の設定を忘れても すぐに再起動できるように、
-
(5). 現在は、スクロールバーが表示されない、一番広い「1600 x 900」の解像度で立ち上げ:
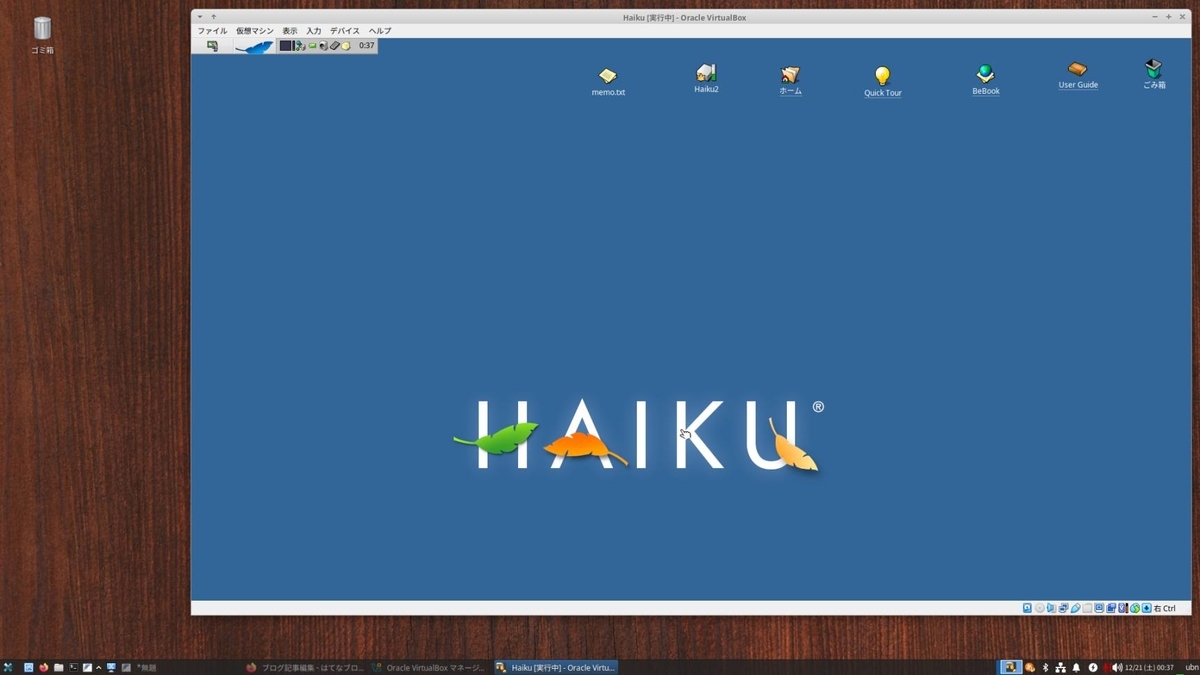
→「パネル」が左上隅に 1段で表示されていることに注目:
この解像度が一番使い勝手が良いです。
-
なので、立ち上げのたびに解像度を指定する必要のある「UEFI 立ち上げ」にしなくても、
「仮想マシン」を「VMSVGA」に設定すれば、(どちらも縦のスクロールバー付きですが)
「1280 x 1024」か、「1600 x 1200」の解像度が使えます:
参考に、「1280 x 1024」の画面です:
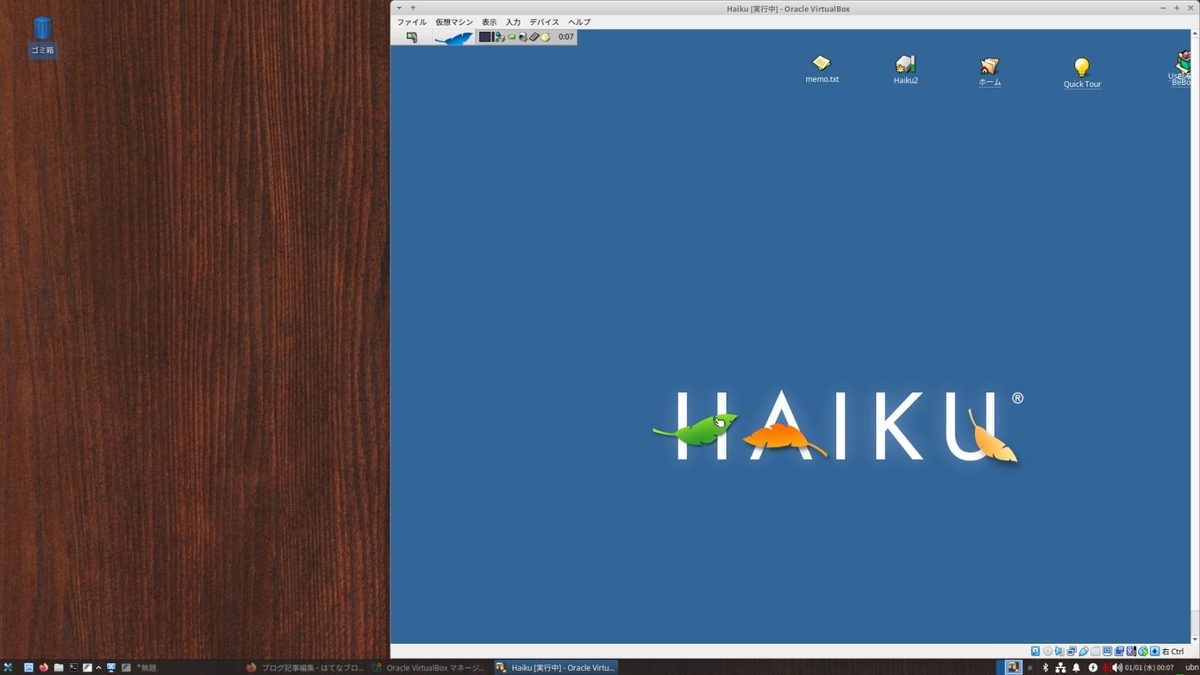
→縦のスクロールバー付きですが、縦であればそれほど支障はありません。
「1600 x 1200」でも良いかも。
-
--- - --- - --- - --- - --- - --- - --- - --- - --- - --- - --- - --- - --- - --- - --- - --- - --- - --- - --- - --- - ---
追記:
「Haiku」に「VirtualBox Guest Additions」パッケージをインストールして、
追加の「VBoxTray」を起動して常駐させると、マウスのドラッグで、好きな解像度に広げることができました:
-
「Haiku」に「VirtualBox Guest Additions」パッケージをインストールする場合は、「VBoxVGA」に設定します:
上記で動くように設定した後に、「UEFI」オン→オフにして、立ち上げ時にデバイスをスキャンさせれば「通常立ち上げ」に切替可能です。立ち上げの面倒がなくなりました。
作業例は、こちらの「投稿」を参照:
-
-
現在のOS のバージョンを表示:
-
2025-02-01 現在
--- - --- - --- - --- - --- - --- - --- - --- - --- - --- - --- - --- - --- - --- - --- - --- - --- - --- - --- - --- - ---
ホストOS : 「Xubuntu 24.04.1 LTS」
カーネル:
$ uname -r
6.8.0-52-generic
→安定志向なので、更新の回数は少なめです:
-
リリース:
$ cat /etc/lsb-release
DISTRIB_ID=Ubuntu
DISTRIB_RELEASE=24.04
DISTRIB_CODENAME=noble
DISTRIB_DESCRIPTION="Ubuntu 24.04.1 LTS"
→LTS 版の更新(ポイントリリース)は、ほぼ 6ヶ月ぐらいです:
-
「x11」と「Wayland」のどちらで動作しているか確認:
$ echo $XDG_SESSION_TYPE
x11
→「Wayland」ではなく、「x11」で動作しています。
-
--- - --- - --- - --- - --- - --- - --- - --- - --- - --- - --- - --- - --- - --- - --- - --- - --- - --- - --- - --- - ---
ゲストOS : 「Haiku R1/beta5」
バージョン:
-
デスクトップにて、Windows+Alt+T で「ターミナル」を起動:
使えるコマンド名は同じでも、Linux と微妙に(動きやパラメータが)違います:
~/Desktop> uname -v
hrev57937+129 Dec10 2024 07:24
ちなみに、現在の場所は:
~/Desktop> pwd
/boot/home/Desktop
-
もしくは、GUI で確認:
メニュー(右か左上隅の青い葉)→「Haiku について」 →「このシステムについて」画面:
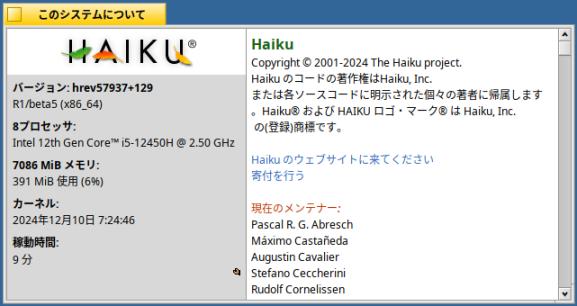
左側から抜粋:
バージョン: hrev57937+129
R1/beta5 (x86_64)
カーネル:
2024年12月10日 7:24:46
-
上記の画像の中央下に小さな「手」のアイコンが見えますが、これは「レプリカント」を作るときに使うアイコンです:
→詳細は「項番 10.」を参照:
-
-
- --- - --- - --- - --- - --- - --- - --- - --- - -
--- - --- - --- - --- - --- - --- - --- - --- - --- - --- - --- - --- - --- - --- - --- - --- - --- - --- - --- - --- - ---
「VirtualBox 」 は、Oracle が開発している「仮想マシン」を構築するためのソフトウェアです。
-
ハードウェアで問題となるPC でも、最新のLinux ディストリビューションをインストールできる可能性が高くなります。
-
-
- --- - --- - --- - --- - --- - --- - --- - --- - --
--- - --- - --- - --- - --- - --- - --- - --- - --- - --- - --- - --- - --- - --- - --- - --- - --- - --- - --- - --- - ---
各ドキュメントからの抜粋:
-
1). 個人的な感想:
Haiku は(「Linux」より前に開発されたOS が元なので)「Linux」ではありません。Linux や BSD とは違う設計のOS です。
BeOS の流れをくむOS で、FreeBSD に近い立ち位置です。
じっくりと長い時間(20年以上)をかけて、現在も熱いコミュニティで開発が続いています。
-
-
「ReadMe.md」からの抜粋:
-
(1). Haiku について:
Haiku は、特にパーソナル コンピューティングをターゲットとしたオープンソース オペレーティング システムです。
BeOS からインスピレーションを得た Haiku は、高速で使いやすく、習得も簡単でありながら、非常に強力です。
-
- 必要最小限の構成で賢明なデフォルトにする:
- クリーン、クリア、簡潔なコードにする::
- 統合されたデスクトップ環境にする:
-
(3). Haiku をインストールしたい場合:
Haiku は、事前にビルドされた 公式リリースの「release」イメージと、
(最新だけど開発中で安定していないかもしれない)「nightly」イメージを提供しています。
Haiku を直接インストールしたくない場合は、代わりに仮想マシン (VM) にインストールできます。
「Haiku の仮想化」ガイドを参照。
-
(4). Haiku をビルドしてみたい場合:
ソースから Haiku をビルドするやり方の案内は「ReadMe.Compiling.md」を参照:
最新のオンライン版は「https://www.haiku-os.org/guides/building/」から入手できます:
-
一部を抜粋:
現在、次のプラットフォームをサポート:
-
必要なソフトウェア:
Haiku のリポジトリ内で提供されるツール:
jam (Jam 2.5-haiku-20111222)
Haiku's cross-compiler
-
Haiku をコンパイルするツールは、Haiku のビルドに使用しているプラットフォーム(開発に使うOS)によって異なります。
Haiku からビルドする場合、必要な開発ツールはすべて 公式リリース (R1/beta5 など) 、および、nightly ビルド(日々更新版)に含まれています。
→つまり、Haiku のビルドは、Haiku で行う方が(準備することが少ないので、慣れれば)楽です:
-
4). 現在のバージョン情報
バージョン: R1/beta5
リリース日: 2024年9月13日
サポートされているプラットフォーム: x86、32-bit と 64-bit
→「BeOS R5」との互換性は、32-bit のイメージでのみ提供されています。
逆に、32-bit のパソコンが今でも使えるOS ? (未確認)と言えます:
-
--- - --- - --- - --- - --- - --- - --- - --- - --- - --- - --- - --- - --- - --- - --- - --- - --- - --- - --- - --- - ---
「Haiku R1/Beta5」について:
-
(1). Haiku R1/beta5 がリリースされました:
Haiku R1/beta5 has been released! から抜粋:
-
POSIX 互換性の向上、Xlib (X11) 互換性レイヤー、Wayland 互換性レイヤーと GTK 3:
これらを組み合わせることで、より移植されたブラウザの可能性、BSD からの新しい Wifi ドライバーが利用可能になります
→多くの新機能/ブラウザ/その他のアプリを Haiku にもたらしました。
-
ネイティブ Genio IDE、.NET ポート、GDB GNU デバッガー ポート、USB オーディオ (!) 修正、その他の USB リファクタリング、TUN/TAP ドライバーとプロトコル、非常に古いチケットとバグは、リファクタリングと新しい貢献者のおかげで途中で修正されました。
SSL/TLS の最新バージョンへのアップグレード、ネットワークのリファクタリング、トラッカーの改善、FAT ドライバーの書き換え、UFS2 (RO) および XFSかなり改善されましたが、まだマージされていません。
また、開発が進行中であるため、まだマージされていないものも多くあります (WebKit2、HW 仮想化サポート)
→開発者向けのコンテンツ、洗練された OS サービス、ネットワークの改善、幅広い安定性と信頼性が Haiku に組み込まれました。
-
(2). Haiku R1/beta5 が、「ダーク モード」テーマと「USB オーディオ」のサポートを備えてリリースされました:
Haiku R1 Beta 5 Released With Dark Mode Theme & Support For USB Audio - Phoronix から抜粋:
2024年 9月 13日
-
「Haiku R1/Beta5」には、新しいダーク モード オプションと簡素化されたカラー テーマ選択、Icon-O-Matic エディタの UI 強化、USB オーディオ デバイスのサポート、TUN/TAP ネットワーク ドライバー、ネットワーク TCP スループットの向上、端末の強化、一般的な機能が付属しています。
パフォーマンスの最適化、書き換えられた FAT ドライバー、UFS2 ドライバー、実験的な .NET サポート、新しいソフトウェア ポート、POSIX 互換性の向上、および一連の安定化作業が行われました。
「Haiku R1/Beta5」のパフォーマンスの最適化には、I/O の強化、不必要なロックの回避、その他の作業が含まれます。
「Haiku R1/Beta5」には、フル機能の GDB デバッガー ポートも追加されました。
「Haiku R1/Beta5」は、このオープンソース オペレーティング システムの大きな前進になります。
-
-
(1). ビルド済みの 安定版のダウンロード:
Stable Release
-
(2). ビルド済みの 安定していないけど最新の開発版のダウンロード:
Nightly Images
-
(3). 最新の Haiku のソース コード:
latest Haiku source code(index : haiku)
→「OS」のビルドにトライしたい方向け:
「OS」のビルド=(「OS」のビルド+プリインストールされている全ての「アプリ」のビルド):
自動化されていますが、時間がすごくかかりますし、
書き込み回数に制限がある「USB メモリ」立ち上げだと寿命が短くなるようです。
「OS」のビルドを「Haiku」以外のOS で行う場合は、準備(ツールのビルド)にも時間がかかります。
-
難点はありますが、「OS」のビルドの資料があることで、ラズパイに「Haiku」をトライする方がいるようです
(動くかは不明で、未サポート):
参考:
Haiku internals documentation Raspberry Pi 3
Haiku internals documentation Raspberry Pi 4
-
-
- --- - --- - --- - --- - --- - --- - --- - --- - ---
1. 前回の作業の続き:
--- - --- - --- - --- - --- - --- - --- - --- - --- - --- - --- - --- - --- - --- - --- - --- - --- - --- - --- - --- - ---
前回の作業:
「VirtualBox 7.1.4」に「Haiku R1/beta5」をインストール〈H173-3〉
-
-
- --- - --- - --- - --- - --- - --- - --- - --- - ----
2. 「Haiku」の立ち上げ:
--- - --- - --- - --- - --- - --- - --- - --- - --- - --- - --- - --- - --- - --- - --- - --- - --- - --- - --- - --- - ---
「仮想マシン」の設定で、「EFI」を有効にしたか、していないかで、立ち上げ方が異なります:
-
a. 「EFI を有効」に設定した場合:
2-a. Haiku R1/beta5」の立ち上げ(UEFI 立ち上げでインストールした場合):
-
b. 「EFI を有効」に設定していない場合:
2-b. 「Haiku R1/beta5」の立ち上げ(通常 立ち上げでインストールした場合):
-
-
- --- - --- - --- - --- - --- - --- - --- - --- - -----
2-a. 「Haiku R1/beta5」の立ち上げ(UEFI 立ち上げでインストールした場合):
--- - --- - --- - --- - --- - --- - --- - --- - --- - --- - --- - --- - --- - --- - --- - --- - --- - --- - --- - --- - ---
広い画面で使いたい場合:
「仮想マシン」の作成時に、「EFIを有効化(一部のOSのみ)」にチェック:
-
前回、 インストール C の手順で、「UEFI 立ち上げ」のインストールをした場合です:
→「仮想マシン」を「UEFI ブート」すると、最大の解像度になり、また、文字が大きすぎて操作しづらくなります:
-
回避策は今のところ、立ち上げ時に解像度を変更するか、「8K」モニタを接続(?)する、しかないので、
立ち上げのたびに、「Haiku Boot Loader」で解像度の変更を行います:
-
-
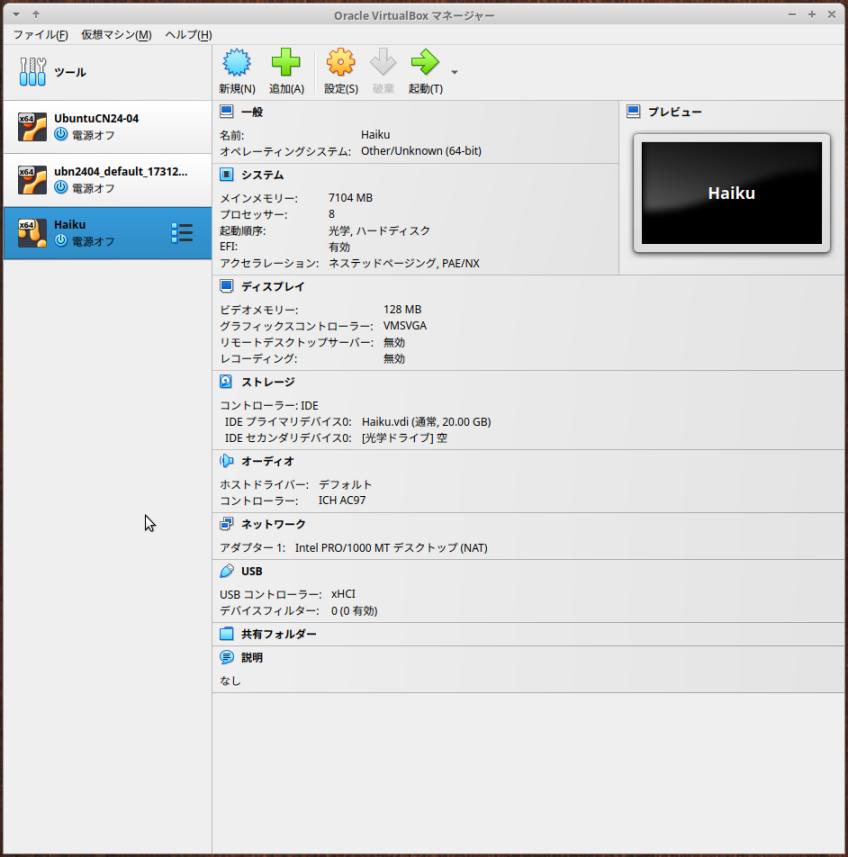
-
EFI が有効の設定です:
-
2). 「起動」(緑色の右矢印)ボタンをクリックしたら、
→すぐに「スペース」キーを 8回ほど連打(これがコツ):
-
3). 「Haiku Boot Loader」画面が表示:
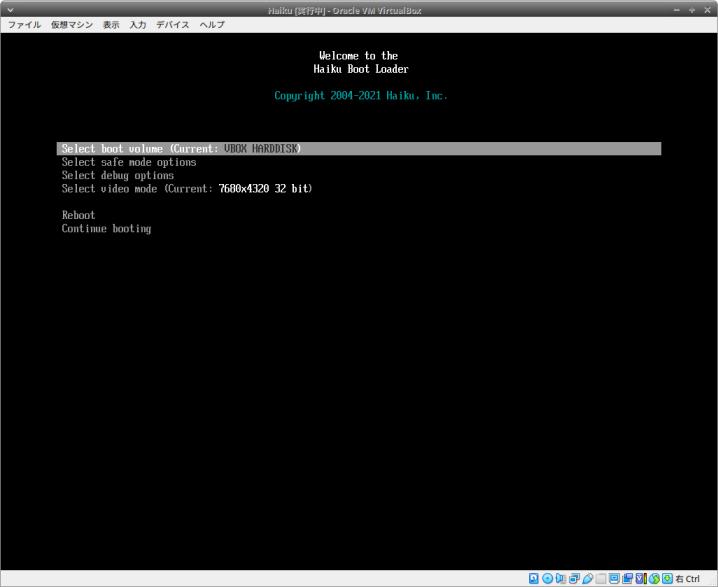
-
(1). 解像度の指定:
4行目の解像度の指定を選んで、
Select video mode (Current: 7680x4320 32 bit) ←(最大値がセットされていました)
→Enter
-
解像度の一覧から、手持ちのモニタと同じ解像度の「1920 x 1080」を選びました:
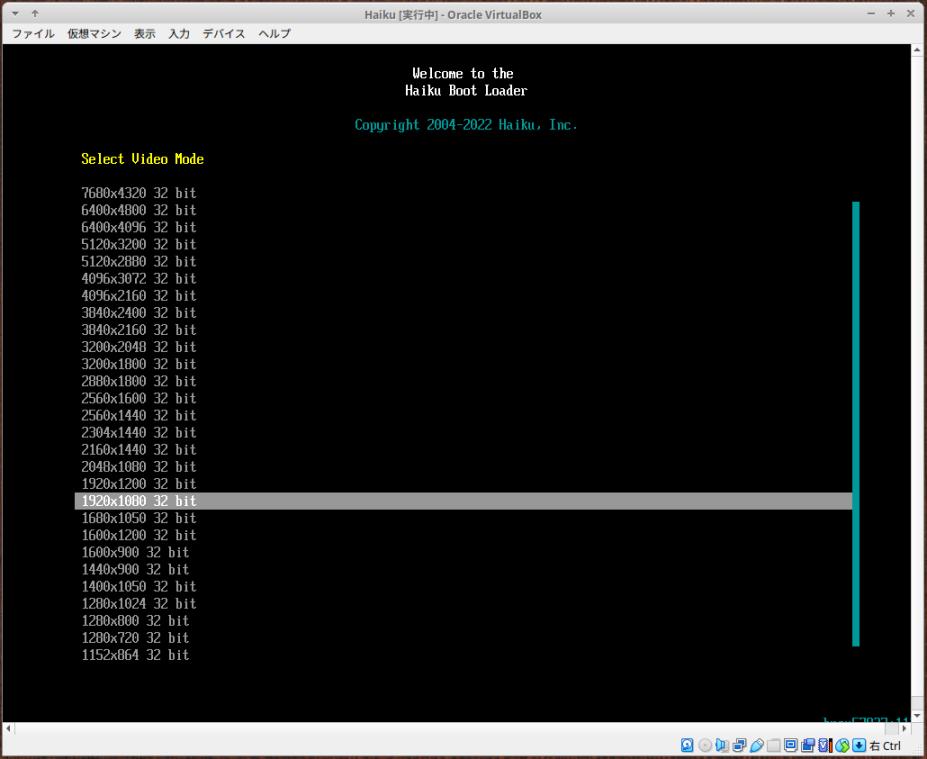
-
1920x1080 32 bit
→Enter
-
4行目の解像度の指定が変わりました:
Select video mode (Current: 1920x1080 32 bit)
-
(2). 1行目の立ち上げデバイスの確認:
Select boot volume (Current: Haiku2)
→「Haiku2」は前回作成したハードディスクです:
-
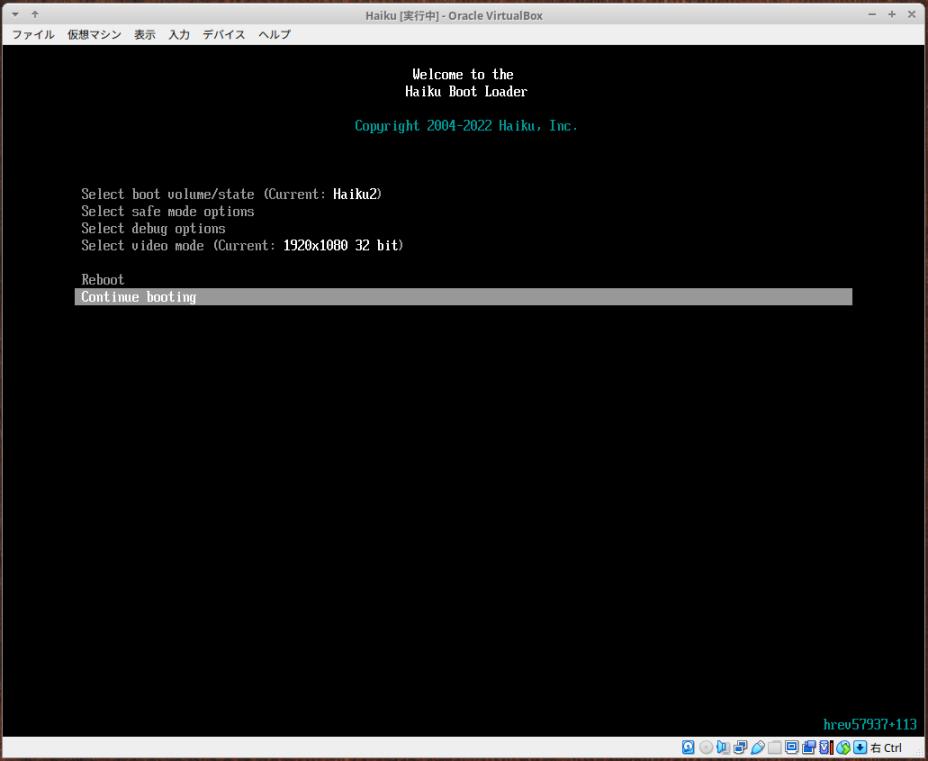
-
(3). 最終行の「ブートを続ける」を選び、
Cuntinue booting ←(これにしないと設定がクリアされます)
→Enter
-
4). Haiku の立ち上げ時のブート画面が表示:
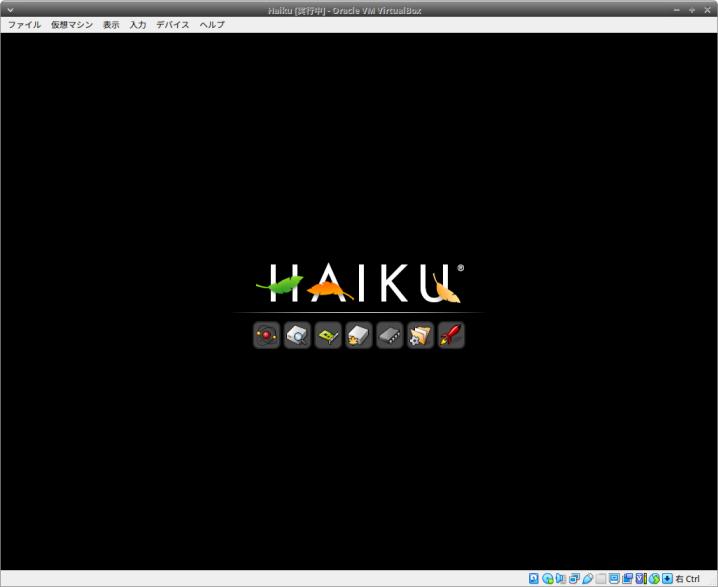
-
5). 水色の背景のデスクトップ画面が表示:
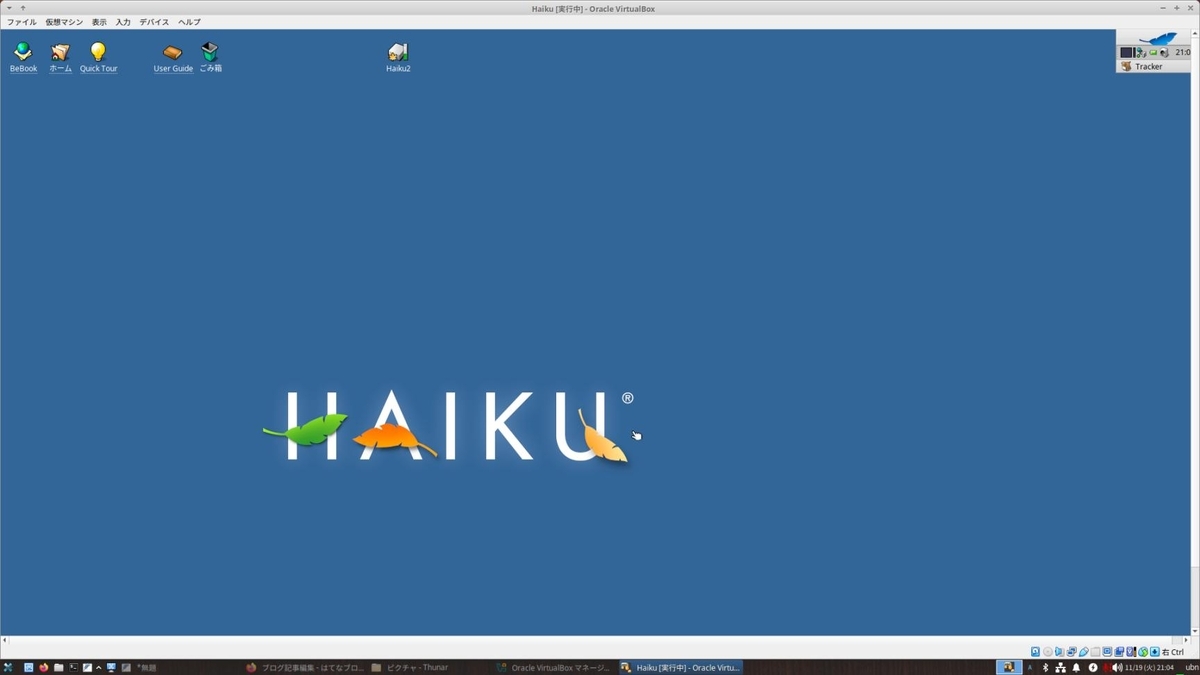
もじみマークと縦のバーが付いた「Haiku2」アイコンがあることに注目:
-
上下のパネル表示の分だけ解像度が足りないので、スクロールバーが表示されます:
-
そういう時は、
右Ctrl+F キーで、全画面表示:
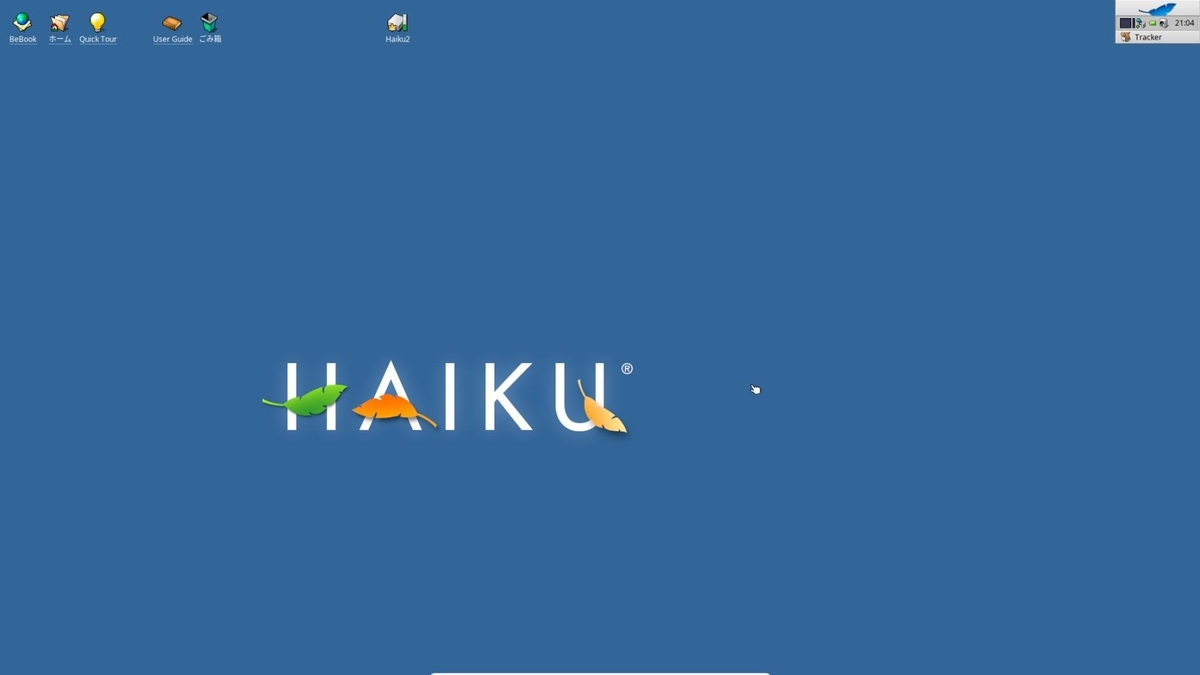
→スクロールバーを気にせずに、フルHD の広い画面で操作できます:
もう一度、右Ctrl+F キーを行なうと、元の画面に戻ります:
-
ちなみに、全画面表示では、画面中央の下側に、白くて細いパネルバーが自動で隠れていて、そこからマウス操作できます:
-
-
- --- - --- - --- - --- - --- - --- - --- - --- - ----- -
2-b. 「Haiku R1/beta5」の立ち上げ(通常 立ち上げでインストールした場合):
--- - --- - --- - --- - --- - --- - --- - --- - --- - --- - --- - --- - --- - --- - --- - --- - --- - --- - --- - --- - ---
「仮想マシン」の作成時に、「EFIを有効化(一部のOSのみ)」にチェックしません:
-
前回、
インストール A、または、
インストール B の手順で、
「通常 (BIOS) 立ち上げ」のインストールをした場合です:
-
-
メニュー →「システム」→「Orcle VirtualBox」
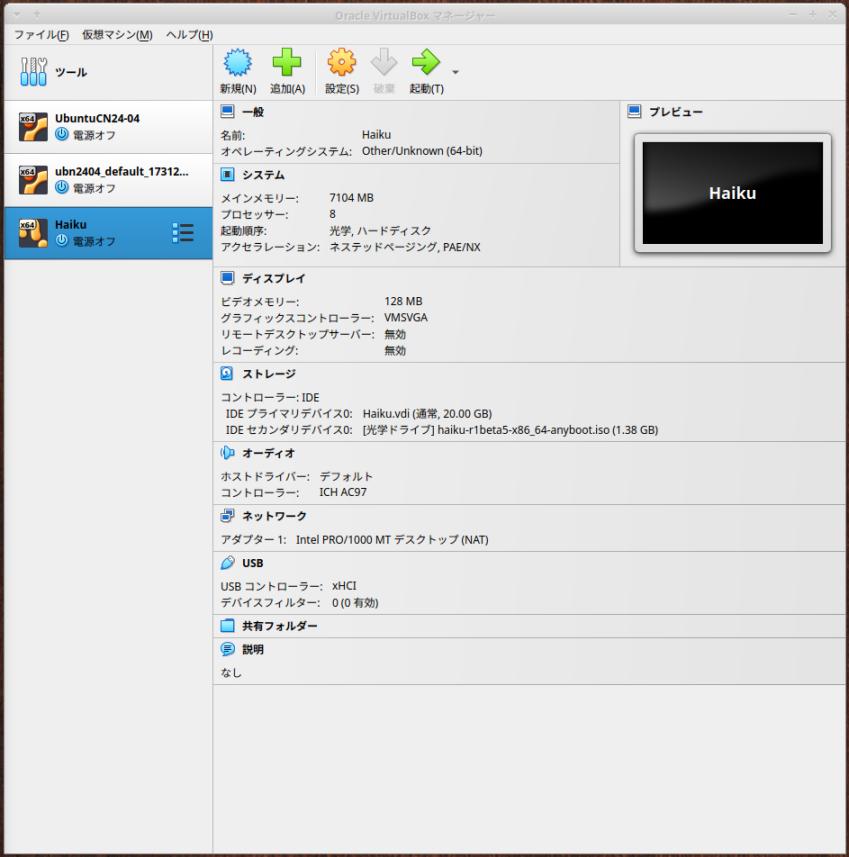
-
EFI が無効の設定です:
-
この画面では、「ストレージ」の光学ドライブに「haiku-r1beta5-x86_64-anyboot.iso」
がセットされていますが、現在は取り外していて「空」です:
-
2). 「起動」(緑色の右矢印)ボタンをクリック:
→仮想マシンが起動:
-
3). 水色の背景のデスクトップ画面が表示:
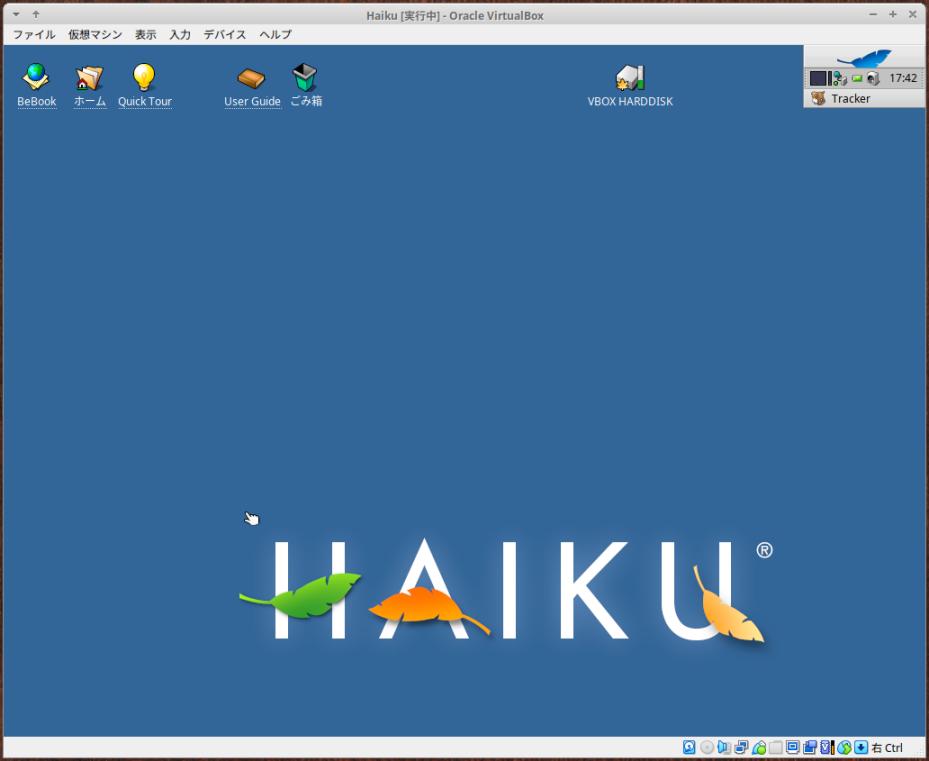
-
-
- --- - --- - --- - --- - --- - --- - --- - --- - ----- --
3. 「仮想マシン」の再起動や、電源オフの操作:
--- - --- - --- - --- - --- - --- - --- - --- - --- - --- - --- - --- - --- - --- - --- - --- - --- - --- - --- - --- - ---
-
(1). 「仮想マシン」を再起動したいとき:
メニュー(右か左上隅の青い葉)→シャットダウン →「再起動」:
-
(2). 「仮想マシン」を電源オフしたいとき:
メニュー(右か左上隅の青い葉)→シャットダウン →「電源を切る」:
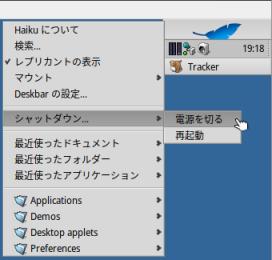
-
-
- --- - --- - --- - --- - --- - --- - --- - --- - ----- ---
4. 参考: 右上にあるメニュー「パネル」を左上に移動:
--- - --- - --- - --- - --- - --- - --- - --- - --- - --- - --- - --- - --- - --- - --- - --- - --- - --- - --- - --- - ---
「仮想マシン」に、「UEFI 立ち上げ」でインストールしていなければ支障はありません。
この辺りは好みです:
-
1). 「UEFI 立ち上げ」でインストールした場合、
立ち上げのたびに、「Haiku Boot Loader」で解像度の変更が必要ですが、
再起動させたときに「スペース」キーの連打を忘れたり、間に合わなかったりすると、最大解像度で立ち上がることがよくあります。メニューにたどり着く必要があるので、再起動させるのも面倒です:
-
適正な解像度に変更するため、すぐにシャットダウンができるように、
画面の右上のメニューパネル(「Deskbar」パネル)を画面左上に移動しました:
(たぶん最初は失敗しますが)コツをつかめば、パネルを移動できます:
-
2). パネルを移動させる手順:
(1). ドラッグ操作をしやすいように、右Ctrl+F で全画面表示にします:
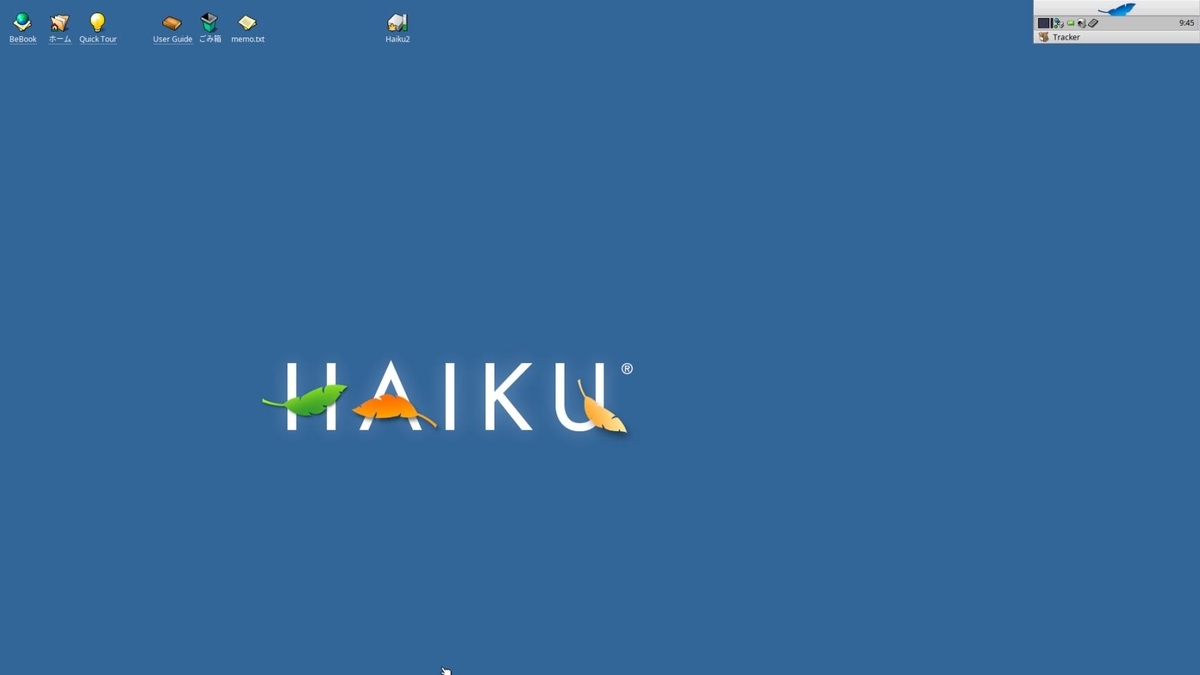
(2). 現在デスクトップに置かれたアイコンを、パネルが左に移動してきても、また高解像度で立ち上がっても邪魔にならない位置にドラッグして移動させます:

(3). 「Deskbar」パネルの 2段目の「システムトレイ」の右端に「時計」がありますが、
その「時計」の右(外側)にある縦棒の「区切りマーク」をクリックしたままにします:
(4). クリックしたまま、ゆっくりと、なだらかな山(逆∪の字)のように、
↑(上へ)、←(右から左へ)、↓(下へ)、と半円を描きます:(それがコツ)
-
動かし方の分解写真:
-
現状: 3段

-
↑(上へ): 1段

-
←(右から左へ): 1段

→パネルを移動した場合に、パネルを上部 1行で表示する例:
-
↓(下へ): 3段

→パネルを移動した場合に、パネルを左上 3段で表示する例:
-
パネルの幅を「時計」の右の縦棒で微調整:
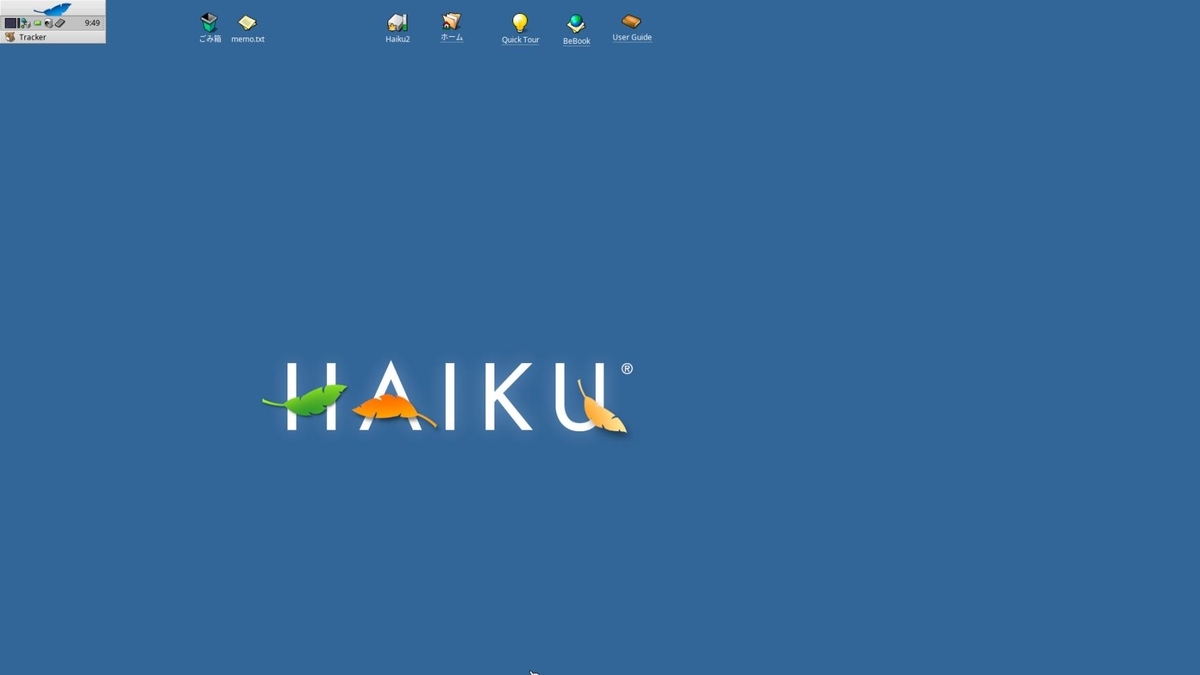
-
(5). 右Ctrl+F で全画面表示を解除します:
-
3). パネルを移動して、パネルを上部 1行で表示するとき、2つから選べます:
(1). ウィンドウリストを隠さない場合:
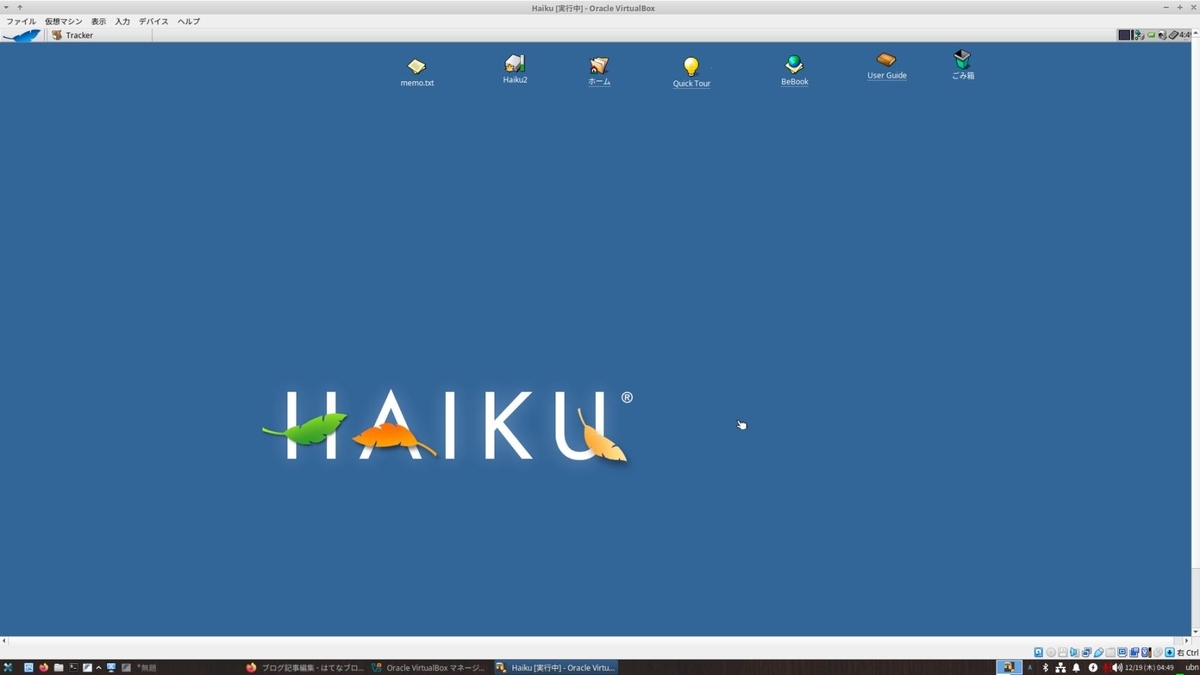
→上部 1行をパネルが占めるので、使える画面が狭くなりますが、
起動しているアプリがわかりやすいです:
-
(2). ウィンドウリストを隠す場合:
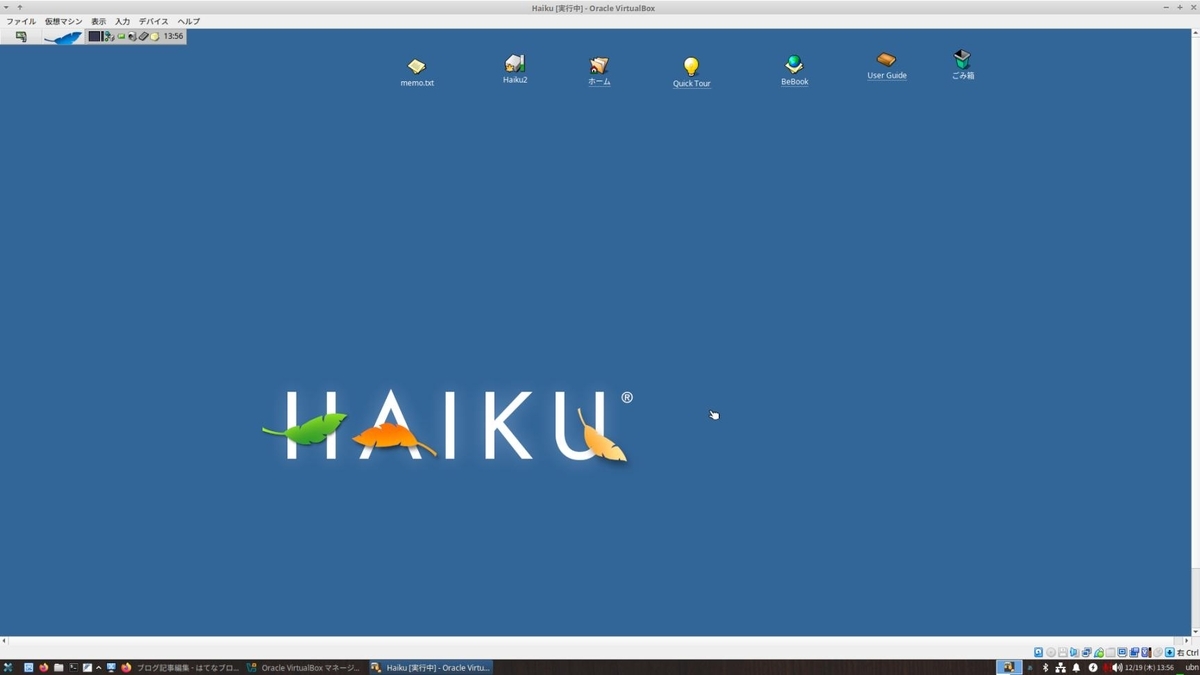
→パネルは左上隅だけなので、画面を広く使えますが、
起動しているアプリを知るには、左上隅のボタンのクリックが必要です:
-
4). 再起動(メニュー→シャットダウン→再起動)して、わざと解像度を調整せずに立ち上げ:
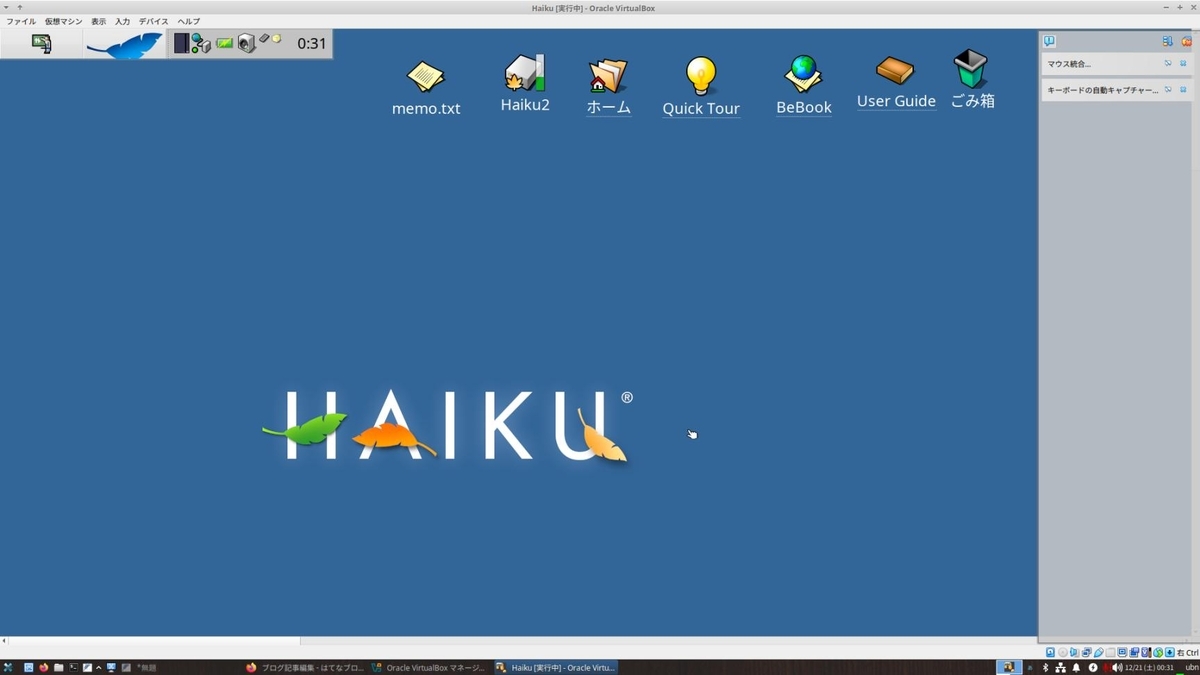
→アイコンが大きくなっていることに注目:
-
→デスクトップに置かれたアイコンを重ならない位置に調整:
-
5). シャットダウンできるか確認:
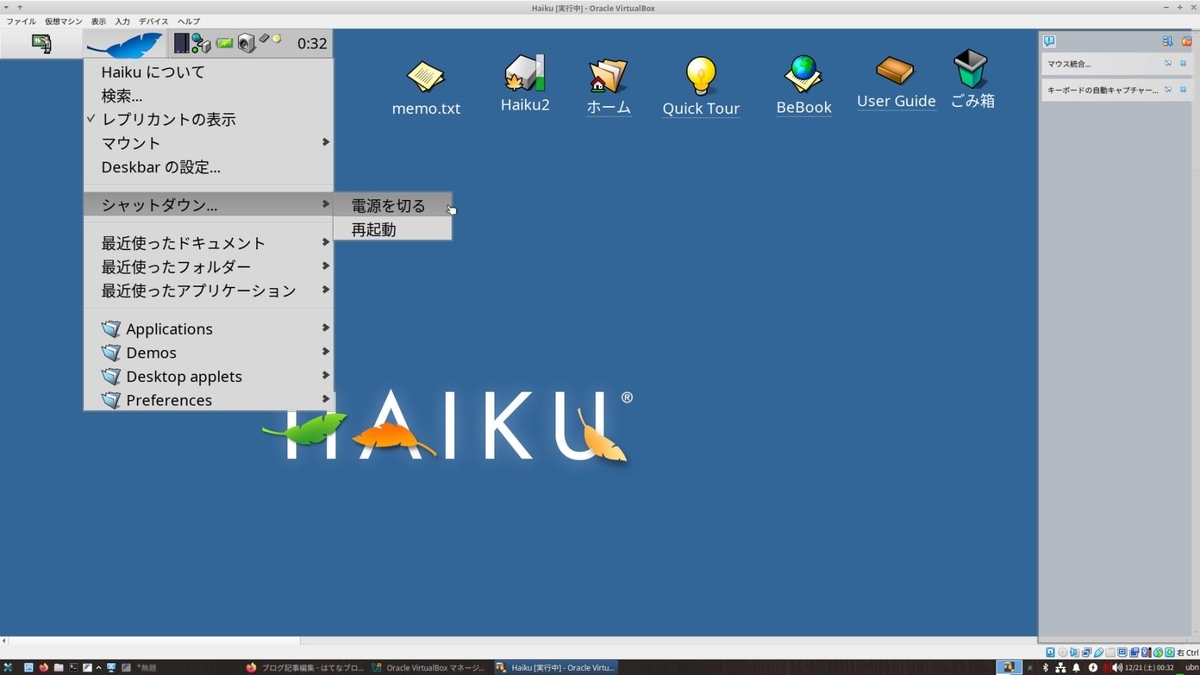
→楽に「シャットダウン」や「再起動」ができました:
-
6). 再起動させて、すぐに「スペース」キーを連打して、適正な解像度で立ち上げました:
スクロールバーが表示されない、一番広い画面になる、
解像度を「1600 x 900」で立ち上げた場合:
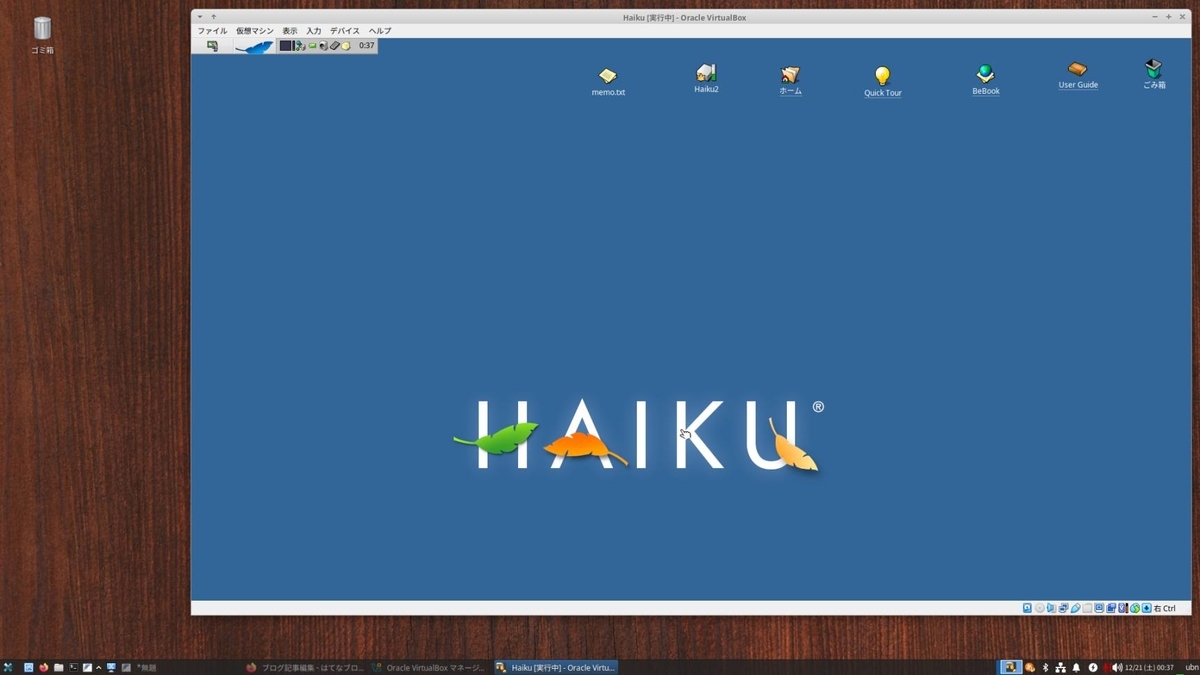
-
-
- --- - --- - --- - --- - --- - --- - --- - --- - ----- ----
5. 「システム更新」:
--- - --- - --- - --- - --- - --- - --- - --- - --- - --- - --- - --- - --- - --- - --- - --- - --- - --- - --- - --- - ---
- 「システム更新」があるということは、一歩「目標」に近づいたと言えます:
「Haiku」の場合は、不具合の修正だけでなく、移植アプリが増えたときにも更新があるので、
思っているよりも「システム更新」が多いです:
-
「システム更新」のやり方は複数あります:
やりやすい方法を使うと良いです:
a. 「ソフトウェアの更新」アプリによる「システム更新」:
c. 「コマンド」入力による「システム更新」:
-
-
- --- - --- - --- - --- - --- - --- - --- - --- - ----- -----
5-a. 「ソフトウェアの更新」アプリによる「システム更新」:
--- - --- - --- - --- - --- - --- - --- - --- - --- - --- - --- - --- - --- - --- - --- - --- - --- - --- - --- - --- - ---
-
1). 「ソフトウェアの更新」を起動:
メニュー(右か左上隅の青い葉)→Applications →「ソフトウェアの更新」(SoftwareUpdater)
-
--- - --- - --- - --- - --- - --- - --- - --- - --- - --- - --- - --- - --- - --- - --- - --- - --- - --- - --- - --- - ---
(1). 更新があった場合:
「更新が見つかりました」 :
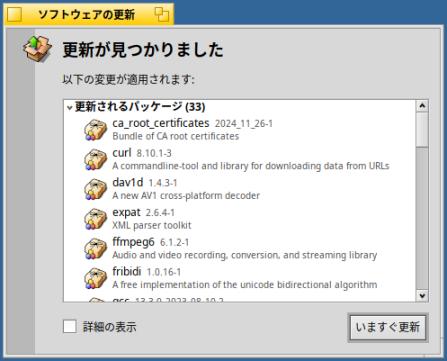
→「いますぐ更新」をクリック
-
「更新が完了しました」
-
→「再起動」をクリック
-
--- - --- - --- - --- - --- - --- - --- - --- - --- - --- - --- - --- - --- - --- - --- - --- - --- - --- - --- - --- - ---
(2). 更新がなかった場合:
→「更新はありません」
→右下の「終了」をクリック:
-
2). 「ソフトウェアの更新」の、タイトルバー左上の「□」をクリック:
→「ソフトウェアの更新」を閉じました:
-
-
- --- - --- - --- - --- - --- - --- - --- - --- - ----- ----- -
5-b. 「HaikuDepot」アプリによる「システム更新」:
--- - --- - --- - --- - --- - --- - --- - --- - --- - --- - --- - --- - --- - --- - --- - --- - --- - --- - --- - --- - ---
-
1). 「HaikuDepot」を起動:
メニュー(右か左上隅の青い葉)→Applications →「HaikuDepot」
-
「このコンピューターから匿名の使用情報を HaikuDepotServer システムに送信することを受け入れますか?」
→「はい」
-
2). 「HaikuDepot」アプリの画面が表示:
-
3). メニューの「HaikuDepot」→「リポジトリの更新」
-
4). メニューの「HaikuDepot」→「更新のチェック…」
→「更新を確認しています」表示:
-
--- - --- - --- - --- - --- - --- - --- - --- - --- - --- - --- - --- - --- - --- - --- - --- - --- - --- - --- - --- - ---
(1). 更新があった場合:
→「更新が見つかりました」 →「いますぐ更新」をクリック
→「再起動」をクリック
-
--- - --- - --- - --- - --- - --- - --- - --- - --- - --- - --- - --- - --- - --- - --- - --- - --- - --- - --- - --- - ---
(2). 更新がなかった場合:
→「更新はありません」
→右下の「終了」をクリック:
-
5). 「HaikuDepot」の、タイトルバー左上の「□」をクリック:
→「HaikuDepot」を閉じました:
-
-
- --- - --- - --- - --- - --- - --- - --- - --- - ----- ----- --
5-c. 「コマンド」入力による「システム更新」:
--- - --- - --- - --- - --- - --- - --- - --- - --- - --- - --- - --- - --- - --- - --- - --- - --- - --- - --- - --- - ---
「端末」アプリにて、コマンド操作を行います:
-
1). 「端末」アプリを起動:
メニュー(右か左上隅の青い葉)→Applications →「ターミナル」(Terminal)
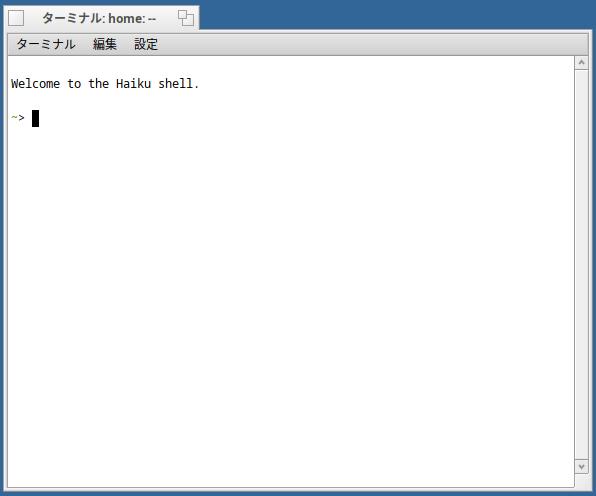
~>
→プロンプトが表示:
-
~> pkgman refresh
リポジトリのチェックサムを https://eu.hpkg.haiku-os.org/haiku/r1beta5/x86_64/current から取得中 ...
Haiku のチェックサムを確認中 ...
リポジトリのチェックサムを https://eu.hpkg.haiku-os.org/haikuports/r1beta5/x86_64/current から取得中 ...
Haikuports のチェックサムを確認中 ...
~>
→プロンプトが返るだけで、「完了しました」みたいなメッセージはありません:
-
3). システム更新:
インストール済みのパッケージのアップデート:
~> pkgman update
:
Continue? [yes/no](yes):
「y」Enter、または、Enter で続行:
-
実行中の画面:
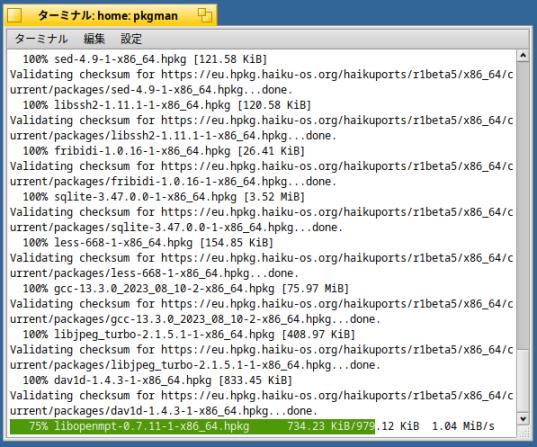
-
参考: 記録を残すため、テキストファイルとして保存:
「ターミナル」アプリで、Alt+A(全選択)→Alt+C(コピー)
-
「pe」アプリを起動して、Alt+V(貼り付け)
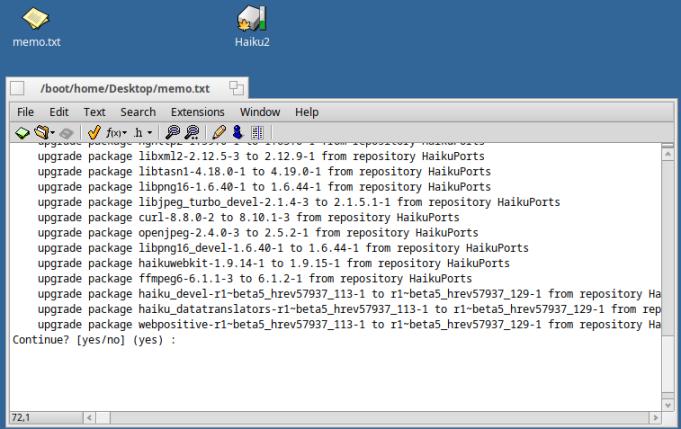
→デスクトップに「memo.txt」として保存:
-
4). 「ターミナル」アプリの終了:
Ctrl+D
または、
「ターミナル」アプリの左上の黄色の「タイトルバー」の左の「□」をクリック:
-
→画面が閉じました:
-
5). 再起動:
メニュー(右か左上隅の青い葉)→シャットダウン →再起動
EFI 立ち上げの場合は、すぐに「スペース」キーを連打して、解像度を変更:
(忘れると大きな文字で立ち上がります)
-
-
- --- - --- - --- - --- - --- - --- - --- - --- - ----- ----- ---
6. 参考: パッケージ管理を行う「pkgman」コマンド:
--- - --- - --- - --- - --- - --- - --- - --- - --- - --- - --- - --- - --- - --- - --- - --- - --- - --- - --- - --- - ---
「端末」から実行する「pkgman」コマンドは、Ubuntu の「apt」コマンドに近い機能です:
最短でアプリのインストールができます:
-
1). 「端末」アプリを起動:
メニュー(右か左上隅の青い葉)→Applications →「ターミナル」(Terminal)
~>
→プロンプトが表示:
→「~>」は「作業ディレクトリ名」を含んだプロンプトです:
「~」(チルド)は、ホームディレクトリ(「/boot/home/」)を省略した表示になります:
-
2). 現在の作業ディレクトリを表示:
~> pwd
/boot/home
-
3). 「Tab」キーで、コマンドの補完ができます:
「pkg」「Tab」キー
~> pkg
pkg-config pkgman
-
「pkgm」「Tab」キー
~> pkgman
-
残念ながら、その下のパラメータ、例えば「refresh」の補完はできないみたい:
-
4). コマンドの操作例:
-
~> pkgman refresh
→Ubuntu の「apt update」の機能です。
-
(2). インストール済みのバッケージを更新:
~> pkgman update
→Ubuntu の「apt upgrade」の機能です。
-
(3). パッケージを検索(リモートとローカルの両方を検索):
~> pkgman search 検索文字列
-
(4). インストール(依存関係も調べます):
~> pkgman install パッケージ名
-
(5). アンインストール:
~> pkgman uninstall パッケージ名
-
5). コマンドの使用例:
-
~> pkgman refresh
:
Fetching repository chechsum from https://eu.hpkg.haiku-os.org/haiku/r1beta1/x86_64/current ...
Validating chechsum for Haiku ...
Fetching repository chechsum from https://eu.hpkg.haiku-os.org/haikuports/r1beta1/x86_64/current ...
Validating chechsum for Haikuports ...
-
(2). インストール済みのバッケージを更新:
~> pkgman update
:
Continue? [yes/no](yes): y
→デフォルトは(yes) なので、Enter で OK
-
(3). インストールした「featherpad」バッケージを検索してみると:
デスクトップの空きで、Windows+Alt+T でターミナルを起動して、
~/Desktop> pkgman search featherpad
:
Status Name Description
-------------------------------------------------------------------------
S featherpad A lightweight plain-text editor
featherpad_source A lightweight plain-text editor (source files)
-
参考:
一覧に表示されるステータス フラグ:
S - リポジトリ内の一致するバージョンとともに、システムにインストールされています
s - リポジトリ内に一致するバージョンがない状態で、システムにインストールされています
H - リポジトリ内の一致するバージョンとともに、ホームにインストールされています
h - リポジトリ内に一致するバージョンがない状態で、ホームにインストールされています
v - リポジトリで使用可能な複数の異なるバージョンがあります
→「featherpad」はリポジトリと同じバージョンが、システムにインストール済みです:
-
-
- --- - --- - --- - --- - --- - --- - --- - --- - ----- ----- ----
7. 個人のデータ保存用にフォルダ「My」を作成:
--- - --- - --- - --- - --- - --- - --- - --- - --- - --- - --- - --- - --- - --- - --- - --- - --- - --- - --- - --- - ---
普通、個人データの保存先は「ホーム」配下か、デスクトップになります。
データが散らばらないように、データ保存用のフォルダを作りました:
-
1). GUI で操作する場合:
-
(1). デスクトップの「ホーム」アイコンをダブルクリック
→空きを右クリック →新規フォルダ →名前を「My」にしました:
-
(2). 「My」フォルダをダブルクリック
→空きを右クリック →新規フォルダ →下記のフォルダ(任意)を作りました:
- Doc
- Downloads
- Music
- Pic
-
2). コマンドで操作する場合:
デスクトップにて、Windows+Alt+T で「ターミナル」を起動:
~/Desktop>
-
(1). 作業フォルダを移動:
~/Desktop> cd
~>
~> pwd
/boot/home
-
(2). 作成:
~> mkdir -p ~/My/{Doc,Downloads,Music,Pic}
→すでにフォルダがある場合は無視されるので、安全です。
-
(3). 確認:
~> ls -lAp ~/My/
:
drwxr-xr-x 1 user root 2048 12月 20 07:39 Doc/
drwxr-xr-x 1 user root 2048 12月 18 00:08 Downloads/
drwxr-xr-x 1 user root 2048 12月 18 00:09 Music/
drwxr-xr-x 1 user root 2048 12月 18 00:08 Pic/
→「-lAp」の「-l」は小文字のエルです:
-
Haiku は Xubuntu と同じ「bash」シェルです。
(コマンドが同じ機能なら)Xubuntu と同じようにコマンド(スクリプト)が使えます。
-
-
- --- - --- - --- - --- - --- - --- - --- - --- - ----- ----- -----
8. 日本語入力:
--- - --- - --- - --- - --- - --- - --- - --- - --- - --- - --- - --- - --- - --- - --- - --- - --- - --- - --- - --- - ---
まずは、「日本語入力」できるように設定:
-
1). アプリ が「Haiku」アプリ、もしくは「Linux」アプリかで「日本語入力」が変わります:
-
直接テキスト画面で変換しながら、日本語入力:
「Haiku」アプリの場合:
- 「StyledEdit」、「Pad」、「TakeNotes」、「DeskNotes」
-
日本語変換の入力パネル(小さな窓)経由で、日本語入力:
「Linux」アプリの場合:
-
2). 入力メソッドの「Mozc」:
-
Linux 向けの「Mozc」との違いは、(エンジンが分離されておらず)単体で完結していることと、
インストールですぐに使えることです。
-
3). 「Mozc」のインストール:
メニュー(右か左上隅の青い葉)→Applications →「HaikuDepot」
「すべてのパッケージ」タブをクリック:
右上の検索窓に、「mozc」を入力:
-
「mozc」が表示:
「mozc」を選択、右下の「mozc をインストール」をクリック:
-
「パッケージの変更」画面が表示:
→「変更を適用」(Apply changes)をクリック:
-
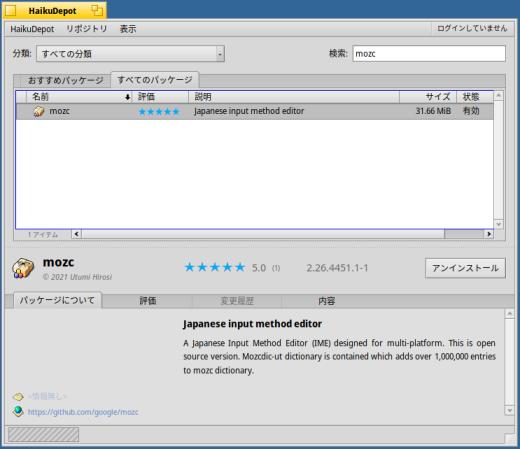
→横のスクロールバーを操作して、状態が「有効」になれば、インストール完了です。
-
4). 「日本語入力」(Mozc) のやり方:
インストール後、すぐにシステムトレイ(右上の 2段目)に「キーボード」アイコンが表示されました。
-
下記のどれかを押すと、日本語オンになります:
-
→日本語オンになると、「キーボード」アイコンがオレンジ色の「あ」になり、デスクトップの左上(初期の位置)に、オレンジ色の「あ」、が表示されます。
また、(最初は画面右上に)「スパナ」アイコンが乗ったパネルも表示されます:
→このパネルは左上にあるタブをつかんで好きな位置に移動でき、置かれた位置で保持されます。
-
5). 「日本語入力」(Mozc) の設定:
パネルにある、「スパナ」をクリック→「Mozc 設定」→「Mozc のプロパティ」画面:
→Linux と同じように設定をカスタマイズできます:
-
「日本語入力」(Mozc) の設定は、使いみちがありません:
日本語キーボードの「無変換」、「変換」、「ひらがな」のキーが「Haiku」では定義がないので無効です:
なので、「無変換」、「変換」、「ひらがな」のキーは、「Mozc 設定」でキーの割当に使えません:
また、定義しても、アプリ側の対応がないと動きません:
「無変換」、「変換」、「ひらがな」のキーの定義は今までになかったことなので、ほとんどのアプリで対応されていません。
→Linux から移植されたアプリなら、アプリが対応している可能性はあります
-
6). アプリで、「日本語入力」できるか確認:
-
--- - --- - --- - --- - --- - --- - --- - --- - --- - --- - --- - --- - --- - --- - --- - --- - --- - --- - --- - --- - ---
a. Haiku アプリの「StyledEdit」の場合:
メニュー(右か左上隅の青い葉)→Applications →「StyledEdit」:
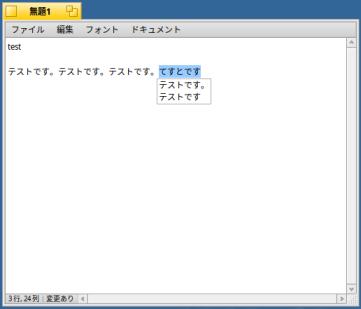
→日本語が入力できました。
「半角/全角」キーで日本語、英数の切替:
文字入力後、「スペース」キーで変換、次の候補:
-
「F6」キーで、カナ→ひらがな変換:
「F7」キーで、ひらがな→カナ変換:
「F8」キーで、全角→半角変換:
「Enter」キーで、変換確定:
-
--- - --- - --- - --- - --- - --- - --- - --- - --- - --- - --- - --- - --- - --- - --- - --- - --- - --- - --- - --- - ---
b. Linux アプリの「Pe」の場合:
メニュー(右か左上隅の青い葉)→Applications →「Pe」:
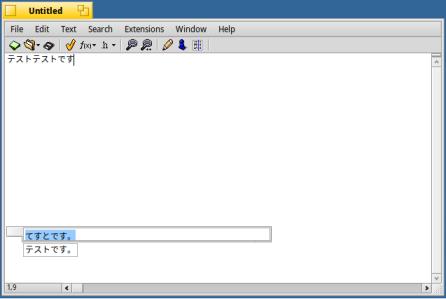
→同じ日本語入力でも違いがあります。
-
「半角/全角」キー →日本語オン
日本語変換の入力パネル(窓)が表示
「半角/全角」キーで日本語、英数の切替:
文字入力で、日本語変換の入力パネル(窓)が表示:
「スペース」キーで変換、次の候補:
-
「F6」キーで、カナ→ひらがな変換:
「F7」キーで、ひらがな→カナ変換:
「F8」キーで、全角→半角変換:
「Enter」キーで、変換確定:
-
→確定されると、アプリに入力されます:
-
Linux からHaiku に移植されたソフト(Libreoffice、Featherpad 、Notepadqq 、Kwrite )での日本語入力は、
ほとんどが、こちらの方式です。
-
問題点は、日本語変換の入力パネル(窓)の位置を移動しても、元の位置に戻ってしまうこと:
入力パネル(窓)が表示されるのは、アプリを起動したときの下の位置、
つまり、ほとんどのアプリが、画面の左下になります:
-
残念ながら、入力パネルにある左のつまみで移動しても、次の日本語入力では元の位置で入力パネルは表示されます:
-
例えば、
すごく離れた位置に「アプリのウィンドウの位置を動かす」と、入力パネルが離れて日本語変換がしづらくなります。
ただし、どこに入力パネルが表示されるか(ほとんどのアプリが、画面の右下)、意識しておけば、それほど支障はなさそう。
ちなみに、「アプリのウィンドウのサイズを拡げる」ことは(ウィンドウ上にパネルが重なって表示されるので)問題ありません:
-
7). 「日本語入力」で気付いたこと:
-
(1). 日本語オフのときに、「ひらがな」に続けてキー入力すると、ゴミ(ひし形に「?」)が入力されます:
「ひらがな」→「ひらがな」、「ひらがな」→「スペース」、などで確認。
→日本語キーボードの定義である、キーマップの「日本語」(Japanese) の「ひらがな」キーには何かしら?の定義がされているみたい。
→「英数入力」のときは「ひらがな」キー を押さないこと:
-
(2). Linux から移植されたアプリで日本語入力できない場合、
→Mozc の定義ファイルの存在するHome の「Mozc」のフォルダを削除したら、 日本語入力できるようになりました。
-
-
- --- - --- - --- - --- - --- - --- - --- - --- - ----- ----- ----- -
9. 「Haiku」標準のアプリ:
--- - --- - --- - --- - --- - --- - --- - --- - --- - --- - --- - --- - --- - --- - --- - --- - --- - --- - --- - --- - ---
「Haiku」にプリインストールされている「アプリ」についての紹介です:
-
アプリ一覧:
-
-
-
-
-
-
-
-
9-8. PDF ビュワー「BePDF」:
-
9-9. 電卓アプリ「電卓」(DeskCalc):
-
-
- --- - --- - --- - --- - --- - --- - --- - --- - ----- ----- ----- --
9-1. パッケージマネージャ「HaikuDepot」:
--- - --- - --- - --- - --- - --- - --- - --- - --- - --- - --- - --- - --- - --- - --- - --- - --- - --- - --- - --- - ---
「Haiku」のパッケージ管理に使われるアプリです:
-
起動:
メニュー(右か左上隅の青い葉)→Applications →「HaikuDepot」
-
操作法は、
「項番 11.」を参照:
操作例は、
「項番 11-1.」以降を参照:
-
-
--- - --- - --- - --- - --- - --- - --- - --- - --- - --- - --- - --- - --- - --- - --- - --- - --- - --- - --- - --- - ---
参考: ソース:
「HaikuDepot」
→「Haiku」のビルドで一緒にビルドされます:
つまり、「Haiku」のイメージに含まれています。
-
-
- --- - --- - --- - --- - --- - --- - --- - --- - ----- ----- ----- ---
9-2. ブラウザ「WebPositive」:
--- - --- - --- - --- - --- - --- - --- - --- - --- - --- - --- - --- - --- - --- - --- - --- - --- - --- - --- - --- - ---
-
1). 起動:
メニュー(右か左上隅の青い葉)→Applications →「WebPositive」
-
もしくは、
デスクトップの「Quick Tour」や「User Guide」アイコンをダブルクリック:
→Haiku User Guide(英語) が「WebPositive」ブラウザで開きます。
-
そのサイトにて、
左上の「HAIKU」の下の「English」にマウスを持って行くと、「日本語」に変更できます。
-
2). フォントを日本語対応に変更:
メニューバーの「ウィンドウ」→設定→「フォント」タブ
標準フォント: Noto Sans CJK JP
セリフフォント: Noto Serif CJK JP ←(インストールしたフォント)
サンセリフフォント: Noto Sans CJK JP
等幅フォント: Noto Sans Mono ←(Noto Mono CJK JP にしたいけど、固定で変更できず…)
標準フォントサイズ: 14
等幅フォントサイズ: 14
「適用」をクリック
-
3). 「WebPositive」を再起動
→リンク(赤色)のタイトルに日本語を含んでいても、ちゃんと日本語が表示されます。
-
4). ブラウザ(WebPositive) で日本語入力:
「+」をクリックして新規タブを開きます:
URL 欄に「翻訳」Enter →Enter
Google 翻訳のページに飛びました。
-
Google 検索のページでは、
左の欄をクリックすると、翻訳する日本語を入力できました。
こちらは、「入力パネル」が表示される方式です。
-
-
--- - --- - --- - --- - --- - --- - --- - --- - --- - --- - --- - --- - --- - --- - --- - --- - --- - --- - --- - --- - ---
参考: ソース:
「WebPositive」
→「Haiku」のビルドで一緒にビルドされます:
つまり、「Haiku」のイメージに含まれています。
-
-
- --- - --- - --- - --- - --- - --- - --- - --- - ----- ----- ----- ----
9-3. 端末「ターミナル」:
--- - --- - --- - --- - --- - --- - --- - --- - --- - --- - --- - --- - --- - --- - --- - --- - --- - --- - --- - --- - ---
コマンドラインで「Haiku」を操作する時に使うアプリです:
-
1). 起動:
メニュー(右か左上隅の青い葉)→Applications →「ターミナル」(Terminal)
-
「Haiku」のコマンドラインのコマンドが使えます:
-
プロンプト (~> ) は、カレントパスを先頭に含んだプロンプトです:
~> pwd
/boot/home
~> cd /
/>
-
2). 端末 (Terminal) のフォントを変更:
設定→設定
フォント:
Noto Mono - Regular
↓
Noto Sans Mono CJK JP - Regular →12
左上の黄色い部分の□をクリックして閉じます。
設定→デフォルトとして保存
-
3). 操作:
-
「ターミナル」(Terminal) にて、マウスで貼り付けるなら「右クリック」か「中央ボタン」で貼り付け です:
-
「StyledEdit」などのテキストエディタに「ターミナル」 (Terminal) のメッセージを貼り付けるには、
「ターミナル」で、マウスで領域を選択して反転:
Alt+C でコピー:
-
「StyledEdit」で、右クリック→貼り付け、もしくは、Alt+V で貼り付け:
-
4). 使用できるコマンド:
Linux のコマンドに近いけど、微妙に動きとか、使えるパラメータが違います:
Haiku 特有のファイル属性を操作するコマンドが追加されています。
-
参考:
Haiku 標準のコマンドは、すべて /boot/system/bin に置かれています:
~> ls -1 /boot/system/bin/
-
-
--- - --- - --- - --- - --- - --- - --- - --- - --- - --- - --- - --- - --- - --- - --- - --- - --- - --- - --- - --- - ---
参考: ソース:
「ターミナル」(Terminal)
Haiku のデフォルトのターミナルとして、「Muterm」を採用:
→「Haiku」のビルドで一緒にビルドされます:
つまり、「Haiku」のイメージに含まれています。
-
-
- --- - --- - --- - --- - --- - --- - --- - --- - ----- ----- ----- -----
9-4. シンプルなワープロ「StyledEdit」:
--- - --- - --- - --- - --- - --- - --- - --- - --- - --- - --- - --- - --- - --- - --- - --- - --- - --- - --- - --- - ---
テキストファイルをダブルクリックしたときに起動されるアプリです:
-
1). 起動:
メニュー(右か左上隅の青い葉)→Applications →「StyledEdit」
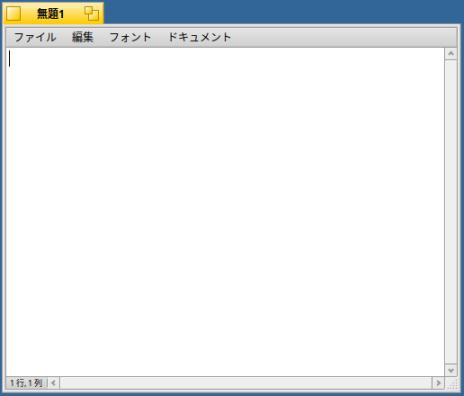
-
もしくは、ファイルをダブルクリック:
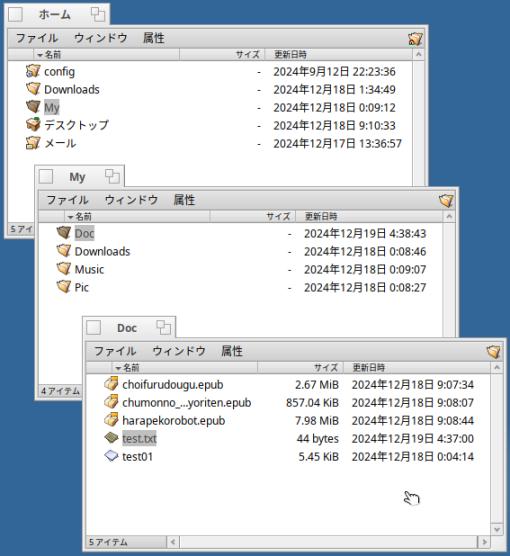
-
→「StyledEdit」でファイルが開かれました:
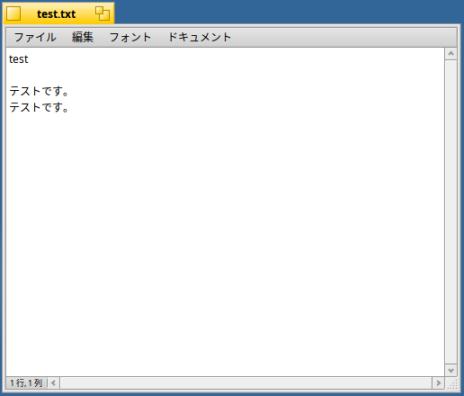
-
1行, 1列
-
2). フォントを変更:
デフォルトのフォントは「Noto Sans Display Regular 12」です。
-
変更:
「フォント」→「Noto Sans CJK JP」 →Regular
サイズ: 12
-
よくあるワープロと同じで、
選択している文字列だけが対象です。
フォント、サイズ、色、太字、斜体、が指定できます:
なので、すでにあるテキストファイルを開いた場合、
設定の変更だけでは、変更した設定が有効になりません:
Alt+A としたりして、選択してから設定が必要です。それ以降で有効になります:
なので、ファイルを開いた最初にフォントを指定すれば、そのファイル全体のフォントになります。
-
3). 色指定やスタイル指定も変更できます:
- マウスの中央ボタンは無効です。貼り付けに使えません。
→マウスで貼り付けるなら、右クリック→コピー、右クリック→貼り付け が使えます。
-
4). ファイル保存:
「ファイル」→「名前を付けて保存...」
/boot/home/My/Doc/memo1.md
→保存されました。
-
5). 入力メソッド(Mozc)のインストールにて:
半角/全角キーで日本語のオン/オフを切り替えできます。
日本語オンでシステムトレイにオレンジの「あ」が表示されます。
- 日本語の入力では、直接テキスト画面に表示されます。
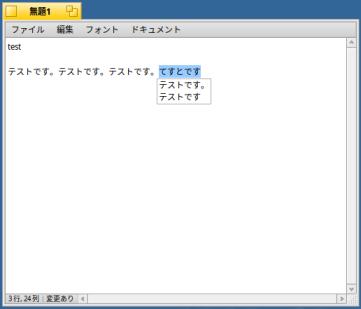
-
-
--- - --- - --- - --- - --- - --- - --- - --- - --- - --- - --- - --- - --- - --- - --- - --- - --- - --- - --- - --- - ---
参考: ソース:
「StyledEdit」
→「Haiku」のビルドで一緒にビルドされます:
つまり、「Haiku」のイメージに含まれています。
-
参考: 開発中の「StyledEdit」の改良版:
ソース:
StyledEdit の改良版:
-
haikuports:
GitHub: haikuports/haikuports/haiku-apps/stylededitplus
stylededitplus-1.0.recipe
→パッケージ化してインストールしてみて、
気に入れば、代替えとして使えます。
-
-
--- - --- - --- - --- - --- - --- - --- - --- - --- - --- - --- - --- - --- - --- - --- - --- - --- - --- - --- - --- - ---
参考: アプリ関連のファイルを表示:
デスクトップにて、Windows+Alt+T で「ターミナル」を起動:
~/Desktop> find /boot/ | grep "/StyledEdit" | sort | grep "/StyledEdit"
:
/boot/system/apps/StyledEdit
/boot/system/data/deskbar/menu/Applications/StyledEdit
-
~/Desktop> find /boot/ | grep "/stylededit" | sort | grep "/stylededit"
:
/boot/system/documentation/userguide/ca/applications/stylededit.html
/boot/system/documentation/userguide/ca/images/apps-images/stylededit.png
/boot/system/documentation/userguide/de/applications/stylededit.html
/boot/system/documentation/userguide/de/images/apps-images/stylededit.png
/boot/system/documentation/userguide/en/applications/stylededit.html
/boot/system/documentation/userguide/en/images/apps-images/stylededit.png
/boot/system/documentation/userguide/es/applications/stylededit.html
/boot/system/documentation/userguide/es/images/apps-images/stylededit.png
/boot/system/documentation/userguide/fi/applications/stylededit.html
/boot/system/documentation/userguide/fi/images/apps-images/stylededit.png
/boot/system/documentation/userguide/fr/applications/stylededit.html
/boot/system/documentation/userguide/fr/images/apps-images/stylededit.png
/boot/system/documentation/userguide/fur/applications/stylededit.html
/boot/system/documentation/userguide/fur/images/apps-images/stylededit.png
/boot/system/documentation/userguide/hu/applications/stylededit.html
/boot/system/documentation/userguide/hu/images/apps-images/stylededit.png
/boot/system/documentation/userguide/id/applications/stylededit.html
/boot/system/documentation/userguide/id/images/apps-images/stylededit.png
/boot/system/documentation/userguide/images/apps-images/stylededit-icon_16.png
/boot/system/documentation/userguide/images/apps-images/stylededit-icon_64.png
/boot/system/documentation/userguide/jp/applications/stylededit.html
/boot/system/documentation/userguide/jp/images/apps-images/stylededit.png
/boot/system/documentation/userguide/pl/applications/stylededit.html
/boot/system/documentation/userguide/pl/images/apps-images/stylededit.png
/boot/system/documentation/userguide/pt_BR/applications/stylededit.html
/boot/system/documentation/userguide/pt_BR/images/apps-images/stylededit.png
/boot/system/documentation/userguide/pt_PT/applications/stylededit.html
/boot/system/documentation/userguide/pt_PT/images/apps-images/stylededit.png
/boot/system/documentation/userguide/ro/applications/stylededit.html
/boot/system/documentation/userguide/ro/images/apps-images/stylededit.png
/boot/system/documentation/userguide/ru/applications/stylededit.html
/boot/system/documentation/userguide/ru/images/apps-images/stylededit.png
/boot/system/documentation/userguide/sk/applications/stylededit.html
/boot/system/documentation/userguide/sk/images/apps-images/stylededit.png
/boot/system/documentation/userguide/sv_SE/applications/stylededit.html
/boot/system/documentation/userguide/sv_SE/images/apps-images/stylededit.png
/boot/system/documentation/userguide/tr/applications/stylededit.html
/boot/system/documentation/userguide/tr/images/apps-images/stylededit.png
/boot/system/documentation/userguide/uk/applications/stylededit.html
/boot/system/documentation/userguide/uk/images/apps-images/stylededit.png
/boot/system/documentation/userguide/zh_CN/applications/stylededit.html
/boot/system/documentation/userguide/zh_CN/images/apps-images/stylededit.png
→アプリ名が短いので、その分、除外するファイル名が多いです:
大文字、小文字のアプリ名が混在していました:
→まだ、関係のないファイルが含まれているかもしれません:
最後の「| sort | grep "/StyledEdit"」および「| sort | grep "/stylededit"」で見やすくしました:
-
-
- --- - --- - --- - --- - --- - --- - --- - --- - ----- ----- ----- ----- -
--- - --- - --- - --- - --- - --- - --- - --- - --- - --- - --- - --- - --- - --- - --- - --- - --- - --- - --- - --- - ---
「Haiku」のプログラマー向けのテキストエディタです:
メニューは日本語化されていません。
Makefile および Jamfile でのプロジェクト管理をサポートしています。
プログラミング言語ごとの構文のハイライト表示ができます。
(個人的には残念ですが)「Markdown」ファイルは未サポートです。
-
1). 起動:
メニュー(右か左上隅の青い葉)→Applications →「Pe」
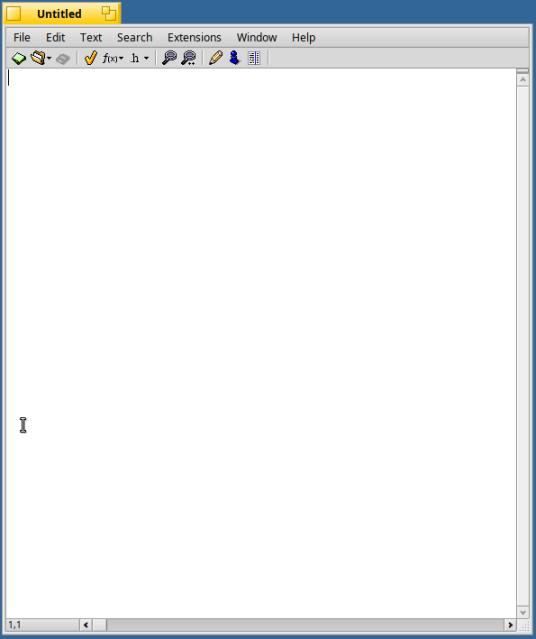
-
もしくは、ファイルを右クリック→「指定アプリケーションで開く…」→「Pe」
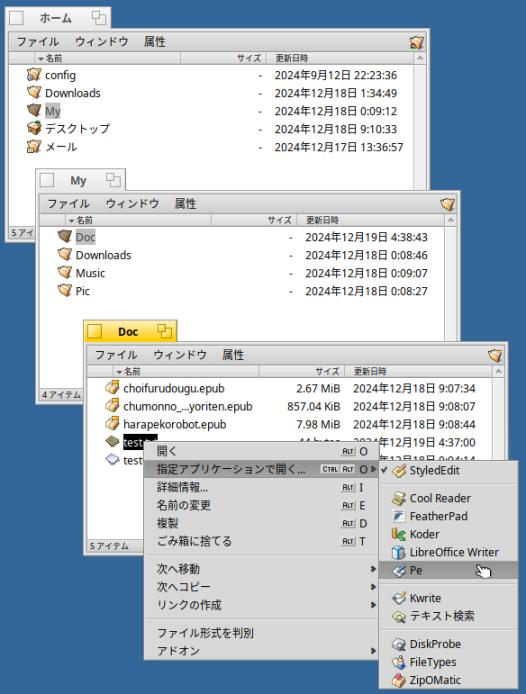
-
→「Pe」でファイルが開かれました:
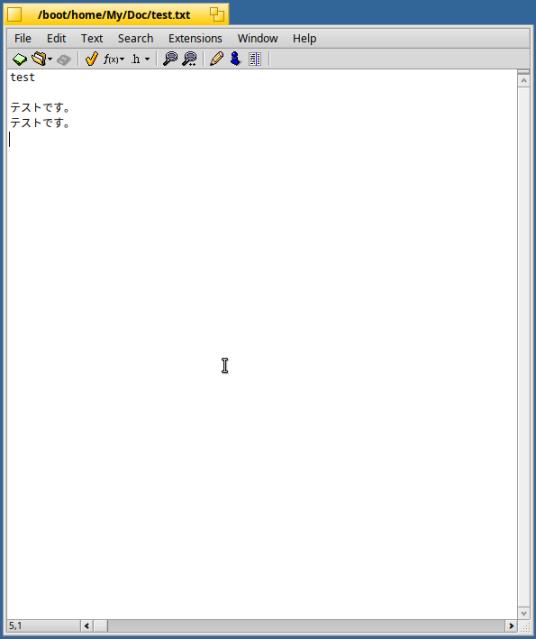
-
2). フォントを変更:
Window →Preferences →Editor
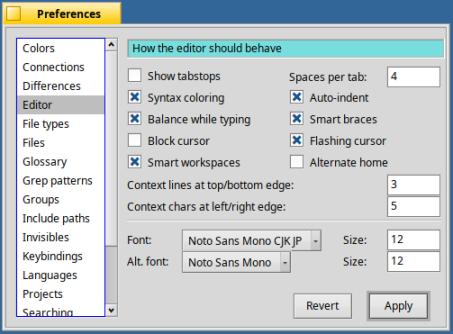
-
変更:
Font: Noto Sans Mono CJK JP →Regular
Size: 12
→Apply
-
3). 「Pe」の操作:
-
(1). 行ごとの行番号を表示できない代わりに、ウィンドウの左下に「現在行,カラム」が表示されます:
5,1
-
(2). 「Pe」での編集操作:
-
ショートカットキー:
カット: 「Edit」→「Cut」(Alt+X)
コピー: 「Edit」→「Copy」(Alt+C)
貼付け: 「Edit」→「Paste」(Alt+V)
→「キーマップ」の設定で、Ctrl+C でコピー、Ctrl+V で貼り付けに変更できますが、
将来的には操作に慣れる方が楽です:
-
編集(直前の操作) のやり直しを行う場合:
直前の操作により、メニュー項目名が変化します:
「Edit」→「Undo Typing」(Alt+Y)
-
(3). 「Pe」での文字列の検索:
-
検索のルールをセット:
「Search」→「Find...」→「Find」画面:
Find:
検索したい文字列
を入力:
→Shift+「Enter」で改行コードを含めることができるのが Pe の利点。
-
次の「検索」を行いたいときは、
「Search」→「Find again」(Alt+G)
もしくは、
「Search」→「Incremental search」(Alt+I)
-
(4). 「Pe」での文字列の置換:
置換のルールをセット:
「Search」→「Find...」→「Find」画面:
Find:
検索したい文字列
-
Replace:
置換後の文字列
を入力:
→Shift+「Enter」で改行コードを含めることができるのが Pe の利点。
-
次の「置換」を行いたいときは、
「Find」画面で、右上の「Replace」をクリック
もしくは、
「Search」→「Replace」(Alt+=)
-
すべての「置換」を行いたいときは、
「Find」画面で、右上の「Replace all」をクリック
もしくは、
「Search」→「Replace all」
-
「置換」(直前の操作) のやり直しを行う場合:
直前の操作により、メニュー項目名が変化します:
「Edit」→「Undo Replace」(Alt+Y)
-
すべての「置換」(直前の操作) のやり直しを行う場合:
直前の操作により、メニュー項目名が変化します:
「Edit」→「Undo Replace all」(Shift+Alt+Y)
-
すべての「置換」 のやり直しを取り消し(やり直し)たいときは、
直前の操作により、メニュー項目名が変化します:
「Edit」→「Redo Replace all」(Shift+Alt+Y)
-
(5). ファイル保存:
上書き保存:
「File」→「Save」(Alt+S)
→保存されました。
-
名前を付けて保存:
「File」→「Save as...」
ファイル名を指定:
→/boot/home/My/Doc/memo2.md
→保存されました。
-
名前を付けて別のファイルに保存(退避):
「File」→「Save a copy as...」
ファイル名を指定:
→別のファイルに内容が保存されました:
編集しているファイル名はそのままです。
-
4). 日本語入力(Mozc)のインストールにて:
半角/全角キーで日本語のオン/オフを切り替えできます。
日本語オンでシステムトレイにオレンジの「あ」が表示されます。
- 日本語入力の方式が「StyledEdit」とは違います:
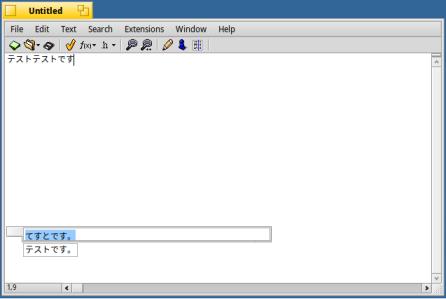
日本語は、入力パネル(小さな長めの窓)で日本語に変換し、Enter キーで確定すると、テキスト画面に入力されます。
-
-
--- - --- - --- - --- - --- - --- - --- - --- - --- - --- - --- - --- - --- - --- - --- - --- - --- - --- - --- - --- - ---
参考: ソース:
「pe」
→GUI の「pe」とコマンドラインの「lpe」のソースが含まれます:
「Haiku」アプリの作り方の参考になります:
-
haikuports:
GitHub: haikuports/haikuports/haiku-apps/pe
pe-2.4.5.recipe
-
-
--- - --- - --- - --- - --- - --- - --- - --- - --- - --- - --- - --- - --- - --- - --- - --- - --- - --- - --- - --- - ---
参考: アプリ関連のファイルを表示:
デスクトップにて、Windows+Alt+T で「ターミナル」を起動:
~/Desktop> find /boot/ | grep "/pe" | grep -v "perc" | grep -v "perm" | grep -v "penr" | grep -v "pers" | grep -v "pent" | grep -v "penc" | grep -v "pend" | grep -v "peng" | grep -v "perf" | grep -v "perl" | grep -v "pem" | grep -v "peo" | grep -v "peg" | grep -v "pea" | grep -v "kf5" | grep -v "terminfo" | sort | grep "/pe"
:
/boot/home/config/settings/pe
/boot/home/config/settings/pe/keybindings-v2
/boot/home/config/settings/pe/settings
/boot/system/develop/headers/private/system/pe_common.h
/boot/system/documentation/userguide/ca/applications/pe.html
/boot/system/documentation/userguide/de/applications/pe.html
/boot/system/documentation/userguide/en/applications/pe.html
/boot/system/documentation/userguide/es/applications/pe.html
/boot/system/documentation/userguide/fi/applications/pe.html
/boot/system/documentation/userguide/fr/applications/pe.html
/boot/system/documentation/userguide/fur/applications/pe.html
/boot/system/documentation/userguide/hu/applications/pe.html
/boot/system/documentation/userguide/id/applications/pe.html
/boot/system/documentation/userguide/images/apps-images/pe-icon_16.png
/boot/system/documentation/userguide/images/apps-images/pe-icon_64.png
/boot/system/documentation/userguide/jp/applications/pe.html ←「日本語ガイド」
/boot/system/documentation/userguide/pl/applications/pe.html
/boot/system/documentation/userguide/pt_BR/applications/pe.html
/boot/system/documentation/userguide/pt_PT/applications/pe.html
/boot/system/documentation/userguide/ro/applications/pe.html
/boot/system/documentation/userguide/ru/applications/pe.html
/boot/system/documentation/userguide/sk/applications/pe.html
/boot/system/documentation/userguide/sv_SE/applications/pe.html
/boot/system/documentation/userguide/tr/applications/pe.html
/boot/system/documentation/userguide/uk/applications/pe.html
/boot/system/documentation/userguide/zh_CN/applications/pe.html
/boot/system/package-links/pe-2.4.5-11
/boot/system/package-links/pe-2.4.5-11/.self
/boot/system/package-links/pe-2.4.5-11/.settings
/boot/system/package-links/pe-2.4.5-11/haiku
/boot/system/package-links/pe-2.4.5-11/lib~libpcre
/boot/system/package-links/pe-2.4.5-11/lib~libpcreposix
/boot/system/packages/administrative/state_2024-12-11_01:52:04/pe-2.4.5-10-x86_64.hpkg
/boot/system/packages/pe-2.4.5-11-x86_64.hpkg
-
~/Desktop> find /boot/ | grep "/Pe" | grep -v "Pef" | grep -v "Perl" | grep -v "Pen" | grep -v "Perc" | grep -v "Pee" | grep -v "Peo" | grep -v "Pers" | grep -v "Perf" | grep -v "Pet" | grep -v "Per_" | sort | grep "/Pe"
:
/boot/system/apps/Pe
/boot/system/apps/Pe/Documentation
/boot/system/apps/Pe/Documentation/AddOns.html
/boot/system/apps/Pe/Documentation/addr_incl.html
/boot/system/apps/Pe/Documentation/BeIDEInterface.html
/boot/system/apps/Pe/Documentation/Dialogs.html
/boot/system/apps/Pe/Documentation/doc.grp
/boot/system/apps/Pe/Documentation/Editing.html
/boot/system/apps/Pe/Documentation/EditWindow.html
/boot/system/apps/Pe/Documentation/ErrorWindow.html
/boot/system/apps/Pe/Documentation/gifs
/boot/system/apps/Pe/Documentation/gifs/background.gif
/boot/system/apps/Pe/Documentation/gifs/bar.gif
/boot/system/apps/Pe/Documentation/gifs/invisiblebar.gif
/boot/system/apps/Pe/Documentation/gifs/menu.gif
/boot/system/apps/Pe/Documentation/gifs/screen01.gif
/boot/system/apps/Pe/Documentation/gifs/screen02.gif
/boot/system/apps/Pe/Documentation/gifs/screen03.gif
/boot/system/apps/Pe/Documentation/gifs/screen04.gif
/boot/system/apps/Pe/Documentation/gifs/screen05.gif
/boot/system/apps/Pe/Documentation/gifs/screen06.gif
/boot/system/apps/Pe/Documentation/gifs/screen07.gif
/boot/system/apps/Pe/Documentation/gifs/screen08.gif
/boot/system/apps/Pe/Documentation/gifs/screen09.gif
/boot/system/apps/Pe/Documentation/gifs/screen10.gif
/boot/system/apps/Pe/Documentation/gifs/screen11.gif
/boot/system/apps/Pe/Documentation/gifs/screen12.gif
/boot/system/apps/Pe/Documentation/gifs/screen13.gif
/boot/system/apps/Pe/Documentation/gifs/screen14.gif
/boot/system/apps/Pe/Documentation/gifs/screen15.gif
/boot/system/apps/Pe/Documentation/gifs/screen16.gif
/boot/system/apps/Pe/Documentation/gifs/screen17.gif
/boot/system/apps/Pe/Documentation/gifs/screen18.gif
/boot/system/apps/Pe/Documentation/gifs/screen19.gif
/boot/system/apps/Pe/Documentation/gifs/screen20.gif
/boot/system/apps/Pe/Documentation/gifs/screen21.gif
/boot/system/apps/Pe/Documentation/gifs/screen22.gif
/boot/system/apps/Pe/Documentation/gifs/screen23.gif
/boot/system/apps/Pe/Documentation/gifs/screen24.gif
/boot/system/apps/Pe/Documentation/gifs/screen25.gif
/boot/system/apps/Pe/Documentation/gifs/screen26.gif
/boot/system/apps/Pe/Documentation/gifs/screen27.gif
/boot/system/apps/Pe/Documentation/gifs/screen28.gif
/boot/system/apps/Pe/Documentation/gifs/screen29.gif
/boot/system/apps/Pe/Documentation/gifs/screen30.gif
/boot/system/apps/Pe/Documentation/gifs/screen31.gif
/boot/system/apps/Pe/Documentation/gifs/screen32.gif
/boot/system/apps/Pe/Documentation/gifs/screen34.gif
/boot/system/apps/Pe/Documentation/gifs/screen38.gif
/boot/system/apps/Pe/Documentation/gifs/screen39.gif
/boot/system/apps/Pe/Documentation/gifs/screen41.jpg
/boot/system/apps/Pe/Documentation/gifs/screen42.gif
/boot/system/apps/Pe/Documentation/gifs/screen43.gif
/boot/system/apps/Pe/Documentation/gifs/screen44.gif
/boot/system/apps/Pe/Documentation/gifs/screen45.gif
/boot/system/apps/Pe/Documentation/gifs/screen46.gif
/boot/system/apps/Pe/Documentation/gifs/screen47.gif
/boot/system/apps/Pe/Documentation/gifs/screen48.gif
/boot/system/apps/Pe/Documentation/gifs/screen49.gif
/boot/system/apps/Pe/Documentation/gifs/screen50.gif
/boot/system/apps/Pe/Documentation/gifs/screen51.gif
/boot/system/apps/Pe/Documentation/gifs/screen52.gif
/boot/system/apps/Pe/Documentation/gifs/screen53.gif
/boot/system/apps/Pe/Documentation/Glossary.html
/boot/system/apps/Pe/Documentation/Grep.html
/boot/system/apps/Pe/Documentation/GroupWindow.html
/boot/system/apps/Pe/Documentation/HTMLExtras.html
/boot/system/apps/Pe/Documentation/index.html
/boot/system/apps/Pe/Documentation/Keywords.html
/boot/system/apps/Pe/Documentation/Languages.html
/boot/system/apps/Pe/Documentation/Menus.html
/boot/system/apps/Pe/Documentation/nav_bar_incl.html
/boot/system/apps/Pe/Documentation/PrefColours.html
/boot/system/apps/Pe/Documentation/PrefConnections.html
/boot/system/apps/Pe/Documentation/PrefDifferences.html
/boot/system/apps/Pe/Documentation/PrefEditor.html
/boot/system/apps/Pe/Documentation/Preferences.html
/boot/system/apps/Pe/Documentation/PrefFiles.html
/boot/system/apps/Pe/Documentation/PrefFileTypes.html
/boot/system/apps/Pe/Documentation/PrefGlossary.html
/boot/system/apps/Pe/Documentation/PrefGrepPatterns.html
/boot/system/apps/Pe/Documentation/PrefGroups.html
/boot/system/apps/Pe/Documentation/PrefIncludePaths.html
/boot/system/apps/Pe/Documentation/PrefInvisibles.html
/boot/system/apps/Pe/Documentation/PrefKeybindings.html
/boot/system/apps/Pe/Documentation/PrefLanguages.html
/boot/system/apps/Pe/Documentation/PrefSearching.html
/boot/system/apps/Pe/Documentation/PrefStartup.html
/boot/system/apps/Pe/Documentation/PrefState.html
/boot/system/apps/Pe/Documentation/PrefWorksheet.html
/boot/system/apps/Pe/Documentation/PrefWrapping.html
/boot/system/apps/Pe/Documentation/Searching.html
/boot/system/apps/Pe/Documentation/VariousTips.html
/boot/system/apps/Pe/Documentation/WindowOptions.html
/boot/system/apps/Pe/Extensions
/boot/system/apps/Pe/Extensions/BeBookFetch
/boot/system/apps/Pe/Extensions/BeHappy
/boot/system/apps/Pe/Extensions/Copy Lines Containing
/boot/system/apps/Pe/Extensions/Cut Lines Containing
/boot/system/apps/Pe/Extensions/drieuxCaps
/boot/system/apps/Pe/Extensions/Expand Tabs
/boot/system/apps/Pe/Extensions/HeaderGuard
/boot/system/apps/Pe/Extensions/HeaderHeader
/boot/system/apps/Pe/Extensions/HTMLAnchor
/boot/system/apps/Pe/Extensions/HTMLImage
/boot/system/apps/Pe/Extensions/HTMLUpdate
/boot/system/apps/Pe/Extensions/ImageToC
/boot/system/apps/Pe/Extensions/lib
/boot/system/apps/Pe/Extensions/Pipe
/boot/system/apps/Pe/Extensions/PrefixLines
/boot/system/apps/Pe/Extensions/Replace As Tabs
/boot/system/apps/Pe/Extensions/ROT13
/boot/system/apps/Pe/Extensions/WebPaste
/boot/system/apps/Pe/Languages
/boot/system/apps/Pe/Languages/AntlrExt
/boot/system/apps/Pe/Languages/AsmExt
/boot/system/apps/Pe/Languages/CMakeExt
/boot/system/apps/Pe/Languages/CppExt
/boot/system/apps/Pe/Languages/DExt
/boot/system/apps/Pe/Languages/DiffExt
/boot/system/apps/Pe/Languages/HtmlCssJsPhpExt
/boot/system/apps/Pe/Languages/HtmlExt
/boot/system/apps/Pe/Languages/HtmlJSExt
/boot/system/apps/Pe/Languages/JamExt
/boot/system/apps/Pe/Languages/JavaExt
/boot/system/apps/Pe/Languages/LoutExt
/boot/system/apps/Pe/Languages/LuaExt
/boot/system/apps/Pe/Languages/MathematicaExt
/boot/system/apps/Pe/Languages/OberonExt
/boot/system/apps/Pe/Languages/PascalExt
/boot/system/apps/Pe/Languages/PythonExt
/boot/system/apps/Pe/Languages/RecipeExt
/boot/system/apps/Pe/Languages/RezExt
/boot/system/apps/Pe/Languages/RubyExt
/boot/system/apps/Pe/Languages/RustExt
/boot/system/apps/Pe/Languages/ShellExt
/boot/system/apps/Pe/Languages/SQLExt
/boot/system/apps/Pe/Languages/TexExt
/boot/system/apps/Pe/Languages/XMLExt
/boot/system/apps/Pe/lib
/boot/system/apps/Pe/lib/libhekkel.so
/boot/system/apps/Pe/lpe
/boot/system/apps/Pe/Pe
/boot/system/data/deskbar/menu/Applications/Pe
/boot/system/lib/perl5/5.40.0/unicore/lib/Gc/Pe.pl
→アプリ名が短いので、その分、除外するファイル名が多いです:
大文字、小文字のアプリ名が混在していました:
→まだ、関係のないファイルが含まれているかもしれません:
最後の「| sort | grep "/pe"」および「| sort | grep "/Pe"」で見やすくしました:
-
-
- --- - --- - --- - --- - --- - --- - --- - --- - ----- ----- ----- ----- --
--- - --- - --- - --- - --- - --- - --- - --- - --- - --- - --- - --- - --- - --- - --- - --- - --- - --- - --- - --- - ---
「ターミナル」から「pe」を起動できます:
-
1). 「ターミナル」から「lpe」を起動:
「ターミナル」にて、
~> lpe
→「pe」が起動しました:
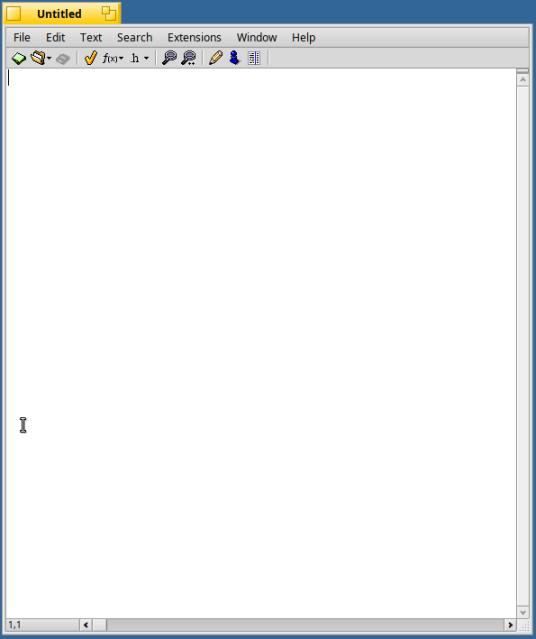
-
もしくは、ファイル名を指定して、
~> lpe ファイル名
-
2). ファイルパスをGUI で指定して、「lpe」を起動できます:
ファイルマネージャで、
ファイルを右クリック→「アドオン」→「Open Terminal」(ターミナルを開く)
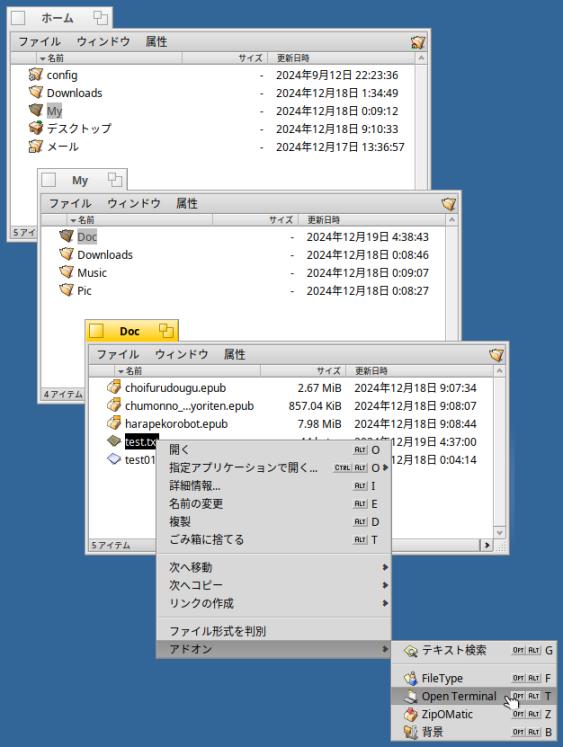
→上位のフォルダ位置で、「ターミナル」が開きました:
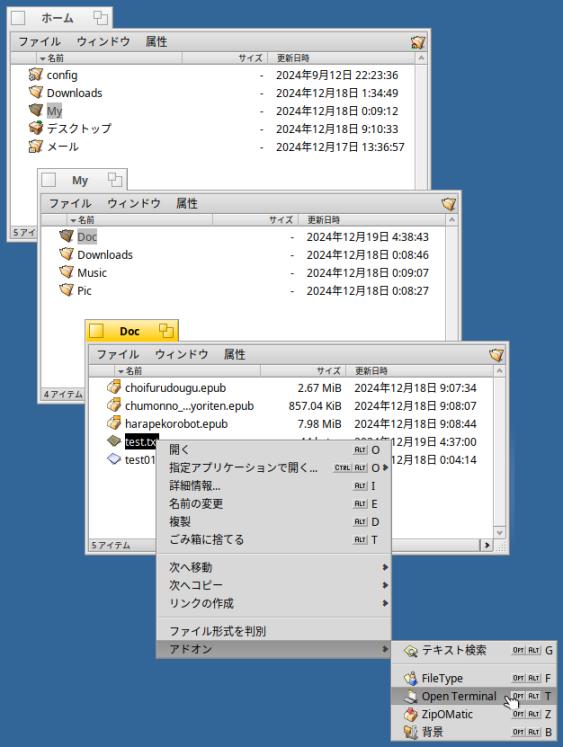
→「ls」のファイル一覧で、ファイルをダブルクリックして「ファイル名」の文字列を選択:
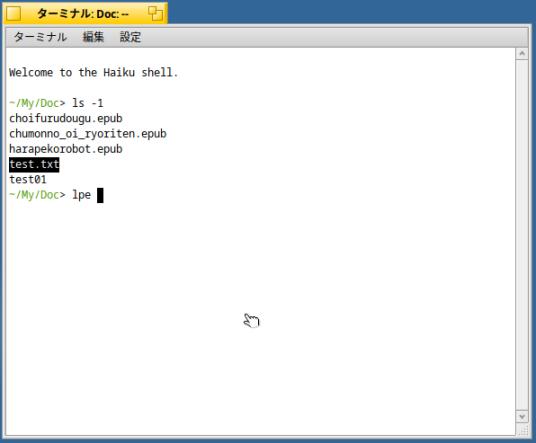
→「lpe」コマンドのファイル名の位置に、マウスの中央ボタンで貼り付け:
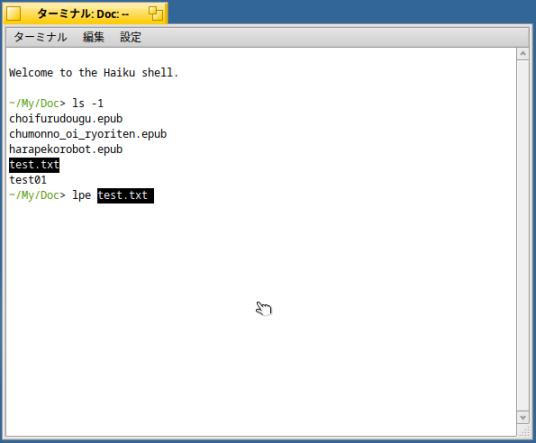
→Enter で実行:
-
「pe」でファイルが開きました:
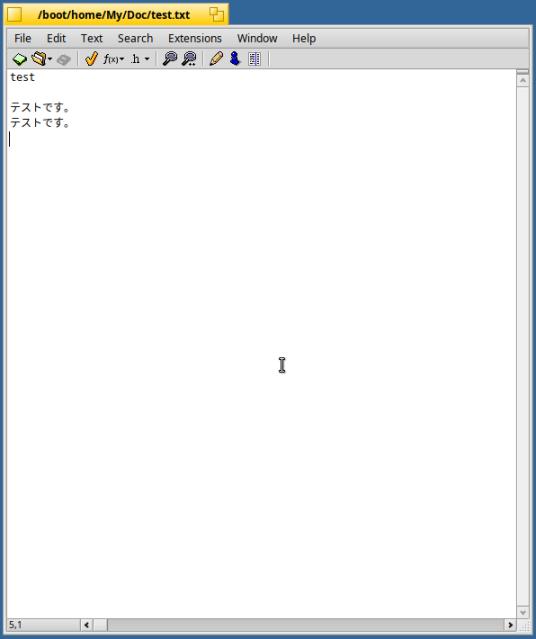
→途中までGUI で操作することで、入力の手間を減らせました:
-
-
--- - --- - --- - --- - --- - --- - --- - --- - --- - --- - --- - --- - --- - --- - --- - --- - --- - --- - --- - --- - ---
参考: ソース:
「pe」
→GUI の「pe」とコマンドラインの「lpe」のソースが含まれます:
-
haikuports:
GitHub: haikuports/haikuports/haiku-apps/pe
pe-2.4.5.recipe
-
-
- --- - --- - --- - --- - --- - --- - --- - --- - ----- ----- ----- ----- ---
--- - --- - --- - --- - --- - --- - --- - --- - --- - --- - --- - --- - --- - --- - --- - --- - --- - --- - --- - --- - ---
Linux のコマンドラインでよく使われる、テキストエディタの「nano」(GNU nano) が入っていました:
「Haiku R1/beta3」の「nano」(5.7-1) の日本語化は不十分でしたが、
「Haiku R1/beta5」の「nano」 (8.1) は、ちゃんと日本語化されていました:
ハイライト表示にも対応しています。うまく動けば「Pe」よりも高機能です。
-
1). 「ターミナル」から「nano」を起動:
「ターミナル」にて、
~> nano
→「nano」が起動しました:
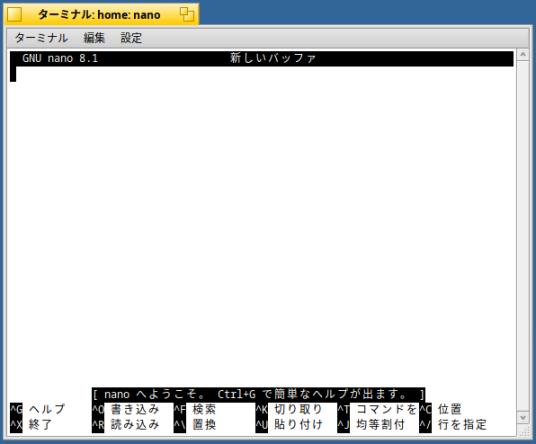
-
ちなみに、「-l」(小文字のエル)を付けて起動すると、行番号表示ができます:
~> nano -l
→行番号付きで「nano」が起動しました:
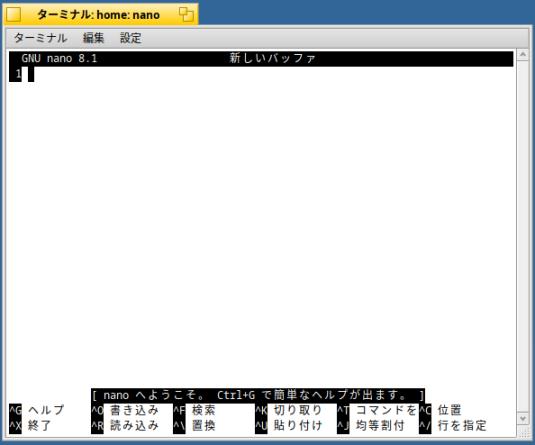
-
もしくは、ファイル名を指定して、
~> nano ファイル名
または、
~> nano -l ファイル名
-
2). ファイルパスをGUI で指定して、「nano」を起動できます:
ファイルマネージャで、
ファイルを右クリック→「アドオン」→「Open Terminal」(ターミナルを開く)
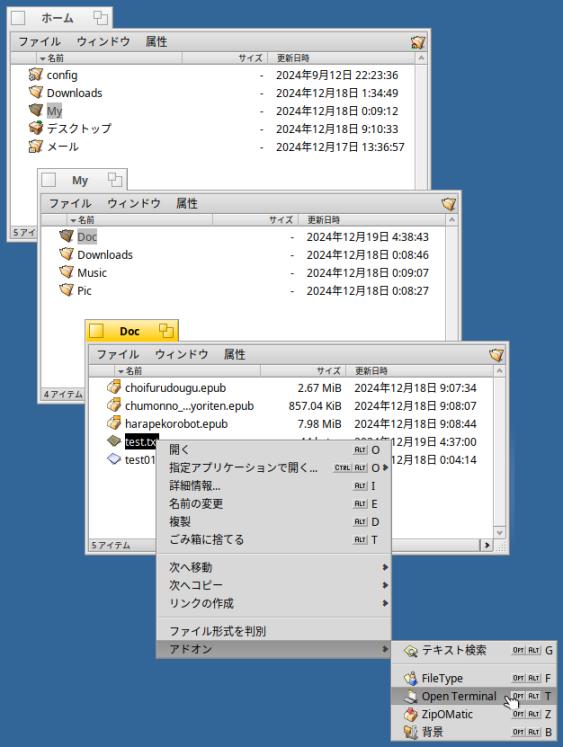
→上位のフォルダ位置で、「ターミナル」が開きました:
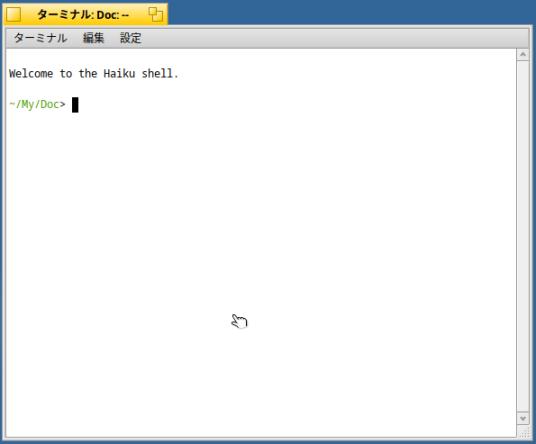
→「ls」のファイル一覧で、ファイルをダブルクリックして「ファイル名」の文字列を選択:
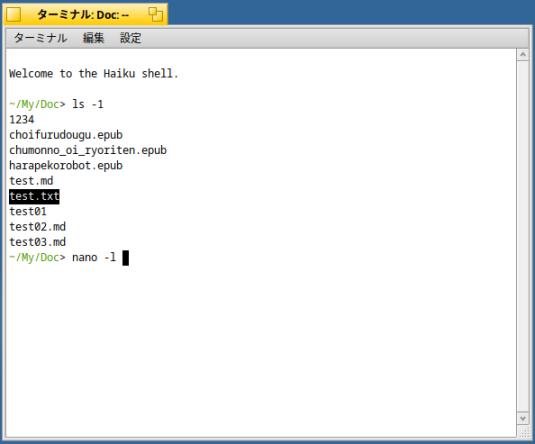
→「nano -l」コマンドのファイル名の位置に、マウスの中央ボタンで貼り付け:
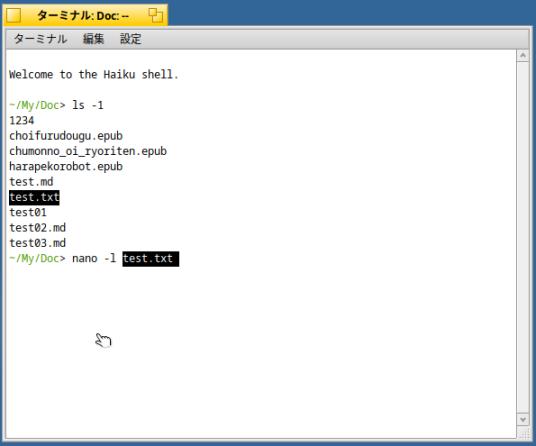
→Enter で実行:
-
行番号付きの「nano」でファイルが開きました:
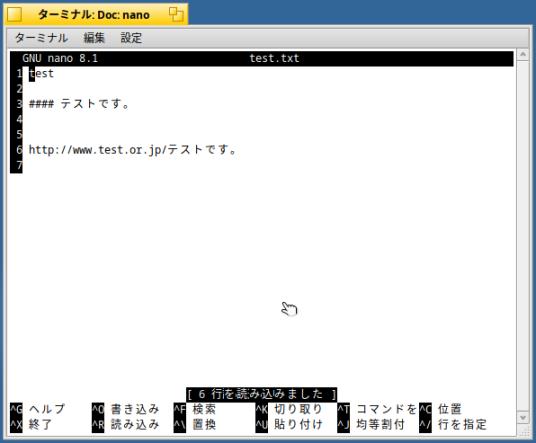
→途中までGUI で操作することで、入力の手間を減らせました:
-
3). 補足:
-
メニュー(右か左上隅の青い葉)→Applications に「nano」は登録されていません:
-
メニュー(右か左上隅の青い葉)→Applications →「HaikuDepot」でインストールを確認できます:
-
Ctrl+G で、ヘルプが表示:
-
-
--- - --- - --- - --- - --- - --- - --- - --- - --- - --- - --- - --- - --- - --- - --- - --- - --- - --- - --- - --- - ---
参考: ソース:
「nano」公式サイト:
ダウンロード: nano-8.1
すでに最新の「nano-8.2」が存在します:
新しい移植(レシピの更新)が必要です:
-
haikuports:
GitHub: haikuports/haikuports/app-editors/nano
nano-8.1.recipe
-
-
- --- - --- - --- - --- - --- - --- - --- - --- - ----- ----- ----- ----- ----
9-8. PDF ビュワー「BePDF」:
--- - --- - --- - --- - --- - --- - --- - --- - --- - --- - --- - --- - --- - --- - --- - --- - --- - --- - --- - --- - ---
Haiku の標準アプリで、高速に起動する PDF ビューワです:
-
起動:
メニュー(右か左上隅の青い葉)→Applications →「BePDF」
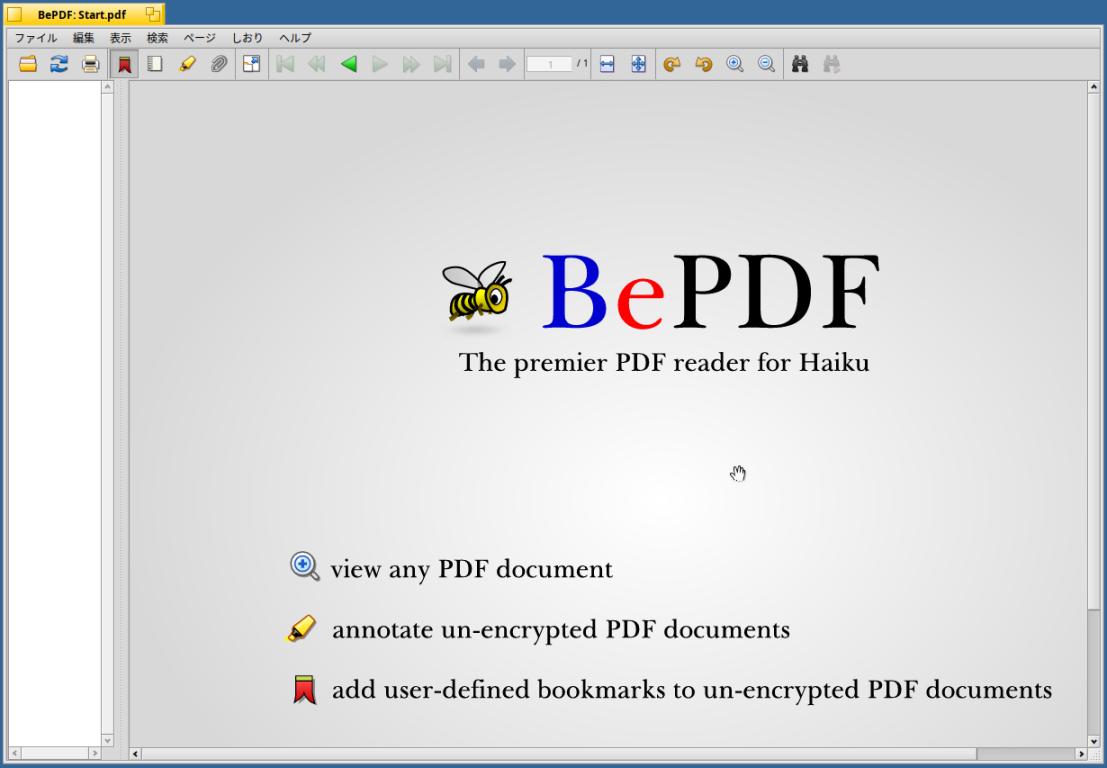
-
PDF の表示に加えて、暗号化されていない PDF に注釈を加える機能や、ユーザーがブックマークを定義する機能をサポートしています。
-
現在 20 ヶ国語について完全にローカライズされています。
テキストファイルを編集すれば、新しい言語を簡単に追加できます。
ドキュメントは HTML 形式または PDF 形式で入手できます。
PDF 形式のドキュメントは、メニューの Help | Show Help... からも開けます。
Deskbar: Applications
場所: /boot/system/apps/BePDF/BePDF
ドキュメント: /boot/system/apps/BePDF/docs/*
設定ファイル: ~/config/settings/BePDF
-
-
--- - --- - --- - --- - --- - --- - --- - --- - --- - --- - --- - --- - --- - --- - --- - --- - --- - --- - --- - --- - ---
参考: ソース:
「BePDF」
公式サイト
-
haikuports:
GitHub: haikuports/haikuports/haiku-apps/bepdf
bepdf-2.1.4.recipe
-
-
- --- - --- - --- - --- - --- - --- - --- - --- - ----- ----- ----- ----- -----
9-9. 電卓アプリ「電卓」(DeskCalc):
--- - --- - --- - --- - --- - --- - --- - --- - --- - --- - --- - --- - --- - --- - --- - --- - --- - --- - --- - --- - ---
Haiku の標準アプリです。デスクトップに置く電卓アプリです。「レプリカント」が使えます:
-
起動:
メニュー(右か左上隅の青い葉)→Applications →「電卓」(DeskCalc)
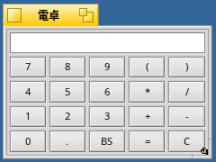
-
- アプリを起動したときに、ウィンドウの右下に「手」のアイコンが表示されるのが「レプリカント」です。
→保存も要らず、デスクトップに機能と記録が残せます。
-
→計算した内容もそのまま移動します。つまり、好きなだけデスクトップに電卓を置けるわけです。
() 式の中ごとに電卓を別けて計算するとか、色々な使い方がありそうです。
-
- 電卓の計算結果や、計算式をドラッグすると、別のアプリに貼り付けできます。
例えば、テキストエディタにかかれている計算式の「(1+2+3)*2」計算式を電卓窓にドラッグして、「=」で計算、結果として「12」が表示されました。
-
- 左下の「手」のアイコンで、右クリック→「レプリカントを削除」で削除できます。
-
親アプリでのみ、窓の右クリックで、
コンパクトモード
基本モード
関数モード
が選べます。
-
すべての電卓の窓の右クリックで、
ラジアン
度
の単位が選択できます。
-
-
--- - --- - --- - --- - --- - --- - --- - --- - --- - --- - --- - --- - --- - --- - --- - --- - --- - --- - --- - --- - ---
参考: ソース:
「DeskCalc」
→「Haiku」のビルドで一緒にビルドされます:
つまり、「Haiku」のイメージに含まれています。
-
-
- --- - --- - --- - --- - --- - --- - --- - --- - ----- ----- ----- ----- ----- -
10. 参考: レプリカントに対応のアプリ:
--- - --- - --- - --- - --- - --- - --- - --- - --- - --- - --- - --- - --- - --- - --- - --- - --- - --- - --- - --- - ---
Haiku アプリで「レプリカント 」という、アプリをデスクトップで転写シートみたいに子供をどんどん増やしていける、おもしろい機能を知りました:
-
アプリ内のオブジェクト(部品)を再利用する機能です:
→便利そうだけどあまり使わないかな。
-
デスクトップに置く「ガジェット」のように使え、工夫次第で便利なツールです:
(Haiku ガイドからの抜粋: )
レプリカントに対応する場所でもっとも目立つのはデスクトップです。
小さなハンドルをそこにドラッグ&ドロップすると、それはデスクトップの一部になります。
レプリカントの元になったアプリをそのために起動する必要はありません。
→これもシステムのインストールと同じ「継承 」の機能かな。
-

→「手」のアイコンに注目。
-
-
-
「このシステムについて」を表示:
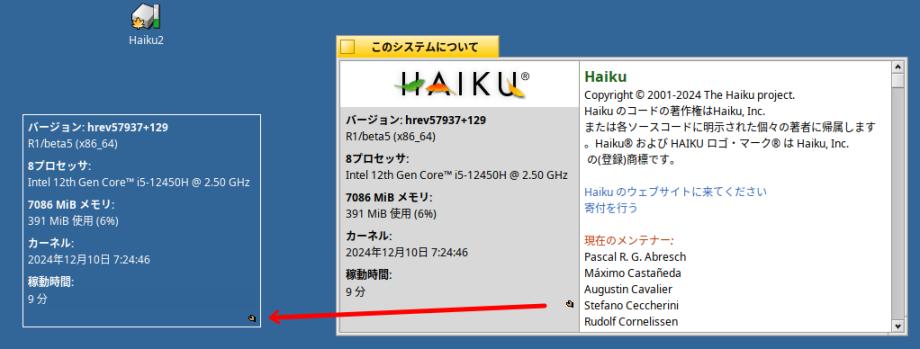
「手」のアイコンを左にドラッグして、デスクトップで離しました:
↓
作成された「レプリカント」
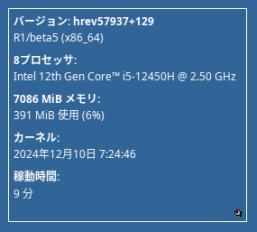
テキストデータでなく、画像なので、使えそうで使えません。
再利用が難しいです:
-
-
- --- - --- - --- - --- - --- - --- - --- - --- - ----- ----- ----- ----- ----- --
11. 「Haiku」にアプリやフォント、および、追加すると便利な「機能」をインストール:
--- - --- - --- - --- - --- - --- - --- - --- - --- - --- - --- - --- - --- - --- - --- - --- - --- - --- - --- - --- - ---
今のところ、Haiku では、古くからあるHaiku (BeOS) のアプリと、Linux から移植されたアプリが使えます:
-
アプリ一覧:
-
-
-
11-3. 「Web」ブラウザ:
-
-
-
-
11-7. コード エディタ「ecode」:
-
11-8. コード エディタ「Koder」:
-
-
11-10. PDF ビュワー「qPDFView」:
-
-
-
-
-
-
-
-
-
-
1). Haiku にインストールできるアプリ:
-
→Haiku に移植されたアプリが置かれているサイト:
-
→古いBeOS とHaiku のパッケージのアーカイブが置かれているサイト:
-
→Haiku 用のサードパーティソフトウェアを提供しているサイト:
HPKG パッケージまたは zip アーカイブでのダウンロードや、
Haiku に追加できるリポジトリがあるパッケージが提供されているサイトです。
-
2). 「HaikuDepot」アプリで、パッケージを「検索」してインストール
「HaikuDepot」アプリは、パッケージマネージャで、Ubuntu の「Synaptic」に近いアプリです。
「Haiku アプリ」と「移植されたアプリ」の2つのリポジトリが登録されており、ビルド済みのバイナリ「パッケージ」のインストールができます。
-
メニュー(右か左上隅の青い葉)→Applications →「HaikuDepot」
-
(1). まずは、リポジトリを更新:
HaikuDepot →「リポジトリの更新」→更新中
HaikuDepot →「更新のチェック」→更新はありません
→「終了」
-
(2). 眺めながら探す:
「おすすめパッケージ」タブをクリック。
大きなアプリのアイコンが表示されます。星の数が参考になります。
→インストールされているパッケージには、アプリ名の右に「丸い緑色のチェック」が付きます。
-
(3). 検索するとき:
「すべてのパッケージ」タブをクリック。
分類: 「すべての分類」
-
検索窓に「パッケージ名」を入力
選択して、詳細を確認 →「インストール」をクリック
星の数と、左下のURL が参考になります。
-
「https//githhub.com/HaikuArchives/アプリ名」のときは、昔からあるHaiku アプリです。
Haiku アプリの作法に従って作られている可能性があり、日本語入力できる可能性が高いです。
-
(4). 状態の表示:
- 利用可能 : インストールされていません。
- 保留中… : インストール中です。
- 有効 : インストール済です。
-
1. 検索窓の中を消して、タイトルの「状態」をクリックすればソートされるので、
現在インストールされている(有効な)パッケージの確認が出来ます。
2. ちなみに、「サイズ」をクリックしてソートして、「-」がシステム関連のパッケージみたい。
3. 惜しいかなソートの組み合わせはできません。
4. 「評価」の星が多いパッケージを入れたい時は、「評価」をクリックして星の数でソートして、
「利用可能」のパッケージを見ていけば良いと思います。
-
-
- --- - --- - --- - --- - --- - --- - --- - --- - ----- ----- ----- ----- ----- ---
11-1. 日本語フォント「Noto CJK Japanese」:
--- - --- - --- - --- - --- - --- - --- - --- - --- - --- - --- - --- - --- - --- - --- - --- - --- - --- - --- - --- - ---
Drid Font がベースです:
-
ブラウザで使うフォント「noto_serif_cjk_jp」をインストール:
「noto_sans_cjk_jp」(Noto CJK Japanese)はインストールされていますが、
「noto_serif_cjk_jp」(Noto Serif CJK Japanese)はインストールされていませんでした:
-
(1). メニュー(右か左上隅の青い葉)→Applications →「HaikuDepot」
-
(2). 「おすすめパッケージ」タブ→「すべてのパッケージ」タブをクリック:
-
(3). 右上の検索窓に「noto serif」を検索窓に入力:
→パッケージの「名前」に含まれている「japanisch」は、ドイツ語で「日本語」です:
戸惑うので、「japanisch」を英語の「japanese」に修正したいところ:
-
(4). 「Noto Serif CJK Japanisch」を選択:
→右下に表示された「内容」の説明を確認して、
選択したパケージが間違っていないか確認:
-
(5). 右下の「Noto Serif CJK Japanisch をインストール」ボタンをクリック:
-
(6). 状態が「有効」になれば、インストール完了:
→右下のボタンは「Noto Serif CJK Japanisch をアンインストール」に変わりました:
-
-
--- - --- - --- - --- - --- - --- - --- - --- - --- - --- - --- - --- - --- - --- - --- - --- - --- - --- - --- - --- - ---
参考: ソース:
「noto_serif_cjk」
-
haikuports:
GitHub: haikuports/haikuports/media-fonts/noto_serif_cjk
noto_serif_cjk-2.002.recipe
-
-
- --- - --- - --- - --- - --- - --- - --- - --- - ----- ----- ----- ----- ----- ----
11-2. 追加すると便利な機能「CopyNameToClipboard」:
--- - --- - --- - --- - --- - --- - --- - --- - --- - --- - --- - --- - --- - --- - --- - --- - --- - --- - --- - --- - ---
Tracker(ファイルマネージャ)のアドオンの機能です:
選択した「フォルダ名」、「ファイル名」、「パス」を、クリップボードにコピーしてくれます:
思ったよりも使う機会が多い機能です。
-
ちなみに、ファイルパスを知りたいだけなら、
ファイルを右クリック→「詳細情報…」
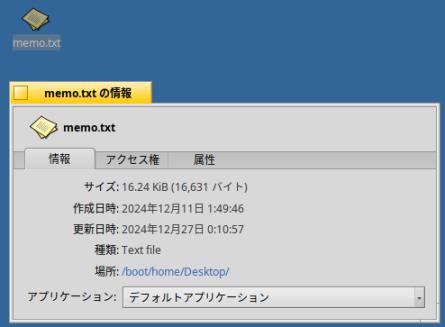
→場所: に「ファイルパス」(リンク)が表示されます:
残念ながら、ここからはコピーできません:
-
1). インストール:
(1). メニュー(右か左上隅の青い葉)→Applications →「HaikuDepot」
分類: 「すべての分類」
「すべてのパッケージ」タブをクリック:
-
検索: 「copyname」
→インストールできる、パッケージの一覧が表示:
-
(2). 「CopyNameToClipboard」を選んで、右下の「CopyNameToClipboard をインストール」をクリック:
→「変更を適用」をクリック:
-
(3). 「CopyNameToClipboard をアンインストール」に変われば、インストール完了:
-
2). 起動:
(1). 「ファイルマネージャ」で、フォルダまたはファイルを選択して、
右クリック →アドオン →「CopyNameToClipboard」
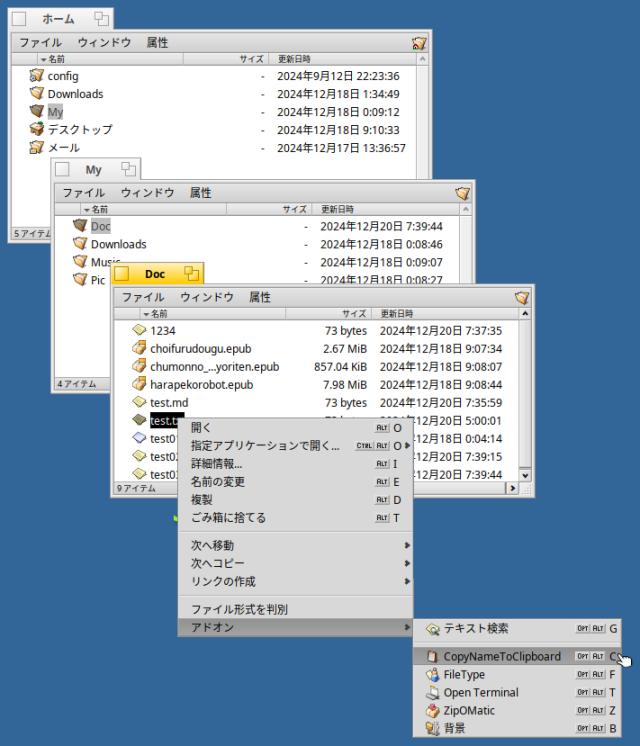
→クリップボードにファイルパスがコピーされるだけなので、見た目は変わりません:
-
例えば、今回は、テキストファイルをダブルクリックして、「StyledEdit」でファイルを開きました:
任意の位置をクリックしてから、
右クリック→貼り付け:
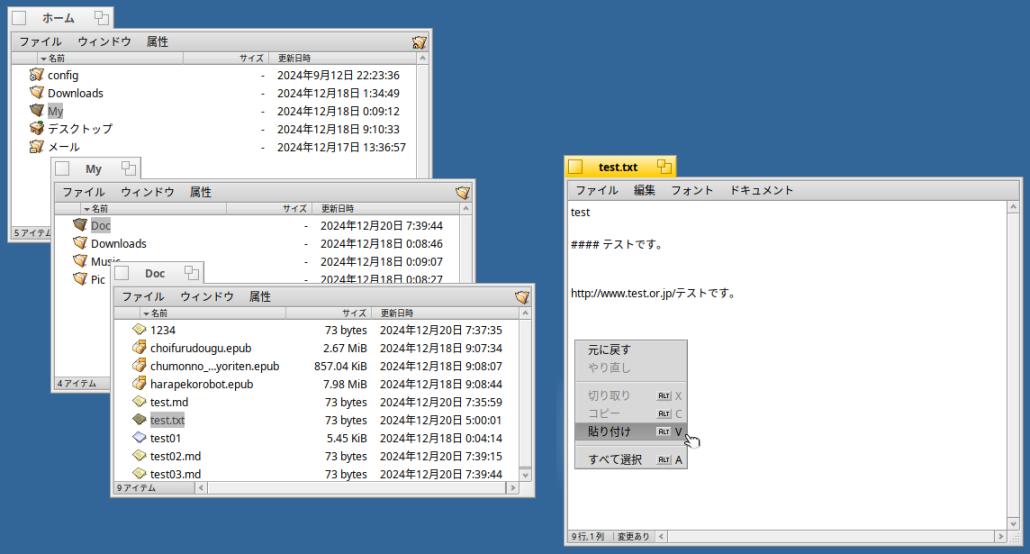
-
開いたファイルに、ファイルパスを貼り付け:
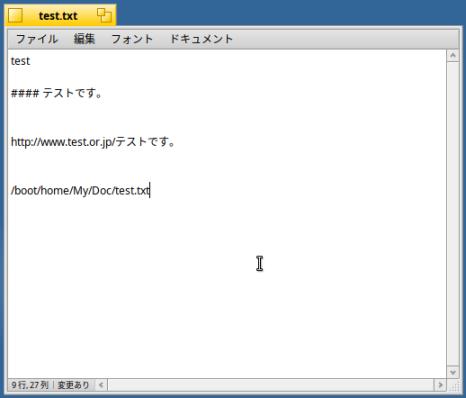
→下記のファイルパスが貼り付けられました:
/boot/home/My/Doc/test.txt
-
同じように、違うファイルを右クリックして、そのパスも貼り付けました:
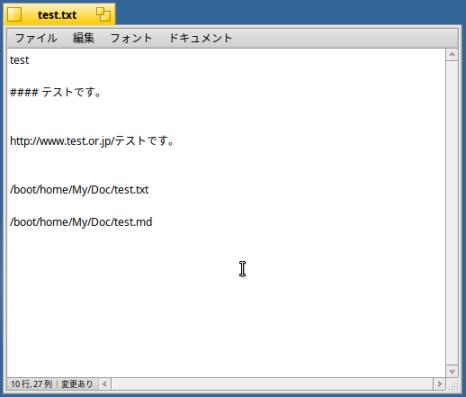
-
-
--- - --- - --- - --- - --- - --- - --- - --- - --- - --- - --- - --- - --- - --- - --- - --- - --- - --- - --- - --- - ---
参考: ソース:
「CopyNameToClipboard」
-
haikuports:
GitHub: haikuports/haikuports/haiku-apps/copynametoclipboard
copynametoclipboard-1.0.1.recipe
-
-
- --- - --- - --- - --- - --- - --- - --- - --- - ----- ----- ----- ----- ----- -----
11-3. 「Web」ブラウザ:
--- - --- - --- - --- - --- - --- - --- - --- - --- - --- - --- - --- - --- - --- - --- - --- - --- - --- - --- - --- - ---
GNOME の「標準 Web ブラウザ」でシンプルです。
Haiku で使える「ブラウザ」の中では、動作が軽いのでオススメです:
-
「Haiku R1/beta5」になったことで(GTK3 が使えるので)移植されたブラウザです:
Epiphany(エピファニー)が元の、GNOME Web(グノーム ウェブ)は、
レンダリングエンジンに WebKit を使い、ツールキットに GTK3 を使っています。
-
試しに自分の「Gmail」のページを開いたら、読み込みに時間がかかりました:
ページによっては、重たいみたい。
-
1). インストール:
(1). メニュー(右か左上隅の青い葉)→Applications →「HaikuDepot」
分類: 「Internet and Network」
→インストールできる、ブラウザの一覧が表示:
-
(2). 「Web」を選んで、右下の「Web をインストール」をクリック:
→「変更を適用」をクリック:
-
(3). 「Web をアンインストール」に変われば、インストール完了:
-
2). アプリの起動:
-
メニュー(右か左上隅の青い葉)→Applications →「Web」
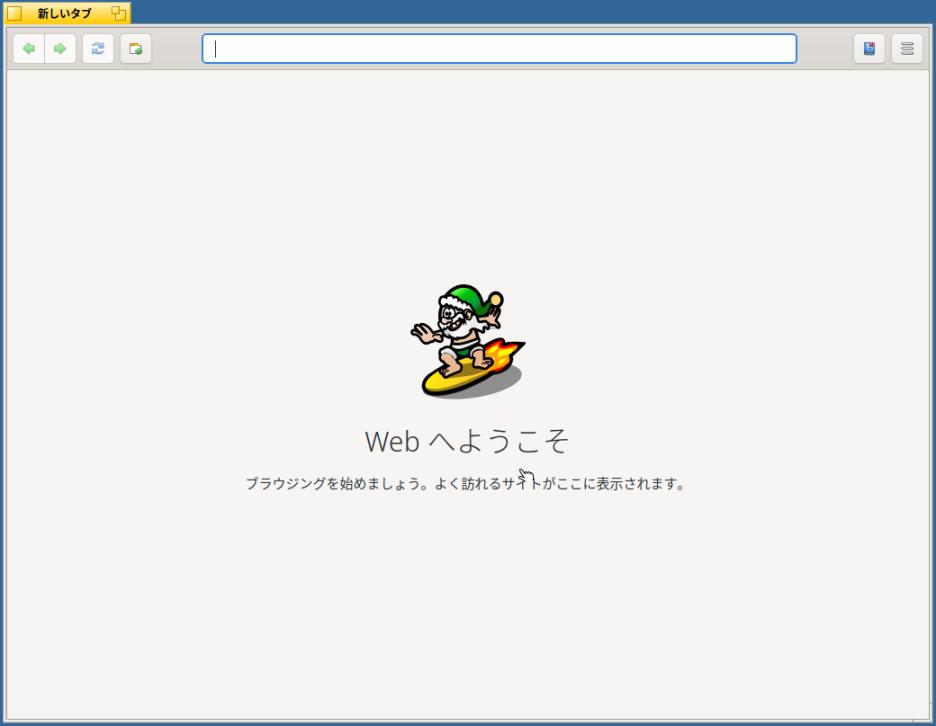
-
3). 新しい「タブ」(ページ)を開くには、
ウィンドウの左上の 4つ目の「+」が付いたボタン(新しいタブを開きます)→「履歴一覧」画面:
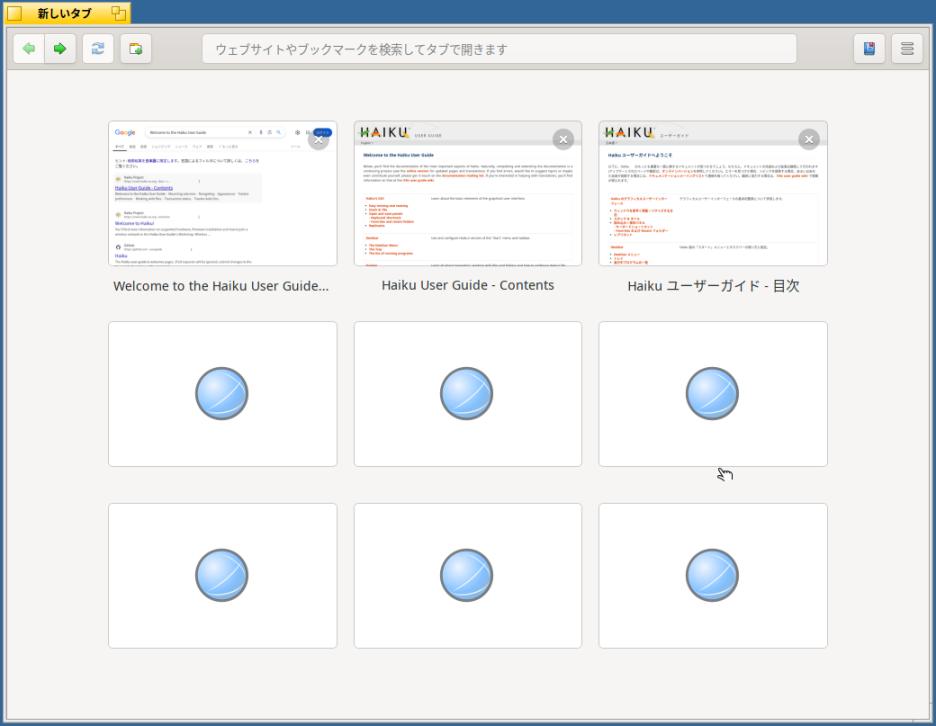
履歴一覧から選ぶか、画面上部の URL欄にアドレスを入力:
例: Haiku ホームページ
「https://www.haiku-os.org/」
-
4). ブックマークの設定:
-
(1). 開いている「お気に入り」のページのURL の右端にある「☆」をクリックして、「ブックマーク」を登録:
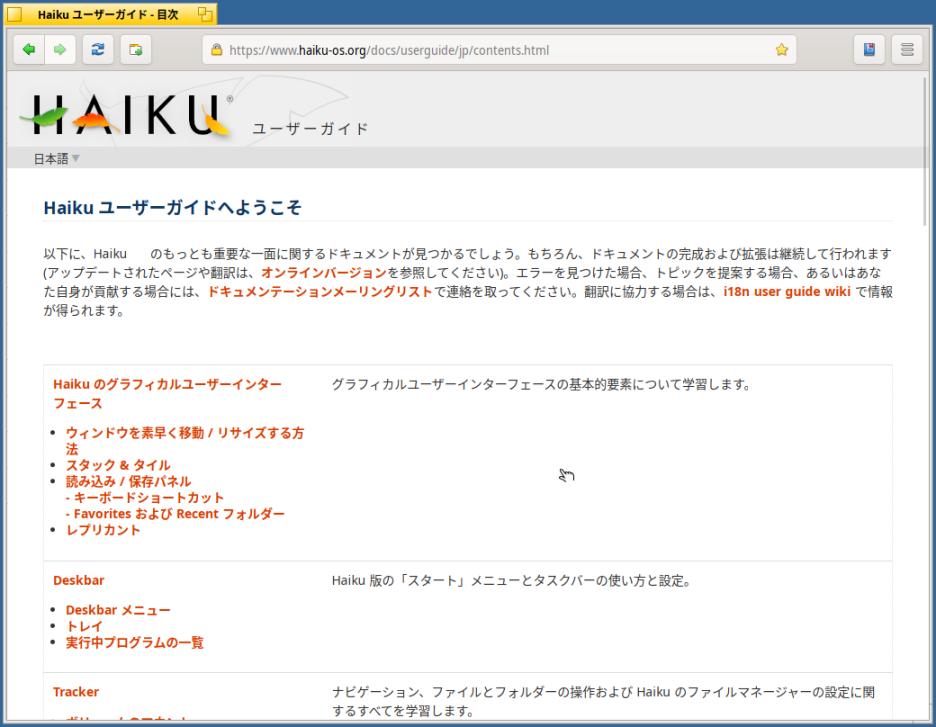
-
(2). 登録した「ブックマーク」を「編集」や「削除」したいときは:
ウィンドウの右上の「横三本線」ボタンの「左隣」のボタン(ブックマークの表示と管理)→「ブックマークの一覧」画面:
→選択した「ブックマーク」の「編集」や「削除」ができます:
-
5). ブラウザの設定を変更:
この辺りは好みです:
-
ウィンドウの右上の「横三本線」ボタン→「設定」
→「Preferences」画面:
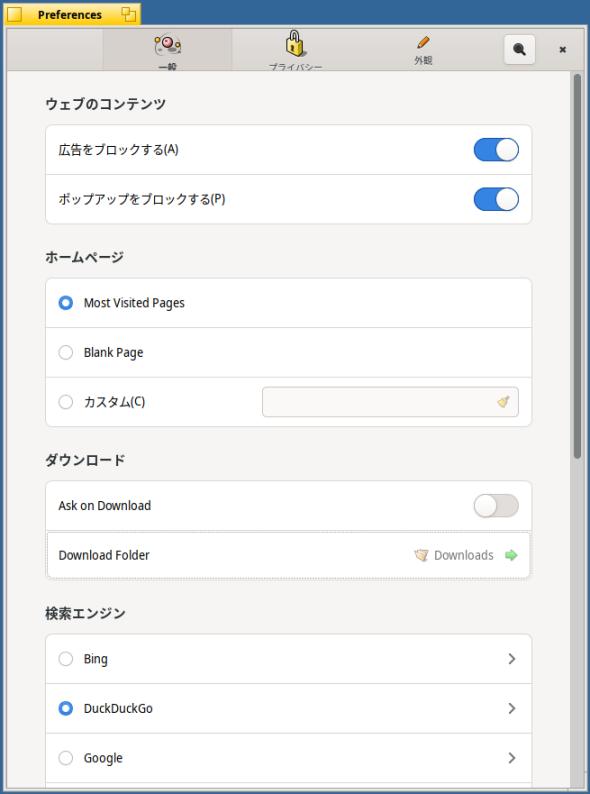
-
(1). ブラウザの広告ブロックの設定を確認:
上部の「一般」タブをクリック:
-
ウェブのコンテンツ:
広告をブロックする 「オン」
ポップアップをブロックする 「オン」
→アドオンがなくても、広告ブロックのオン・オフができます
-
(2). ブラウザで新しいタブを開いたときの「ホームページ」の設定
ホームページ:
「Most Visited Pages」にチェック:
→和訳:「よくアクセスされるページ」
-
よく見ることになる、「Haiku ユーザーガイドへようこそ」に設定しても良いと思います:
-
(3). ブラウザの「ダウンロード フォルダ」を変更:
ダウンロード:
Download Folder の右端の緑色の「⇨」をクリック:
「フォルダ選択」画面が開くので、

「home/Desktop」→「home/My/Downloads」に変更:
→「項番 7.」で「home/My/Downloads」フォルダを作成している必要があります:
-
(4). ブラウザの「検索エンジン」を変更:
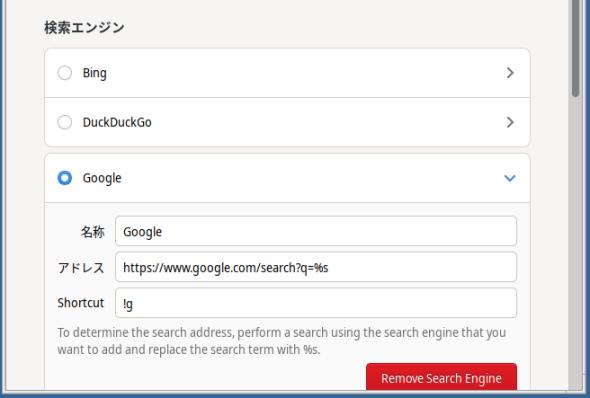
-
「DuckDuckGo」→「Google」に変更:
-
(5). ブラウザを起動したときの「タブ」表示の設定
「Preferences」画面を一番下までスクロール:
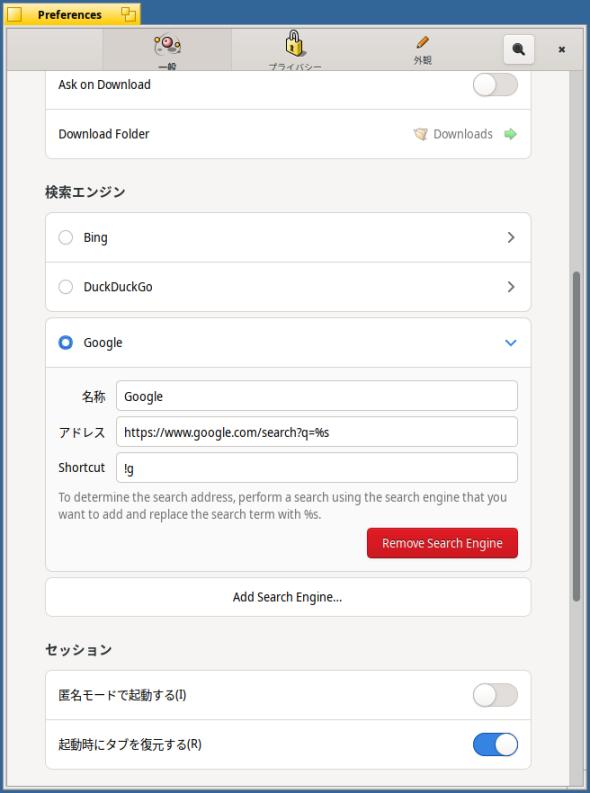
-
セッション:
「起動時にタブを復元する」にチェック:
→よくある「最後に開いていたページ」を表示です:
-
(6). ブラウザの表示の「拡大比率」の設定
「Preferences」画面を一番上までスクロール:
上部の「外観」タブをクリック:
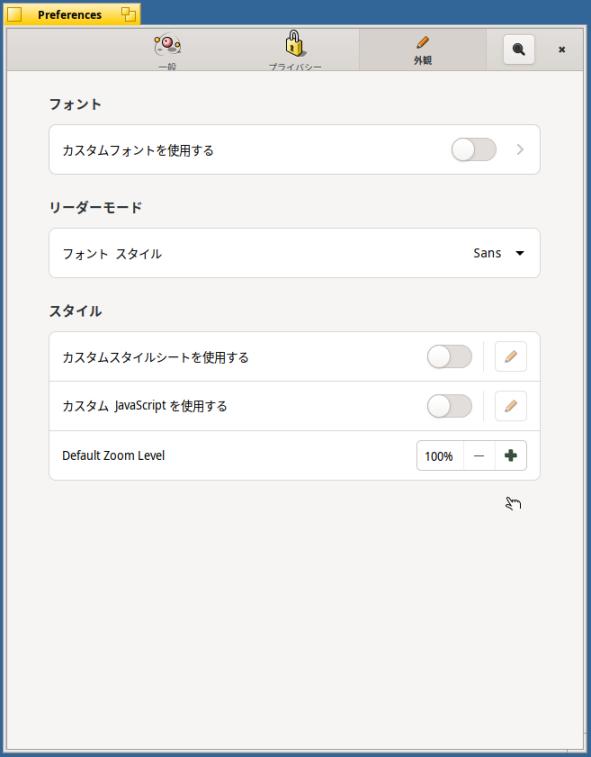
-
スタイル:
Default Zoom Level 「100%」
→好みの「拡大比率」に「+ / ー」ボタンで調整:
-
6). 実際にブラウザとして使ってみる:
以前、他のブラウザで試したときに、Web フォント が表示されないことがあった「はてなブログ」で確認:
-
(1). 「はてなブログ」の投稿を閲覧する場合:

→表示乱れもありません
-
(2). 「はてなブログ」の投稿を編集する場合:
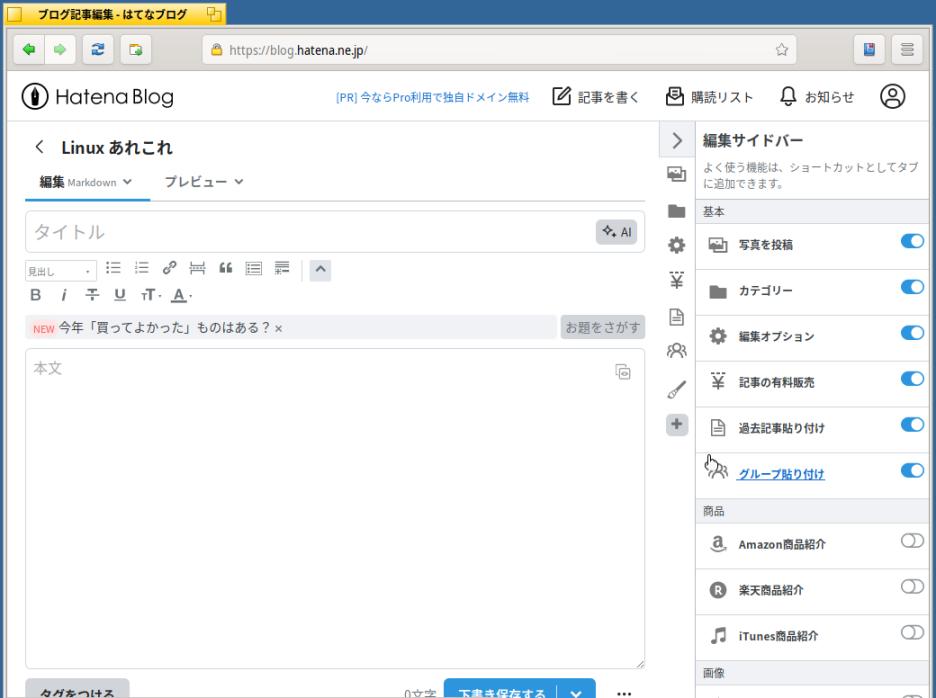
→編集ボタン(Web フォント)の表示も OK
-
-
--- - --- - --- - --- - --- - --- - --- - --- - --- - --- - --- - --- - --- - --- - --- - --- - --- - --- - --- - --- - ---
参考: 移植元
アプリ名とパッケージのフォルダ名が異なるので注意:
「GNOME Web browser」
GitHub: haikuports/haikuports/www-client/epiphany
epiphany-43.1.recipe
patches/epiphany-43.1.patchset
-
-
- --- - --- - --- - --- - --- - --- - --- - --- - ----- ----- ----- ----- ----- ----- -
--- - --- - --- - --- - --- - --- - --- - --- - --- - --- - --- - --- - --- - --- - --- - --- - --- - --- - --- - --- - ---
「Firefox」ブラウザの非公式の「Haiku」移植版です:
バージョン表示させると、「Firefox」ブラウザの ESR 版の「Nightly」(開発中の最新)イメージからの移植みたい:
-
「Firefox」と同じように使え、ブラウザの日本語化やアドオンのインストールが簡単に出来ますが、開発用なので、不具合があるリスクがあります。
-
「Firefox」ブラウザはアクセラレーション「オン」が前提のようなので、アクセラレーションが使えない「Haiku」の
「仮想マシン」で使うには描画が遅れ気味で、マウスカーソルを移動させると その 1cm 四方がチラツキます。
たぶん、実機(ゲストOS でなく、ホストOS )で使えば問題ないかも。
-
-
1). インストール:
メニュー(右か左上隅の青い葉)→Applications →「HaikuDepot」
分類: 「Internet and Network」
「おすすめパッケージ」タブをクリック:
→インストールできる、ブラウザの一覧が表示:
-
→「変更を適用」をクリック:
-
「Iceweasel をアンインストール」に変われば、インストール完了:
-
2). アプリの起動:
メニュー(右か左上隅の青い葉)→Applications →「Iceweasel」
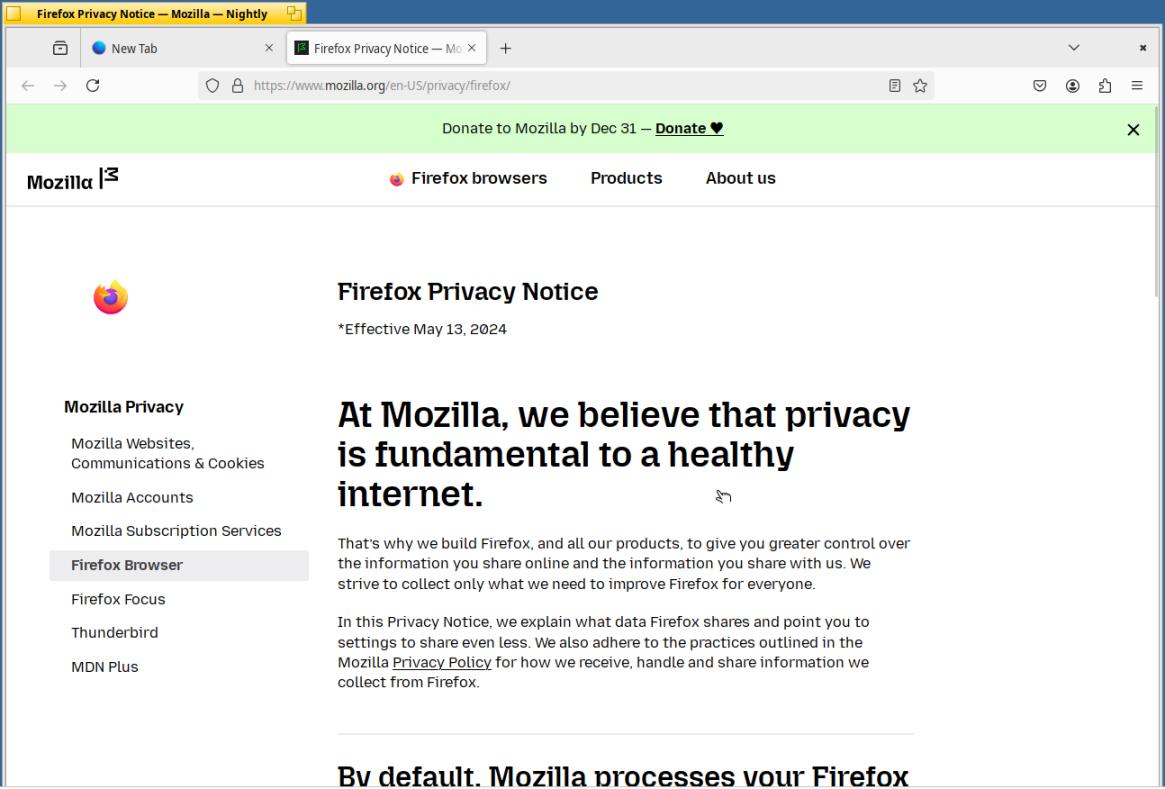
→「Firefox」ブラウザの表示そのままで、英語の表示です:
-
3). ブラウザの設定を変更:
この辺りは好みです:
-
ウィンドウの右上の「横三本線」→「設定」(preferences) →「設定」画面:
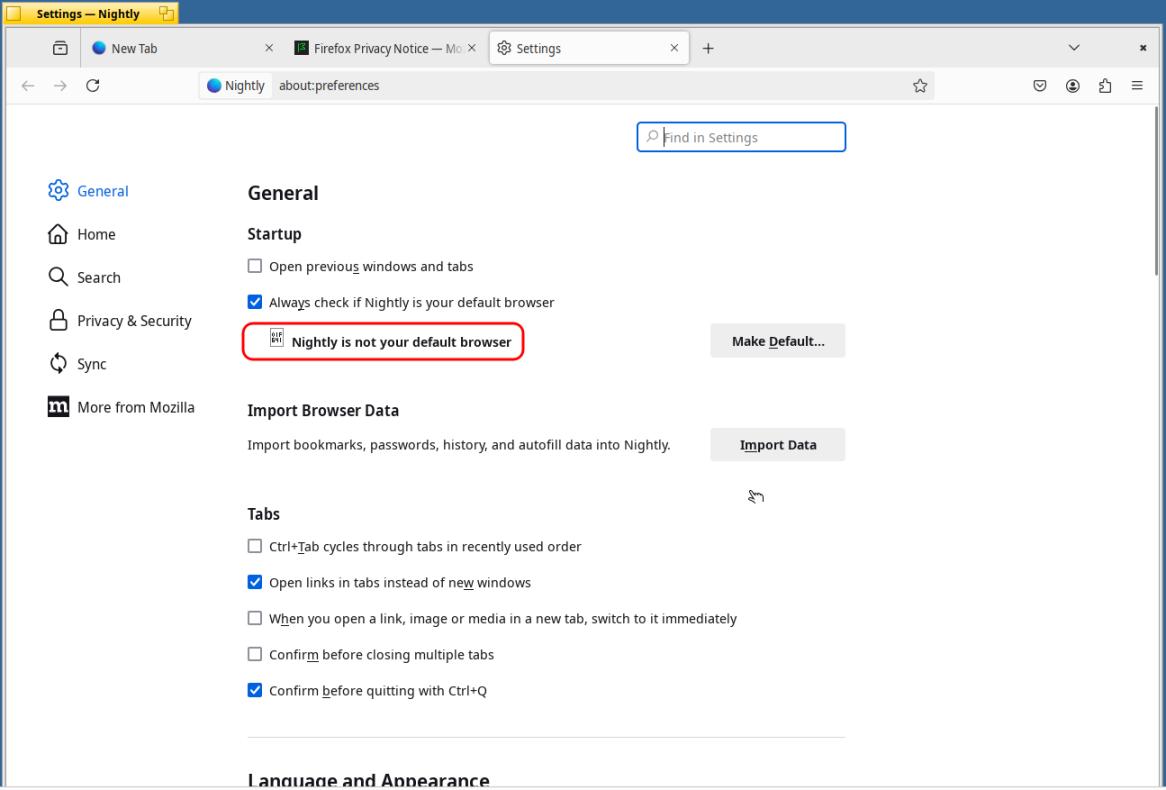
-
(1). 参考: 「設定」画面にて、一部の 絵文字(Web フォント ? )がうまく表示されていません:

ちなみに、正常な絵文字は:

表示されている文字列は無視、絵文字のみに注目してください:
-
(2). ブラウザを「日本語」表示に変更:
下にスクロール:
-
言語 (Language and Appearance):
→「日本語」を追加:
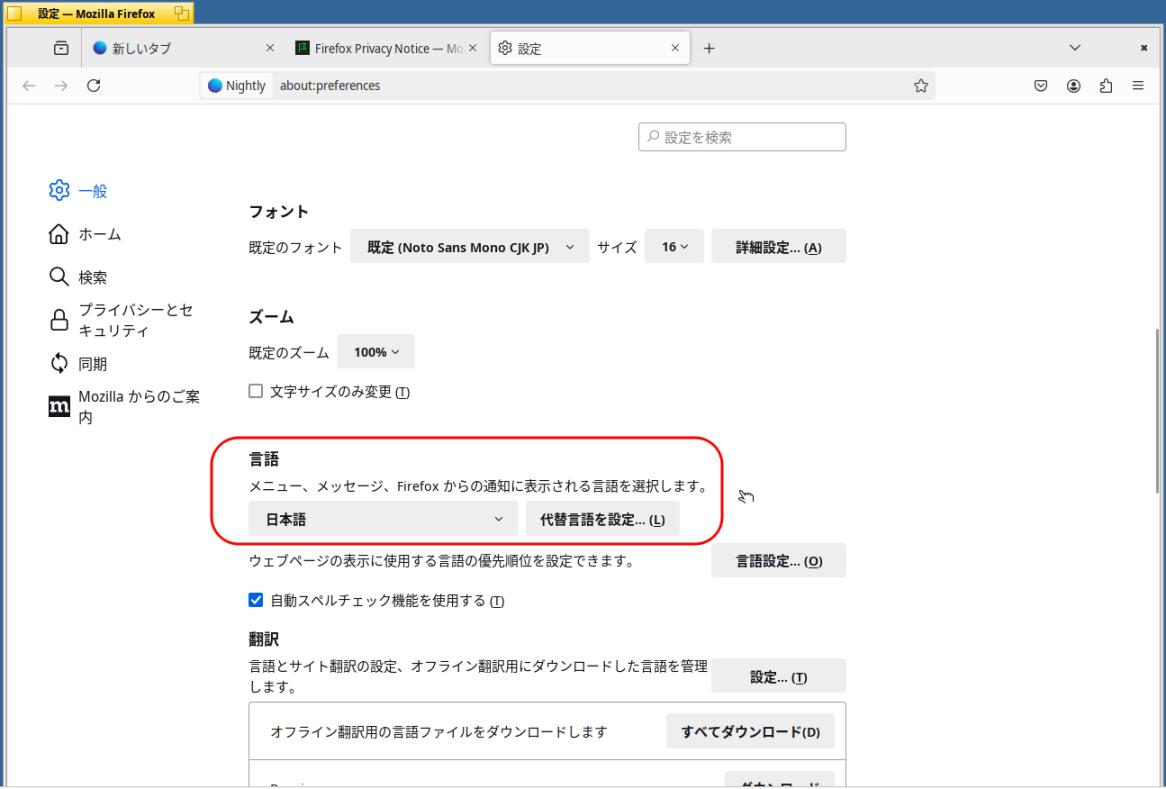
→「日本語」表示に変わりました:
-
(3). ブラウザの「ダウンロード フォルダ」を変更:
下にスクロール:
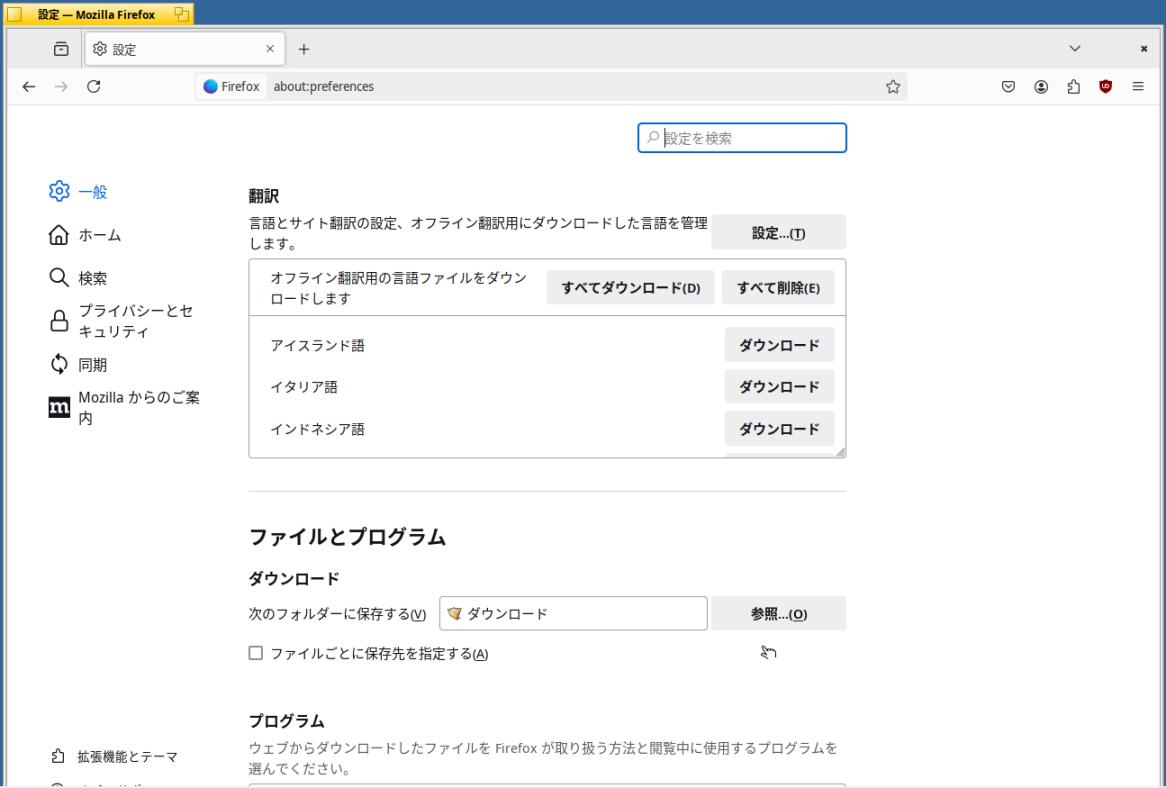
-
ファイルとプログラム:
ダウンロード
次のフォルダーに保存する: 「ダウンロード」の右端の「参照…」をクリック:
-
「home/ダウンロード」→「home/My/Downloads」を選んで、

→「Open」
-
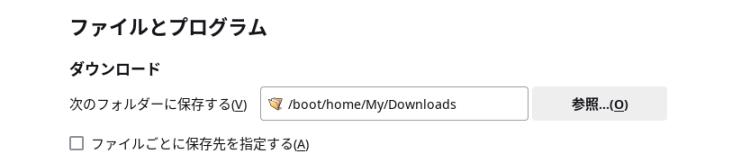
→設定が変わったことを確認:
-
(4). 余分なフォルダを削除:
「Iceweasel」(Firefox) のインストールで「ホーム」に「Downloads」フォルダが作成され、
ブラウザの日本語化で、日本語の「ダウンロード」フォルダが作成されました:
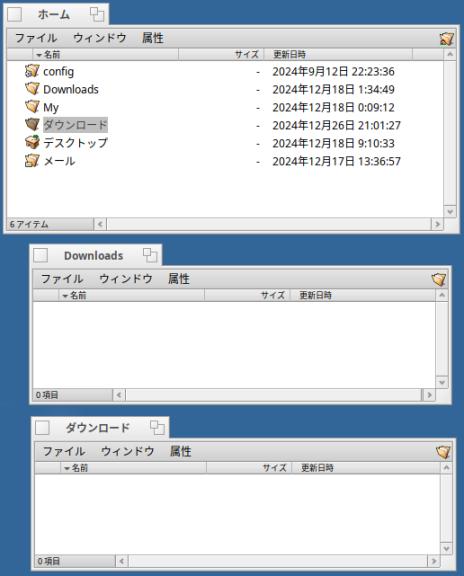
→「ホーム」の「Downloads」フォルダと「ダウンロード」フォルダはどちらも空です:
-
今回は、これらのフォルダは使わないので削除:
フォルダを右クリック→「ごみ箱に捨てる」
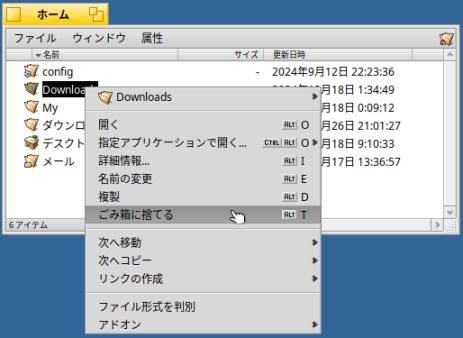
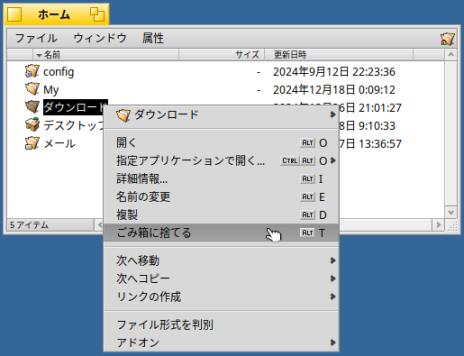
-
確認:
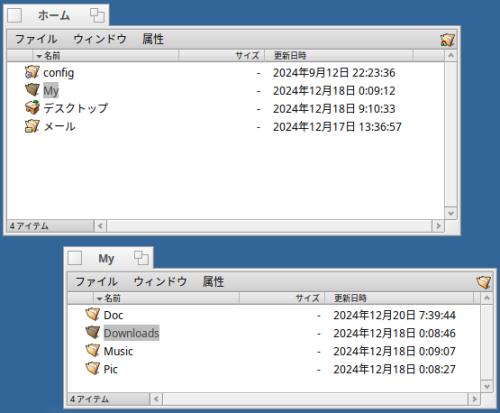
→スッキリしました:
-
4). 任意: ブラウザに、アドオンを追加:
同じ機能でも色々あるので試してみると良いです:
→オレンジ色の「おすすめ」マークが付いたアドオンが使い勝手が良く、そして安全性が高いのですが、
(外部アプリなので穴が増えます)安全とは言い切れないので、使用は自己責任です:
-
(1). 「広告ブロック」のアドオンを検索して、追加:
ウィンドウの右上の「横三本線」→「アドオンとテーマ」
右上に「検索キー」を入力 →ヒットしたら、一覧が表示:
-
選んだアドオンは任意です:
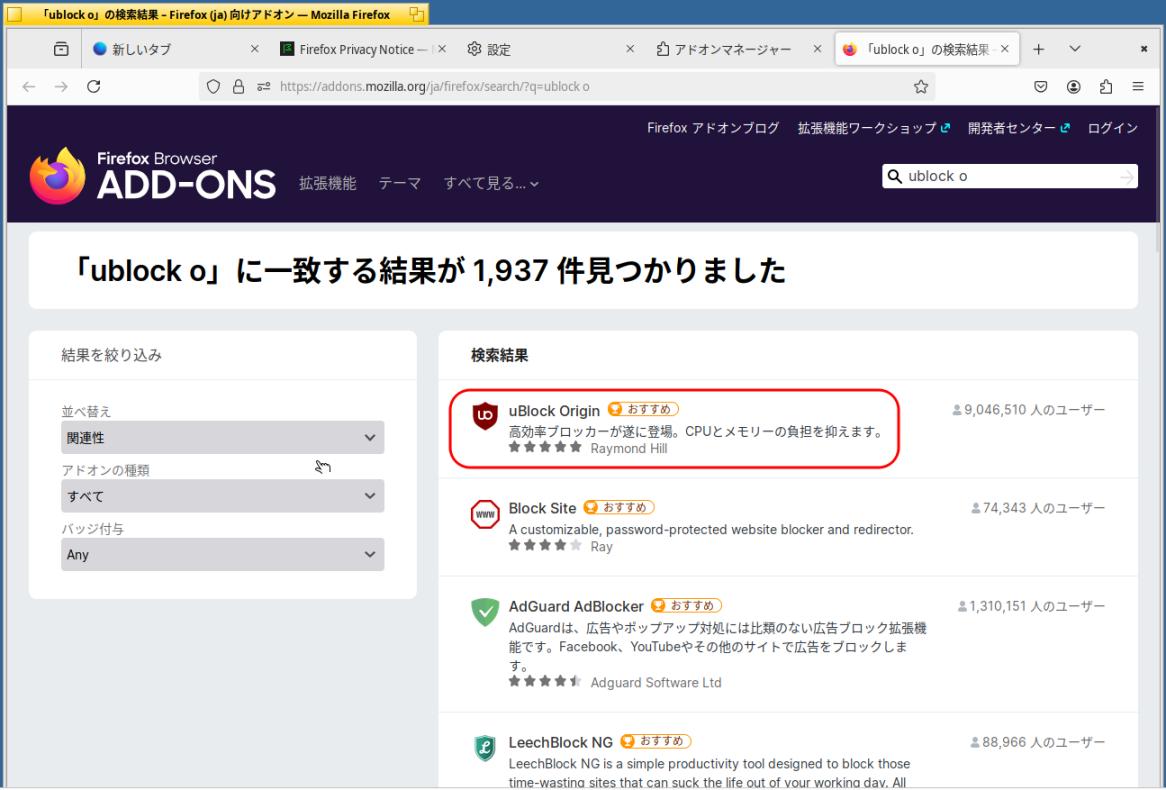
-
(2). 「翻訳ツール」のアドオンを検索して、追加:
選んだアドオンは任意です:
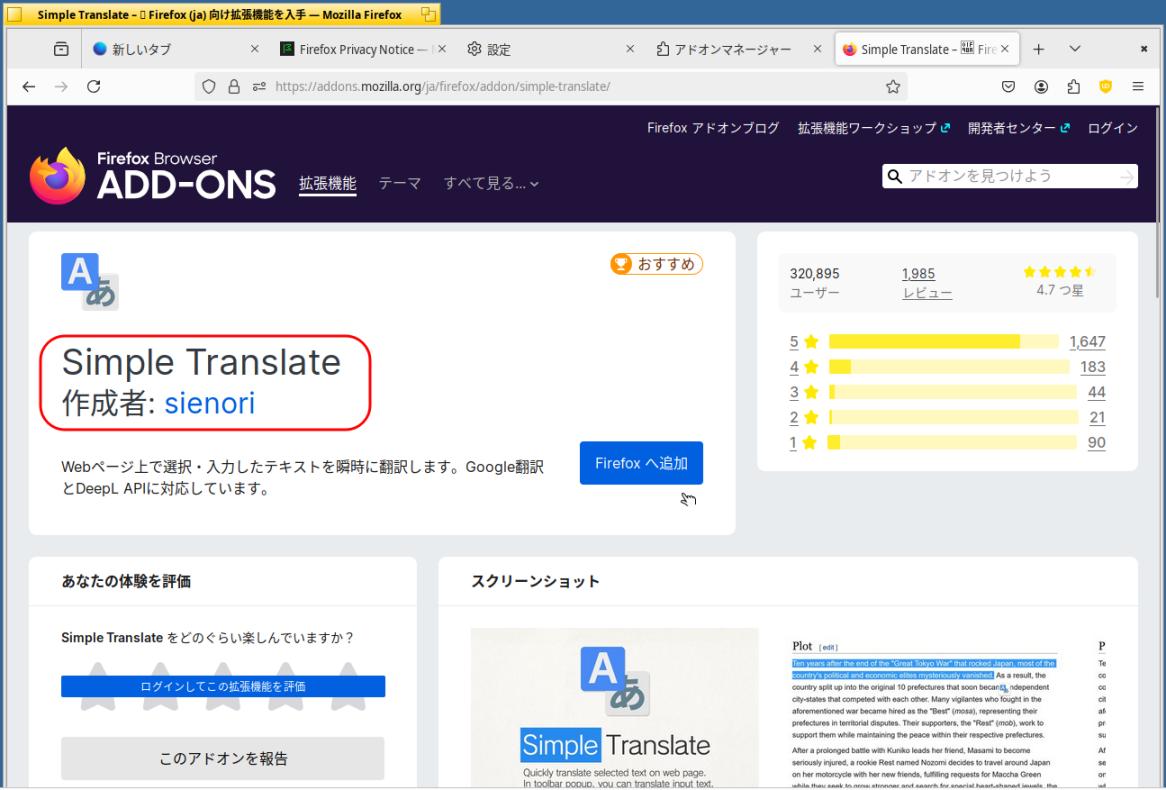
→「おすすめ」マークが付いていますが、☆1 のレビューも多いので使用は自己責任です:
-
5). バージョンの表示:
ブラウザを起動:
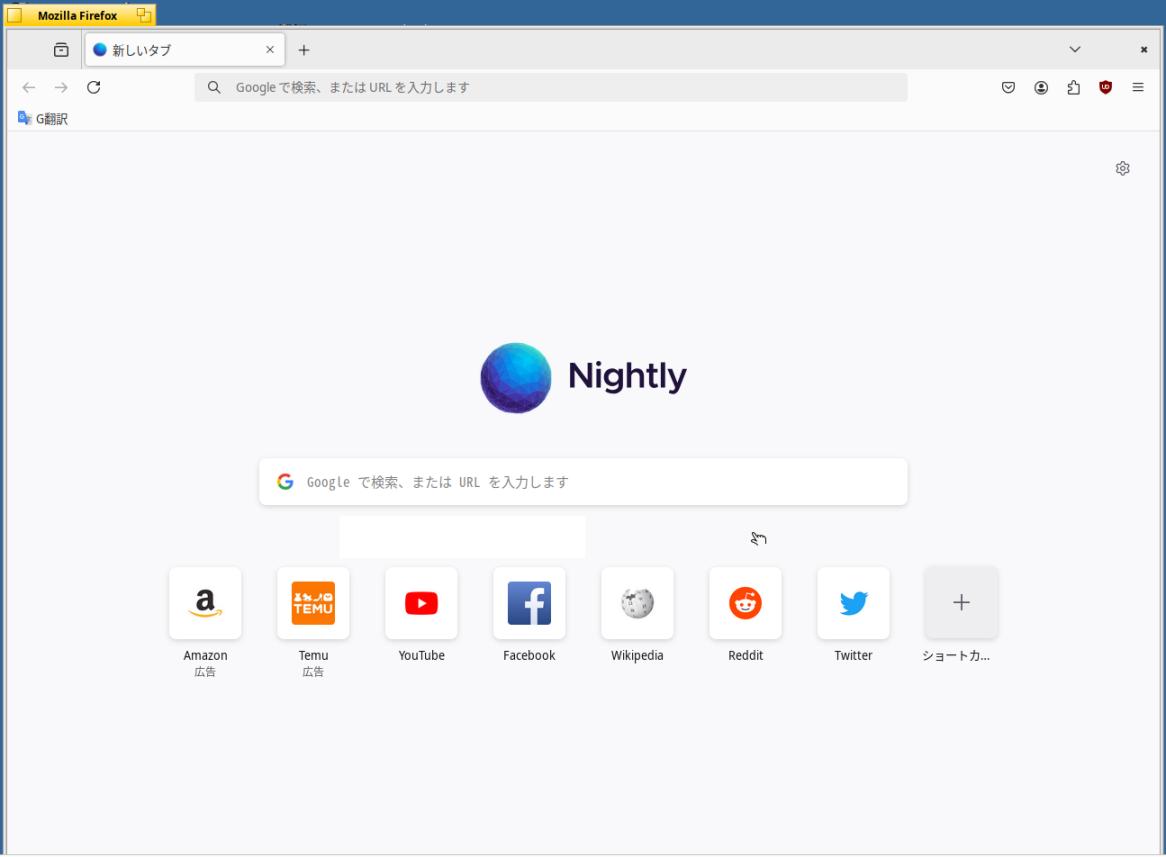
左上の「Google 翻訳」のブックマーク、右上の「アドオン」は、個人的に追加しました:
-
ウィンドウの右上の「横三本線」→「ヘルプ」→「Firefox について」
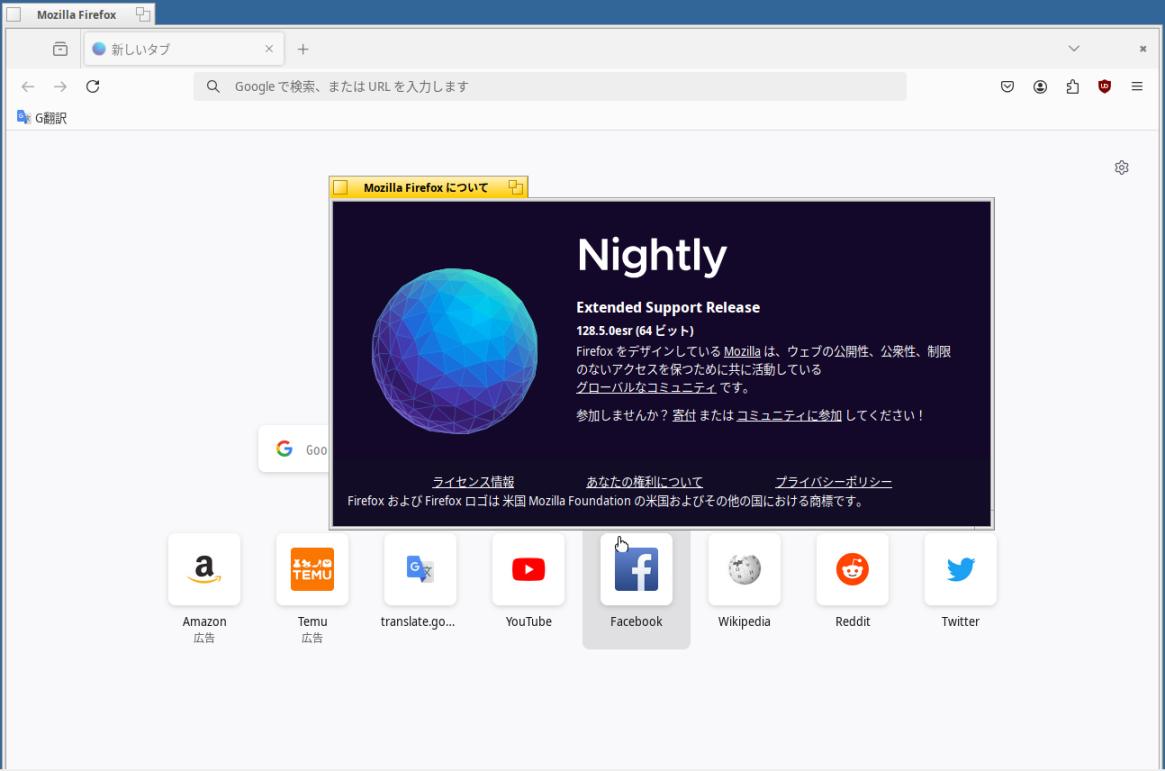
→アプリ名が違うだけで、「Firefox」ブラウザの ESR 版で、その「Nightly」(開発者向けの最新)バージョンです:
つまり、安定志向の ESR 版でありながら、リスクのある「日々開発版」でもあります:
逆に問題があっても、すぐに更新される可能性が高いです。
-
6). 実際にブラウザとして使ってみる:
以前、他のブラウザで試したときに、Web フォント が表示されないことがあった「はてなブログ」で確認:
-
(1). 「はてなブログ」の投稿を閲覧する場合:
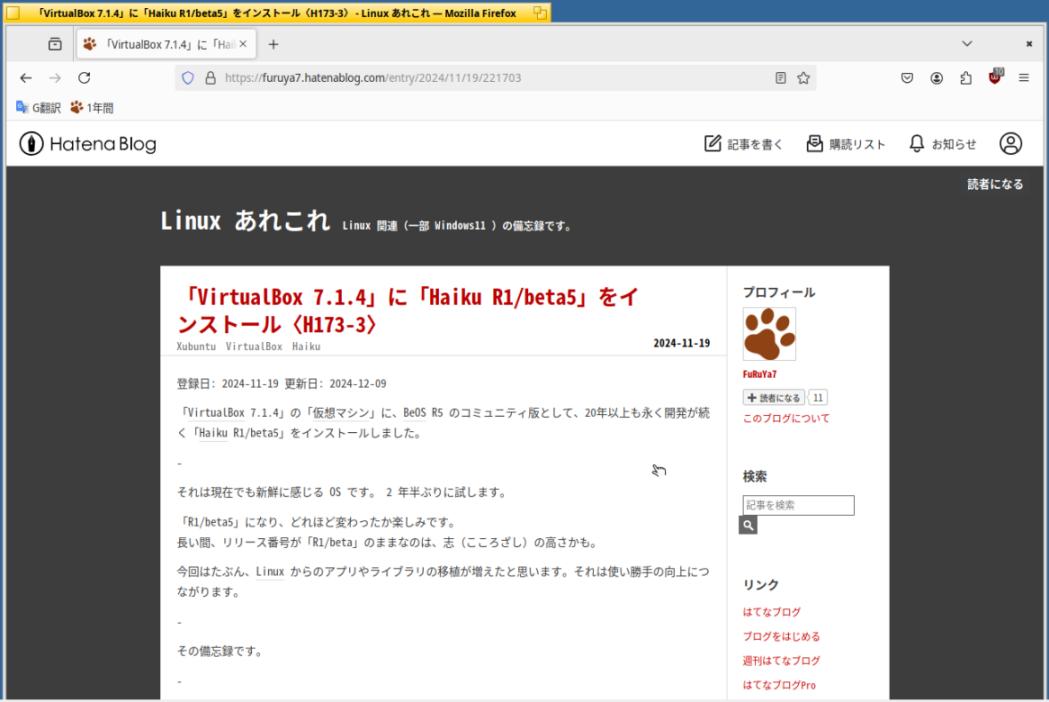
→表示乱れもありません
-
(2). 「はてなブログ」の投稿を編集する場合:
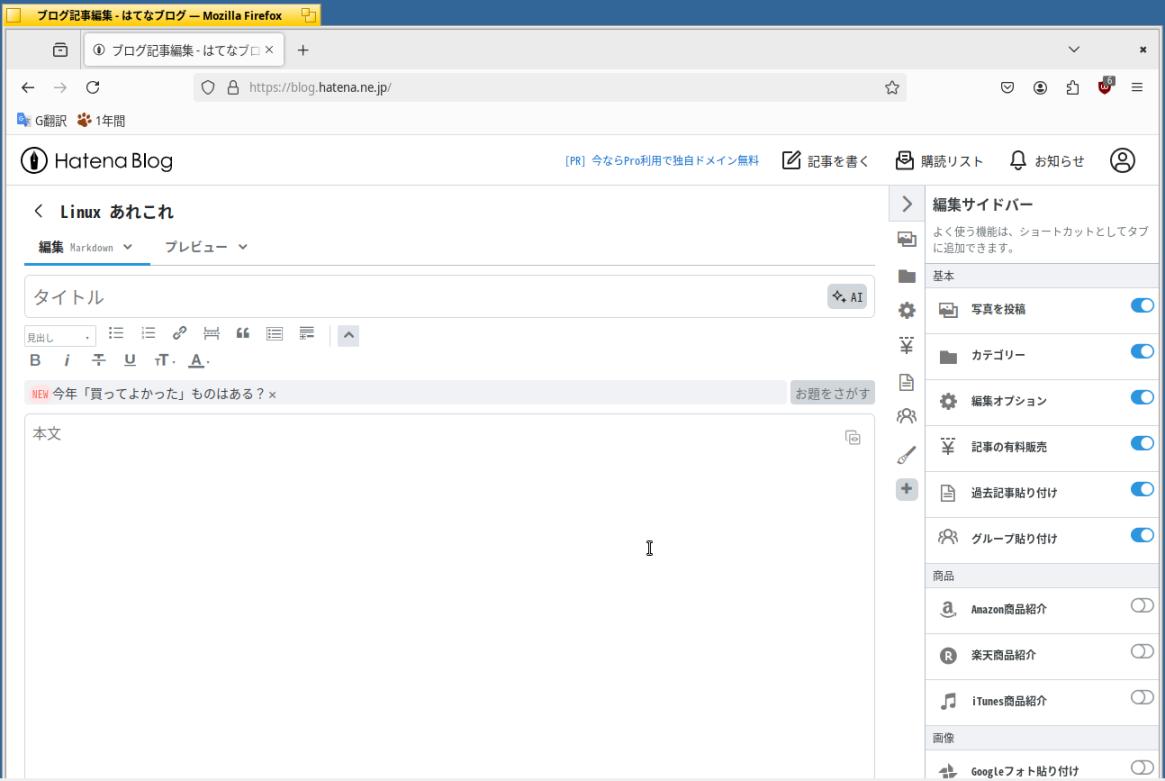
→編集ボタン(Web フォント)の表示も OK
「設定」画面で、表示されない絵文字(ニコ マーク)がひとつありましたが、
それ以降は今のところありません:
たぶん、サイトによって違ってくると思います。
-
-
--- - --- - --- - --- - --- - --- - --- - --- - --- - --- - --- - --- - --- - --- - --- - --- - --- - --- - --- - --- - ---
参考: ソース:
「iceweasel」
ホームページ:
-
haikuports:
GitHub: haikuports/haikuports/www-client/iceweasel
iceweasel-128.5.0.recipe
iceweasel_bin-128.5.0.recipe
additional-files/iceweasel.rdef.in
patches/gecko-dev-128.5.0.patch
-
-
- --- - --- - --- - --- - --- - --- - --- - --- - ----- ----- ----- ----- ----- ----- --
11-5. ebook のビュワー「CoolReader」:
--- - --- - --- - --- - --- - --- - --- - --- - --- - --- - --- - --- - --- - --- - --- - --- - --- - --- - --- - --- - ---
多くのOS で、多くの電子書籍 (ebook) のフォーマットをサポートしている閲覧ソフトです:
ただし、PDF には未対応です。
また、メニューは日本語化されていません。
-
1). インストール:
メニュー(右か左上隅の青い葉)→Applications →「HaikuDepot」
分類: 「すべての分類」
「おすすめパッケージ」タブをクリック:
→インストールできる、パッケージの一覧が表示:
-
「CoolReader」を選んで、右下の「CoolReader をインストール」をクリック:
→「変更を適用」をクリック:
-
「CoolReader をアンインストール」に変われば、インストール完了:
-
2). アプリの起動:
メニュー(右か左上隅の青い葉)→Applications →「CoolReader」
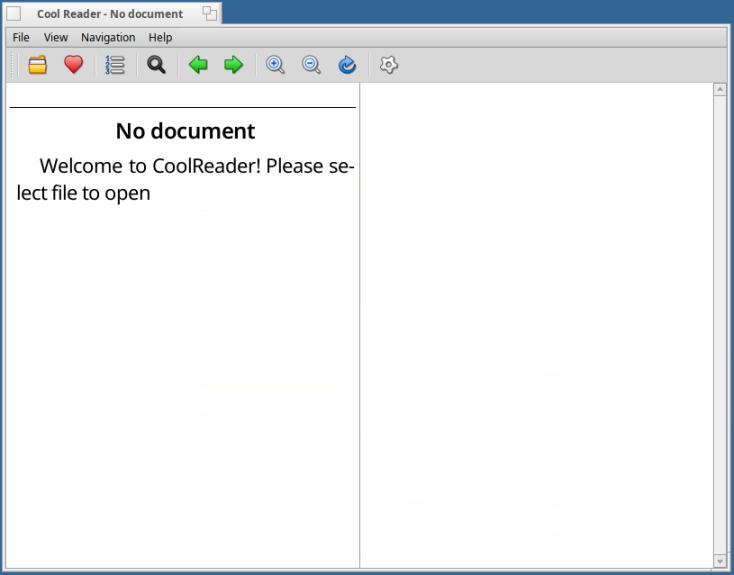
-
3). サンプルとなる「.epub」ファイルを入手:
参考:
電子書籍サンプル
→「.epub」をいくつかダウンロード
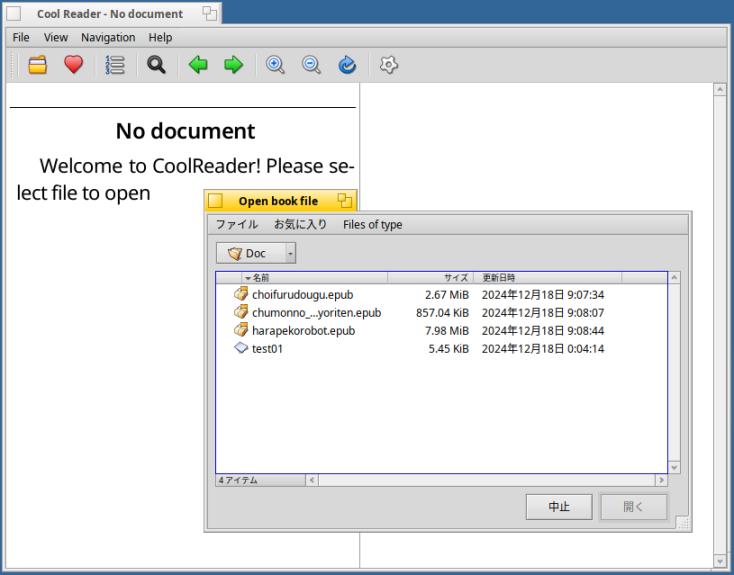
→これらを読み込んで動作確認しました:
-
4). 動作確認:
-
サンプル 1:
「縦書き」の文庫本なので、「右開き」です:
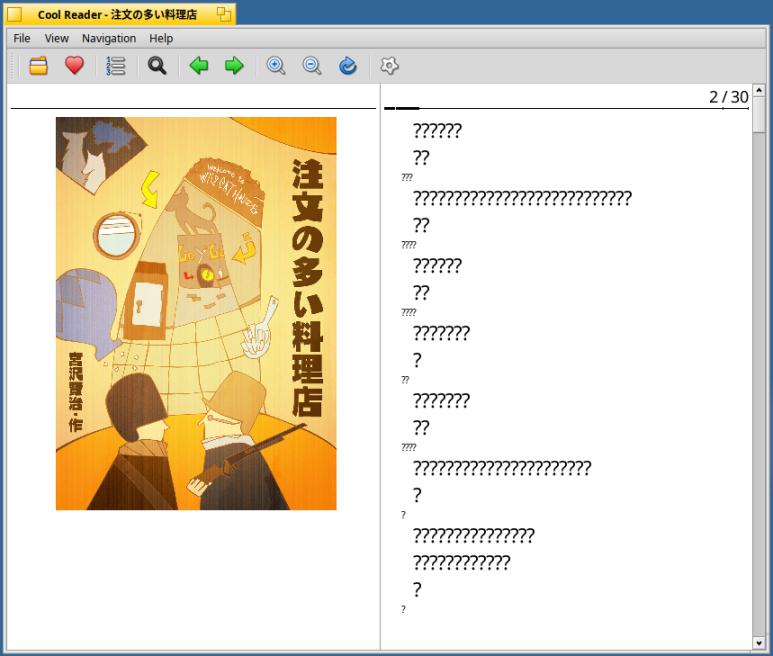
→文字化け、左右のページが逆です。
-
サンプル 2:
「画像」付きの横書きの説明文です:
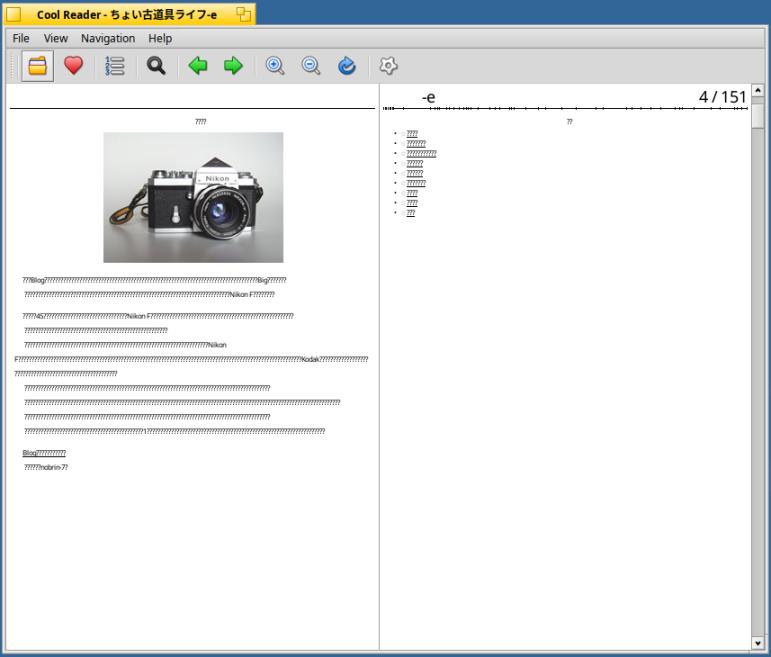
→文字化け
-
サンプル 3:
日本のコミック本なので「右開き」です:
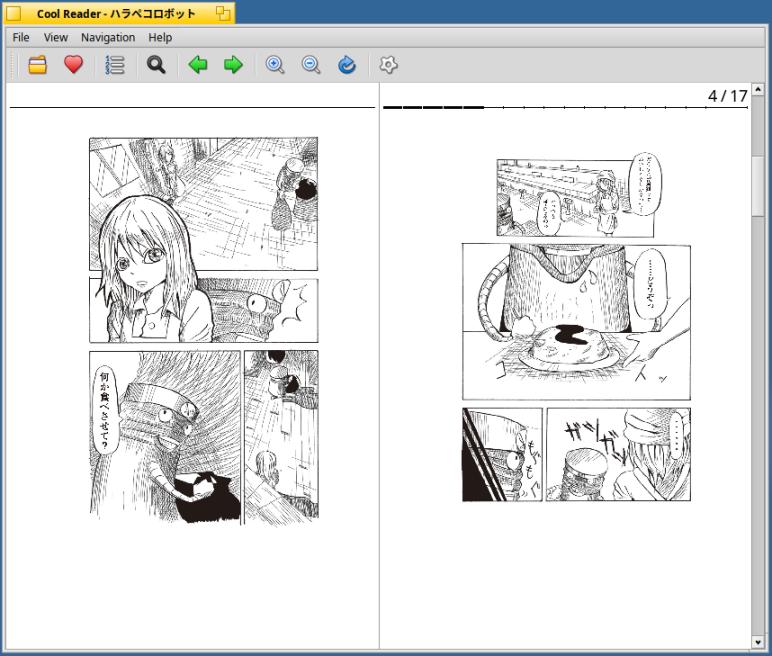
→画像のみのコミック本ならうまく読めると思ったら、
日本のコミック本は「右開き」なので、「見開き」だと左右が逆になったり、次のページに飛んだりして、
読みづらいです。
-
5). フォントを「日本語」フォントに変更:
ツールバーにある「設定」(歯車)アイコンをクリック:
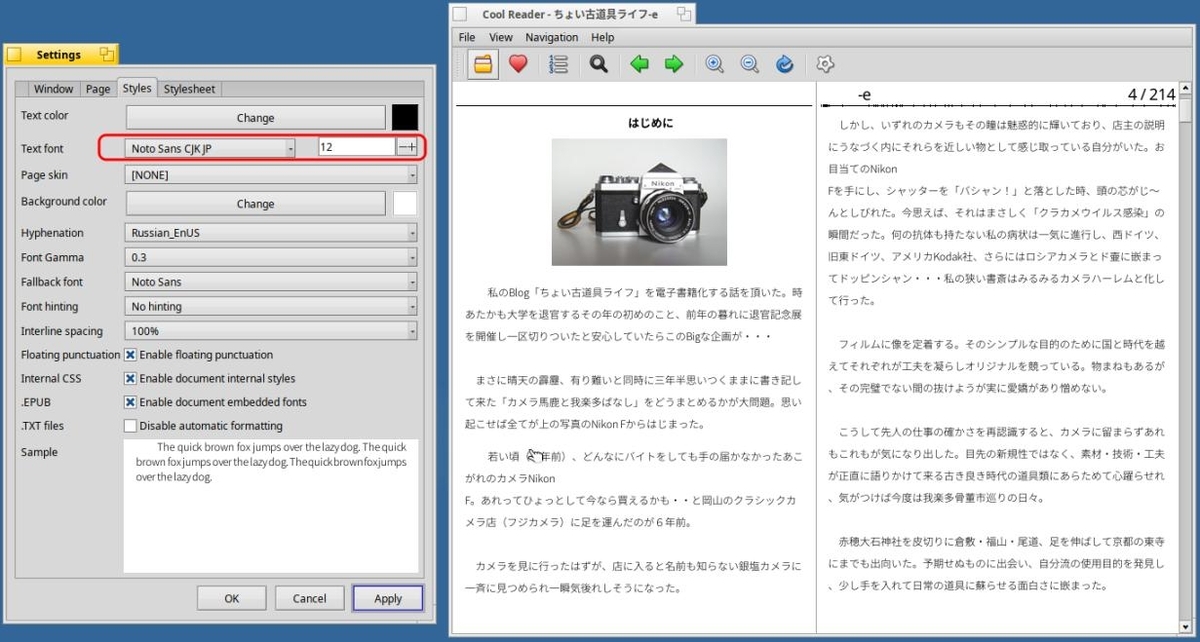
変更:
Test font:
「Noto Sans CJK JP」、「12」
-
6). サンプルファイルが読めるようになりました:
-
サンプル 1:

縦書きと思われますが、横書きで表示されます。
「右開き」ですが、左右のページが逆です。
「読みがな」のルビが付いた書籍でした。
「読みがな」があるたびに改行されるので、思考が中断されます。
-
サンプル 4:
テキストファイルを開いてみると、
→ちゃんと開けました:
-
7). まとめ:
英語用の「.epub」ビュワーです:
日本語の書籍に多い「右開き」や「縦書き」には対応していませんが、何とか読めます:
「縦書き」の文庫本や、「右開き」のコミック本を「見開きで見る」と、期待した表示になりません。
-
-
- --- - --- - --- - --- - --- - --- - --- - --- - ----- ----- ----- ----- ----- ----- ---
--- - --- - --- - --- - --- - --- - --- - --- - --- - --- - --- - --- - --- - --- - --- - --- - --- - --- - --- - --- - ---
音楽プレーヤーです:
メニューが日本語化されています。
-
1). インストール:
メニュー(右か左上隅の青い葉)→Applications →「HaikuDepot」
分類: 「すべての分類」
「おすすめパッケージ」タブをクリック:
-
→インストールできる、パッケージの一覧が表示:
-
→「変更を適用」をクリック:
-
「Audacious をアンインストール」に変われば、インストール完了:
-
2). アプリの起動:
メニュー(右か左上隅の青い葉)→Applications →「Audacious」
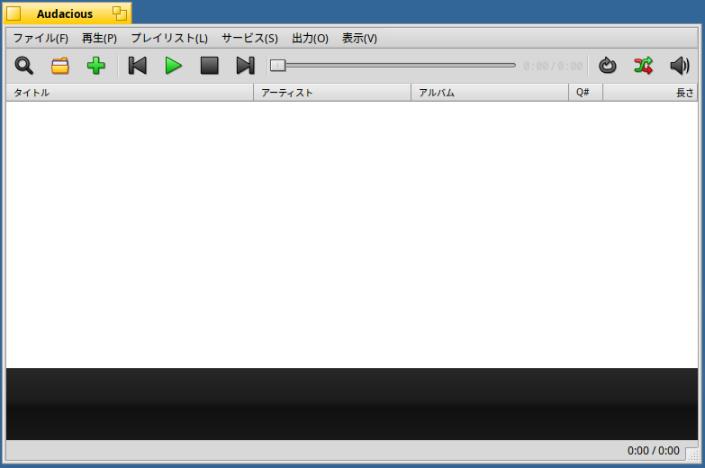
-
3). サンプルとなる「.mp3」ファイルを入手して、動作確認:
サンプルとなる無料の「.mp3」ファイルはなかなか見つからないので、
ホストOS で Gmail で自分宛てに下書きして、自前のファイルを添付するのが早そう。
-
-
--- - --- - --- - --- - --- - --- - --- - --- - --- - --- - --- - --- - --- - --- - --- - --- - --- - --- - --- - --- - ---
参考: アプリ関連のファイルを表示:
デスクトップにて、Windows+Alt+T で「ターミナル」を起動:
~/Desktop> find /boot/ | grep "/audacious"
→アプリ名が長いので、絞り込みが楽でした:
-
-
- --- - --- - --- - --- - --- - --- - --- - --- - ----- ----- ----- ----- ----- ----- ----
11-7. コード エディタ「ecode」:
--- - --- - --- - --- - --- - --- - --- - --- - --- - --- - --- - --- - --- - --- - --- - --- - --- - --- - --- - --- - ---
ecode は、応答性とパフォーマンスに重点を置いた(プログラムを書くときに使う)軽量のマルチプラットフォーム「コード エディタ」です:
-
GitHub: SpartanJ/ecode
最新のハードウェア向けに設計されたハードウェア アクセラレーションの「eepp GUI」を使用しており、
主な目的の 1つは、その「eepp GUI」ライブラリの改善です:
バージョン: 0.6.4-1
-
直接日本語を入力できる「テキストエディタ」として使えます。
メニューは日本語化されています。
-
1). インストール:
メニュー(右か左上隅の青い葉)→Applications →「HaikuDepot」
分類: 「すべての分類」
「おすすめパッケージ」タブをクリック:
-
→インストールできる、パッケージの一覧が表示:
-
「ecode」を選んで、右下の「ecode をインストール」をクリック:
→「変更を適用」をクリック:
-
「ecode をアンインストール」に変われば、インストール完了:
-
2). アプリの起動:
メニュー(右か左上隅の青い葉)→Applications →「ecode」
「Welcome」画面が「タブ」で表示:
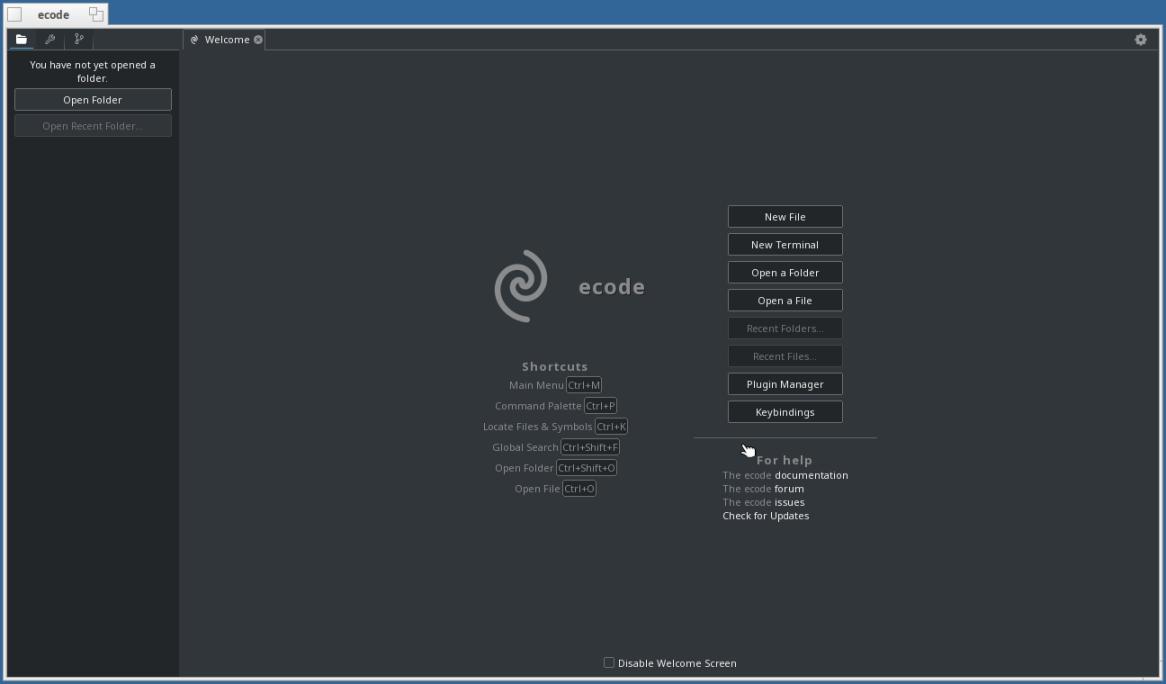
→「ショートカットキー」の一覧表示も兼ねています:
-
3). ファイルを開いてみました:
-
ファイルが、新しい「タブ」で開きました:
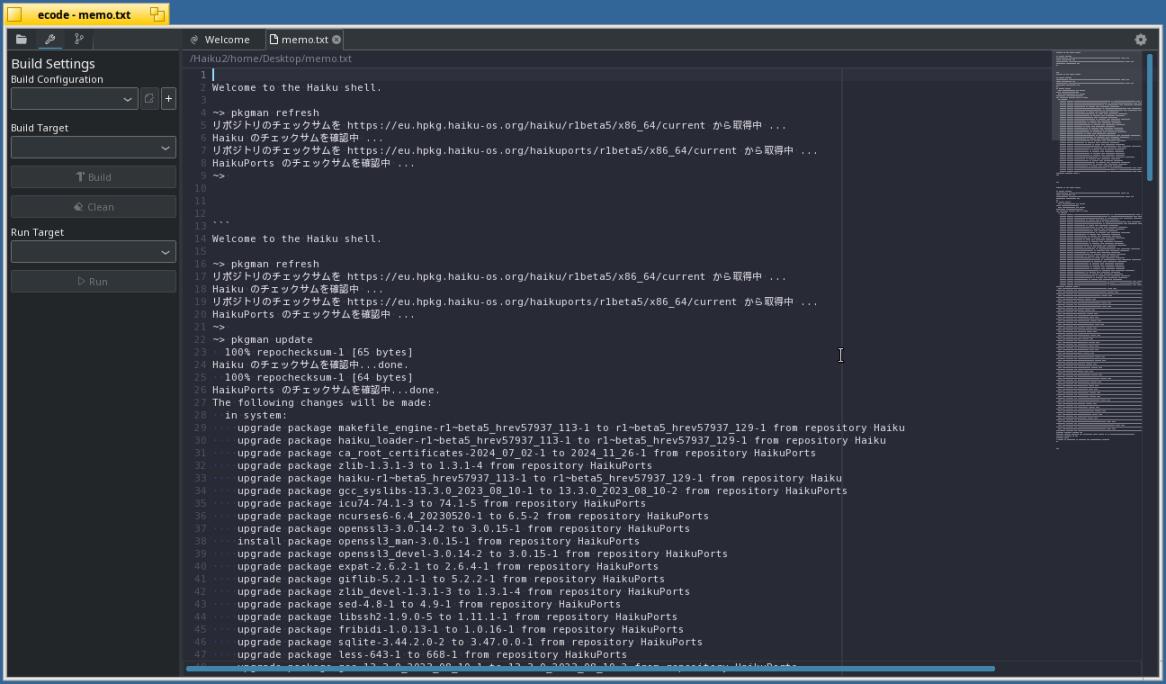
→「ショートカットキー」の一覧が見たかったら、「Welcome」タブをクリック:
-
-
--- - --- - --- - --- - --- - --- - --- - --- - --- - --- - --- - --- - --- - --- - --- - --- - --- - --- - --- - --- - ---
参考: アプリ関連のファイルを表示:
デスクトップにて、Windows+Alt+T で「ターミナル」を起動:
~/Desktop> find /boot/ | grep "/ecode" | sort | grep "/ecode"
:
/boot/home/config/settings/ecode
/boot/home/config/settings/ecode/config.cfg
/boot/home/config/settings/ecode/ecode.log
/boot/home/config/settings/ecode/editor
/boot/home/config/settings/ecode/editor/colorschemes
/boot/home/config/settings/ecode/ipc
/boot/home/config/settings/ecode/keybindings.cfg
/boot/home/config/settings/ecode/languages
/boot/home/config/settings/ecode/playground
/boot/home/config/settings/ecode/plugins
/boot/home/config/settings/ecode/plugins/autocomplete.json
/boot/home/config/settings/ecode/plugins/formatters.json
/boot/home/config/settings/ecode/plugins/git.json
/boot/home/config/settings/ecode/plugins/linters.json
/boot/home/config/settings/ecode/plugins/lspclient.json
/boot/home/config/settings/ecode/projects
/boot/home/config/settings/ecode/projects/618287513e84b6b9d4ea8e5cf244953f.cfg
/boot/home/config/settings/ecode/projects/state
/boot/home/config/settings/ecode/projects/state/618287513e84b6b9d4ea8e5cf244953f
/boot/home/config/settings/ecode/scripts
/boot/home/config/settings/ecode/state.cfg
/boot/home/config/settings/ecode/terminal
/boot/home/config/settings/ecode/terminal/colorschemes
/boot/home/config/settings/ecode/themes
/boot/system/apps/ecode
/boot/system/apps/ecode/assets
/boot/system/apps/ecode/assets/colorschemes
/boot/system/apps/ecode/assets/colorschemes/colorschemes.conf
/boot/system/apps/ecode/assets/colorschemes/terminalcolorschemes.conf
/boot/system/apps/ecode/assets/fonts
/boot/system/apps/ecode/assets/fonts/codicon.ttf
/boot/system/apps/ecode/assets/fonts/DejaVuSansMono-Bold.ttf
/boot/system/apps/ecode/assets/fonts/DejaVuSansMono-BoldOblique.ttf
/boot/system/apps/ecode/assets/fonts/DejaVuSansMono-Oblique.ttf
/boot/system/apps/ecode/assets/fonts/DejaVuSansMono.ttf
/boot/system/apps/ecode/assets/fonts/DejaVuSansMonoNerdFontComplete.ttf
/boot/system/apps/ecode/assets/fonts/DroidSansFallbackFull.ttf
/boot/system/apps/ecode/assets/fonts/nonicons.ttf
/boot/system/apps/ecode/assets/fonts/NotoColorEmoji.ttf
/boot/system/apps/ecode/assets/fonts/NotoEmoji-Regular.ttf
/boot/system/apps/ecode/assets/fonts/NotoSans-Bold.ttf
/boot/system/apps/ecode/assets/fonts/NotoSans-BoldItalic.ttf
/boot/system/apps/ecode/assets/fonts/NotoSans-Italic.ttf
/boot/system/apps/ecode/assets/fonts/NotoSans-Regular.ttf
/boot/system/apps/ecode/assets/fonts/remixicon.ttf
/boot/system/apps/ecode/assets/i18n
/boot/system/apps/ecode/assets/i18n/de.xml
/boot/system/apps/ecode/assets/i18n/en.xml
/boot/system/apps/ecode/assets/i18n/zh_CN.xml
/boot/system/apps/ecode/assets/icon
/boot/system/apps/ecode/assets/icon/ecode.png
/boot/system/apps/ecode/assets/plugins
/boot/system/apps/ecode/assets/plugins/formatters.json
/boot/system/apps/ecode/assets/plugins/linters.json
/boot/system/apps/ecode/assets/plugins/lspclient.json
/boot/system/apps/ecode/assets/ui
/boot/system/apps/ecode/assets/ui/breeze.css
/boot/system/apps/ecode/ecode
/boot/system/apps/ecode/lib
/boot/system/apps/ecode/lib/libeepp.so
/boot/system/data/deskbar/menu/Applications/ecode
/boot/system/package-links/ecode-0.6.4-1
/boot/system/package-links/ecode-0.6.4-1/.self
/boot/system/package-links/ecode-0.6.4-1/.settings
/boot/system/package-links/ecode-0.6.4-1/haiku
/boot/system/package-links/ecode-0.6.4-1/lib~libgl
/boot/system/package-links/ecode-0.6.4-1/lib~libsdl2_2.0
/boot/system/packages/ecode-0.6.4-1-x86_64.hpkg
→最後の「| sort | grep "/ecode"」で見やすくしました:
-
- --- - --- - --- - --- - --- - --- - --- - --- - ----- ----- ----- ----- ----- ----- -----
11-8. コードエディタ「Koder」:
--- - --- - --- - --- - --- - --- - --- - --- - --- - --- - --- - --- - --- - --- - --- - --- - --- - --- - --- - --- - ---
Haiku アプリのプログラムを書くときの「コードエディタ」です:
直接日本語を入力できる「テキストエディタ」として使えます。
メニューは日本語化されています。
-
1). インストール:
メニュー(右か左上隅の青い葉)→Applications →「HaikuDepot」
分類: 「すべての分類」
「おすすめパッケージ」タブをクリック:
-
→インストールできる、パッケージの一覧が表示:
-
「Koder」を選んで、右下の「Koder をインストール」をクリック:
→「変更を適用」をクリック:
-
「Koder をアンインストール」に変われば、インストール完了:
-
2). アプリの起動:
メニュー(右か左上隅の青い葉)→Applications →「Koder」
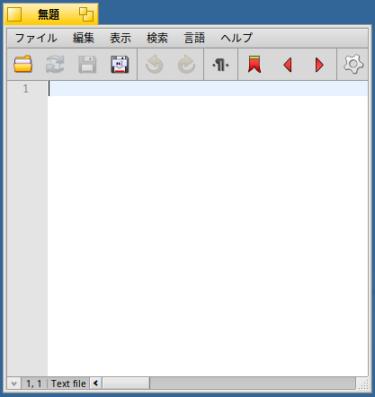
-
-
--- - --- - --- - --- - --- - --- - --- - --- - --- - --- - --- - --- - --- - --- - --- - --- - --- - --- - --- - --- - ---
参考: アプリ関連のファイルを表示:
デスクトップにて、Windows+Alt+T で「ターミナル」を起動:
~/Desktop> find /boot/ | grep "/Koder" | sort | grep "/Koder"
:
/boot/home/config/settings/Koder
/boot/home/config/settings/Koder/settings
/boot/system/apps/Koder
/boot/system/data/deskbar/menu/Applications/Koder
/boot/system/data/Koder
/boot/system/data/Koder/languages
/boot/system/data/Koder/languages.yaml
/boot/system/data/Koder/languages/awk.yaml
/boot/system/data/Koder/languages/bash.yaml
/boot/system/data/Koder/languages/c.yaml
/boot/system/data/Koder/languages/cmake.yaml
/boot/system/data/Koder/languages/cpp.yaml
/boot/system/data/Koder/languages/css.yaml
/boot/system/data/Koder/languages/diff.yaml
/boot/system/data/Koder/languages/gdscript.yaml
/boot/system/data/Koder/languages/html.yaml
/boot/system/data/Koder/languages/jam.yaml
/boot/system/data/Koder/languages/javascript.yaml
/boot/system/data/Koder/languages/lua.yaml
/boot/system/data/Koder/languages/makefile.yaml
/boot/system/data/Koder/languages/markdown.yaml
/boot/system/data/Koder/languages/ocaml.yaml
/boot/system/data/Koder/languages/perl.yaml
/boot/system/data/Koder/languages/php.yaml
/boot/system/data/Koder/languages/python.yaml
/boot/system/data/Koder/languages/rdef.yaml
/boot/system/data/Koder/languages/recipe.yaml
/boot/system/data/Koder/languages/ruby.yaml
/boot/system/data/Koder/languages/rust.yaml
/boot/system/data/Koder/languages/text.yaml
/boot/system/data/Koder/languages/xml.yaml
/boot/system/data/Koder/languages/yab.yaml
/boot/system/data/Koder/languages/yaml.yaml
/boot/system/data/Koder/styles
/boot/system/data/Koder/styles/dark.yaml
/boot/system/data/Koder/styles/default.yaml
/boot/system/data/Koder/styles/dimmed.yaml
/boot/system/data/Koder/styles/mono.yaml
/boot/system/data/Koder/styles/purpleriot.yaml
-
~/Desktop> find /boot/ | grep "/koder" | sort | grep "/koder"
:
/boot/system/package-links/koder-0.6.0-2
/boot/system/package-links/koder-0.6.0-2/.self
/boot/system/package-links/koder-0.6.0-2/.settings
/boot/system/package-links/koder-0.6.0-2/haiku
/boot/system/package-links/koder-0.6.0-2/lib~liblexilla
/boot/system/package-links/koder-0.6.0-2/lib~libscintilla
/boot/system/package-links/koder-0.6.0-2/lib~libyaml_cpp
/boot/system/packages/koder-0.6.0-2-x86_64.hpkg
大文字、小文字のアプリ名が混在していました:
→まだ、関係のないファイルが含まれているかもしれません:
最後の「| sort | grep "/Koder"」および「| sort | grep "/koder"」で見やすくしました:
-
-
- --- - --- - --- - --- - --- - --- - --- - --- - ----- ----- ----- ----- ----- ----- ----- -
11-9. マークダウン用のテキストエディタ「CuteMarkEd」:
--- - --- - --- - --- - --- - --- - --- - --- - --- - --- - --- - --- - --- - --- - --- - --- - --- - --- - --- - --- - ---
Qt ベースのマークダウン テキストエディタです:
バージョン: 0.11.3-5
-
マークダウンファイルのビュワーとして使えますが、ソースの方も文字サイズが変化するので違和感があります。
どうも、右のアウトラインと行を同期させるためにそうしているみたい。慣れてくると気にならなくなりました。
-
1). インストール:
メニュー(右か左上隅の青い葉)→Applications →「HaikuDepot」
分類: 「すべての分類」
「すべてのパッケージ」タブをクリック:
-
検索: 「mark」
→インストールできる、パッケージの一覧が表示:
-
項目の「評価」をクリックして、★の多いアプリを表示:
-
「CuteMarkEd」を選んで、右下の「CuteMarkEd をインストール」をクリック:
→「変更を適用」をクリック:
-
「CuteMarkEd をアンインストール」に変われば、インストール完了:
-
2). アプリの起動:
メニュー(右か左上隅の青い葉)→Applications →「CuteMarkEd」
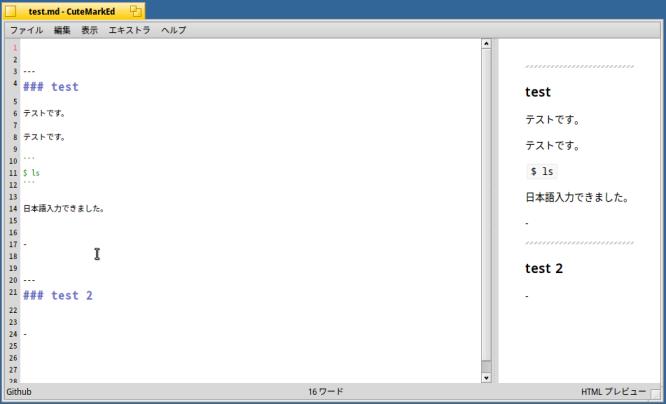
-
3). 操作:
-
アウトラインの表示の選択:
エキストラ→「Styles」
デフォルト→「Github」に変更
-
左右分割の割合を調整:
表示→分割 1:1 →「分割 3:1」に変更
-
上下分割に変更:
表示→「Horizontal Layout」にチェック
表示→分割 1:1 →「分割 3:1」に変更
-
-
- --- - --- - --- - --- - --- - --- - --- - --- - ----- ----- ----- ----- ----- ----- ----- --
11-10. PDF ビュワー「qPDFView」:
--- - --- - --- - --- - --- - --- - --- - --- - --- - --- - --- - --- - --- - --- - --- - --- - --- - --- - --- - --- - ---
オススメのPDF ビュワーです:
バージョン: 0.4.18-6
-
1). インストール:
メニュー(右か左上隅の青い葉)→Applications →「HaikuDepot」
分類: 「すべての分類」
「すべてのパッケージ」タブをクリック:
-
検索: 「qp」
→インストールできる、パッケージの一覧が表示:
-
「qPDFView」を選んで、右下の「qPDFView をインストール」をクリック:
→「変更を適用」をクリック:
-
「qPDFView をアンインストール」に変われば、インストール完了:
-
2). アプリの起動:
メニュー(右か左上隅の青い葉)→Applications →「qPDFView」

日本語化されていますが、翻訳で「しおり」が「ブックマーク」に修正されていません:
→「初期」の翻訳バージョンです:
-
3). 参考: アプリの「移植」では、バージョンごとの「移植」作業が必要です:
-
参考:
アプリを移植するときのルールは、本家のソースのまま「Haiku」に移植すること:
例えば、(日本語の)翻訳ファイルの語句を修正することは(パッチですぐにできても)
「改変」になるので「Haiku」では採用してもらえません:
まずは、本家に「プルリクエスト」してソースに反映されてから、そのバージョンを「移植」します。
-
個人的に使いたいアプリなら、ソースを修正後、ビルドして(個人で)使用できます:
→「システム更新」で上書きされないように、ビルドしてインストールしたら、すぐにホームに移動しておくのがオススメです:
-
-
--- - --- - --- - --- - --- - --- - --- - --- - --- - --- - --- - --- - --- - --- - --- - --- - --- - --- - --- - --- - ---
参考: アプリ関連のファイルを表示:
デスクトップにて、Windows+Alt+T で「ターミナル」を起動:
~/Desktop> find /boot/ | grep "/qPDFView" | sort | grep "/qPDFView"
:
/boot/system/apps/qPDFView
/boot/system/apps/qPDFView/data
/boot/system/apps/qPDFView/data/help_az.html
/boot/system/apps/qPDFView/data/help_bg.html
/boot/system/apps/qPDFView/data/help_ca.html
/boot/system/apps/qPDFView/data/help_cs.html
/boot/system/apps/qPDFView/data/help_da.html
/boot/system/apps/qPDFView/data/help_de.html
/boot/system/apps/qPDFView/data/help_en_GB.html
/boot/system/apps/qPDFView/data/help_es.html
/boot/system/apps/qPDFView/data/help_fa.html
/boot/system/apps/qPDFView/data/help_fi.html
/boot/system/apps/qPDFView/data/help_fr.html
/boot/system/apps/qPDFView/data/help_gl.html
/boot/system/apps/qPDFView/data/help_it.html
/boot/system/apps/qPDFView/data/help_ja.html
/boot/system/apps/qPDFView/data/help_ko.html
/boot/system/apps/qPDFView/data/help_ku.html
/boot/system/apps/qPDFView/data/help_lt.html
/boot/system/apps/qPDFView/data/help_ms.html
/boot/system/apps/qPDFView/data/help_pl.html
/boot/system/apps/qPDFView/data/help_pt_BR.html
/boot/system/apps/qPDFView/data/help_pt.html
/boot/system/apps/qPDFView/data/help_ru.html
/boot/system/apps/qPDFView/data/help_sk.html
/boot/system/apps/qPDFView/data/help_sr.html
/boot/system/apps/qPDFView/data/help_sv.html
/boot/system/apps/qPDFView/data/help_tr.html
/boot/system/apps/qPDFView/data/help_uk.html
/boot/system/apps/qPDFView/data/help_vi.html
/boot/system/apps/qPDFView/data/help_zh_CN.html
/boot/system/apps/qPDFView/data/help_zh_TW.html
/boot/system/apps/qPDFView/data/help.html
/boot/system/apps/qPDFView/data/qpdfview_ast.qm
/boot/system/apps/qPDFView/data/qpdfview_az.qm
/boot/system/apps/qPDFView/data/qpdfview_be.qm
/boot/system/apps/qPDFView/data/qpdfview_bg.qm
/boot/system/apps/qPDFView/data/qpdfview_bs.qm
/boot/system/apps/qPDFView/data/qpdfview_ca.qm
/boot/system/apps/qPDFView/data/qpdfview_cs.qm
/boot/system/apps/qPDFView/data/qpdfview_da.qm
/boot/system/apps/qPDFView/data/qpdfview_de.qm
/boot/system/apps/qPDFView/data/qpdfview_el.qm
/boot/system/apps/qPDFView/data/qpdfview_en_AU.qm
/boot/system/apps/qPDFView/data/qpdfview_en_GB.qm
/boot/system/apps/qPDFView/data/qpdfview_eo.qm
/boot/system/apps/qPDFView/data/qpdfview_es.qm
/boot/system/apps/qPDFView/data/qpdfview_eu.qm
/boot/system/apps/qPDFView/data/qpdfview_fa.qm
/boot/system/apps/qPDFView/data/qpdfview_fi.qm
/boot/system/apps/qPDFView/data/qpdfview_fr.qm
/boot/system/apps/qPDFView/data/qpdfview_gl.qm
/boot/system/apps/qPDFView/data/qpdfview_he.qm
/boot/system/apps/qPDFView/data/qpdfview_hr.qm
/boot/system/apps/qPDFView/data/qpdfview_hu.qm
/boot/system/apps/qPDFView/data/qpdfview_id.qm
/boot/system/apps/qPDFView/data/qpdfview_it.qm
/boot/system/apps/qPDFView/data/qpdfview_ja.qm
/boot/system/apps/qPDFView/data/qpdfview_kk.qm
/boot/system/apps/qPDFView/data/qpdfview_ko.qm
/boot/system/apps/qPDFView/data/qpdfview_ku.qm
/boot/system/apps/qPDFView/data/qpdfview_ky.qm
/boot/system/apps/qPDFView/data/qpdfview_lt.qm
/boot/system/apps/qPDFView/data/qpdfview_lv.qm
/boot/system/apps/qPDFView/data/qpdfview_ms.qm
/boot/system/apps/qPDFView/data/qpdfview_my.qm
/boot/system/apps/qPDFView/data/qpdfview_nb.qm
/boot/system/apps/qPDFView/data/qpdfview_nds.qm
/boot/system/apps/qPDFView/data/qpdfview_oc.qm
/boot/system/apps/qPDFView/data/qpdfview_pl.qm
/boot/system/apps/qPDFView/data/qpdfview_pt_BR.qm
/boot/system/apps/qPDFView/data/qpdfview_pt.qm
/boot/system/apps/qPDFView/data/qpdfview_ro.qm
/boot/system/apps/qPDFView/data/qpdfview_ru.qm
/boot/system/apps/qPDFView/data/qpdfview_sk.qm
/boot/system/apps/qPDFView/data/qpdfview_sr.qm
/boot/system/apps/qPDFView/data/qpdfview_sv.qm
/boot/system/apps/qPDFView/data/qpdfview_th.qm
/boot/system/apps/qPDFView/data/qpdfview_tr.qm
/boot/system/apps/qPDFView/data/qpdfview_ug.qm
/boot/system/apps/qPDFView/data/qpdfview_uk.qm
/boot/system/apps/qPDFView/data/qpdfview_uz.qm
/boot/system/apps/qPDFView/data/qpdfview_vi.qm
/boot/system/apps/qPDFView/data/qpdfview_zh_CN.qm
/boot/system/apps/qPDFView/data/qpdfview_zh_TW.qm
/boot/system/apps/qPDFView/lib
/boot/system/apps/qPDFView/lib/libqpdfview_djvu.so
/boot/system/apps/qPDFView/lib/libqpdfview_image.so
/boot/system/apps/qPDFView/lib/libqpdfview_pdf.so
/boot/system/apps/qPDFView/qPDFView
/boot/system/data/deskbar/menu/Applications/qPDFView
→最後の「| sort | grep "/qPDFView"」で見やすくしました:
-
-
- --- - --- - --- - --- - --- - --- - --- - --- - ----- ----- ----- ----- ----- ----- ----- ---
11-11. 画像加工ソフト「KolourPaint」:
--- - --- - --- - --- - --- - --- - --- - --- - --- - --- - --- - --- - --- - --- - --- - --- - --- - --- - --- - --- - ---
オススメの画像加工ソフトです:
バージョン: 24.02.2-1
-
→ホストOS のXubuntu に入れています。同じソフトがあると OS での使い勝手を比較しやすいです。
-
1). インストール:
メニュー(右か左上隅の青い葉)→Applications →「HaikuDepot」
分類: 「すべての分類」
「すべてのパッケージ」タブをクリック:
-
検索: 「kolo」
→インストールできる、パッケージの一覧が表示:
-
「KolourPaint」を選んで、右下の「KolourPaint をインストール」をクリック:
→「変更を適用」をクリック:
-
「KolourPaint をアンインストール」に変われば、インストール完了:
-
2). アプリの起動:
メニュー(右か左上隅の青い葉)→Applications →「KolourPaint」
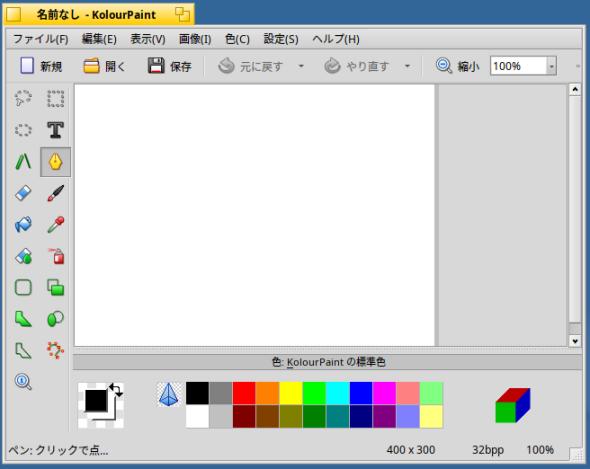
-
-
- --- - --- - --- - --- - --- - --- - --- - --- - ----- ----- ----- ----- ----- ----- ----- ----
11-12. テキストエディタ「Featherpad」:
--- - --- - --- - --- - --- - --- - --- - --- - --- - --- - --- - --- - --- - --- - --- - --- - --- - --- - --- - --- - ---
オススメのテキストエディタ(Qt5 アプリ)です:
バージョン: 1.5.1-1
-
日本語化されています:
行番号表示とか、背景に黒が指定できます。ハイライトが見やすい色です。また、文字列の置換で改行コードを含めることができます。
-
1). インストール:
メニュー(右か左上隅の青い葉)→Applications →「HaikuDepot」
分類: 「すべての分類」
「すべてのパッケージ」タブをクリック:
-
検索: 「feath」
→インストールできる、パッケージの一覧が表示:
-
「Featherpad」を選んで、右下の「Featherpad をインストール」をクリック:
→「変更を適用」をクリック:
-
「Featherpad をアンインストール」に変われば、インストール完了:
-
2). アプリの起動:
メニュー(右か左上隅の青い葉)→Applications →「Featherpad」
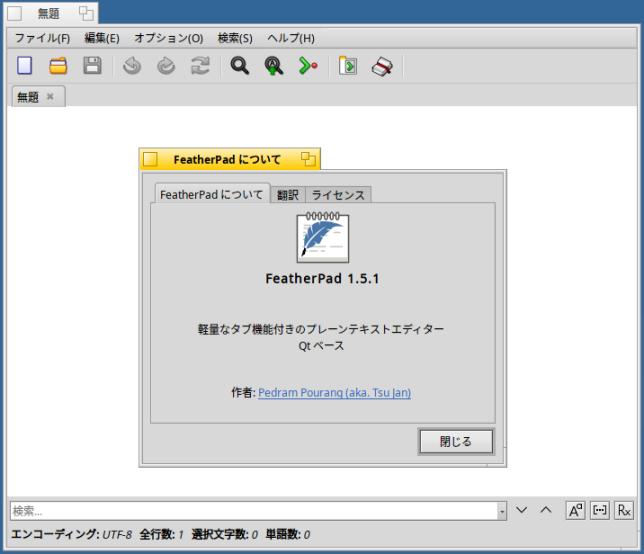
-
3). 設定の変更:
-
(1). フォントの変更:
「オプション」→「フォント」→「フォントを選択」画面:
「Noto Sans Mono CJK JP、Regular 12」に変更
-
(2). 行番号の表示:
「オプション」→「設定」→「設定」画面:
「テキスト」タブ:
「常に行番号を表示する」にチェック
-
(3). 空白文字の表示:
「空白マークを表示する」にチェック
-
(4). 背景色の変更:
「暗い色のスキームを使う」にチェック
背景色の値: 「50」に変更
-
(5). 挿入する日時の書式を変更:
日付と時刻の形式: 「yyyy-MM-dd hh:mm」に変更
-
日時を挿入するときは、
「編集」→「日付と時刻を貼り付け」
-
(6). 開いていたタブを起動時に開く設定:
「オプション」→「設定」→「設定」画面:
「ファイル」タブ:
「最後のウィンドウのファイルを開いて起動する」にチェック
-
→「閉じる」
-
4). ファイルを開いてみる:
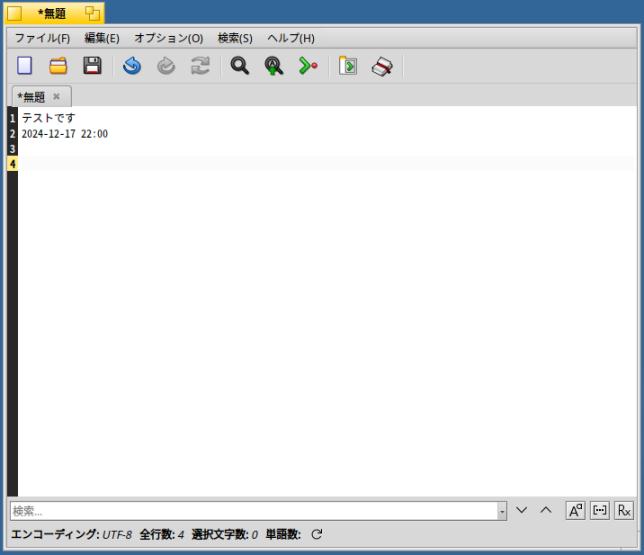
-
5). マウスでドラッグしての範囲選択はできませんでした:
他のテキストエディタでも同じ動作です。
マウスで任意の位置をクリックしてのカーソルの移動はできました。
マウスで範囲選択はできませんが、Shift+矢印キーなら範囲選択できます。
また、マウスの 2回クリックで文字列の選択、3回クリックで行の選択ができます。
右クリックしてコピーするか、Alt+C でコピー:
右クリックして貼り付けるか、Alt+V で貼り付け:
-
-
--- - --- - --- - --- - --- - --- - --- - --- - --- - --- - --- - --- - --- - --- - --- - --- - --- - --- - --- - --- - ---
参考: ファイル配置の違い:
-
(1). 設定ファイル:
~> ls /boot/home/config/settings/featherpad/fp.conf
もしくは、
デスクトップの「ホーム」→「config」→「settings」→「featherpad」→「fp.conf」
→ファイルの履歴が記憶されなくなったときに、「fp.conf」ファイルを削除してやれば OK
ただし、設定はやり直し
-
(2). 翻訳ファイル:
Haiku ではシステムのファイルはいじれません:
~> ls /boot/system/data/featherpad/translations/featherpad_ja.qm
もしくは、
デスクトップの「Haiku2」をダブルクリック
→「system」→「data」→「featherpad」→「translations」→「featherpad_ja.qm」
-
(3). help ファイル:
Haiku ではシステムのファイルはいじれません:
~> ls /boot/system/data/featherpad/help_ja
もしくは、
デスクトップの「Haiku2」をダブルクリック
→「system」→「data」→「featherpad」→「help_ja」
-
(4). 参考: help の日本語化:
- FeatherPad のhelp ファイルはテキストファイルなので、個人的な備忘録として使えるのですが、
Haiku の場合は、システムに配置されるため、書き込みできないので備忘録として使えません。
-
-
--- - --- - --- - --- - --- - --- - --- - --- - --- - --- - --- - --- - --- - --- - --- - --- - --- - --- - --- - --- - ---
「featherpad」は起動時にシステムのロケールの設定を見ているので、「Haiku」のロケールについて調べてみました:
-
メニュー(右か左上隅の青い葉)→Preferences →「言語と書式」(locale) →「言語」タブ
残念ながら、「日本語」としか表示されません。
-
参考: locale のコマンドはあるけど、パラメータの与え方が Linux とは違いました:
-
和訳:
$ LANG=C locale --help
Usage: locale [OPTION...] NAME
or: locale [OPTION...] [-a|-m]
Get locale-specific information.
System information:
-a, --all-locales (利用可能なロケールの名前を表示)
-m, --charmaps (利用可能な文字マップの一覧を表示)
Modify output format:
-c, --category-name (選択したカテゴリの名前を表示)
-k, --keyword-name (選択したキーワードの名前を表示)
-v, --verbose (詳細情報を表示)
-?, --help (このヘルプリストを表示)
--usage (短い使用方法のメッセージを表示)
-V, --version (プログラムのバージョンを表示)
For bug reporting instructions, please see:
<https://bugs.launchpad.net/ubuntu/+source/glibc/+bugs>.
-
使ってみる:
$ locale -a
C
C.UTF-8
POSIX
en_AG
en_AG.utf8
:
en_ZW.utf8
ja_JP.utf8
→「C」や「C.UTF-8」があります:
$ locale -m
ANSI_X3.110-1983
ANSI_X3.4-1968
:
UTF-8
VIDEOTEX-SUPPL
VISCII
WIN-SAMI-2
WINDOWS-31J
-
和訳:
~> locale --help
Usage: locale [-alftcm]
-a, --all (利用可能なすべての言語を表示)
-l, --language (現在設定されている優先言語を表示)
-f, --format (書式設定関連のロケールを表示)
-t, --time (時間関連のロケールを表示)
-c, --message (メッセージ関連のロケールを表示)
-m, --charmaps (利用可能な文字マップの一覧を表示)
-h, --help (このヘルプを表示して終了)
→パラメータの数や意味が違います。
-
使ってみる:
~> locale -a
af.UTF-8
:
ja.UTF-8
ja_JP.UTF-8
:
zu_ZA.UTF-8
POSIX
→「C」がありません:
~> locale -l
ja
→これが見るポイントみたい:
~> locale -f
ja.UTF-8
~> locale -t
ja.UTF-8
~> locale -m
ja.UTF-8
-
~> echo $LANG
~>
→設定なし
~> echo $LANGUAGE
~>
→設定なし
~> echo $LC_CTYPE
ja.UTF-8
~> echo $LC_NUMERIC
ja.UTF-8
→欲しかった値は「ja.UTF-8」
-
-
- --- - --- - --- - --- - --- - --- - --- - --- - ----- ----- ----- ----- ----- ----- ----- -----
--- - --- - --- - --- - --- - --- - --- - --- - --- - --- - --- - --- - --- - --- - --- - --- - --- - --- - --- - --- - ---
オススメのテキストエディタ(KDE アプリ)です:
バージョン: 23.08.5-1
-
-
1). インストール:
メニュー(右か左上隅の青い葉)→Applications →「HaikuDepot」
分類: 「すべての分類」
「すべてのパッケージ」タブをクリック:
-
検索: 「kwrite」
→インストールできる、パッケージの一覧が表示:
-
「KWrite」を選んで、右下の「KWrite をインストール」をクリック:
→「変更を適用」をクリック:
-
「KWrite をアンインストール」に変われば、インストール完了:
-
2). アプリの起動:
メニュー(右か左上隅の青い葉)→Applications →「KWrite」
「Welcome to KWrite」ページが開きました:
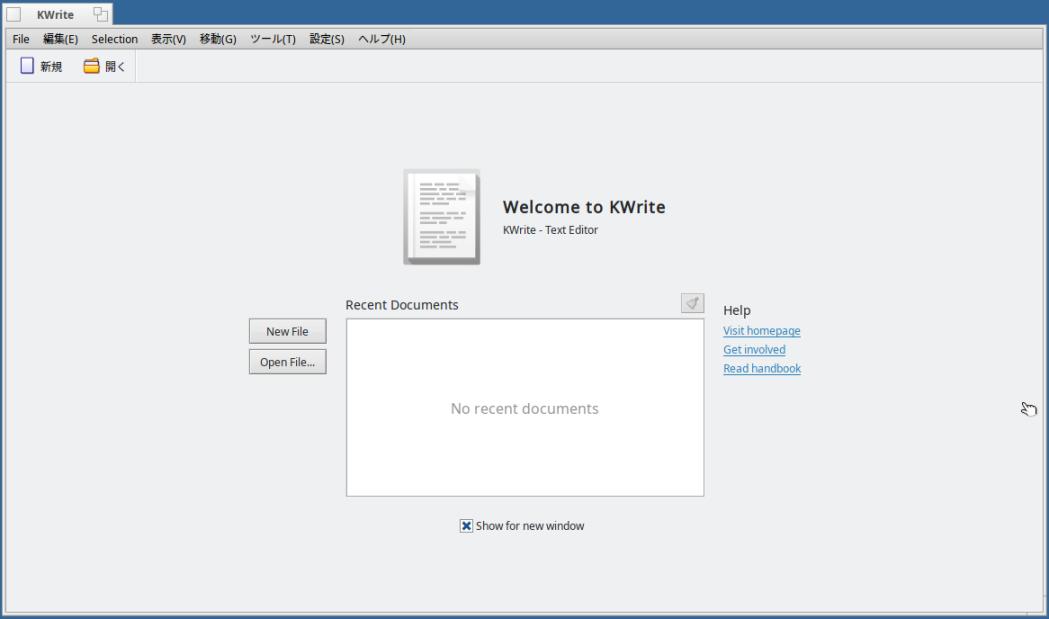
-
左上の「新規」ボタンをクリック:
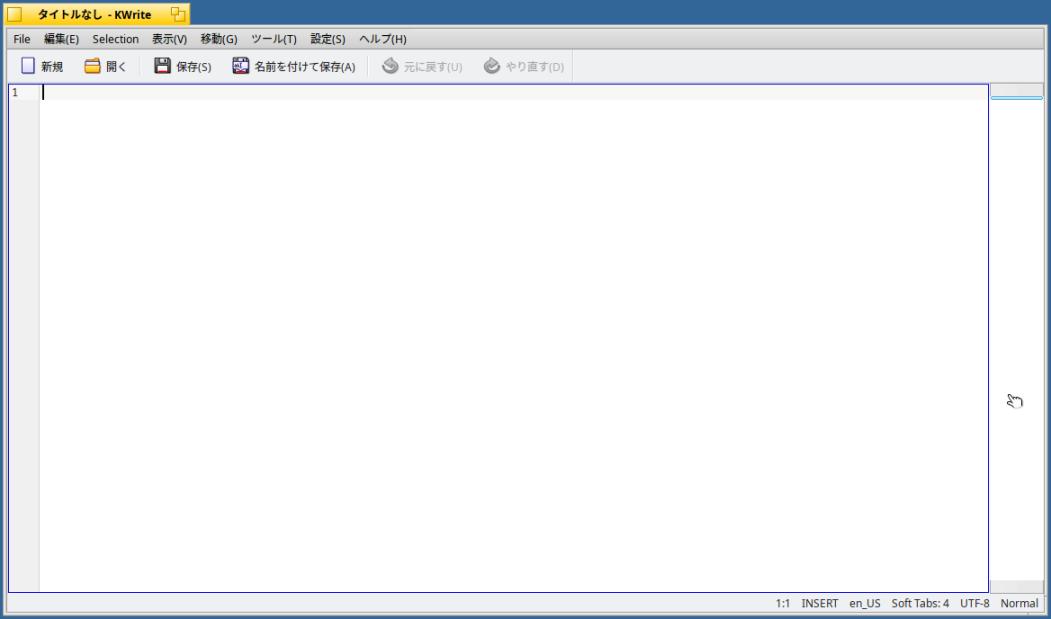
-
3). バージョンの表示:
「ヘルプ」→「KWrite について」
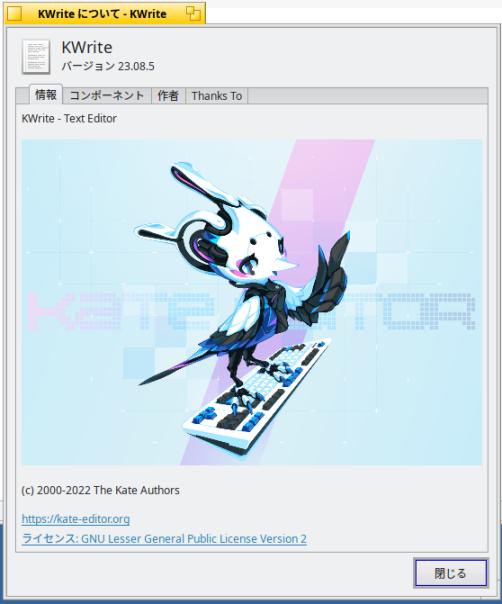
-
「ヘルプ」→「KDE について」

-
4). 設定の変更:
「設定」→「KWrite を設定」→「Config - KWrite」画面が表示:
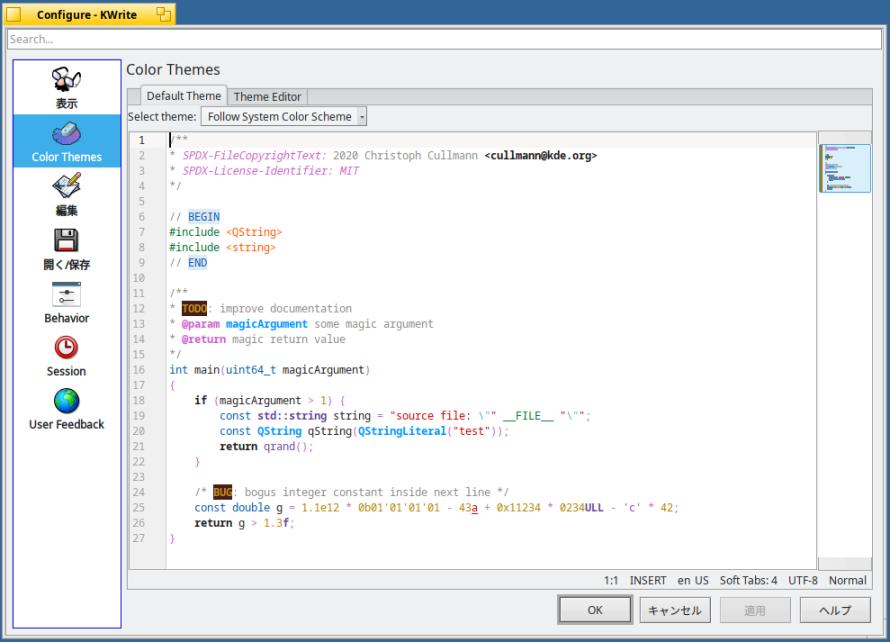
-
(1). フォントの変更:
左の「表示」タブ→右上の「全般」タブ:
Editor font:
「Noto Sans Mono 12」 →「Noto Sans Mono CJK JP、Regular 12」に変更:
-
(2). テーマ(背景色とハイライト色)の変更:
左の「Color Themes」タブ→右上の「Default theme」タブ:
-
Select theme:「Follow System Color Scheme」
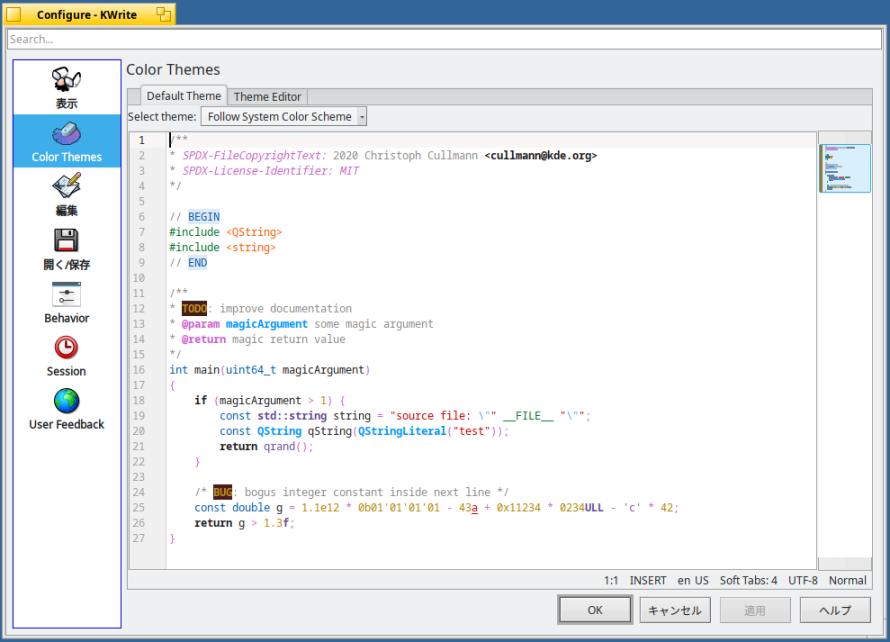
-
Select theme: →「Oblivion」(ダーク系のテーマ)に変更:
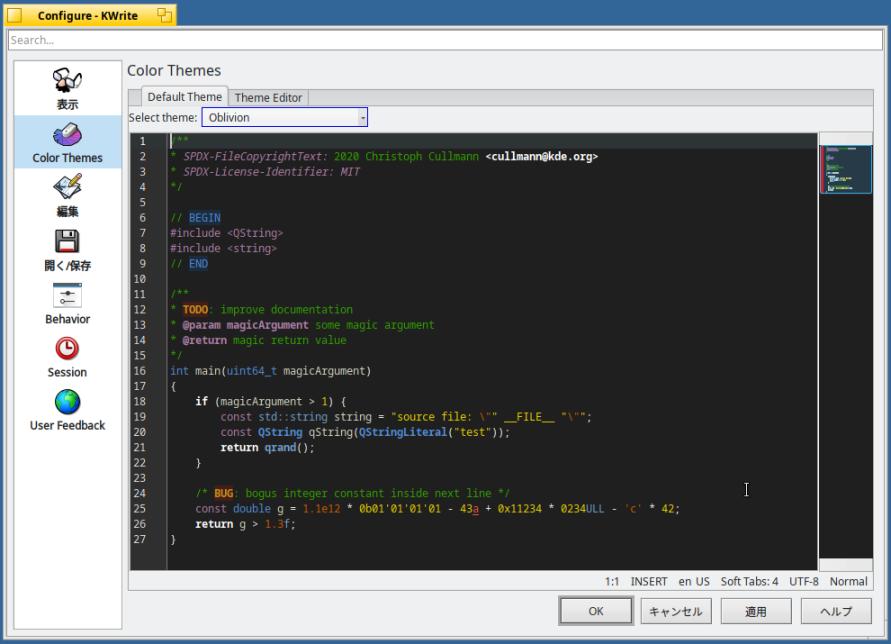
→「適用」
→「OK」
-
(3). 確認:
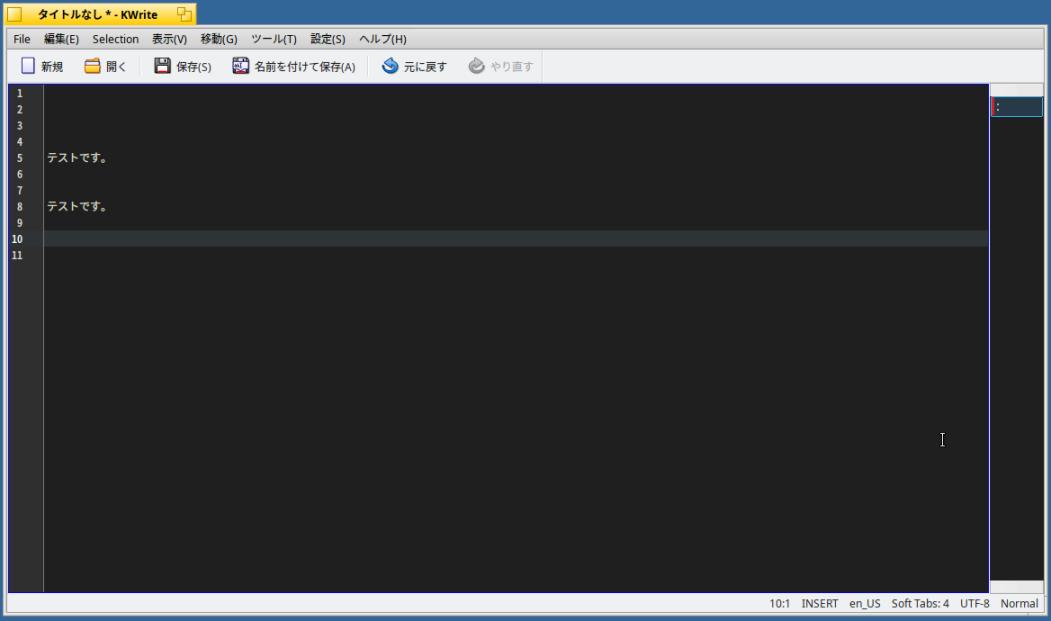
-
5). マウスでドラッグしての範囲選択はできませんでした:
他のテキストエディタでも同じ動作です。
マウスで任意の位置をクリックしてのカーソルの移動はできました。
マウスで範囲選択はできませんが、Shift+矢印キーなら範囲選択できます。
また、マウスの 2回クリックで文字列の選択、3回クリックで行の選択ができます。
右クリックしてコピーするか、Alt+C でコピー:
右クリックして貼り付けるか、Alt+V で貼り付け:
-
-
- --- - --- - --- - --- - --- - --- - --- - --- - ----- ----- ----- ----- ----- ----- ----- ----- -
11-14. 「DeskNotes」(付箋):
--- - --- - --- - --- - --- - --- - --- - --- - --- - --- - --- - --- - --- - --- - --- - --- - --- - --- - --- - --- - ---
オススメのデスクトップに置く「付箋」アプリです。
「レプリカント」機能が使えます。
バージョン: 1.2.1-1
→「Haiku R1/beta3」時のバージョンのままです:
-
1). インストール:
メニュー(右か左上隅の青い葉)→Applications →「HaikuDepot」
分類: 「すべての分類」
「すべてのパッケージ」タブをクリック:
-
検索: 「deskn」
→インストールできる、パッケージの一覧が表示:
-
「DeskNotes」を選んで、右下の「DeskNotes をインストール」をクリック:
→「変更を適用」をクリック:
-
「DeskNotes をアンインストール」に変われば、インストール完了:
-
2). アプリの起動:
メニュー(右か左上隅の青い葉)→Applications →「DeskNotes」
デスクトップ画面に、オレンジ色の「付箋」が開きました:
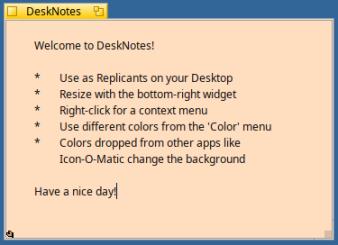
画面の左下にある小さな「手」のアイコンは「レプリカント」を作るときに使います:
-
3). 操作:
→テキストエディタ代わりに使えます。
→文字サイズやフォントの指定はできません。
たぶん、デスクトップのアイコンの文字と同じフォントとサイズです。
-
- 保存の操作が要りません。デスクトップに機能と記録が残せます。
-
→「親」と「子」の左下にある「手」のアイコンが表示されなくなります:
「子」は表示されたまま残りますが、色の変更や移動、削除ができなくなります。
→「レプリカントの表示」というよりは「レプリカント操作の許可」、もしくは「レプリカントの手の表示」です:
→「子」をウィジットのように、デスクトップに残したいときに便利です:
-
タイトルバーが付いているのが「レプリカント」の「親」です:
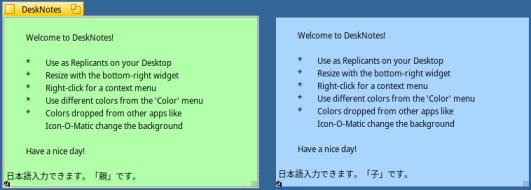
-
「親」は、
DeskNotes アプリにメモを書いても、書かなくても、
左下の「手」のアイコンをドラッグして置くと、その中身が(転写シートのように)コピーされて取り残されます:
-
「子」は、
左下の「手」のアイコンでウィンドウの移動:
右下でウィンドウのサイズ変更:
ウィンドウのクリックで、文字を入力できます:
左下の「手」のアイコンで、右クリック→「レプリカントを削除」で削除できます:
-
「子」しかいない場合は、アプリのウィンドウの中で右クリック→「Lanch DeskNotes...」で「親」を起動できます。
-
4). 設定の変更:
-
ウィンドウの背景色と文字色の設定:
以前のバージョンは、背景色と文字色をそれぞれ、RGB の値で設定していました。
今回のバージョンからは、事前に準備されている20個の色のパターンから選びます。背景色に合わせて見やすい色に文字色は調整されています。
-
アプリのウィンドウの中で、右クリック→「Color」→20個の色から指定:
-
設定のパターンが決まっており、以前のように下記のような RGB での設定はできません:
-
参考: 背景色(Background color) :
255 255 0 : 黄色(デフォルト)
200 255 0 : 黄緑色
215 200 215 : 薄ピンク色
200 220 220 : 薄緑色
200 230 230 : 水色
245 245 245 : 灰色
-
参考: 文字色(Text color)
0 0 0 : 黒色(デフォルト)
50 50 50 : 灰色
-
-
- --- - --- - --- - --- - --- - --- - --- - --- - ----- ----- ----- ----- ----- ----- ----- ----- --
11-15. 「TakeNotes」(ワープロに近い付箋):
--- - --- - --- - --- - --- - --- - --- - --- - --- - --- - --- - --- - --- - --- - --- - --- - --- - --- - --- - --- - ---
オススメのデスクトップに置く「付箋」アプリです。
「レプリカント」機能が使えます。
バージョン: 1.0.1~git-2
「Haiku R1/beta3」でのバグが修正されていました:
-
-
1). インストール:
メニュー(右か左上隅の青い葉)→Applications →「HaikuDepot」
分類: 「すべての分類」
「すべてのパッケージ」タブをクリック:
-
検索: 「taken」
→インストールできる、パッケージの一覧が表示:
-
「TakeNotes」を選んで、右下の「TakeNotes をインストール」をクリック:
→「変更を適用」をクリック:
-
「TakeNotes をアンインストール」に変われば、インストール完了:
-
2). アプリの起動:
メニュー(右か左上隅の青い葉)→Applications →「TakeNotes」
「Do you want TakeNotes to live inthe Deskbar?」ダイアログが表示:
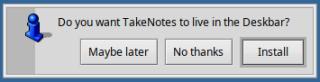
→パネルに登録(アプリが常駐)されるみたい。
→「Install」を選択:
-
3). 無題 (Untitled) の黄色い背景の「編集」画面が開きました:
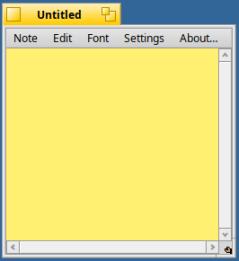
右下隅に「手」のアイコンが表示:
画面を広げようとして、「手」のアイコンに触れると「レプリカント」の作成になるので注意。
画面を広げたいときは、枠線をクリックして広げます:
-
直接テキスト画面に日本語入力ができました:
- マウスでの範囲選択もできます。ただし、右クリック→copy が必要。
テキストエディタ代わりに使えます。
-
4). 設定の変更:
-
(1). 文字フォントとスタイルの設定:
「Font」→「Noto Sans Mono CJK JP」、「Regular」に変更:
-
(2). 文字サイズの設定:
「Font」→「Size」にて、文字サイズが「9 〜 72」から選べます:
→「12」に設定:
-
(3). 文字色の設定:
「Font」→「Color」にて、文字色が「Black 、Red 、Green 、Blue 、Yellow」から選べます:
→「Black」に設定:
-
(4). 背景色の設定:
- 背景色の設定が面倒なのが難点。事前に登録された色がいくつか欲しいところ。
-
- 「Settings」→「Change background color」メニューにて、背景色がRGB 値(赤、緑、青)で指定できます。
→デフォルトの「黄色」
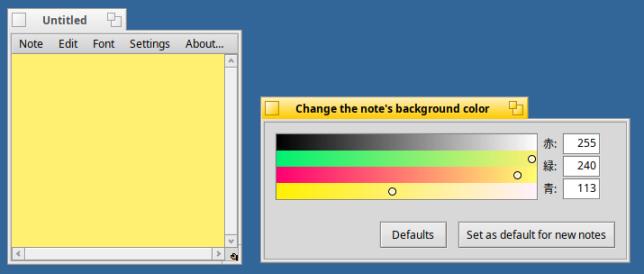
↓ 「199 240 215」(薄いうぐいす色)に変更
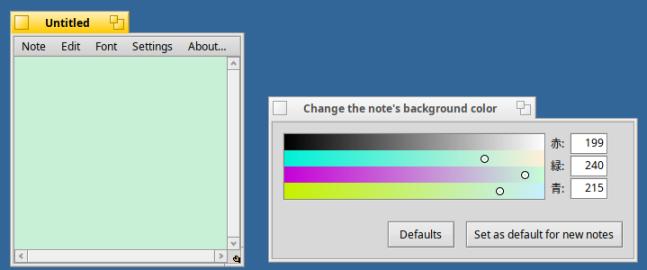
- 以前設定されていた色は確認できても値がわかりません。そして、設定するたびに「0 0 0」(黒色)にクリアされます。
→現在の設定値を表示して欲しいところ。
-
(5). 参考: 背景色(Background color) :
255 255 0 : 黄色(デフォルト)
200 220 220 : 薄い黄緑色
200 255 0 : 黄緑色
150 200 0 : 緑色
215 200 215 : 薄ピンク色
200 220 220 : 薄い水色
200 200 200 : 橙色(濃い黄色)
200 230 230 : 水色
230 230 230 : 薄い灰色
150 150 150 : 濃い灰色
0 0 0 : 黒色
-
5). 準備した付箋ハイライト.md の内容:
200 230 230 : 水色
230 230 230 : 薄い灰色
「見出し」
-
---
###
-
---
####
-
---
#####
-
「ブロック」
-
→見出しをカラー指定して、擬似的にMarkdown のハイライトを実現できるようにしています。
-
6). 「TakeNotes 」で作成したノートは、下記に保存:
デスクトップの「ホーム」アイコンをダブルクリック→「My」フォルダ→「Doc」フォルダ→「test01」
「test01」をダブルクリックすると、「TakeNotes 」で作成したノートが開きます:
-
-
7). 使い道:
-
設定された文字フォントの指定やサイズ、色などの属性は、例えば、ワープロ「LibreOffice-writer」にコピーしても引き継がれません。文字情報のみ貼り付けられます。
Haiku アプリの「StyledEdit」へは、背景色以外の文字属性などは貼り付けできました。
逆に「StyledEdit」からの貼り付けもできます。
-
「TakeNotes 」のレプリカント(子)に段落ごとの文章を書いて、それを「StyledEdit」にまとめることも可能です。
→Markdown の見出しなどを色分けしたものを親に記述しておけば、見やすい、Markdown ファイルの書類が書けます。
-

-
-
- --- - --- - --- - --- - --- - --- - --- - --- - ----- ----- ----- ----- ----- ----- ----- ----- ---
--- - --- - --- - --- - --- - --- - --- - --- - --- - --- - --- - --- - --- - --- - --- - --- - --- - --- - --- - --- - ---
オフィスソフトです:
バージョン: 24.8.1.1-1 (2024-09-22)
-
公式サイト:
-
日本語メニューになっています。
-
1). インストール:
日本語版を入れるには、「すべてのパッケージ」タブにて、「libreoffice_ja」を検索します:
メニュー(右か左上隅の青い葉)→Applications →「HaikuDepot」
分類: 「すべての分類」
「すべてのパッケージ」タブをクリック:
-
検索: 「libreoffice_ja」
→インストールできる、パッケージの一覧が表示:
-
→「変更を適用」をクリック:
-
「libreoffice_ja をアンインストール」に変われば、インストール完了:
「libreoffice_ja」をインストールすると、
本体パッケージ「LibreOffice」と翻訳ファイル「libreoffice_ja」がインストールされます。
-
2). アプリの起動:
メニュー(右か左上隅の青い葉)→Applications →「LibreOffice」
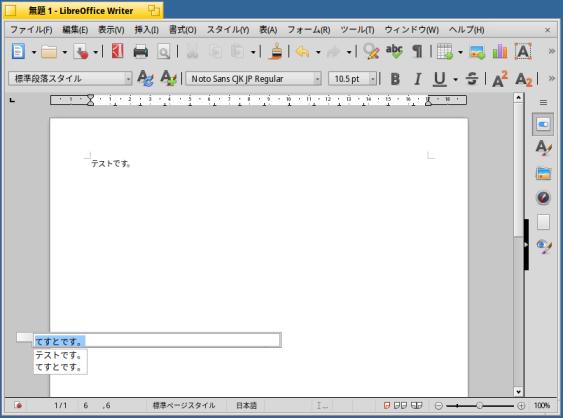
-
3). 「Mozc」で日本語入力できます:
日本語オンにて、入力バー(小さな長めの窓)で日本語に変換、Enter キーで確定すると、テキスト画面に貼り付けられました。
-
4). マウスでドラッグしての範囲選択はできませんでした:
他のテキストエディタでも同じ動作です。
マウスで任意の位置をクリックしてのカーソルの移動はできました。
マウスで範囲選択はできませんが、Shift+矢印キーなら範囲選択できます。
また、マウスの 2回クリックで文字列の選択、3回クリックで行の選択ができます。
右クリックしてコピーするか、Alt+C でコピー:
右クリックして貼り付けるか、Alt+V で貼り付け:
-
-
- --- - --- - --- - --- - --- - --- - --- - --- - ----- ----- ----- ----- ----- ----- ----- ----- ----- ----- ----
11-17. テキストエディタ「Notepadqq」:
--- - --- - --- - --- - --- - --- - --- - --- - --- - --- - --- - --- - --- - --- - --- - --- - --- - --- - --- - --- - ---
「Qt5WebKit」や「Qt5WebEngine」を使った 本家の「Notepadqq-2.0.0~beta」ではなく、
動作がより軽い、独自の「ote エンジン」の「Notepadqq-1.4.8.OTE」の移植です:
バージョン: 1.4.8.ote-1
-
日本語化されています:
-
GitHub Notepadqq-OTE
→休止中ですがソースはダウンロード可能です:
-
GitHub notepadqq/notepadqq
→v2.0.0-beta(2019年10月12日)
-
1). インストール:
メニュー(右か左上隅の青い葉)→Applications →「HaikuDepot」
分類: 「すべての分類」
「すべてのパッケージ」タブをクリック:
-
検索: 「notepad」
→インストールできる、パッケージの一覧が表示:
-
「Notepadqq」を選んで、右下の「Notepadqq をインストール」をクリック:
→「変更を適用」をクリック:
-
「Notepadqq をアンインストール」に変われば、インストール完了:
-
2). アプリの起動:
メニュー(右か左上隅の青い葉)→Applications →「Notepadqq」
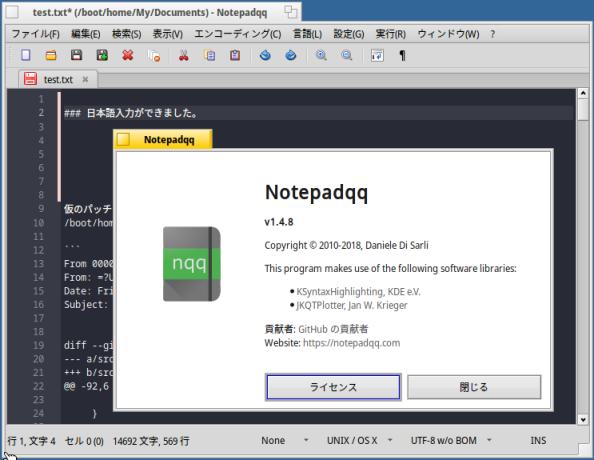
→メニューも日本語化されて、日本語入力もできます:
OTE 版かを見分けるには、「software libraries:」の表示を確認します
-
-
--- - --- - --- - --- - --- - --- - --- - --- - --- - --- - --- - --- - --- - --- - --- - --- - --- - --- - --- - --- - ---
参考: ソース:
-
haikuports:
GitHub: haikuports/haikuports/app-editors/notepadqq
notepadqq-1.4.8.ote.recipe ←(「.ote」であることに注目)
patches/notepadqq-1.4.8.ote.patchset ←(「.ote」であることに注目)
additional-files/notepadqq.rdef.in
-
-
--- - --- - --- - --- - --- - --- - --- - --- - --- - --- - --- - --- - --- - --- - --- - --- - --- - --- - --- - --- - ---
参考: アプリ関連のファイルを表示:
デスクトップにて、Windows+Alt+T で「ターミナル」を起動:
~/Desktop> find /boot/ | grep "/notepadqq" | sort | grep "/notepadqq"
:
/boot/system/package-links/notepadqq-1.4.8.ote-1
/boot/system/package-links/notepadqq-1.4.8.ote-1/.self
/boot/system/package-links/notepadqq-1.4.8.ote-1/.settings
/boot/system/package-links/notepadqq-1.4.8.ote-1/haiku
/boot/system/package-links/notepadqq-1.4.8.ote-1/lib~libgl
/boot/system/package-links/notepadqq-1.4.8.ote-1/lib~libqt5core
/boot/system/package-links/notepadqq-1.4.8.ote-1/lib~libqt5gui
/boot/system/package-links/notepadqq-1.4.8.ote-1/lib~libqt5network
/boot/system/package-links/notepadqq-1.4.8.ote-1/lib~libqt5printsupport
/boot/system/package-links/notepadqq-1.4.8.ote-1/lib~libqt5svg
/boot/system/package-links/notepadqq-1.4.8.ote-1/lib~libqt5widgets
/boot/system/package-links/notepadqq-1.4.8.ote-1/lib~libuchardet
/boot/system/packages/notepadqq-1.4.8.ote-1-x86_64.hpkg
-
~/Desktop> find /boot/ | grep "/Notepadqq" | sort | grep "/Notepadqq"
:
/boot/home/config/settings/Notepadqq
/boot/home/config/settings/Notepadqq/Notepadqq
/boot/home/config/settings/Notepadqq/Notepadqq/Notepadqq
/boot/home/config/settings/Notepadqq/Notepadqq/Notepadqq/Notepadqq.ini
/boot/home/config/settings/Notepadqq/Notepadqq/Notepadqq/session.xml
/boot/home/config/settings/Notepadqq/Notepadqq/Notepadqq/tabCache
/boot/system/apps/Notepadqq
/boot/system/apps/Notepadqq/Notepadqq
/boot/system/apps/Notepadqq/Resources
/boot/system/apps/Notepadqq/Resources/data
/boot/system/apps/Notepadqq/Resources/data/contentDetection.json
/boot/system/apps/Notepadqq/Resources/data/syntax
/boot/system/apps/Notepadqq/Resources/data/syntax/4dos.xml
:
/boot/system/apps/Notepadqq/Resources/data/syntax/zsh.xml
/boot/system/apps/Notepadqq/Resources/data/themes
/boot/system/apps/Notepadqq/Resources/data/themes/breeze-dark.theme
/boot/system/apps/Notepadqq/Resources/data/themes/default.theme
/boot/system/apps/Notepadqq/Resources/data/themes/dracula.theme
/boot/system/apps/Notepadqq/Resources/data/themes/printing.theme
/boot/system/apps/Notepadqq/Resources/data/themes/solarized-dark.theme
/boot/system/apps/Notepadqq/Resources/data/themes/solarized-light.theme
/boot/system/apps/Notepadqq/Resources/data/themes/theme-data.qrc
/boot/system/apps/Notepadqq/Resources/data/themes/zenburn.theme
/boot/system/apps/Notepadqq/Resources/extension_tools
/boot/system/apps/Notepadqq/Resources/extension_tools/install.js
/boot/system/apps/Notepadqq/Resources/extension_tools/node_modules
/boot/system/apps/Notepadqq/Resources/extension_tools/node_modules/.bin
:
/boot/system/apps/Notepadqq/Resources/extension_tools/package.json
/boot/system/apps/Notepadqq/Resources/extension_tools/readmanifest.js
/boot/system/data/deskbar/menu/Applications/Notepadqq
使われている「Resources」配下のファイルがめちゃくちゃ多いです:
大文字、小文字のアプリ名が混在していました:
→最後の「| sort | grep "/notepadqq"」および「| sort | grep "/Notepadqq"」で見やすくしました:
-
-
- --- - --- - --- - --- - --- - --- - --- - --- - ----- ----- ----- ----- ----- ----- ----- ----- ----- ----- -----
11-18. 「VirtualBox Guest Additions」:
--- - --- - --- - --- - --- - --- - --- - --- - --- - --- - --- - --- - --- - --- - --- - --- - --- - --- - --- - --- - ---
「VirtualBox Guest Additions」パッケージが「Haiku」に移植されていました:
→「VirtualBox」のゲストOS にインストールすることで、ゲストOS にいくつかの(ホストOS との連携で)便利な機能が追加されます。
-
通常はバージョンに合わせて「VirtualBox Guest Additions.iso」(CD イメージ)という形で配布され、CD マウント後に、OS ごとに準備されたインストールスクリプトを(自動または手動で)実行して、そのOS 用にビルドしてインストールを行うものです。
「VirtualBox」でサポートされていない(?)「Haiku」は、サポートされていません。
-
「Guest Additions Version: 6.1.26 r145957」のバージョンを「Haiku」用にビルドしたパッケージです:
なので、「光学ドライブ」やビルドに必要な「依存パッケージ」のインストールも必要ありません。
-
「VirtualBox」と「VirtualBox Guest Additions」のバージョンを合わせる必要がありますが、今回は同じではないので、一部の機能は動作しない可能性があります:
→今回は、「共有フォルダ」のマウントで失敗しました:
-
問題: 今回は「Guest Additions Version: 7.1.14」のパッケージが必要ですが、バージョンごとのパッケージがありません(分かれていません):
「VirtualBox」のバージョンと同じバージョンの「Guest Additions」(の移植)が必要です:
→各バージョンの「レシピファイル」ごとに、パッケージ(ツリー)を分ける必要があります:
-
「Vagrant」でのインストールについては「こちら」を参照:
-
「ターミナル」で操作:
-
1). 「VirtualBox Guest Additions」を検索:
~> pkgman search virtualbox
:
Status Name Description
------------------------------------------------------------------------------------------------------------------
virtualbox_guest_additions VirtualBox kernel modules and user-space tools for Haiku guests
virtualbox_guest_additions_source VirtualBox kernel modules and user-space tools for Haiku guests (source
→インストールされてません:
説明によると、Haiku ゲスト用の VirtualBox カーネル モジュールとユーザ空間ツールみたい:
-
2). インストール:
~> pkgman install virtualbox_guest_additions
:
100% repochecksum-1 [65 bytes]
Haiku のチェックサムを確認中...done.
100% repochecksum-1 [64 bytes]
HaikuPorts のチェックサムを確認中...done.
100% repocache-2 [2.03 MiB]
HaikuPorts のチェックサムを確認中...done.
The following changes will be made:
in system:
install package virtualbox_guest_additions-6.1.26-1 from repository HaikuPorts
Continue? [yes/no] (yes) :
→Enter で続行:
100% virtualbox_guest_additions-6.1.26-1-x86_64.hpkg [10.70 MiB]
Validating checksum for https://eu.hpkg.haiku-os.org/haikuports/r1beta5/x86_64/current/packages/virtualbox_guest_additions-6.1.26-1-x86_64.hpkg...done.
[system] Applying changes ...
[system] Changes applied. Old activation state backed up in "state_2025-01-02_03:31:14"
[system] Cleaning up ...
[system] Done.
-
インストールされたか確認:
~> pkgman search virtualbox
Status Name Description
------------------------------------------------------------------------------------------------------------------
S virtualbox_guest_additions VirtualBox kernel modules and user-space tools for Haiku guests
virtualbox_guest_additions_source VirtualBox kernel modules and user-space tools for Haiku guests (source
→インストールされました:
-
3). 「仮想マシン」を再起動:
-
→「仮想マシン」が立ち上がりました:
バージョン違いの「Guest Additions Version: 6.1.26 r145957」が使えます:
バージョンが違うので、一部の機能は動作しない可能性があります:
-
4). インストールで追加された「VBoxTray」を起動してみました:
メニュー(右か左上隅の青い葉)→「Desktop applets」→「VBoxTray」
パネルの 2段目に「青色のbox」のアイコンが追加されました:
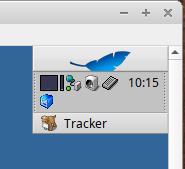
-
マウスカーソルを持って行くと、バージョンの確認ができました:
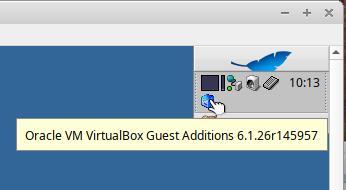
→バージョンは、「Orcle VM VirtualBox Guest Additions 6.1.26r145957」です:
ちなみに、バージョン 7.0 以上は「VirtualBox Guest Additions 7.xxxxx」となります:
-
クリックすると「Quit」が表示:
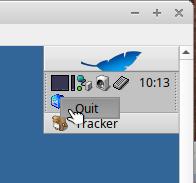
→これで「VBoxTray」の「終了」ができるみたい:
-
5). 「VirtualBox Guest Additions」の個々の機能の有効化:
-
(1). 「解像度の自動調整」機能の有効化:
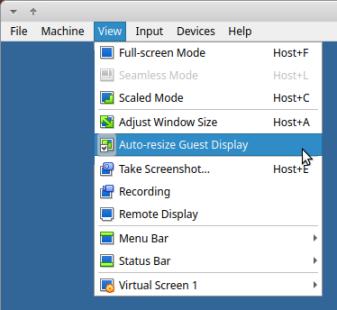
→チェックが付いたアイコンであることを確認:
-
(2). 「クリップボードの共有」機能の有効化(双方向):
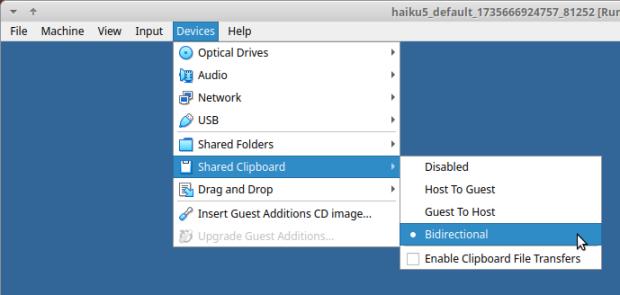
-
(3). 「ドラッグ&ドロップ」機能の有効化(双方向):
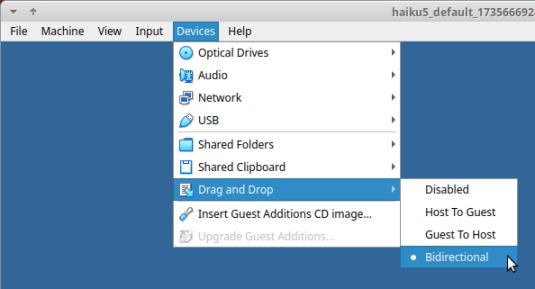
-
6). 「仮想マシン」の再起動:
→「仮想マシン」の画面が表示されました:
パネルの 2段目に「青色のbox」のアイコンが表示されています:
起動すると、常駐するみたい:
-
7). 「仮想マシン」の画面を横に広げてみました:
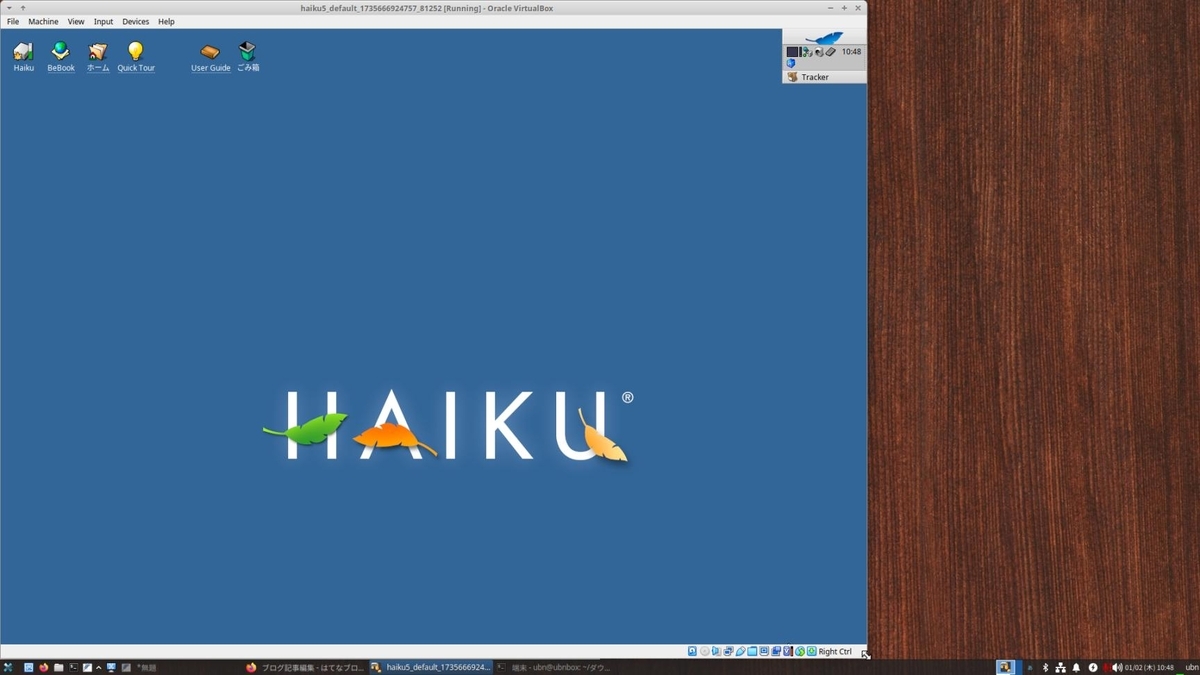
↓ 画面右下をマウスでドラッグして、横に拡げました:

→リアルタイムに解像度が調整されました:
-
「仮想マシン」の「グラフィックコントローラー」は、「VBoxVGA」に設定する必要があります:
-
8). GUI の「ターミナル」を起動して、「コピー」と「貼り付け」を確認:
「クリップボードの共有」機能の動作確認です:
一度、テキストファイルに落とすのがコツでした:
コピー後、Haiku で「テキストファイル」に貼り付けてから、それを範囲指定して、右クリック→コピー
-
ホストOS のアプリで、右クリック→貼り付け
Welcome to the Haiku shell.
~/Desktop>
→Haiku の「ターミナル」のメッセージが貼り付けできました:
-
ssh 接続すれば、「端末」での「コピー」と「貼り付け」は自由に行えるので、
それ以外に必要になったときに、必要です:
-
-
--- - --- - --- - --- - --- - --- - --- - --- - --- - --- - --- - --- - --- - --- - --- - --- - --- - --- - --- - --- - ---
参考: 移植元
違うバージョンが、ひとつのパッケージとしてまとめられています:
うまく動くためにバージョンを合わせるには、バージョンごとに、パッケージを分ける必要がありそう:
GitHub: haikuports/haikuports/app-emulation/virtualbox-guest-additions
virtualbox_guest_additions-4.3.12.recipe
virtualbox_guest_additions-5.1.26.recipe
virtualbox_guest_additions-6.1.26.recipe
patches/virtualbox_guest_additions-4.3.12.patchset
patches/virtualbox_guest_additions-5.1.26.patchset
patches/virtualbox_guest_additions-6.1.26.patchset
-
--- - --- - --- - --- - --- - --- - --- - --- - --- - --- - --- - --- - --- - --- - --- - --- - --- - --- - --- - --- - ---
参考: アプリ関連のファイルを表示:
~> find /boot/ | grep "/VBox" | sort | grep "/VBox"
:
/boot/system/add-ons/input_server/devices/VBoxMouse
/boot/system/add-ons/input_server/filters/VBoxMouseFilter
/boot/system/bin/VBoxControl
/boot/system/bin/VBoxService
/boot/system/bin/VBoxTray ←「注目」
/boot/system/data/deskbar/menu/Desktop applets/VBoxTray ←「注目」
メニューに「VBoxTray」の登録があります:
-
~> find /boot/ | grep "/vbox" | sort | grep "/vbox"
:
/boot/system/add-ons/accelerants/vboxvideo.accelerant
/boot/system/add-ons/kernel/drivers/bin/vboxdev
/boot/system/add-ons/kernel/drivers/bin/vboxvideo
/boot/system/add-ons/kernel/drivers/dev/graphics/vboxvideo
/boot/system/add-ons/kernel/drivers/dev/misc/vboxdev
/boot/system/add-ons/kernel/file_systems/vboxsf
/boot/system/add-ons/kernel/generic/vboxguest ←「注目」
-
~> find /boot/ | grep "vbox" | sort | grep "vbox"
:
/boot/home/config/settings/mime_db/application/x-vnd.oracle-vboxguest ←「注目」
/boot/system/add-ons/accelerants/vboxvideo.accelerant
/boot/system/add-ons/kernel/drivers/bin/vboxdev
/boot/system/add-ons/kernel/drivers/bin/vboxvideo
/boot/system/add-ons/kernel/drivers/dev/graphics/vboxvideo
/boot/system/add-ons/kernel/drivers/dev/misc/vboxdev
/boot/system/add-ons/kernel/file_systems/vboxsf
/boot/system/add-ons/kernel/generic/vboxguest
/boot/system/data/mime_db/application/x-vnd.oracle-vboxguest ←「注目」
→検索漏れに注意:
-
-
- --- - --- - --- - --- - --- - --- - --- - --- - ----- ----- ----- ----- ----- ----- ----- ----- ----
12. Haiku に「ゲーム」をインストール:
--- - --- - --- - --- - --- - --- - --- - --- - --- - --- - --- - --- - --- - --- - --- - --- - --- - --- - --- - --- - ---
無難なテーブルゲームを移植したものがほとんどです:
-
ゲーム一覧:
-
-
-
-
-
-
12-6. 「KShisen」(Shisen-Sho):
-
-
-
- --- - --- - --- - --- - --- - --- - --- - --- - ----- ----- ----- ----- ----- ----- ----- ----- -----
12-1. 「BeMines」:
--- - --- - --- - --- - --- - --- - --- - --- - --- - --- - --- - --- - --- - --- - --- - --- - --- - --- - --- - --- - ---
-
qt5 とか依存が入るので結構インストールに時間がかかった記憶がありましたが、
一瞬で終わりました。たぶん、「Haiku」でのインストールだからかも。
-
-
1). インストール:
メニュー(右か左上隅の青い葉)→Applications →「HaikuDepot」
分類: 「すべての分類」
「すべてのパッケージ」タブをクリック:
-
検索: 「bemi」
→インストールできる、パッケージの一覧が表示:
-
「BeMines」を選んで、右下の「BeMines をインストール」をクリック:
-
「BeMines をアンインストール」に変われば、インストール完了:
-
2). アプリの起動:
メニュー(右か左上隅の青い葉)→Applications →「BeMines」
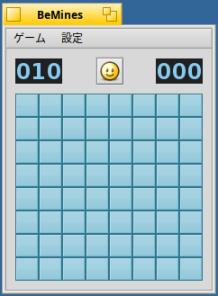
-
実行時:
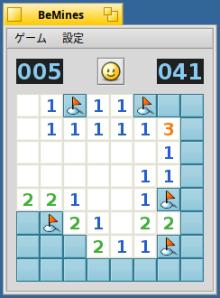
-
-
- --- - --- - --- - --- - --- - --- - --- - --- - ----- ----- ----- ----- ----- ----- ----- ----- ----- -
12-2. 「KMines」:
--- - --- - --- - --- - --- - --- - --- - --- - --- - --- - --- - --- - --- - --- - --- - --- - --- - --- - --- - --- - ---
マインスイーパのクーロンです。
-
-
1). インストール:
メニュー(右か左上隅の青い葉)→Applications →「HaikuDepot」
分類: 「すべての分類」
「すべてのパッケージ」タブをクリック:
-
検索: 「kmin」
→インストールできる、パッケージの一覧が表示:
-
「KMines」を選んで、右下の「KMines をインストール」をクリック:
→「変更を適用」をクリック:
-
「KMines をアンインストール」に変われば、インストール完了:
-
2). アプリの起動:
メニュー(右か左上隅の青い葉)→Applications →「KMines」
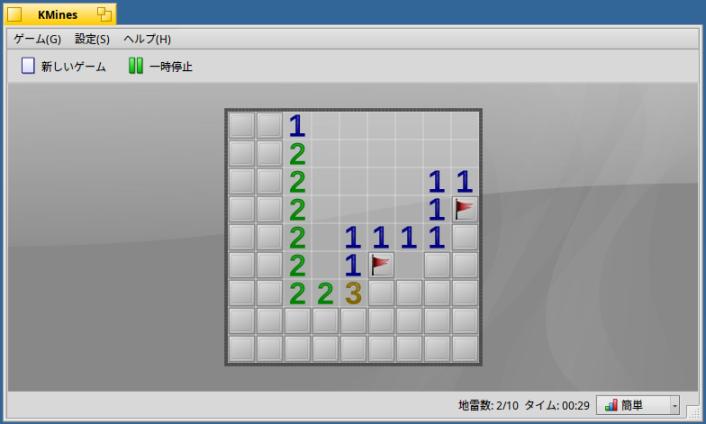
-
-
- --- - --- - --- - --- - --- - --- - --- - --- - ----- ----- ----- ----- ----- ----- ----- ----- ----- --
12-3. 「BeSpider」:
--- - --- - --- - --- - --- - --- - --- - --- - --- - --- - --- - --- - --- - --- - --- - --- - --- - --- - --- - --- - ---
トランプゲームです:
-
-
1). インストール:
メニュー(右か左上隅の青い葉)→Applications →「HaikuDepot」
分類: 「すべての分類」
「すべてのパッケージ」タブをクリック:
-
検索: 「besp」
→インストールできる、パッケージの一覧が表示:
-
「BeSpider」を選んで、右下の「BeSpider をインストール」をクリック:
-
「BeSpider をアンインストール」に変われば、インストール完了:
-
2). アプリの起動:
メニュー(右か左上隅の青い葉)→Applications →「BeSpider」
起動時に「Klondike」か「Spider」を選ぶ画面が表示:
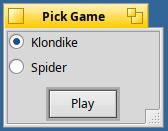
-
「Klondike」を選んだ場合:
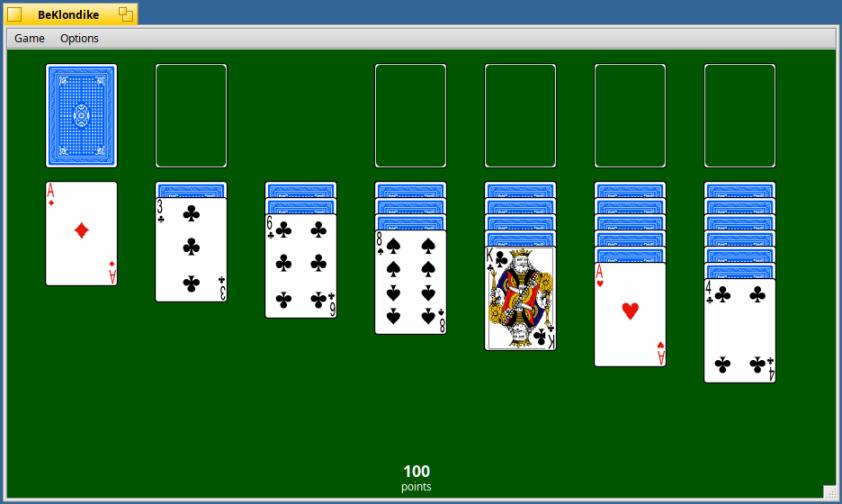
-
「Spider」を選んだ場合:
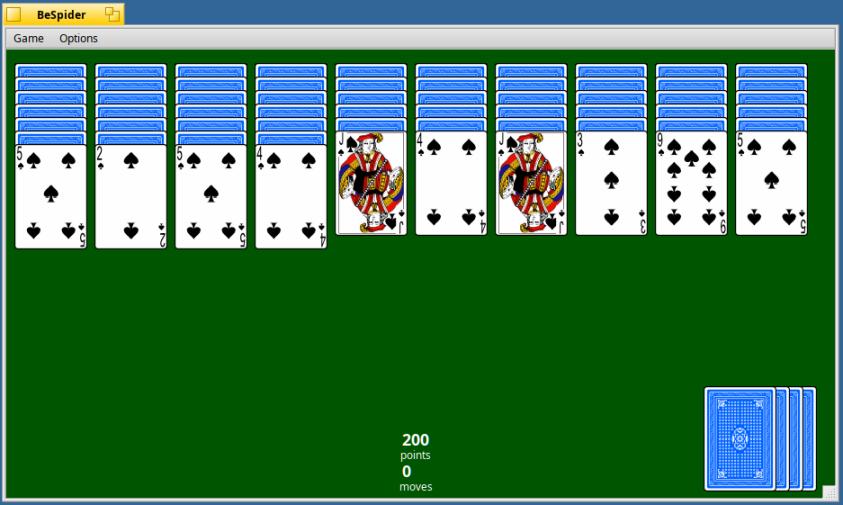
-
-
- --- - --- - --- - --- - --- - --- - --- - --- - ----- ----- ----- ----- ----- ----- ----- ----- ----- ---
12-4. 「QSoloCards」:
--- - --- - --- - --- - --- - --- - --- - --- - --- - --- - --- - --- - --- - --- - --- - --- - --- - --- - --- - --- - ---
-
Geme →Select Gemes で、6種類のゲームから選べます。
カードをドラッグしなくても、移動するカードをクリックするだけで半自動で移動してくれます。
-
-
1). インストール:
メニュー(右か左上隅の青い葉)→Applications →「HaikuDepot」
分類: 「すべての分類」
「すべてのパッケージ」タブをクリック:
-
検索: 「qsolo」
→インストールできる、パッケージの一覧が表示:
-
「QSoloCards」を選んで、右下の「QSoloCards をインストール」をクリック:
-
「QSoloCards をアンインストール」に変われば、インストール完了:
-
2). アプリの起動:
メニュー(右か左上隅の青い葉)→Applications →「QSoloCards」
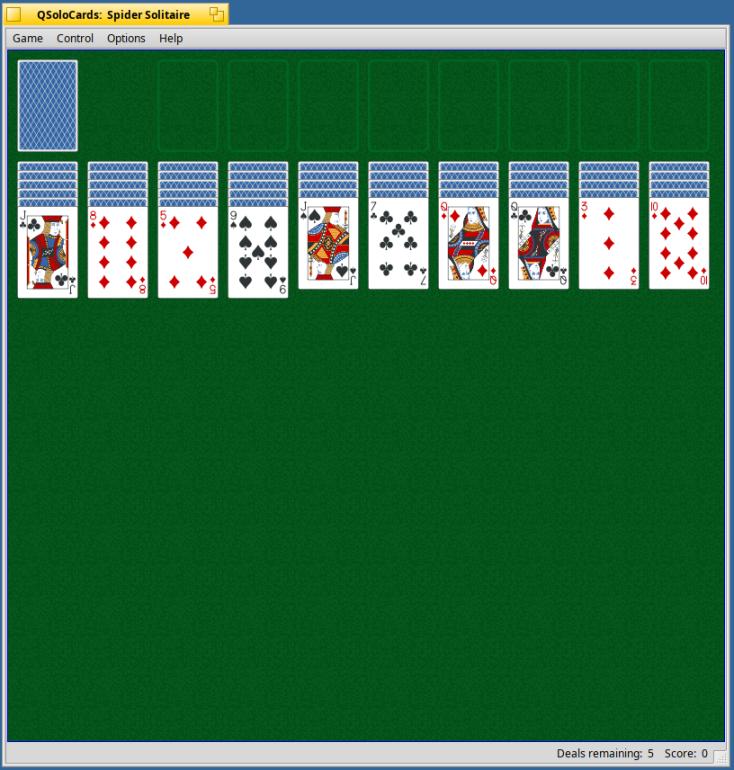
Geme →Select Gemes で、6種類のゲームから選べます:
-
-
- --- - --- - --- - --- - --- - --- - --- - --- - ----- ----- ----- ----- ----- ----- ----- ----- ----- ----
12-5. 「SDL Lopan」:
--- - --- - --- - --- - --- - --- - --- - --- - --- - --- - --- - --- - --- - --- - --- - --- - --- - --- - --- - --- - ---
麻雀(上海)です:
-
1). インストール:
メニュー(右か左上隅の青い葉)→Applications →「HaikuDepot」
分類: 「すべての分類」
「すべてのパッケージ」タブをクリック:
-
検索: 「lopan」
→インストールできる、パッケージの一覧が表示:
-
「SDL Lopan」を選んで、右下の「SDL Lopan をインストール」をクリック:
-
「SDL Lopan をアンインストール」に変われば、インストール完了:
-
2). アプリの起動:
メニュー(右か左上隅の青い葉)→Applications →「Lopan」
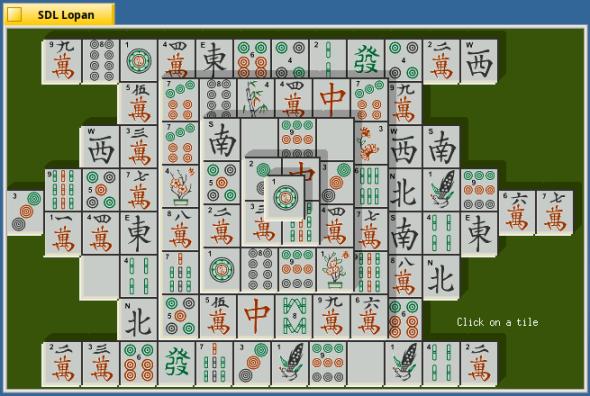
-
-
- --- - --- - --- - --- - --- - --- - --- - --- - ----- ----- ----- ----- ----- ----- ----- ----- ----- -----
12-6. 「KShisen」(Shisen-Sho):
--- - --- - --- - --- - --- - --- - --- - --- - --- - --- - --- - --- - --- - --- - --- - --- - --- - --- - --- - --- - ---
麻雀(四川省)です:
-
2回以内の折れで、同じパイを消して行きます。パイが無くなると重力で落ちます。
落ちる前に、どのパイを取るのが良いのか常に考えるので、全体を見渡す力と、集中力を養えます。
-
1). インストール:
メニュー(右か左上隅の青い葉)→Applications →「HaikuDepot」
分類: 「すべての分類」
「すべてのパッケージ」タブをクリック:
-
検索: 「kshi」
→インストールできる、パッケージの一覧が表示:
-
「KShisen」を選んで、右下の「KShisen をインストール」をクリック:
→「変更を適用」をクリック:
-
「KShisen をアンインストール」に変われば、インストール完了:
-
2). アプリの起動:
メニュー(右か左上隅の青い葉)→Applications →「KShisen」
「Shisen-Sho」画面が表示:
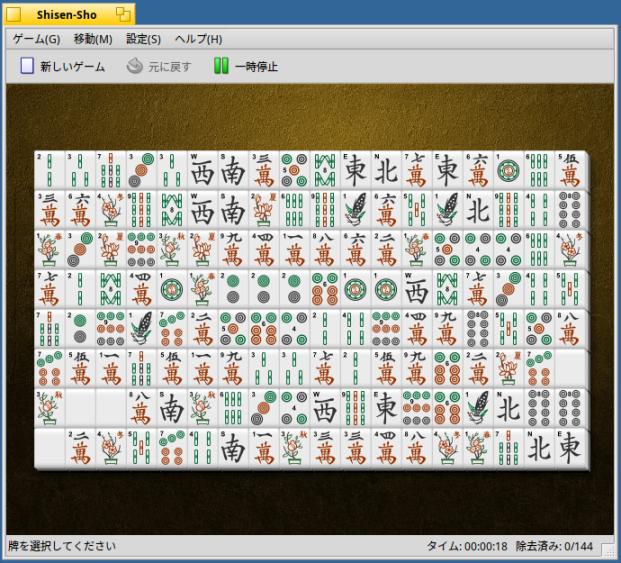
-
-
- --- - --- - --- - --- - --- - --- - --- - --- - ----- ----- ----- ----- ----- ----- ----- ----- ----- ----- -
12-7. 「Frozen-Bubble」:
--- - --- - --- - --- - --- - --- - --- - --- - --- - --- - --- - --- - --- - --- - --- - --- - --- - --- - --- - --- - ---
風船を撃ち落とすゲームです:
-
角度を決めてカラーボールを発射して、同じ色が 3個以上くっつくと落っこちます。
すべて落とせばクリア。 延々と続けてしまいます。
-
メニューは、日本語化されています:
-
1). インストール:
メニュー(右か左上隅の青い葉)→Applications →「HaikuDepot」
分類: 「すべての分類」
「すべてのパッケージ」タブをクリック:
-
検索: 「froz」
→インストールできる、パッケージの一覧が表示:
-
「Frozen-Bubble」を選んで、右下の「Frozen-Bubble をインストール」をクリック:
→「変更を適用」をクリック:
-
「Frozen-Bubble をアンインストール」に変われば、インストール完了:
-
2). アプリの起動:
メニュー(右か左上隅の青い葉)→Applications →「Frozen-Bubble」

-
実行時:
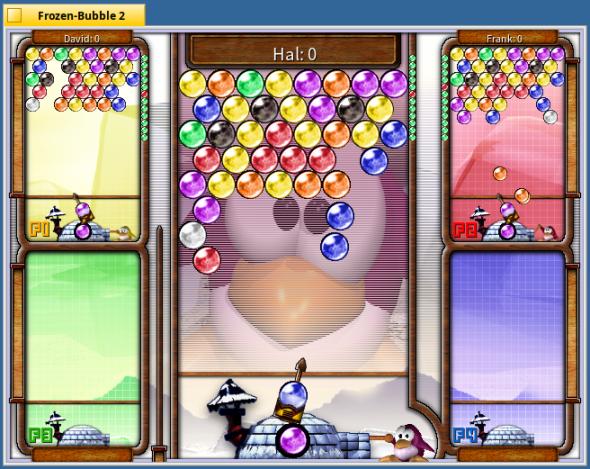
「←」と「→」キーで砲台の向きを変え、「↑」で発射。
Esc で終了。
-
-
- --- - --- - --- - --- - --- - --- - --- - --- - ----- ----- ----- ----- ----- ----- ----- ----- ----- ----- --
13. デスクトップの背景を変更:
--- - --- - --- - --- - --- - --- - --- - --- - --- - --- - --- - --- - --- - --- - --- - --- - --- - --- - --- - --- - ---
-
デスクトップの背景を変更:
メニュー(右か左上隅の青い葉)→Preferences →「背景」(Backgrounds)
-
「背景」アプリが起動:
画像: 「HAIKU logo-white on blue-big.png」(605x179)
-
小さい文字も選べます:
→ファイルの指定→「artwork/HAIKU logo-white on blue-normal.png」(351x132) →「選択」
-
配置: 手動
→手動にすると、ウィンドウの左上に画像を置けます。
左枠にある、X方向: 258、Y方向: 519 の値の変更でタイトル文字を置く場所を変えられます。
解像度によって、好きな位置に配置できます。
-
背景の色:
赤: 51
緑: 102
青: 152
→青い背景の色です。
-
-
- --- - --- - --- - --- - --- - --- - --- - --- - ----- ----- ----- ----- ----- ----- ----- ----- ----- ----- ---
14. 参考: 「Haiku」のドキュメント:
--- - --- - --- - --- - --- - --- - --- - --- - --- - --- - --- - --- - --- - --- - --- - --- - --- - --- - --- - --- - ---
「Haiku」も「ArchLinux Wiki」と
比較できる位に「オンラインドキュメント」類が豊富です:
-
1). 「Haiku」の元になった「BeOS」について学ぶ:
The Art of BeOS Programming, by Shin-ya Koga (in Japanese)
→現在の「Haiku」の開発環境とは違うので、実用には使えませんが、
「Haiku」の元になった、2006年当時の「BeOS R3」についてのわかりやすい資料です。
公開に感謝。
-
2). 「Haiku」のドキュメント類は豊富です:
Documents:
-
(1). ユーザーガイド:
-
Haiku ユーザーガイドへようこそ:(日本語版)
日本語版:
-
Haiku ユーザーガイドへようこそ:(英語版)
Haiku User Guide:
→最新の情報が欲しい時は、英語版を参照:
-
(2). インストールガイド:
-
以前のPCで使われていた「BIOSブート」による、インストール手順:
Installation Guide:
→「仮想マシン」で「Haiku」を使うときの設定:
-
最近のPCで使われている「UEFI ブート」による、インストール手順:
UEFI Booting Haiku
→「UEFI ブート」が必要なPC 向け:
-
(3). 「R1/beta5」のリリースノート:
R1/beta5 – Release Notes
-
Virtualizing Haiku in VirtualBox:
-
3). 「Haiku」によるプログラミング:
Haiku によるプログラミングは「C++」と「Be API」の基本的な知識が必要です:
-
学習について:
Learning to program with Haiku
-
ダウンロード:
Jon_Yoder-Programming_with_Haiku_Volume_1.pdf
もしくは、
Jon_Yoder-Programming_with_Haiku_Volume_1.html.tar.gz
-
-
- --- - --- - --- - --- - --- - --- - --- - --- - ----- ----- ----- ----- ----- ----- ----- ----- ----- ----- ----- -
15. 追記: 空いた古いPC に、「Haiku R1/beta5」をインストールしてみました:
--- - --- - --- - --- - --- - --- - --- - --- - --- - --- - --- - --- - --- - --- - --- - --- - --- - --- - --- - --- - ---
新しく購入した ミニPC「MINISFORUM NAB5」を本番のPC として移行したので、今まで使っていた(BIOS 置換で「UEFI 立ち上げ」に変更した)PC 「ASUS Chromebox CN60
」が空きました。
「Haiku R1/beta5」へのアップで「使えるレベル」になったか、「Haiku R1/beta5」をインストールして、
実際に(個人的にメインで使うPC として)使えるか試してみました:
-
ちなみに、インストールしたマシンは、「仮想マシン」(8CPU の割当)よりも性能が落ちる、Intel Celeron 2955U のPC(2CPU)になります。
-
1). 「UEFI 立ち上げ」のPC に「Haiku」をインストール:
-
(1). ISO イメージからUSB メモリを作成:
Xubuntu であれば、消しても良い、8 GB 以上のUSB メモリを挿して、
ダウンロードしたISO イメージを右クリック →「アプリケーションで開く」 →「ディスクイメージライター」
→「ディスクイメージをリストア」画面:
転送先に、USB メモリを指定:(間違わないように、メーカーとサイズの表示に注意)
→「リストアを開始」
-
完了後に、USB メモリを抜くタイミングで失敗することがあるので、
全てのアプリのウィンドウを閉じ、シャットダウンしてから、USB メモリを抜くと良いです。
-
(2). 以前に投稿した「手順」で、UEFI 立ち上げで、手動でパーティションを分割してからインストール:
「仮想マシン」をUEFI 立ち上げしたときの、解像度が大きくなる現象は出ないので、「解像度」の設定の手順はパスして良いです。
-
「UEFI ブートメニュー」を表示したい時に、電源オンで連打するキーは、
「仮想マシン」は「スペース」キーでしたが、このPC は「Esc」キーでした。
PC によって使うキーや表示される画面は変わります。「Delete」キーが多いようです。
-
2). 「Haiku」で使える「ブラウザ」が閲覧や「はてな」ブログの編集でサクサク動くか確認:
WEB サイトの作り方によっては、使用する「ブラウザ」アプリがうまく動かない場合があるので、
個人的によく使う「はてな」ブログでスムーズに編集できるか確認しました:
-
(1). 「Web」アプリ:
「仮想マシン」(16CPU のマシンで、8CPU の割当)で試したときは一番使えそうなブラウザでした。
ただし、性能の落ちる古いPC(2CPU)では、サイトの初期の読み込み時に長い時間ダンマリになります。
-
カーソル周りがチラツキますが何とか使えます。
「はてな」ブログの編集画面にて、編集アイコン(Web フォント)のダウンロード待ちが見えるレベルでした。
Xubuntu で「firefox」を使うときより、レスポンスが落ちます。
-
(3). Haiku 標準のブラウザ「WebPositive」アプリ:
閲覧するだけならレスポンスは一番良いですが、
「WebPositive」は基本的な機能しかないので、「広告ブロック」や「翻訳機能」が使えませんし、機能の不足で見れないサイトがあります。
-
3). 「Haiku」で使える「ブラウザ」で、レスポンスの良い順:
-
(1). 「仮想マシン」(16CPU のマシンで、8CPU の割当)で、レスポンスの良い順:
標準の「WebPositive」 > 「Web」+内蔵の広告ブロック > 「iceweasel」+広告ブロック
-
(2). 性能の落ちる古いPC(2CPU のマシン)で、レスポンスの良い順:
標準の「WebPositive」> 「iceweasel」+広告ブロック > 「Web」+内蔵の広告ブロック
-
4). 古いPC に、「Haiku R1/beta5」をインストールしてみて:
今回のPC(2CPU のマシン)の性能では、「Haiku」で(個人的によく使う)「ブログ編集」はムリでした:
試しに、「仮想マシン」を(2CPU の割当)に設定して「Web」アプリで試すとダンマリで、
(4CPU の割当)に設定すると使えるようになりました。
→「快適性」はマシンの性能がモロに影響。 古いPC で使うのはオススメしません。
-
「Haiku」はマルチスレッドに対応しています。それを活かすにも、できるだけ多くの実行ユニット(スレッド数)を備えた最新のCPU のマシンにインストールするのが良さそう。
-
5). 「Haiku R1/beta5」の用途を考えると、
(今のところ)ブラウザがメインでない、他の用途?、例えば、「C++」の学習に使えそう。
学習のための資料は英語ですが、
html の資料をダウンロードすれば、「iceweasel」ブラウザのアドオンなどで翻訳できます。
-
OS 自体のソースも公開されているので、OS の構築を含めた学習が実践できます。また、新しいゲームとかツールなどを作成したときは、「Haiku」の開発にも貢献できます。開発に使うときのマシンは最新のCPU にすると快適です。
ちなみに、「C++」は他の言語と比較して(習得が難しいけど)処理速度(実行速度)が速いので、「競技プログラミング」とか「ゲーム開発」でよく使われており、学習して損はありません。
-
-
まとめ
今回は、「VirtualBox 7.1.4」で、「仮想マシン」に「Haiku R1/beta5」をインストールしました。
移植されたアプリが増えただけでなく、以前うまく動かなかったアプリが動くようになりました。
使い慣れたアプリが増えれば、使い勝手が向上します。感謝。
-
「Haiku」は、インストールが単なるコピーのように(というかパッケージがリンクして使える構造で、設定ファイルを作ってから、単にリンクしているだけみたい)、すごく速いです。そして、インストール元を指定してインストールできるので「インストールしたアプリや設定が受け継がれて(増殖して)行く」のがすごいところ。
-
「Haiku」が普通に使われるには、設計が特殊なOS と思うので、仕事や開発で使えるぐらいに更に使い勝手が良くなるか、ぜひ使いたくなる独自のソフトが欲しいところ。
-
追記:
「仮想マシン」でなく、実際のPC に「Haiku R1/beta5」をインストールしてみました。
「こちら」を参照:
-
-
-
-
-
目次
-
「投稿の先頭 へ」
-
-
-
「この目次 の先頭へ」
「本編の目次 に戻る」
-