「バーコード」の自動入力で出品する
こちらのページでは、出品画面にある「バーコード」から出品する手順をご案内します。
※iOS画面でご案内していますが、Androidでご利用の場合も操作は同様に行えます。
※表示画面はOSによって異なる場合がございます。
バーコード出品機能の詳しい内容は、Q.バーコード出品/商品名・型番出品とはをご参照ください。
バーコード出品の場合も、ラクマのルールに抵触する商品を出品した場合は違反行為とみなされます。出品前に必ずラクマのルールをご確認ください。
step 1
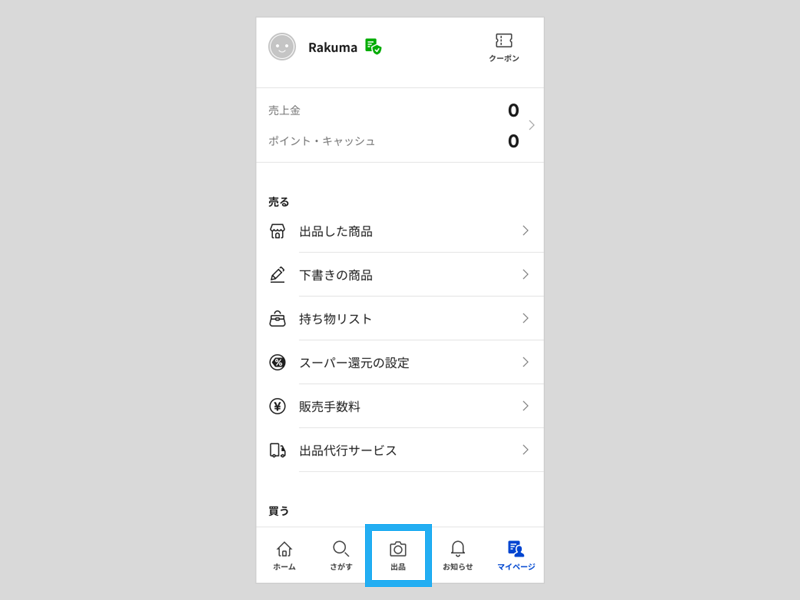
[出品]をタップします。
step 2
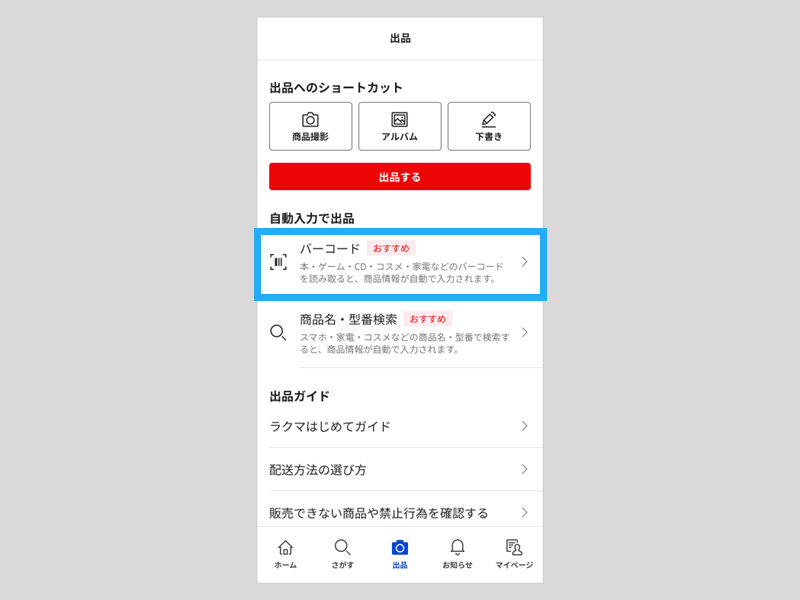
[バーコード]をタップします。
step 3
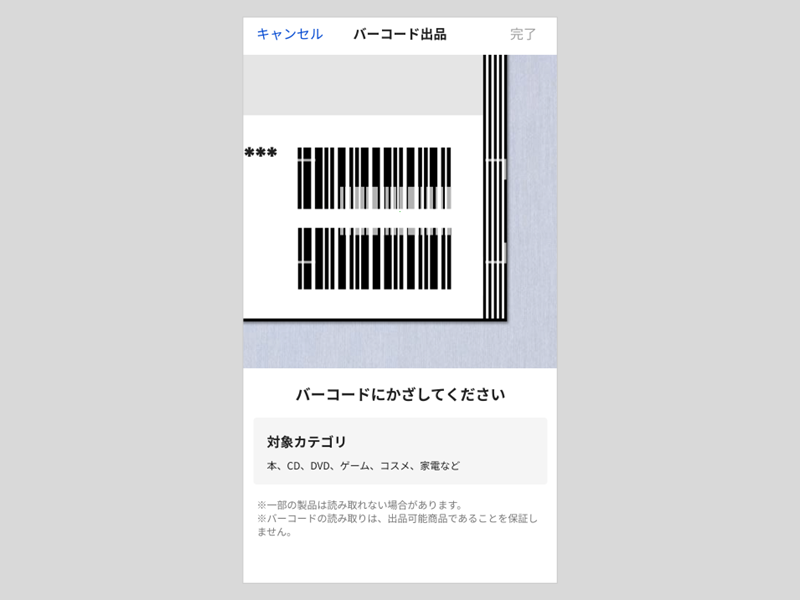
出品する商品のバーコードにカメラをかざし読み取ります。
「商品が見つかりませんでした」と表示される場合は、本機能をご利用いただけない商品です。通常の出品方法をご利用ください。
step 4
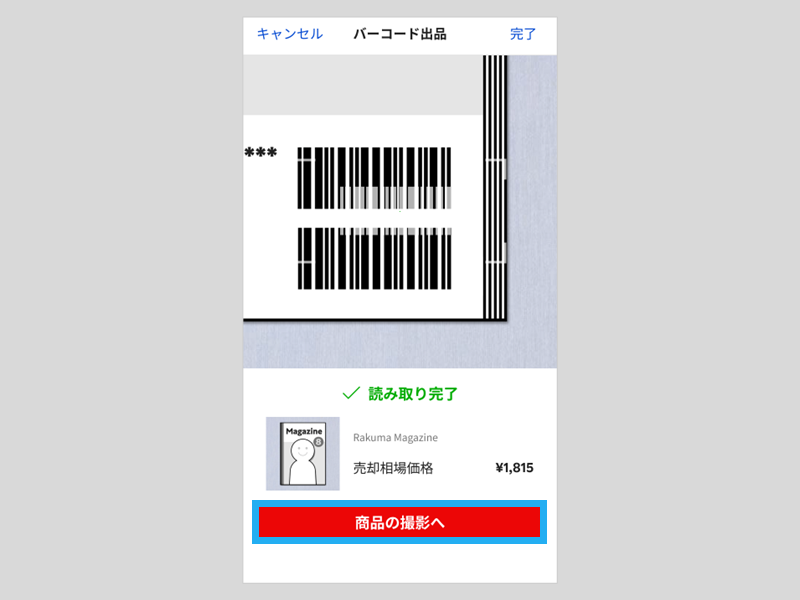
バーコードの読み取りが成功したら、[この情報を自動入力]をタップします。
そのまま商品画像を撮影する場合は、[商品の撮影へ]をタップします。
[商品の撮影へ]をタップした場合
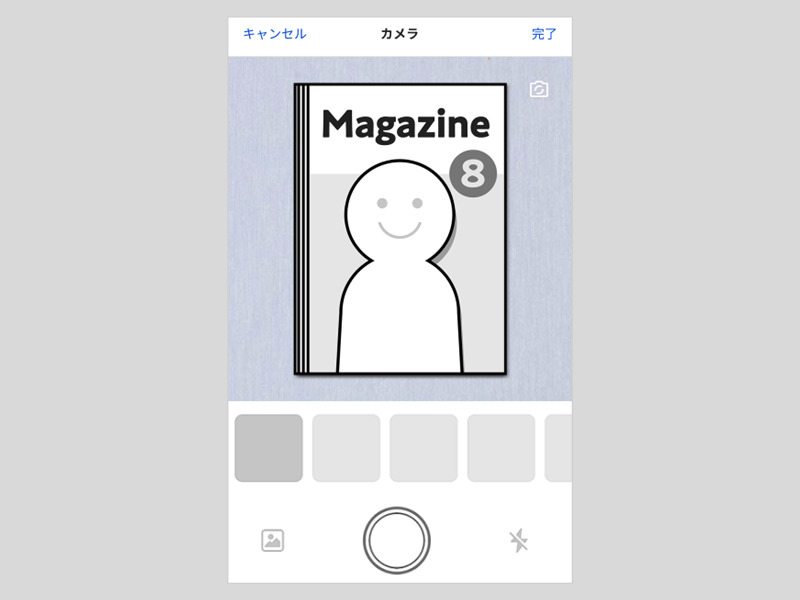
商品の画像を撮影します。
step 5
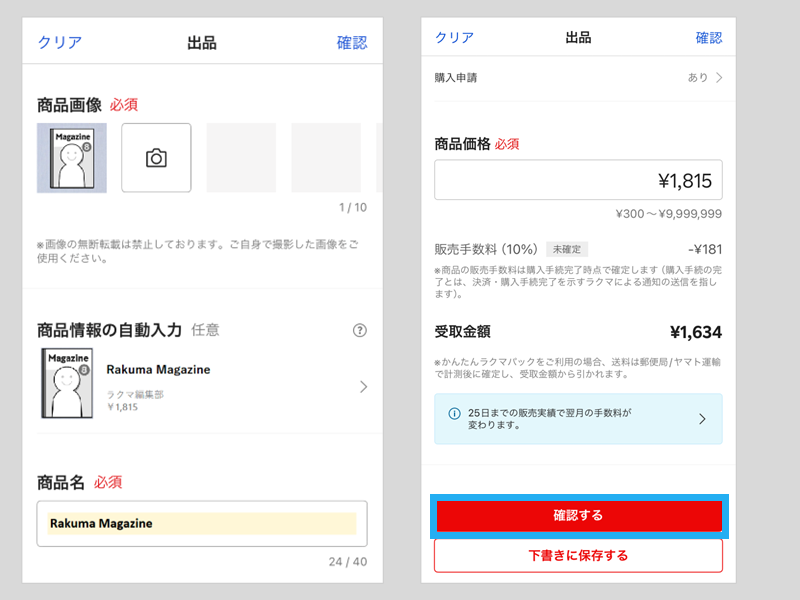
自動表示された[商品名]・[商品説明]・[カテゴリ]・[商品価格]の内容を確認します。
その他の項目も設定し、[確認する]をタップします。
自動表示された項目(黄色で塗られている項目)の内容を修正する場合は、該当の項目をタップし、ご自身であらためて正しい情報を設定または入力し直してください。
自動表示された内容は参考情報となります。商品の状態なども考慮のうえ、必ずお客様のご判断にてご利用ください。
step 6
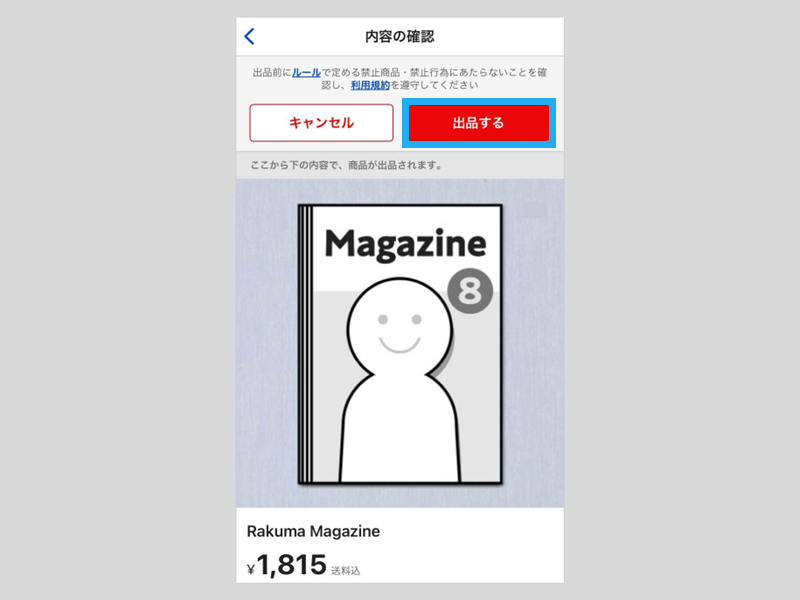
今一度出品内容をご確認いただき、問題がなければ[出品する]をタップします。
出品についての詳しい内容は、商品を出品するをご参照ください。
バーコード出品は、ラクマアプリのバージョン7.15.0以降からご利用いただける機能です。
はじめてガイド一覧
- 販売のコツ – どうすれば売れるの?
- 出品のコツ – どんな物を出品すれば売れるの?
- 売上を楽天キャッシュに手動チャージする
- ログインガイド
- かんたんラクマパックのご利用方法
- 商品を出品する
- 出品商品を下書きに保存/編集する
- 購入申請を承認する
- 配送方法の選び方
- 商品を梱包する
- 商品を発送する
- 取引相手を評価する
- 売上を現金で受け取る
- 売上金を使う
- 商品をさがす
- 商品を購入する
- 商品の代金を支払う
- 商品の受取・評価
- 出品者をフォローする