
Microsoft社が提供するクラウドベースのデバイス管理サービス「Microsoft Intune」における、プロパティカタログによるデバイス情報の収集方法を紹介します。
これにより、組織内のWindows PCについて、BIOSやCPUといったデバイス情報を定期的に収集し、Microsoft Intune管理センター画面で照会できるようになります。
・操作環境:
・OS:Windows 11
・Webブラウザー:Edge
・使用プラン:Microsoft 365 Business Premium
・管理デバイス環境:Windows 11
MS Intuneのプロパティカタログによるデバイス情報収集について
この記事で紹介するMicrosoft Intuneのプロパティカタログによるデバイス情報収集については、以下公式記事に掲載されている通り、Microsoft Intuneのデバイス構成ポリシーのプロパティカタログを使用します。
・Microsoft Intuneのプロパティカタログによるデバイス情報収集に関する公式記事:
Microsoft Intuneのプロパティ カタログ | Microsoft Learn
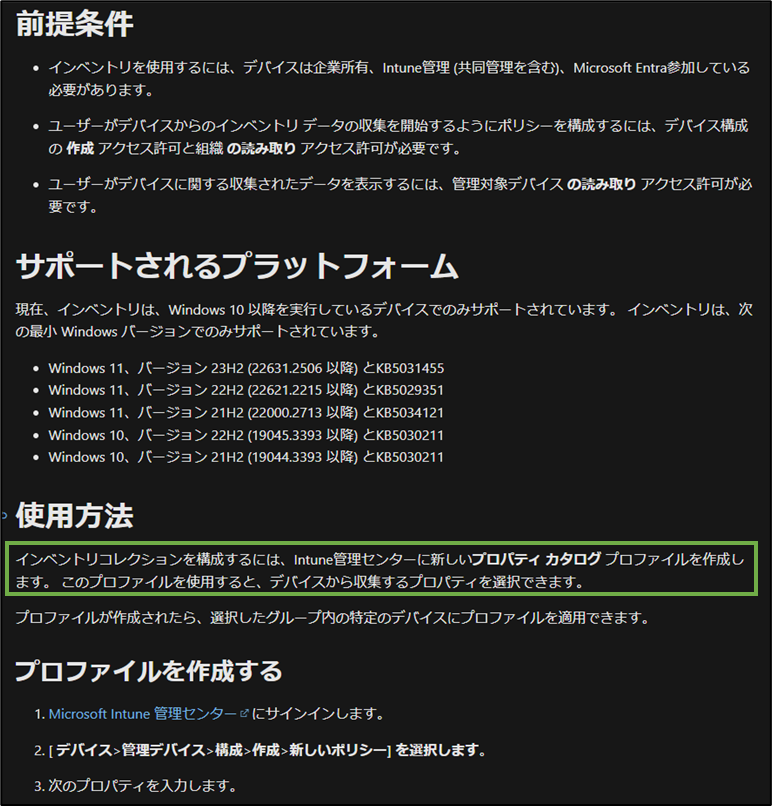
収集したデバイス情報の照会画面を確認しておきます。
WebブラウザーよりMicrosoft Intune管理センターにアクセスし、左メニューの[デバイス]を選択し、サブメニューの[プラットフォーム別>Windows]を選択します。照会したいデバイスを選択し、[モニター>リソースエクスプローラー]を選択します。
サブメニューに[BIOS情報]、[CPU]といった分類が表示され、その右側に収集したデバイス情報が表示されるようになります(画面イメージは収集が未実施の状態です)。
※Microsoft Intune管理センター:Microsoft Intune admin center

MS Intune管理センターでデバイス構成ポリシーを設定する
デバイス情報を収集するためのポリシーを設定します。
Microsoft Intune管理センターの左メニューの[デバイス]を選択し、サブメニューの[デバイスの管理>構成]を選択し、[作成>新しいポリシー]を選択します。

以下の通り設定し、[作成]、[次へ]を選択します。
・プラットフォーム:Windows10以降
・プロファイルの種類:プロパティカタログ
・名前:(プロファイルの概要が分かる名前を適宜設定)

[構成プロパティ]画面で[プロパティの追加]を選択します。
[プロパティピッカー]画面で収集したいデバイス情報にチェックをつけ、[選択]ボタンを押します。

[構成プロパティ]画面に先ほど選択したデバイス情報が表示されたら、[次へ]を選択します。
[スコープタグ]画面は特に何も設定せず、[次へ]を選択します。

[割り当て]画面の検索欄で、デバイス情報を収集したいWindowsデバイスのグループを検索・選択し、[次へ]ボタンを押します。

設定内容を確認し、問題なければ[作成]を選択します。

デバイス構成ポリシーの一覧画面が表示されたら、[最新の情報に更新]を選択します。
先ほど作成したポリシーが表示されたらこれを選択します。

数時間経つと、適用状況が更新されます。
ちなみに、対象デバイスのIntune管理ポータルアプリにて[同期]を行うと、早く反映されるように思います。

ちなみに、画面イメージのような適用エラーが発生することがあります。対象デバイスを起動した状態で時間を置いているうちに、エラーは解消されました。

収集したデバイス情報を確認する
この記事の二番目の画面イメージで示した手順で、適用に成功したデバイスの[リソースエクスプローラー]を確認します。
サブメニューの分類を選択すると(この画面イメージは[OSバージョン]を選択)、収集したデバイス情報が表示されます。

おわりに
この記事で紹介した通り、組織内のWindows PCについて、Microsoft Intuneのプロパティカタログの設定により、簡単にデバイス情報の収集が行えるようになります。PC不調時の調査や、パーツ増強・PC入替えの検討などにおいて活用できるのではないかと思います。