地図を動かす動画の作り方を説明します。
パソコンやスマホの無料アプリで作れます。いらすとやを動かす方法はこちら。ダンス動画の作り方はこちら。 しゃべる解説はこちら。

ほかの解説動画はこちら。
内容:
- 1.9VAeきゅうべえのダウンロード
- 2.OpenClipart から日本地図を読み込む
- 3.ウィキペディアから大阪府の地図を読み込む
- 4.大阪府の外枠を消す
- 5.埋立て地を拡大
- 6.夢洲の形を追加
- 7.夢洲の色を変える。ふちを強調する
- 8.図形、矢印、文字をいれる
- 9.時間をひとコマにする
- 10.動画をMP4出力
- ひとコマ解説動画の作り方
1.9VAeきゅうべえのダウンロード
アプリはフリーソフト9VAeきゅうべえを使います。下からダウンロードできます
- Win / Mac / Linux:9VAeダウンロード
- iPad / iPhone:9VAeDanga (Apple)、9VAePro (Apple)
- Android / Chromebook:9VAeきゅうべえAndroid版、9VAeDangla
- Amazon Fire : 9VAeきゅうべえFire版 (Amazon)
- 9VAeのボタン説明、メニュー/キー
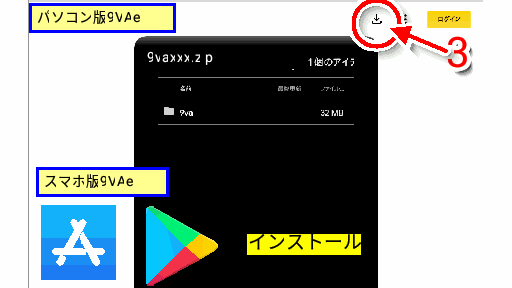
操作方法
- 9VAeきゅうべえアニメ研究所をひらき、Downloadをタッチ
- ダウンロードする9VAeのアイコンをタッチ
- パソコン版は右上のダウンロードボタン。スマホ、タブレット版はアプリストアから「インストール」して開きます
- Mac版は解凍したあと、右ボタンメニューから「開く」を2回。Win版は「詳細情報」から実行します
2.OpenClipart から日本地図を読み込む
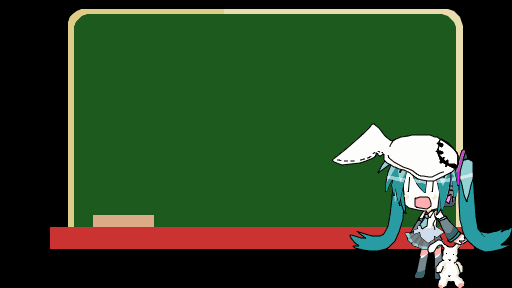
ブラウザで、248220、map、OpenClipart を検索
操作方法
- SVGボタンを右ボタンでクリックし、メニューから名前をつけてリンク先を保存を実行。スマホの場合は、長押しして、画像をダウンロードでもかまいません
- ファイルメニューの「開く」でダウンロードしたファイルを開きます
- ページの右側の「+」をタッチし、メニューから「続きのページをつくる」をタッチし、2ページを作ります
- 外からドラッグして全部選びます。
- 左下の「ー」ボタンを、何回かタッチし、表示倍率を小さくします
- 選択枠の角のハンドルをドラッグし、日本地図を拡大します。大阪府が中央にくるように位置も調整しましょう。
- 左下の虫眼鏡ボタンでもとの倍率に戻ります
- ページの右側の「+」をタッチし、メニューから「続きのページをつくる」をタッチし、3ページを作ります
- 外からドラッグして見えている部分を選びます。
- 左下の「ー」ボタンを、何回かタッチし、表示倍率を小さくします
- 選択枠の角のハンドルをドラッグし、日本地図を拡大します。大阪府が中央にくるように位置も調整しましょう。
- 左下の虫眼鏡ボタンでもとの倍率に戻ります
3.ウィキペディアから大阪府の地図を読み込む
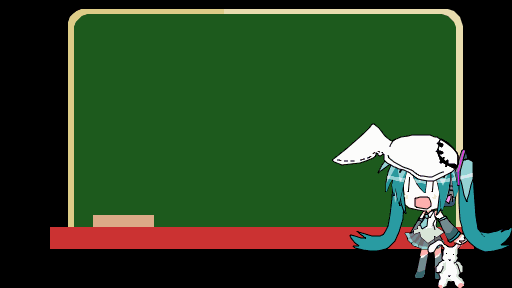
ブラウザで、map of osaka SVGを検索
操作方法
- 地図を右ボタンでクリックし、メニューから「名前をつけてリンク先を保存」を実行。画像ではなく、SVGファイルを、ダウンロードする点に注意してください
- 「9VA」ボタンのメニューから、「9VAアニメをいれる」でダウンロードしたファイルを開きます。「9VA」ボタンから読み込むと、アニメキャストというパーツになります
- 読み込んだ地図の選択枠の角のハンドルで大きさが変更できます。中心の「+」のドラッグで場所がかえられます。日本地図の大阪府の上に、重なるように調整
4.大阪府の外枠を消す
ウィキペディアの地図に枠がついているので削除しましょう
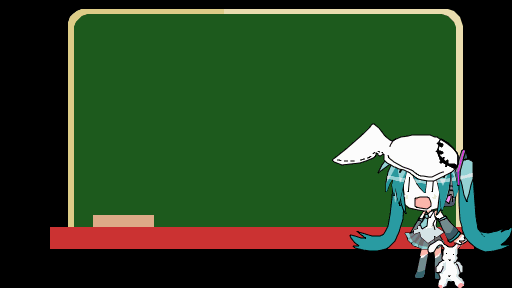
操作方法
- 選択枠の中心の「+」をタッチし、メニューから、「アニメの中を修正」をタッチします。大阪府の地図の中身が開きます
- 地図を選んで、
- 左側の点選択ボタンをタッチします。地図の中の点が全部表示されます
- 外側の枠線の点を、一部、囲んで選択します。
- もう一度、点選択ボタンを押せば、外枠の線以外の点が選択からはずれます
- もう一度、点選択ボタンをタッチすれば、枠線が選択された状態になります。
- 削除ボタンで、枠線が消えます
- 上の太い文字は、ファイル名や、アニメキャストの名前です。一番左をタッチし、メニューから「このアニメにもどる」をタッチすれば、もとのファイルに戻ります。
5.埋立て地を拡大
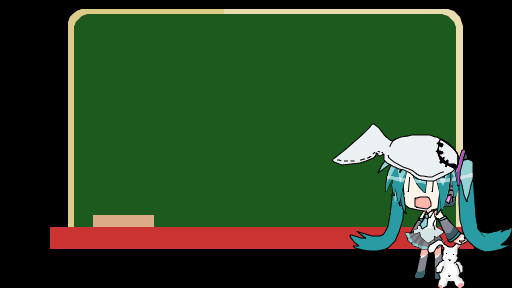
操作方法
- ページの右側の「+」をタッチし、メニューから「続きのページをつくる」をタッチ。4ページを作ります
- 外からドラッグして見えている部分を選びます。
- 左下の「ー」ボタンを、何回かタッチし、表示倍率を小さくします
- 選択枠の角のハンドルをドラッグし、大阪府の地図を拡大します。埋立て地が中央にくるように位置も調整しましょう。
- 左下の虫眼鏡ボタンでもとの倍率に戻ります。埋立て地を拡大しました。
このなかの、夢洲で、万博がおこなわれます
6.夢洲の形を追加

操作方法
- ページの右側の「+」をタッチし、メニューから「続きのページをつくる」をタッチ。5ページを作ります
- 大阪府の地図を選択
- 選択枠の中心の「+」をタッチし、メニューから「アニメの中を修正」をタッチします。大阪府の地図の中身が開きます
- 左下の「+」ボタンで画面を拡大します
- 地図を選んで、
- 左側の「点選択」ボタンをタッチします。全ての点が表示されます
- 夢洲の点の一部を選んで、
- もう一度点選択ボタンをタッチします。夢洲の点だけが表示されます
- 記憶ツールの上の「コピー」ボタンをタッチすれば、夢洲の形が記憶ツールにはいります
- 上の太い文字の一番左をタッチし、メニューから「このアニメにもどる」をタッチすれば、もとのアニメに戻ります。
- 記憶ツールの下の、「貼り付け」ボタンから「複製する」で、夢洲の形がはいります
7.夢洲の色を変える。ふちを強調する
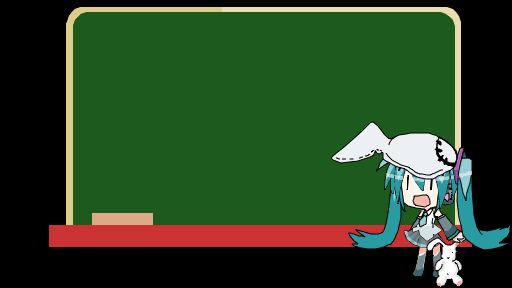
操作方法
- 記憶ツールからいれた形を、地図の正しい位置にはまるよう、大きさや位置を調整します
- 色は、右側の、「塗り色」パレットで設定できます。
- 下の「線の太さ」ボタンで、線の太さが変えられます
- 「線の種類」ボタンをタッチすれば、メニューから、線にぶれの効果をつけたり、影をつけたりできます
8.図形、矢印、文字をいれる
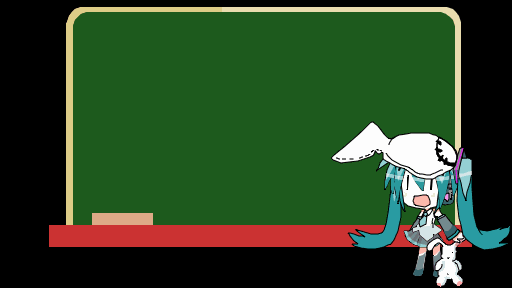
操作方法
- 線の色を設定します。
- 「線の種類」で、ふちをつけます。
- ふちの色は、塗り色の右側のボタンです。
- 左側の、「円をかく」ボタンをタッチし、夢洲の上に、リングを書きましょう
- 矢印をいれるには、「折れ線」ボタンをタッチします。
- 「矢印の種類」ボタンで、右向き矢印を選びます。
- 開始点、
- 終了点の順番にタッチ。最後の点を2回タッチすれば、入力完了します
- 「A」ボタンで文字をいれます。
- 文字入力してから、塗り色をえらべば、文字背景がつきます。
- 「線の種類」で枠線がつきます
- 枠線の色は「線の色」ボタンで設定できます
9.時間をひとコマにする
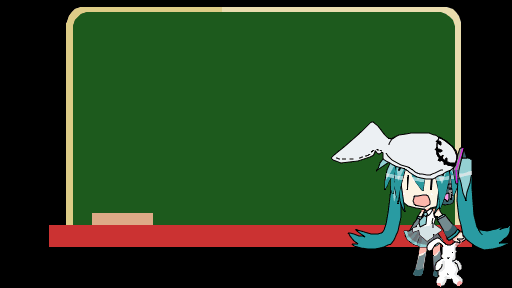
操作方法
- ページの時間を、タッチし、「ひとコマ」に設定すれば、自動的にアニメーションができます。
- 「プレイ」ボタンをおして、動きをみながら、おかしい部分は調整してください。
10.動画をMP4出力
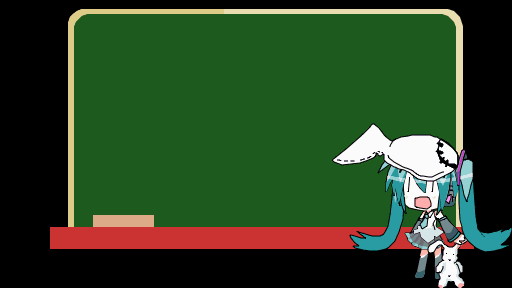
操作方法
- 「ファイル」メニューから動画出力を実行します。パソコン版9VAeでは、ファイルの保存場所を先に指定します
- 高さは1080か、720に設定すると良いでしょう。
- 幅は空白にすると比率を合わせて自動設定されます。時間は自動的に設定されます。
- 秒のコマ数は30が滑らかな動画になります。
- OKボタンを押して、動画出力されるまで待ちましょう。
iPhone、iPad版では、カメラロールに動画ができます。
アニメキャストについて、こちらも参考になります。>ベクトルとビットマップの違い
ひとコマ解説動画の作り方
この記事の動画は、フリーソフト9VAeきゅうべえで作成しています。
9VAeきゅうべえのダウンロード
- Android / Chromebook:9VAeきゅうべえAndroid版、9VAeDangla
- iPad / iPhone:9VAeDanga (Apple)、9VAePro (Apple)
- Win / Mac / Linux:9VAeきゅうべえダウンロード
- Amazon Fire : 9VAeきゅうべえFire版 (Amazon)
- 9VAeのボタン説明、メニュー/キー
↑これを見るとダウンロード、キーフレーム補間、SVGイラストをパーツ化して口パクさせる方法がわかります。パソコンでもiPadでも同じ操作です。
- 9VAeきゅうべえで、キャプチャー画面に、矢印や説明を加え、ページに「ひとコマ」設定すると解説動画が作れます。
- Youtube動画より短く、キャプチャー画面の羅列より見やすいのが特長です。
- FFmpeg を使って Youtube 動画にすることもできます。
画面キャプチャ方法
|
||
|
||
|
ライブラリ> Screenshots |
|
| |
|
アルバム> スクリーンショット |
|
ファイル |
|
|
スクリーンショット |
|
|
ダウンロード |
キャプチャ画像を9VAeに読みこむ

- 画像入力ボタン「山」でキャプチャ画像を読み込む
- 画像の中心の「+」をクリック。メニューから「ステージの大きさにする」
- 画像の中心の「+」をクリック。メニューから「ページを画像に合わせる」
文字、矢印を入れる

- 文字入力ボタン「A」で数字を入力
- 角の■をドラッグでサイズ変更。
- 中心の「+」または枠線のドラッグで移動
- 線の種類ボタンをクリック。メニューから「→」で矢印に設定
- 折れ線ボタンをクリック
- 開始点
- 終了点
- 選択ボタンで入力終了
- 太さ設定ボタン。メニューから「太くする」で太くできます。
- 文字入力ボタン「A」で説明文章を入力
- 背景の色を設定
- 線の種類メニューの「ー」で枠線がつきます
- 太さ設定ボタン。メニューから「太くする」で太くできます。
文字の色、縁、影をつける

- 文字を選ぶ
- 文字タブ2をクリック
- 文字の色をクリック
- 赤に設定
- 文字と矢印をドラッグして選ぶ
- 図形タブ1をクリック
- 線の種類から「縁をつける」
- 線の種類から「影をつける」、線の種類から「広く」
- 線の色「赤」
ひとコマアニメーションにする

- ページ時間をクリック。メニューから「ひとコマ」を設定。これでアニメーションができます。
- プレイボタンで再生してみましょう。入力した順番に文字、矢印がでてきます。
- これで1ページ完成です。続きを作りたい場合は、ページの右側の「+」をクリックし「続きのページを作る」で、2ページ目が作成できます。
アニメGIF、動画出力
- 「ファイルメニュー>アニメGIF出力」または「動画出力」で、好きなサイズのアニメGIF または MP4動画 が作成できます。
Win / RaspberryPi / Linux版 でMP4動画を作るには FFmpeg が必要。Youtube解説 - スマホの場合、端末内の「9VAe」フォルダの中に出力されます。フォトアプリで、「端末内の写真>9VAe」で見ることができます。
- アニメGIFは、背景を透明にできます。音がいれられません。
- MP4動画には音が入れられます。Youtubeに投稿できます。Youtubeに投稿する場合、1秒30コマ、高さ720 または 1080 で出力するとよいでしょう。
9VAeをつかえば素材動画が作れる
- 9VAeきゅうべえを使えば、オリジナルの素材動画が簡単に作れます。
- Openclipart や FreeSVG などフリーのSVGイラストをつかって動くキャラクタが作れます。
- 動画編集ソフトで動画に合成できます。
|
OS |
無料動画ソフト |
9VAeで作れる素材 |
|---|---|---|
|
MP4 連番PNG または MP4 |
||
|
MP4 MP4 |
||
|
PowerDirector |
MP4 GIF または MP4 |
作り方
- もっと長いアニメを作ることもできます。以下をご覧ください。
9VAeきゅうべえに関する質問
- 9VAeに関する質問(Yahoo知恵袋)
- よくある質問(Qiita)
- 本記事の文章、図、アニメは複製自由です。教材、解説記事にご利用ください。