無料アプリ9VAeきゅうべえ Windows 版にしゃべる機能を追加する方法を説明します。作業時間は15分程度です。Mac / スマホ版9VAeは最初からしゃべります。

ほかの解説動画はこちら。
- 9VAeきゅうべえとは
- 9VAeきゅうべえのダウンロード
- SofTalk のインストール (Windows)
- 9VAeにSofTalkのパスを設定する
- 女声の設定
- 時間の自動調整
- Windows10/11 Microsoft Haruka の声でしゃべらせる
- Open JTalk(メイ)でしゃべらせる
- Open JTalk 男声を追加
- SofTalkがしゃべらない、またはエラー終了する場合
- VoiceVoxでしゃべらせる方法
- Softalkでつかえるほかの音声
- 英語でしゃべらせる方法
- 音声つき動画出力
- 解説動画の作り方
9VAeきゅうべえとは
- 9VAe は、イラストに動きをつけてオリジナル動画素材が作れる無料のモーショングラフィックスアプリです。この解説も9VAeで作成しました。
9VAeきゅうべえのダウンロード
- Win / Mac / Linux:無料ソフトでアニメを作ってみよう - Qiita
- Android / Chromebook:9VAeきゅうべえAndroid版、9VAeDangla
- iPad / iPhone:9VAeDanga (Apple)、9VAePro (Apple)
- Amazon Fire : 9VAeきゅうべえFire版 (Amazon)
- 9VAeのボタン説明、メニュー/キー
9VAe Ver1.3 からしゃべる機能を追加しています。しゃべるソフトは、OSごとに異なるアプリを使います。現在、Linux、Windows、Macintosh、Android/Chromebook 、Amazon Fireがしゃべります(Fire版は下の設定が必要)。
|
設定>端末オプション> キーボードと言語> 読み上げ機能の設定> 追加音声のダウンロード> 日本語(Mizuki) |
SofTalk のインストール (Windows)
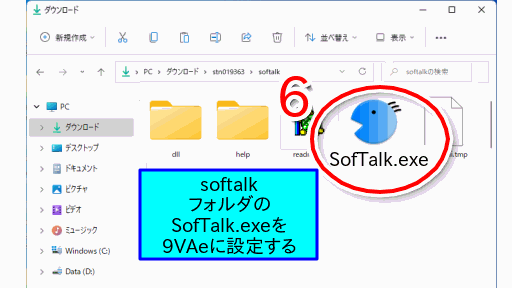
- 上のサイトを開き、左側の「ダウンロード」をクリック
- 「最新場^ジョン」をクリック
- stn019363.zip(こちらでもよい)をクリックしてダウンロード
- ダウンロードしたZIPファイルを右ボタンでクリック。「すべて展開」
- 展開してできたフォルダをダブルクリックして開きます。
- 「SofTalk」フォルダのなかに、「SofTalk.exe」がはいっています。これを、9VAeきゅうべえに設定します。
9VAeにSofTalkのパスを設定する
9VAeに文字を入れ、中心メニューから「しゃべる」を2回実行すると、SofTalkの設定画面が開きます。
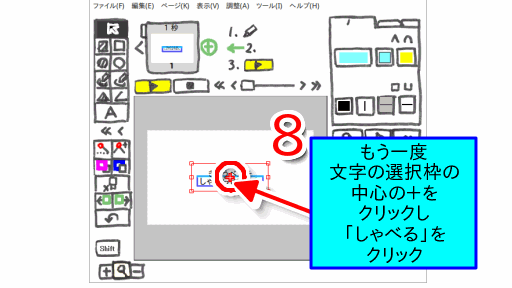
- 9VAeの文字ボタン「A」で何か文字をいれます。「12345」でもよいです。
- 選択枠の中心の「+」をクリック。
- メニューの「しゃべる」をクリック。これで文字に「しゃべる」が設定されます。
- もう一度、選択枠の中心の「+」をクリック。
- メニューの「しゃべる」をクリック。
- 「音声合成ツールを設定してください」が表示されるので「OK」をクリック。
- 上でダウンロードした「SofTalk.exe」を選んで設定してください。
- もう一度、選択枠の中心の「+」をクリックして「しゃべる」をクリックすると、SofTalkが起動し、しゃべるはずです。
女声の設定
右側の文字パレットの配置属性メニューに「男がしゃべる」「女がしゃべる」の設定があります。文字を選んで「女がしゃべる」にすると女声になります。
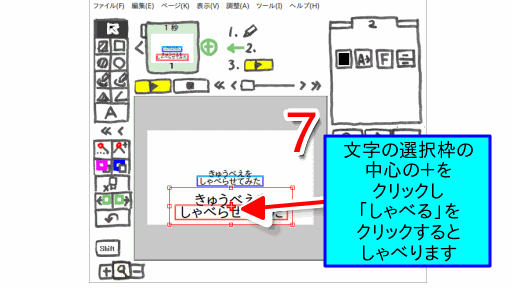
もう一度「女がしゃべる」(または男がしゃべる)をクリックすると、文字のしゃべる設定が解除されます。
時間の自動調整

- ページの時間をクリックし、メニューから「ひとコマ」に設定。これだけで時間が自動設定されます。
- プレイボタンで再生してみましょう。
- しゃべり間違いをへらす書き方(SofTalk情報Plus)
Windows10/11 Microsoft Haruka の声でしゃべらせる
Windows10/11 の場合、SAPIという仕組みを使って、Microsoftが提供する音声を、SofTalkにしゃべらせることができます。
- SofTalk(9VAeで一度しゃべらせると、SofTalkが起動します)の「声」の設定をひらくと「Microsoft Ayumi」や「Microsoft Haruka」などの声がリストされます。
- 9VAeは、男声か女声のいずれか選んでしゃべらせることができますが、それぞれ、SofTalk のどの声でしゃべらせるか、「9va_data」フォルダのsetup.ini に書き込まれます。
- 9VAe(9vae-win.exe )のあるフォルダを開きます
- 「9va_data」フォルダを開きます
- 「setup.ini」をダブルクリック
- 9VAeで一度しゃべらせた後なら、以下のように書かれているはずです。
talkMan=SofTalkの場所\Softalk\stn019363\softalk\SofTalk.exe voiceMan=/M:4 /V:50 /S:100 /O:100 voiceWman=/M:2 /V:50 /S:100 /O:100
この中の voiceWman= を以下のように書き換えると、Microsoft Haruka でしゃべるようになります(Windows 10/11 の場合)。
voiceWman=/M:22 /V:100 /S:150 /O:100
/M: や /V: は、SofTalk の音声パラメータです。数値を変更すれば口調が変わります。
|
4:男の声 2:女の声 22:Microsoft Haruka (Win10/11) 23:Microsoft Ichiro (Win10/11) |
||
| 50が標準 | ||
| 100が標準 | ||
| 100が標準 |
voiceMan=/M:23 /V:100 /S:150 /O:100
とすると、Microsoft Ichiro でしゃべります。/M: の後ろの番号は環境によって変化することがあるようです。
Open JTalk(メイ)でしゃべらせる
OpenJTalkは、名古屋工業大学で開発されたオープンソースの音声合成エンジンです。SofTalkから利用できるWindows版エンジンが以下から入手できます。
- 上から「ダウンロード」「パズル」をクリックし、OpenJTalkSAPI_101.zip(こちらでもよい)をダウンロード。
- ZIPを解凍し、JTalkSetup.exe を実行。
- 「SAPI5が登録されていません。登録しますか」に「はい」。SAPI は音声制御APIです。これでSofTalkから、OpenTalkが使えるようになります。(もしエラーがでたら、セキュリティのせいかもしれません。JTalkSAPI.dllを右ボタンでクリックし、プロパティ>セキュリティ「許可する」)
SofTalkをいったん閉じて再起動し、声の種類をみると、「メイ(Normal)」が追加されているはずです。
9va_data\setup.ini を変更すれば、Meiでしゃべらせることができます。
- 9VAe(9vae-win.exe )のあるフォルダを開く
- 「9va_data」フォルダを開く
- 「setup.ini」をダブルクリック
- 「voiceWman=」の後ろの文字を以下のように変更し、保存します。/M:の数字が声の指定です。環境によっては異なる番号が正しいかもしれません。うまくいかない場合は違う番号でためしてみてください。
voiceWman=/M:27 /V:50 /S:150 /O:100
Open JTalk 男声を追加
OpenJTalk 男声の声をダウンロードし、JTalkSetup.exe で声を追加すれば、男声でしゃべれるようになります。
- 上から「HTS voice version1.0.5 BinaryPackage」ここでもよい をダウンロード。
- 上をクリック。「7-Zip Windows版 32bit または 64bit 」をダウンロード
- ダブルクリックして実行。
- インストール先のフォルダを指定してインストール
- 7ZIPをインストールしてから、ダウンロードした hts_voice...(tar.gz) をマウス右ボタンでクリック。メニューに「7-Zip」が追加されているはずです。
- 「7-Zip」「ここに展開」。これでhts_voice...tar ができます。
- もう一度 hts_voice...(tar) をマウス右ボタンでクリック。
- 「7-Zip」「ここに展開」。これで「hts_voice_nitech_jp..._m001-1.05」フォルダができます。
- この中の「nitech_jp..._m001.htvoice」が音声です。これを「JTalkSetup.exe 」をつかってSAPI5に追加します。「JTalkSetup.exe 」を実行。管理者権限が必要なので「はい」
- 「追加」ボタンをクリック。
- 「参照」ボタンをクリック。7Zipで解凍した「nitech_jp..._m001.htvoice」を選んで「開く」
- 性別を「Male」に変更。名前は、m001 としましょう。
- SofTalk をいったん閉じて、再起動(9VAeでしゃべらせても起動します
- SofTalk の声の設定を開くと「m001」が追加されているはずです。
追加した声でしゃべるようにするには、9va_data\setup.ini を修正します。
- 9VAe(9vae-win.exe )のあるフォルダを開く
- 「9va_data」フォルダを開く
- 「setup.ini」をダブルクリック
- 「voiceMan=」「voiceWman=」の後ろの文字を以下のように変更し、保存します。
voiceMan=/M:26 /V:100 /S:150 /O:100
voiceWman=/M:28 /V:50 /S:150 /O:100
これで、OpenJTalkの男声、女声でしゃべるようになります。/M:の後ろの声の番号は、環境や音声のインストールの順番によって別の数字になるかもしれません。いろいろ試してみてください。また、音声データ(.htvoice)を入手すれば、ほかの声でしゃべらせることもできると思います。
- Wikipediaにいろんな声の入手先がのってます
SofTalkがしゃべらない、またはエラー終了する場合
- Windowsの言語設定が「日本語」優先になっているかどうか確認してください。9VAeが英語メニューで起動する場合は日本語になっていない可能性があります。
- Windowsボタンから「設定」画面を開きます。
- 「言語」を検索し「言語の設定」をクリック
- 「優先する言語」の一番上が日本語でない場合は、日本語にします。
- 「地域設定」を「日本語」にします。
- 一度再起動してください。
- OpenJTalk の声をつかった場合、せりふが多いとエラーになる場合がありました。その場合は、ほかの声でためしてみてください。
VoiceVoxでしゃべらせる方法
- こちら(SofTalk Plus)を参考にしました
- 32bit版 SAPIForVOICEVOX をダウンロード
- VOICEVOX本体をダウンロード。インストールして実行すると、ずんだもんとか、キャラクタを選んでサンプルがしゃべります
- Win11 では、SofTalkからうまくしゃべりませんでした
Softalkでつかえるほかの音声
英語でしゃべらせる方法
- Windows版9VAe で英語をしゃべらせるには、eSpeak のインストールが必要です。
- 普通に入力した文字は日本語(SofTalk)でしゃべります。
- 文字を選択し、右側の文字パレットで「英語(2)」に設定します。この設定では、日本語メニューでは表示されず、ヘルプメニュー>English で英語メニューに変更したときに表示されるようになります。(同じアニメに日本語、英語を混在させせ切り替えて表示するために使います)
- この文字を選択し、中心の+メニューから「しゃべる」を実行すると、最初に、eSpeak.exe の設定になり、2回目から英語(eSpeak)でしゃべります。
- eSpeak を導入すると、SofTalk の声の番号がかわる場合があります。日本語の声がかわったら、声の番号(setup.ini)を変更してください。
音声つき動画出力
- ffmpeg があれば、Windows版9VAeきゅうべえで音声つきMP4動画を作成できます。ffmpegの入れ方はこちら。Youtube解説
- ファイルメニュー「動画出力」で、MP4動画保存先、サイズ、秒コマを指定してMP4動画が作れます。Youtubeなどに投稿するなら、高さを 720 または 1080。秒コマ数は、30で出力するとよいでしょう。
動画出力した例です。OpenJTalkの音声を使っています。
内容:
- 9VAeきゅうべえとは
- 9VAeきゅうべえのダウンロード
- SofTalk のインストール (Windows)
- 9VAeにSofTalkのパスを設定する
- 女声の設定
- 時間の自動調整
- Windows10/11 Microsoft Haruka の声でしゃべらせる
- Open JTalk(メイ)でしゃべらせる
- Open JTalk 男声を追加
- SofTalkがしゃべらない、またはエラー終了する場合
- VoiceVoxでしゃべらせる方法
- Softalkでつかえるほかの音声
- 英語でしゃべらせる方法
- 音声つき動画出力
- 解説動画の作り方
解説動画の作り方
この記事のひとコマ解説GIFは、フリーソフト9VAeきゅうべえで作成しています。
9VAeきゅうべえのダウンロード
- Android / Chromebook:9VAeきゅうべえAndroid版、9VAeDangla
- iPad / iPhone:9VAeDanga (Apple)、9VAePro (Apple)
- Win / Mac / Linux:無料ソフトでアニメを作ってみよう - Qiita
- Amazon Fire : 9VAeきゅうべえFire版 (Amazon)
- 9VAeのボタン説明、メニュー/キー
↑これを見るとダウンロード、キーフレーム補間、SVGイラストをパーツ化して口パクさせる方法がわかります。パソコンでもiPadでも同じ操作です。
- 9VAeきゅうべえで、キャプチャー画面に、矢印や説明を加え、ページに「ひとコマ」設定すると解説動画が作れます。
- Youtube動画より短く、キャプチャー画面の羅列より見やすいのが特長です。
- FFmpeg を使って Youtube 動画にすることもできます。
画面キャプチャ方法
|
||
|
||
|
ライブラリ> Screenshots |
|
| |
|
アルバム> スクリーンショット |
|
ファイル |
|
|
スクリーンショット |
|
|
ダウンロード |
キャプチャ画像を9VAeに読みこむ

- 画像入力ボタン「山」でキャプチャ画像を読み込む
- 画像の中心の「+」をクリック。メニューから「ステージの大きさにする」
- 画像の中心の「+」をクリック。メニューから「ページを画像に合わせる」
文字、矢印を入れる

- 文字入力ボタン「A」で数字を入力
- 角の■をドラッグでサイズ変更。
- 中心の「+」または枠線のドラッグで移動
- 線の種類ボタンをクリック。メニューから「→」で矢印に設定
- 折れ線ボタンをクリック
- 開始点
- 終了点
- 選択ボタンで入力終了
- 太さ設定ボタン。メニューから「太くする」で太くできます。
- 文字入力ボタン「A」で説明文章を入力
- 背景の色を設定
- 線の種類メニューの「ー」で枠線がつきます
- 太さ設定ボタン。メニューから「太くする」で太くできます。
文字の色、縁、影をつける

- 文字を選ぶ
- 文字タブ2をクリック
- 文字の色をクリック
- 赤に設定
- 文字と矢印をドラッグして選ぶ
- 図形タブ1をクリック
- 線の種類から「縁をつける」
- 線の種類から「影をつける」、線の種類から「広く」
- 線の色「赤」
ひとコマアニメーションにする

- ページ時間をクリック。メニューから「ひとコマ」を設定。これでアニメーションができます。
- プレイボタンで再生してみましょう。入力した順番に文字、矢印がでてきます。
- これで1ページ完成です。続きを作りたい場合は、ページの右側の「+」をクリックし「続きのページを作る」で、2ページ目が作成できます。
アニメGIF、動画出力
- 「ファイルメニュー>アニメGIF出力」または「動画出力」で、好きなサイズのアニメGIF または MP4動画 が作成できます。
Win / RaspberryPi / Linux版 でMP4動画を作るには FFmpeg が必要。Youtube解説 - スマホの場合、端末内の「9VAe」フォルダの中に出力されます。フォトアプリで、「端末内の写真>9VAe」で見ることができます。
- アニメGIFは、背景を透明にできます。音がいれられません。
- MP4動画には音が入れられます。Youtubeに投稿できます。Youtubeに投稿する場合、1秒30コマ、高さ720 または 1080 で出力するとよいでしょう。
9VAeをつかえば素材動画が作れる
- 9VAeきゅうべえを使えば、オリジナルの素材動画が簡単に作れます。
- Openclipart や FreeSVG などフリーのSVGイラストをつかって動くキャラクタが作れます。
- 動画編集ソフトで動画に合成できます。
|
OS |
9VAeで作成する素材動画 |
|
|---|---|---|
|
連番PNG または MP4 |
||
|
PowerDirector |
GIF または MP4 |
作り方
- もっと長いアニメを作ることもできます。以下をご覧ください。
9VAeきゅうべえに関する質問
- 9VAeに関する質問(Yahoo知恵袋)
- よくある質問(Qiita)
- 本記事の文章、図、アニメは複製自由です。教材、解説記事にご利用ください。