9VAeきゅうべえで音声合成にあわせて口パクするキャラクタを作る方法を説明します。作業時間は15分くらいです。自作キャラクタの口の形を変える方法はこちら。ダンス動画はこちら。パソコン版9VAe、Android版 、iPhone/iPad版でできます。 しゃべる解説はこちら。

初音ミクでやりたい人は、こちら[ミクうさぎの口パク SVG]
音声つき
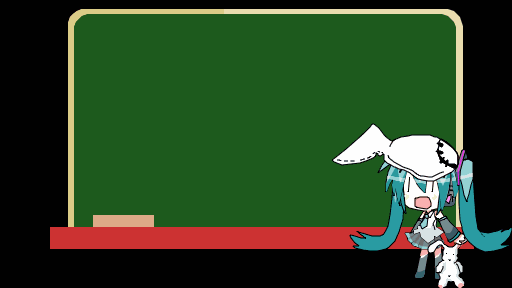
9VAe Ver.0.7で、口パクやダンスをローマ字で指示できる機能がつきました。ここでは、音声合成にあわせて口パクする動画の作り方を説明します。
内容:15分程度
- ■ 9VAeきゅうべえのダウンロード
- ■ 口パク素材
- 1-1.音声データの作成:ゆっくり
- 1-2.音声データの作成:VOICEBOX
- 2.9VAeきゅうべえにSVGキャラクタを読み込む
- 3.音声を読み込む
- 4.口パクコードを入れる
- 5.口の形を「.aiueo」の順番に並び替える
- 6.「U」を変形して「o」を作成する
- 7.元のアニメに戻る
- 8.キャラクタのしゃべり方の調整
- 9. グリーンバック背景ページをいれる
- 10. アニメGIF / 動画(MP4)出力
- 11. 9VAeをつかえばグリーンバック動画がすぐ作れる
- 12. サムネイル画像の作成
- 9VAeきゅうべえに関する質問
■ 9VAeきゅうべえのダウンロード
- Android / Chromebook:9VAeきゅうべえAndroid版、9VAeDangla
- iPad / iPhone:9VAeDanga (Apple)、9VAePro (Apple)
- Win / Mac / Linux:9VAeダウンロード
- Amazon Fire : 9VAeきゅうべえFire版 (Amazon)
- 9VAeのボタン説明、メニュー/キー
↑これを見るとダウンロード、キーフレーム補間、SVGイラストをパーツ化して口パクさせる方法がわかります。パソコンでもiPadでも同じ操作です。
■ 口パク素材
- 下のSVGボタンを長押し「リンクアドレスコピー」し、9VAe>ツール「ネットからダウンロード」に貼付ける
または、SVGをダウンロードして、9VAe>ツール「9VA/SVG/WMFを入れる」 - Miku usagi
 、Miku usagi VR めがね
、Miku usagi VR めがね
- かわいい虎
 、 黒板で説明する少女
、 黒板で説明する少女 、指差す少女
、指差す少女 、 すいか割り
、 すいか割り 、 コロナたたき
、 コロナたたき
- その他(9vae@wiki)
以下の 図のABCDEの順番に操作していきます。
1-1.音声データの作成:ゆっくり
音声データは、WavファイルかMP3ファイルが用意できれば、9VAeで使えます。これを作成できる以下のソフトまたはサイトを使ってみましょう。
- Windows用フリーソフト : SofTalk (Vector) (WAV 作成)、 棒読みちゃん(WAV)
- テキスト発話サービス : ゆくも! (MP3 作成)
- Raspberry Pi用音声合成:AquesTalk Pi
「きゅうべえで、ゆっくりボイスしてみた。」といれてみましょう。
Windowsの場合
以下はWindows SoftTalk画面です。 簡単に発声と保存ができます。

- 上の欄にしゃべらせたい文字を書く(上図A)
- プレイボタン(上図B)で発声
- 保存ボタン(上図C)で保存
 メモ:Windowsでは、SoftTalkでWAV音声を作るのが簡単
メモ:Windowsでは、SoftTalkでWAV音声を作るのが簡単
- 「ゆくも!」で作成した場合、「Download」フォルダに MP3 データが保存されます。
 メモ:スマホなら「ゆくも!」
メモ:スマホなら「ゆくも!」
Androidの場合
- テキスト発話サービス : ゆくも! (MP3 作成)で音声を作成し、ダウンロードします。
- Android版9VAeは、Wavファイルが必要なので以下のサイトで、MP3をWavに変換します。
- 上のサイトの「ファイルを選択」ボタンをタッチ。ドキュメントの「ダウンロード」から「yukumo_000x.mp3」を選択。「今すぐ変換」ボタンをタッチ。
- 出力したWAVファイルをタッチ。音が鳴ります。「・・・」ボタンをタッチ。ダウンロードします。
- Android版は Ver.0.7 からダウンロードフォルダの音声を読み出せます。9VAe音符ボタン(下図F)をタッチし「効果音を入れる」で音が入ります。
 メモ:9VAeアンドロイド版は、WAVしかつかえないのでMP3を変換
メモ:9VAeアンドロイド版は、WAVしかつかえないのでMP3を変換
- テキスト発話サービス : ゆくも! (MP3 作成)で音声を作成し、 MP3 データをダウンロードします。
- ファイルアプリを使って、ダウンロードフォルダの音データ「yukumo_000x.mp3」を「9VAeDangla」または「9VAe」フォルダにコピーします。
- 9VAe音符ボタン(下図F)をタッチし「効果音を入れる」で音が入ります。
 メモ:9VAe iPhone版は、最初に、MP3音声を「9VAe」フォルダにいれておく作業が必要です。
メモ:9VAe iPhone版は、最初に、MP3音声を「9VAe」フォルダにいれておく作業が必要です。
1-2.音声データの作成:VOICEBOX
- WEB版VOICEBOX(こちら)をクリック
- せりふを入力して「合成」ボタン。ずんだもんがしゃべります。いろんな声が選択できます。
- ダウンロードをクリック。WAVファイルがダウンロードされます。
- 9VAeの右側の音符「♪」ボタンで音のファイルを読み込みます
2.9VAeきゅうべえにSVGキャラクタを読み込む
- OpenclipartにあるフリーのSVGキャラクタ(こちら)を読み込みましょう。
- スマホの場合、上のリンクをひらき、DOWNLOADの下にある、「SVG(Vector)」ボタン(ここでもよい)(下図D)を長押しし、メニューから「リンクアドレスをコピー」または「コピー」をタッチします。次に、9VAeきゅうべえを開き、「ファイルメニュー>新規作成」のあと「ツールメニュー>ネットからダウンロード」(下図E)を実行し、http 入力欄を長押しして「貼り付け」をタッチ(下図F)。OKをタッチすれば、キャラクタが入力されます。

- パソコン版の場合、DOWNLOADの下にある、「SVG(Vector)」ボタン(ここでもよい)を右ボタンでクリックし、メニューから「リンク先を保存(または対象を保存)」をクリックして保存します。次に、9VAeきゅうべえを開き、「ファイルメニュー>新規作成」のあと「9VA」ボタン(下図D)(または「ツールメニュー>9VA/SVG/WMFを入れる」)でダウンロードしたSVGファイルを読み込んでください。
- 虫眼鏡ボタン(上図G)で全体を表示
 メモ:9VAeは、Openclipart のSVGイラストを素材として読み込めます。スマホ版は「ネットからダウンロード」、パソコン版はどこかに保存して「9VA」ボタンから入力
メモ:9VAeは、Openclipart のSVGイラストを素材として読み込めます。スマホ版は「ネットからダウンロード」、パソコン版はどこかに保存して「9VA」ボタンから入力
3.音声を読み込む
- 音符ボタン(下図H)をクリック。メニューから「効果音を入れる」をクリック。作成した音声データを読み込む(下図I)。
- ページの時間(下図J)をクリック。「1秒長くする」を何回かクリックし、5秒にする。
- プレイボタン(下図K)をクリック。音が鳴るのを確かめる。

 メモ:9VAe iPhone版では、最初に、MP3音声を「9VAe」フォルダにいれておく作業が必要です。
メモ:9VAe iPhone版では、最初に、MP3音声を「9VAe」フォルダにいれておく作業が必要です。
4.口パクコードを入れる
 メモ:アニメキャストの中心メニューから「秒数:ローマ字」の形で口パクが入れられます。
メモ:アニメキャストの中心メニューから「秒数:ローマ字」の形で口パクが入れられます。
5.口の形を「.aiueo」の順番に並び替える
ダウンロードした女子高生のキャラクタは、「AIIEU」としゃべるように設定されています。これを「.aiueo」(「.」は閉じるの意味)にならべかえる必要があります。口パクの口の形は、こちら「アニメづくり(口パクの作り方)」が参考になります。

AIIEU
- 選択枠中心の「+」(下図N)をクリック。メニューから「アニメ(......)を修正」をクリック。キャラクタの中身が表示されます(下図)。
- 右側のパレットは、画面の右下(下図O)をクリックすれば消えます。もう一回クリックすれば現れます。
- 最初のページから「.aiieuu.o」の順番に並んでいます(「.」は閉じるの意味)これを「.aiueo」の順番に並べ替えます。

- 4ページ「i」の番号(上図P)をクリック。メニューから「ページを切り取る」をクリックして削除。
- 「e」と「u」を入れ替えましょう。4ページ「e」(上図Q)をクリックして移動。
- 4ページのページ番号(上図R)をクリック。メニューから「ページを切り取る」をクリック。
- 4ページの右側の「>」(上図S)をクリック。メニューから「記憶したページを入れる」、これで「u」「e」の順番になります。
- スクロールバーの右端の「>>」ボタン(上図T)をクリックして最後のページに移動。
- 最後の2ページのページ番号(上図U、V)をクリック。メニューから「ページを切り取る」で最後の2ページを削除します。これで6ページが「u」になります。
 メモ:Openclipartの女子高生は、9VAeのローマ字機能ができる前に作られたので、アニメキャストの中身が「んあいうえお」の順番になっいません。
メモ:Openclipartの女子高生は、9VAeのローマ字機能ができる前に作られたので、アニメキャストの中身が「んあいうえお」の順番になっいません。
6.「U」を変形して「o」を作成する
- 口(下図W)をクリックして選択。キャラクタがグループ化されているため、キャラクタ全体が選ばれます。
- 点選択ボタン(下図X)をクリック。キャラクタ全体の点が表示されます。
- 口の周辺の点を選んで(下図Y)、左下の虫眼鏡の左側の「+」(下図Z)で拡大。これで口の周囲が拡大されます。
- 口の点を一部選んで(下図a)、もう一度点選択ボタン(下図b)をクリック。これで口の点だけが表示され、口の形の編集ができます。

- 口が「o」の形になるよう点を移動させましょう。
- 周囲からドラッグして口の点を全て選びます(上図c)
- 選択枠の角のハンドル(上図d)をドラッグして拡大します。
- 選択枠の中心「+」または枠線をドラッグして上にあげます(上図e)
- 選択枠の下辺のハンドルをドラッグして縦にのばします(上図f)
- 虫眼鏡ボタンで全体表示(上図g)して、プレイボタン(上図h)で再生してみましょう。
これで2ページから6ページまで「aiueo」の順番に並びました。

AIUEO
 メモ:口だけでなく、鼻や眉毛などすこし動かしてもよいでしょう。
メモ:口だけでなく、鼻や眉毛などすこし動かしてもよいでしょう。
7.元のアニメに戻る
- 画面上の太字(下図i、保存前なら(new1))をクリック。メニューから「このアニメにもどる」をクリック。元の画面に戻ります。

 メモ:アニメキャストの中から親のアニメに戻る方法を覚えておきましょう。
メモ:アニメキャストの中から親のアニメに戻る方法を覚えておきましょう。
8.キャラクタのしゃべり方の調整
- プレイボタン(上図j)をクリックすればアニメが再生されます。
- キャラクタの選択枠中心の「+」(上図k)をクリックし、メニューから「ローマ字で動かす」または「sec:ローマ字コード」をクリック。発声と口パクがあうように、時間やローマ字を調整します。再生時間を3秒に変更し
3:kyuubeede.yukkurivoisu site mitaaaa.
としました。母音や「.」の追加で間隔を調整します。

 メモ:口パクの速さはローマ字の前の数字(秒)で調整します。
メモ:口パクの速さはローマ字の前の数字(秒)で調整します。
9. グリーンバック背景ページをいれる
- ページの左側の「<」(上図l)をタッチ。メニューから「グリーンの背景をいれる」をタッチすれば背景をグリーンバックにできます。
 メモ:クロマキー合成したい場合にグリーンの背景をいれます。背景が透明なアニメGIFを作る場合、この作業は不要。
メモ:クロマキー合成したい場合にグリーンの背景をいれます。背景が透明なアニメGIFを作る場合、この作業は不要。
10. アニメGIF / 動画(MP4)出力
- ここまでできたら「ファイルメニュー>名前を付けて保存」で名前をつけて保存しておきましょう。ここでは「yukkuri」と名前をつけました。スマホ版では、「9VAe」フォルダに保存されます。
- ファイルメニュー>「アニメGIF出力」「動画出力」で、好きなサイズのアニメGIF または MP4 動画が作成できます。
Win / RaspberryPi / Linux 版で MP4動画を作る場合は FFmpeg が必要。Youtube解説 - スマホの場合、端末内の「9VAe」フォルダの中に出力されます。フォトアプリで、「端末内の写真>9VAe」で見ることができます。
- アニメGIFは、背景を透明にできます。音がいれられません。
- MP4動画には音が入れられます。Youtubeに投稿できます。Youtubeに投稿する場合、1秒30コマ、高さ720 または 1080 で出力するとよいでしょう。
 メモ:動画を作りたい場合、高さを720または1080、秒間のコマ数を30にするとよいでしょう。
メモ:動画を作りたい場合、高さを720または1080、秒間のコマ数を30にするとよいでしょう。
11. 9VAeをつかえばグリーンバック動画がすぐ作れる
- 9VAeきゅうべえを使えば、キャラクタがしゃべるグリーンバック動画が簡単に作れます。
- Openclipart や FreeSVG などのSVGイラストをつかっていろんなキャラクタをしゃべらせてみるとおもしろいでしょう。ぜひ動画作成にご利用ください
12. サムネイル画像の作成
- ファイルメニュー>画像出力。パソコン版は先に保存フォルダと保存名を指定します。
- 画像設定画面で、画像サイズ(縦横ドット数)を指定します。Youtube サムネイルは 1280x720 推奨。 サムネイルの場合「背景を透明にする」にはチェックをいれないほうがよいでしょう。
- 原稿の縦横比率を変更したい場合は、「ページメニュー>ページ設定」でステージのサイズを変更します。
9VAeきゅうべえに関する質問
- 9VAeに関する質問(Yahoo知恵袋)
- よくある質問(Qiita)
- 本記事の文章、図、アニメは複製自由です。教材、解説記事にご利用ください。