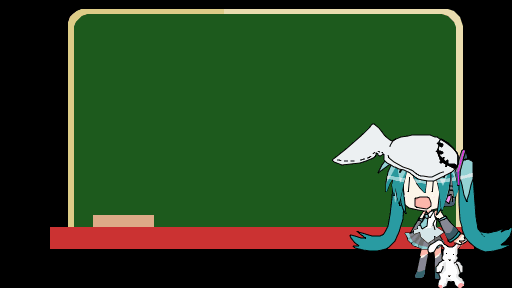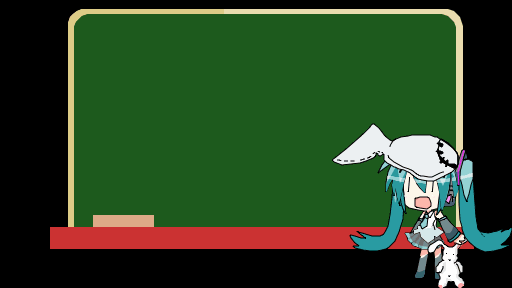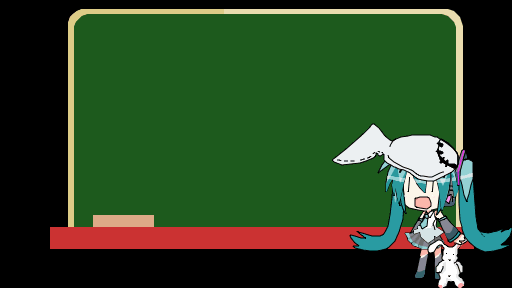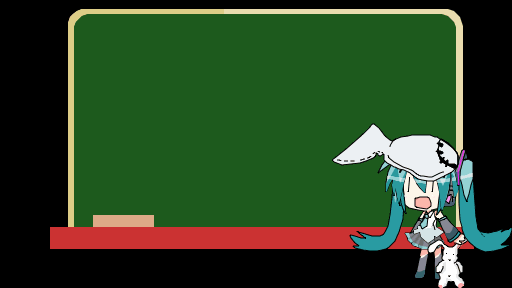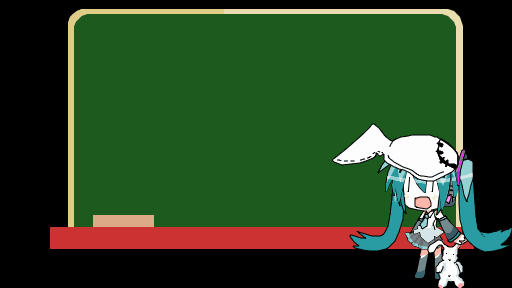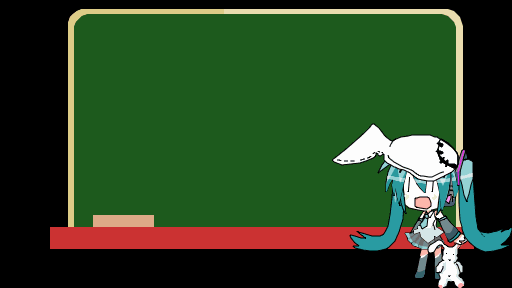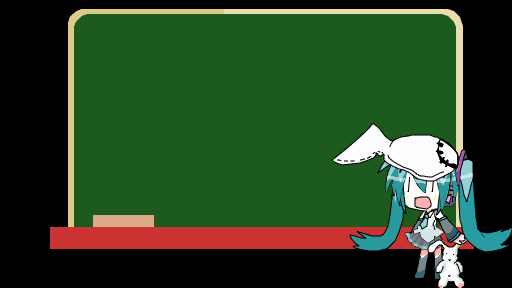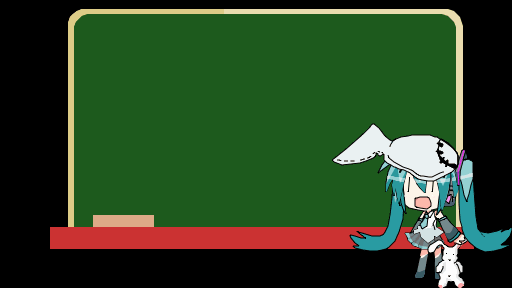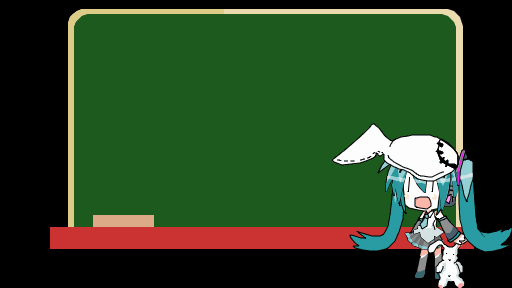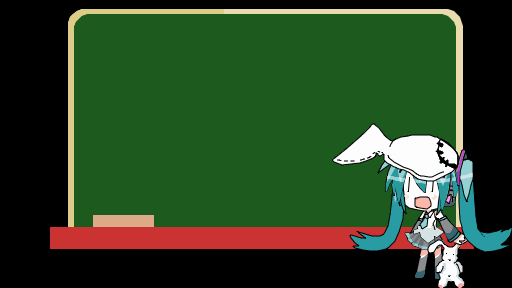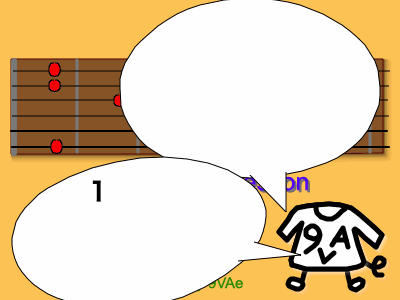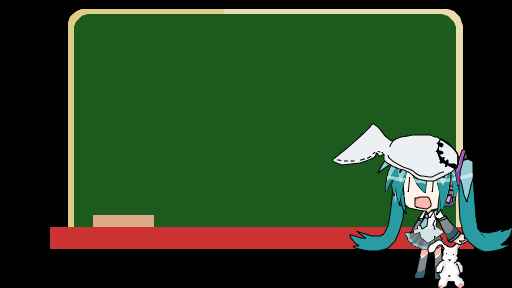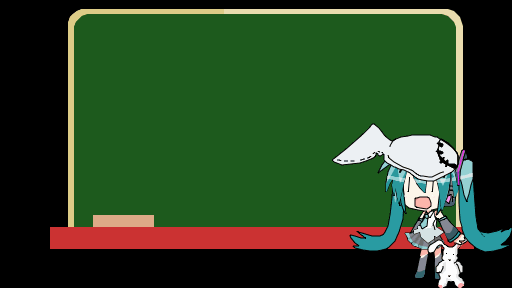無料アプリ9VAeきゅうべえで、画像を読み込んで、文字・字幕や声をいれる方法を説明します。Youtubeで見る。いらすとやを動かす方法はこちら。しゃべる解説はこちら。

ほかの解説動画はこちら。
内容:
- 1.9VAeきゅうべえのダウンロード
- 2.iPhoneに画像を入れる
- 3.Androidスマホに画像を入れる
- 4.Windowsに画像を入れる
- 5.Macの画像を入れる
- 6.表示する文字としゃべる文字を分ける
- 7.編集中の注意
- 8.役にたつヒント
- 9.動画出力
- ひとコマ解説動画の作り方
1.9VAeきゅうべえのダウンロード
フリーイラストからMP4動画素材が簡単につくれる無料アプリ9VAeきゅうべえは、下からダウンロードできます
- Win / Mac / Linux:9VAeきゅうべえダウンロード
- iPad / iPhone:9VAe iPad版 、9VAeDanga 、9VAePro (599ページ)
- Android / Chromebook:9VAeきゅうべえAndroid版、9VAeDangla
- Amazon Fire : 9VAeきゅうべえFire版 (Amazon)
- 9VAeのボタン説明、メニュー/キー
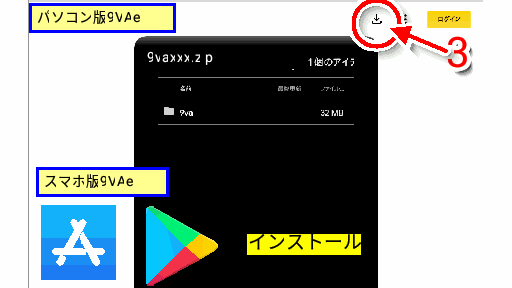
操作方法
- 9VAeきゅうべえアニメ研究所をひらき、Downloadをタッチ
- ダウンロードする9VAeのアイコンをタッチ
- パソコン版は右上のダウンロードボタン。スマホ、タブレット版はアプリストアから「インストール」して開きます
- Mac版は解凍したあと、右ボタンメニューから「開く」を2回。Win版は「詳細情報」から実行します
- 9VAe Dangla は、スマホでもタブレットでも動きます。2眼表示機能つき
2.iPhoneに画像を入れる
iPhoneの画面をキャプチャし、9VAeにいれる方法を説明します

- ホームボタンと電源ボタン、または、サイドボタンと音量UPボタンを同時におして、画面キャプチャした画像を作ります。iPhone の画面が画像になります。
- 9VAeを起動します
- もし画面が黒なら、表示メニューの「ダークモード」で白黒を反転できます。
- ページの左側「<」をタッチして、「背景ページを入れる」を実行します
- 音符「♪」の右側の画像入力ボタン「山」をタッチし、「写真から」をタッチします。もしパレットが消えていたら、右下の「もどす」でパレットがON /OFFできます
- 写真をえらぶ画面から、キャプチャした画像を選びます。
- 背景ページに、画像がはいります。2ページをタッチして、2ページに移動します
- 「円をかく」ボタンをタッチし、
- 中心からドラッグ して、円をかきます
- 選択ボタンをタッチしてから、
- 「線の種類」ボタンをおして、「縁をつける」をタッチすれば、線にふちがつきます。パレットで、線の色や太さも変えられます
- 文字入力ボタン「A」をタッチし、「きゅうべえをタッチ」と入力します
- 塗り色パレットて色をえらぶと、文字の背景に色がつきます
- 2ページの時間をタッチし、「ひとコマ」に設定してから 、
- プレイボタンを押してみましょう。ページの時間を、「ひとコマ」に設定すると、
線や文字が順番に出てくるひとコマアニメーションになります - 文字をタッチして、中心の「+」のメニューから、「しゃべる」にチェックを入れます。
- プレイすると、「きゅうべえをタッチ」と、しゃべるアニメになります。この方法で、写真に字幕や声の説明をつけることができます
3.Androidスマホに画像を入れる
Androidスマホの画面をキャプチャし、9VAeにいれる方法を説明します
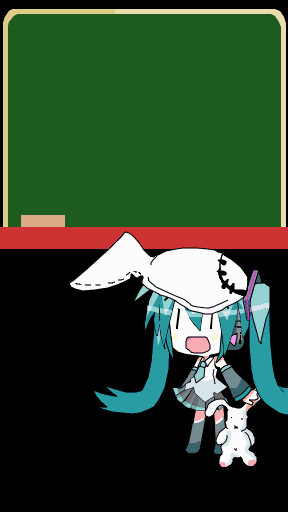
- 電源ボタンと音量をさげるボタンを同時におして、画面キャプチャした画像を作ります。アンドロイドの画面が画像になります。
- 次に9VAeを起動します
- ページの左側「<」をタッチして、「背景ページを入れる」を実行します
- 「♪」ボタンの右側の画像入力ボタン「山」をタッチし、「ファイルから」をタッチします。もしパレットが消えていたら、右下の「もどす」で、パレットがオンオフできます
- 「最近」の画像から、キャプチャした画像を選びます。もし、画像がみつからなければ、「端末名」>「Pictures」>「Screenshots」の中を探してみてください。
- この操作で、もし読み込めなければ、もういちど画像入力ボタン「山」をタッチし、「9VAeフォルダから」をタッチし、スクリーンショットの名前の画像をえらんでください。「ファイルから」の操作で「9VAe」フォルダの中に画像がコピーされます。これで背景ページに、画像がはいります。
- 2ページをタッチして、2ページに移動します
- 「円をかく」ボタンをタッチし、
- 中心からドラッグ して、円をかきます
- 選択ボタンをタッチしてから、
- 「線の種類」ボタンをおして、「縁をつける」をタッチすれば、線にふちがつきます、線の色や太さも変えてみましょう
- 文字入力ボタン「A」をタッチし、「きゅうべえをタッチ」と入力します
- 塗り色パレットて色をえらぶと、文字の背景に色がつきます
- 2ページの時間をタッチし、「ひとコマ」に設定してから 、
- プレイボタンを押してみましょう。ページの時間を、「ひとコマ」に設定すると、線や文字が順番に出てくるアニメになります
- 文字をタッチして、中心の「+」のメニューから、「しゃべる」にチェックを入れます。
- プレイすると、「きゅうべえをタッチ」と、しゃべるアニメになります。この方法で、写真に字幕や声の説明をつけることができます
4.Windowsに画像を入れる
Windowsの画面をキャプチャし、9VAeにいれる方法を説明します
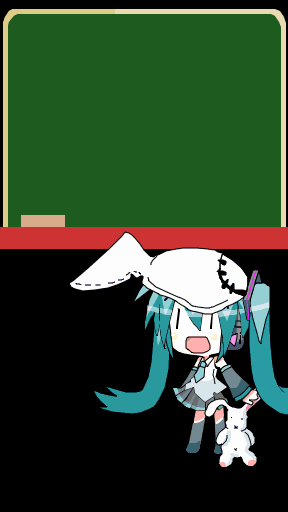
- PrintScreenキーで、画面キャプチャします、
- ペイントアプリを起動(Windowsボタンから「ペイント」をサーチ)し、画像をはりつけて(Ctrl+V)、デスクトップに保存(ファイルメニュー>名前をつけて保存)します
- 次に9VAeを起動します。9VAeは、ダウンロードしたZIPファイルを解凍したフォルダの中の「9va-win.exe」です。最初な起動できませんが、「詳細情報」から実行します。説明はこちら(起動方法)。そのあとデスクトップにショートカットを作っておくと便利です
- ページメニューの「ページ設定」で、縦と横の数字を入れかえれば、縦長のショート動画を作ることができます
- ページの左側の「<」をタッチして、「背景ページを入れる」を実行します
- 音符ボタン「♪」の右側の画像入力ボタン「山」をタッチします。もしパレットが消えていたら、右下の「もどす」のタッチで、パレットがオンオフできます
- 画像をえらぶ画面がひらきます。上の フォルダ欄の 右側の ▼をタッチします
- 画像を保存したフォルダ、たとえば、デスクトップを選びます
- 画像ファイルを選んで、
- 「開く」ボタンをタッチします。背景ページに、画像がはいります。
- 2ページをタッチして、2ページに移動します
- 「円をかく」ボタンをタッチし、
- 中心からドラッグ して、円をかきます
- 選択ボタをタッチしてから、
- 「線の種類」ボタンをおして、「縁をつける」をタッチすれば、線にふちがつきます、線の色や太さも変えてみましょう
- 文字入力ボタン「A」をタッチし、「きゅうべえをダブルクリック」と入力します
- 塗り色パレットて色をえらぶと、文字の背景に色がつきます
- 2ページの時間をタッチし、「ひとコマ」に設定してから 、
- プレイボタンを押してみましょう。ページの時間を、「ひとコマ」に設定すると、線や文字が順番に出てくるアニメになります
- 文字をタッチして、中心の「+」メニューから、「しゃべる」にチェックを入れます。
- もういちど、「しゃべる」をタッチすると、初回は「SofTalk」設定になります。
SofTalkをダウンロードし、アプリの場所を設定すれば、Windows版もしゃべるようになります。この方法で、写真に字幕や声の説明をつけることができます
5.Macの画像を入れる
Macの画面をキャプチャし、9VAeにいれる方法を説明します
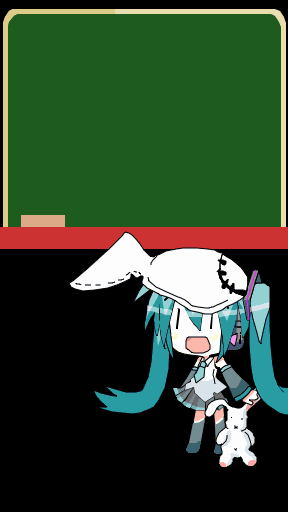
- Shiftキー、commandキー、数字の4を、同時におして、画面キャプチャした画像を作ります。スクリーンショットという名前のファイルが、デスクトップにできます。
- 次に9VAeを起動します。ダウンロードしたファイルを解凍し、最初に起動するときは、2本指タッチ(右ボタン)メニューから「開く」を2回実行する必要があります。(ダウンロード>起動方法)
- ページメニューの「ページ設定」で、縦と横の数字を入れかえれば、縦長のショート動画を作ることができます
- ページの左側「<」をタッチして、「背景ページを入る」を実行します
- 音符ボタン「♪」の右側の画像入力ボタン「山」をタッチし、デスクトップから、スクリーンショット画像を入力します。背景ページに、画像がはいります。
- 2ページをタッチして、2ページに移動します
- 「円をかく」ボタンをタッチし、
- 中心からドラッグ して、円をかきます
- 選択ボタをタッチしてから、
- 「線の種類」ボタンをおして、「縁をつける」をタッチすれば、線にふちがつきます、線の色や太さも変えてみましょう
- 文字入力ボタン「A」をタッチし、「きゅうべえをダブルクリック」と入力します
- 塗り色パレットて色をえらぶと、文字の背景に色がつきます
- 2ページの時間をタッチし、「ひとコマ」に設定してから 、
- プレイボタンを押してみましょう。ページの時間を、ひとコマに設定すると、線や文字が順番に出てくるアニメになります
- 文字をタッチして、中心の「+」のメニューから、「しゃべる」にチェックを入れます。
- プレイすると、「きゅうべえをダブルクリック」と、しゃべるアニメになります。この方法で、写真に字幕や声の説明をつけることができます
6.表示する文字としゃべる文字を分ける
文字入力し「しゃべる」にチェックをいれたときに、うまく発声してくれない場合があります。また、表示は簡潔にし、説明の文章はていねいにしたい場合もあります。その場合、文字を複製してコメント(表示しない文字)にし、しゃべる文字を自由に修正します
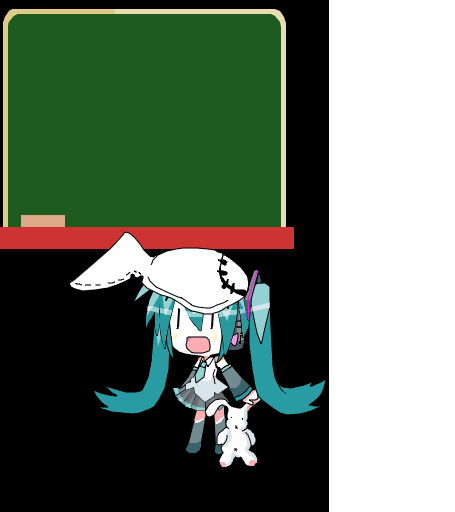
- 文字を選び、中心の「+」をタッチし、「複製する」を実行。文字が複製されます
- 複製した文字の中心の「+」メニューから、コメントと、
- しゃべるにチェックを入れます。コメントのまわりには、二重線がつきます。しゃべる文字にはピンク色の線がつきます
- 文字をタッチして、「きゅうべえにタッチします」に変更しましょう
- プレイボタンを押してみましょう。Youtubeで見る。再生すると、コメントにした文字は、表示されませんが、「きゅうべえをタッチします」としゃべります。
発音がおかしい場合、文字のかきかたを変更(漢字をカタカナにかえる、コンマをいれるなど)書き方を変更して、しゃべり方を調整します
7.編集中の注意
名前をつけて保存、上書き保存をこまめに実行する
- 9VAeは、ファイルメニュー「名前をつけて保存」または「上書き保存」を実行しないかぎり、編集結果をフォルに書き込みません。
- アプリが起動中は、200回程度元に戻す・やりなおすができますが、なんらかの理由でアプリが終了した場合、保存していないデータが失われます
- ときどき「_編集中」という名前で、作業のバックアップファイルが保存されており、それを読み出せる場合もありますが、基本的には、こまめに、ファイル名を変更して保存したり、上書き保存することをお勧めします。
- iPhone/iPad版は、「9VAe」または「9VAeDangla」フォルダ、Android版は「Download」フォルダのなかの「9VAe」または「9VAeDangla」フォルダに保存されます。
画像が赤色になり見えなくなった場合
- ファイルを保存したあと、ファイルアプリでコピーしたり、ファイルを開いたら画像が赤くなって表示されない場合があります。
- 9VAeの保存ファイルのなかに、画像や音楽のファイルは、ファイル名だけが保存され、本体のデータは保存されていません。したがって、9VAeのファイルだけコピーしても、画像や音楽がコピーされないことがあります。
- 画像には「連番画像」とそれ以外の画像と2種類あります(中心の「+」メニューで切り替えできます)。連番画像は、ファイル名以外にファイルの保存場所も記録されており、スマホやパソコンの中に画像があれば、読み出せます。それ以外の画像は、ファイル名しか記録されておらず、9VAeと同じフォルダの中に画像がはいっていなければ、赤色になります。
- 赤色になった画像を正しく表示させるには、つぎのようにします
- 赤い色の画像を選ぶ
- 中心の「+」メニューから「絵・写真の変更」を実行します。
- 正しいファイルを選びます。Android版の場合は、正しいファイルがはいっているフォルダを選びます
- これで正しい画像が表示されるはずです。上書き保存してください
8.役にたつヒント
- この説明では、背景ページに画像をいれましたが、ふつうのページに入れて、画像を動かすこともできます。例はこちら
- 声を音声合成でいれ、ページの時間を「ひとコマ」に設定しました。こうすれば、言葉の長さに応じてページの時間が調整されるので、簡単ですが、音声ファイルの声をいれる方法もあります。
- ページ数が多くなった場合、ページにラベルをつけておくと便利です
- 何回もつかう素材は、アニメキャストの中にいれておけば便利です
- 9VAeは複数ファイルを同時に編集できます。別のファイルから素材をコピーできます
9.動画出力
- ファイルメニュー「アニメGIF出力」「動画出力」「APNG出力」で、アニメGIF/MP4動画/APNG が出力できます。詳細はこちら
- MP4動画は、幅を空白にし、高さを720、1080、または1920、秒コマ数は30にするとよいでしょう。数字が大きいほど高解像度、出力時間がかかります
- この記事のGIFは、高さ512、秒コマ数は10で出力しています。
ひとコマ解説動画の作り方
この記事の動画は、無料ソフト9VAeきゅうべえで作成しています。Youtube動画とアニメGIFやAPNGを同じデータから作れるので便利。スマホでできる。
9VAeきゅうべえのダウンロード
- Android / Chromebook:9VAeきゅうべえAndroid版、9VAeDangla
- iPad / iPhone:9VAeDanga (Apple)、9VAePro (Apple)
- Win / Mac / Linux:9VAeきゅうべえダウンロード
- Amazon Fire : 9VAeきゅうべえFire版 (Amazon)
- 9VAeのボタン説明、メニュー/キー
↑これを見るとダウンロード、キーフレーム補間、SVGイラストをパーツ化して口パクさせる方法がわかります。パソコンでもiPadでも同じ操作です。
- 9VAeきゅうべえで、キャプチャー画面に、矢印や説明を加え、ページに「ひとコマ」設定すると解説動画が作れます。
- Youtube動画より短く、キャプチャー画面の羅列より見やすいのが特長です。
- FFmpeg を使って Youtube 動画にすることもできます。
画面キャプチャ方法
|
||
|
||
|
ライブラリ> Screenshots |
|
| |
|
アルバム> スクリーンショット |
|
ファイル |
|
|
スクリーンショット |
|
|
ダウンロード |
キャプチャ画像を9VAeに読みこむ

- 画像入力ボタン「山」でキャプチャ画像を読み込む
- 画像の中心の「+」をクリック。メニューから「ステージの大きさにする」
- 画像の中心の「+」をクリック。メニューから「ページを画像に合わせる」
文字、矢印を入れる

- 文字入力ボタン「A」で数字を入力
- 角の■をドラッグでサイズ変更。
- 中心の「+」または枠線のドラッグで移動
- 線の種類ボタンをクリック。メニューから「→」で矢印に設定
- 折れ線ボタンをクリック
- 開始点
- 終了点
- 選択ボタンで入力終了
- 太さ設定ボタン。メニューから「太くする」で太くできます。
- 文字入力ボタン「A」で説明文章を入力
- 背景の色を設定
- 線の種類メニューの「ー」で枠線がつきます
- 太さ設定ボタン。メニューから「太くする」で太くできます。
文字の色、縁、影をつける

- 文字を選ぶ
- 文字タブ2をクリック
- 文字の色をクリック
- 赤に設定
- 文字と矢印をドラッグして選ぶ
- 図形タブ1をクリック
- 線の種類から「縁をつける」
- 線の種類から「影をつける」、線の種類から「広く」
- 線の色「赤」
ひとコマアニメーションにする

- ページ時間をクリック。メニューから「ひとコマ」を設定。これでアニメーションができます。
- プレイボタンで再生してみましょう。入力した順番に文字、矢印がでてきます。
- これで1ページ完成です。続きを作りたい場合は、ページの右側の「+」をクリックし「続きのページを作る」で、2ページ目が作成できます。
アニメGIF、動画出力
- 「ファイルメニュー>アニメGIF出力」または「動画出力」で、好きなサイズのアニメGIF または MP4動画 が作成できます。
Win / RaspberryPi / Linux版 でMP4動画を作るには FFmpeg が必要。Youtube解説 - スマホの場合、端末内の「9VAe」フォルダの中に出力されます。フォトアプリで、「端末内の写真>9VAe」で見ることができます。
- アニメGIFは、背景を透明にできます。音がいれられません。
- MP4動画には音が入れられます。Youtubeに投稿できます。Youtubeに投稿する場合、1秒30コマ、高さ720 または 1080 で出力するとよいでしょう。
9VAeをつかえば素材動画が作れる
- 9VAeきゅうべえを使えば、オリジナルの素材動画が簡単に作れます。
- Openclipart や FreeSVG などフリーのSVGイラストをつかって動くキャラクタが作れます。
- 動画編集ソフトで動画に合成できます。
|
OS |
無料動画ソフト |
9VAeで作れる素材 |
|---|---|---|
|
MP4 連番PNG または MP4 |
||
|
MP4 MP4 |
||
|
PowerDirector |
MP4 GIF または MP4 |
作り方
- もっと長いアニメを作ることもできます。以下をご覧ください。
9VAeきゅうべえに関する質問
- 9VAeに関する質問(Yahoo知恵袋)
- よくある質問(Qiita)
- 本記事の文章、図、アニメは複製自由です。教材、解説記事にご利用ください。

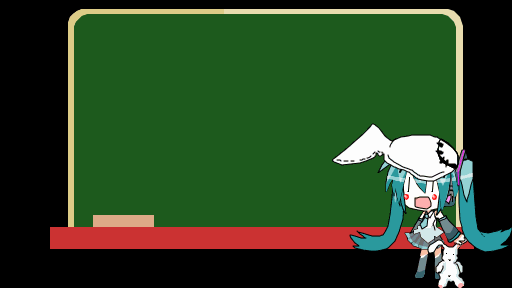
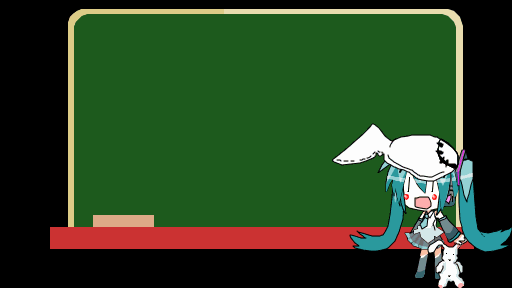

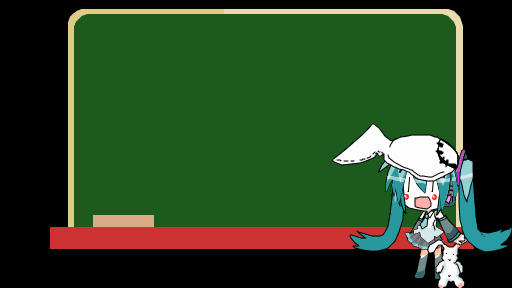
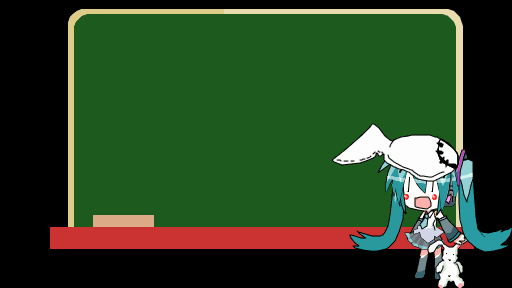
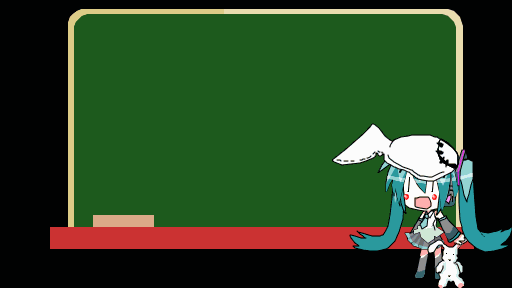
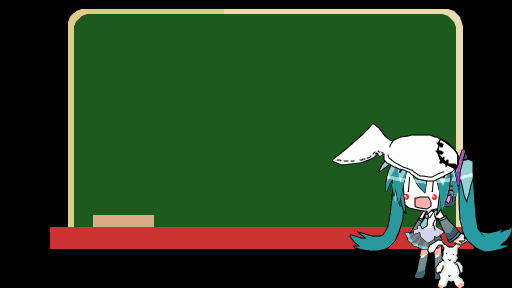
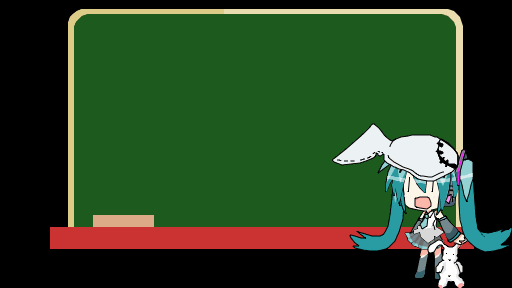
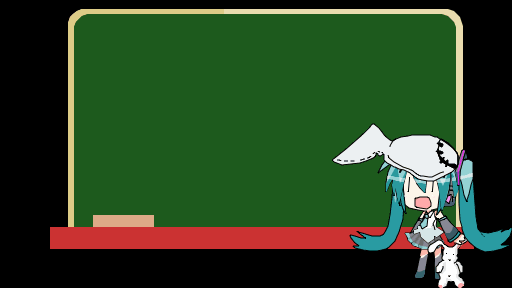
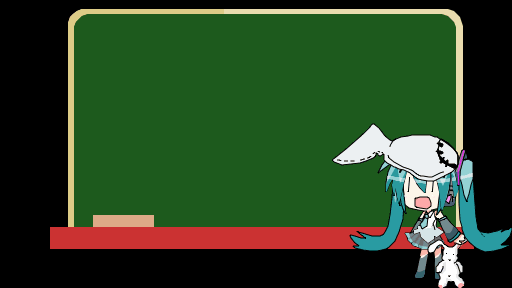

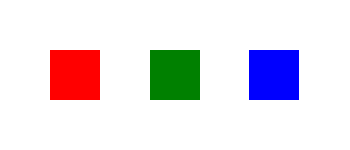
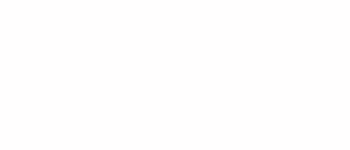
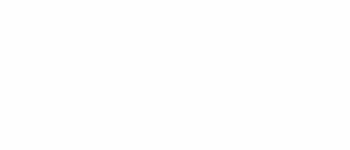


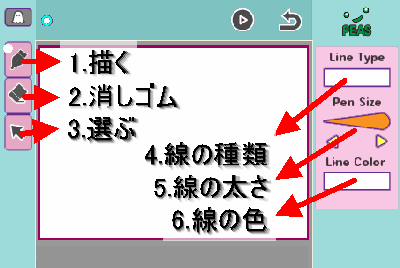
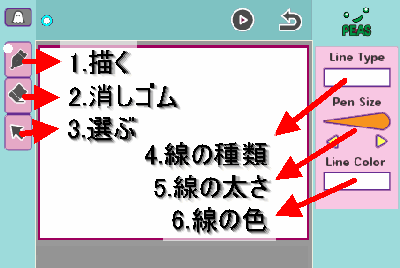
















 作り方
作り方 作り方
作り方 作り方
作り方