Windows 11では、ファイルやフォルダの名前を簡単に変更することができます。
名前を変える方法は複数あるので、代表的な変更方法を3通りご紹介します。
名前をクリックして変更する方法
ファイル名やフォルダ名を変更するには、まずそれらを選択する必要があります。
変更したいファイルやフォルダをクリック(左クリック)します。教室に来られる生徒様はよくダブルクリックをしますが1回だけ左クリックを押してください。
次に名前の部分をクリックします。早くやりすぎてしまうとダブルクリックになってしまいますので注意してください。

下の図のようにあったら変更したいファイル・フォルダ名を入力してください。

名前を入力し終えたら、Enterキーを押してください。

これで名前を変更することができました。
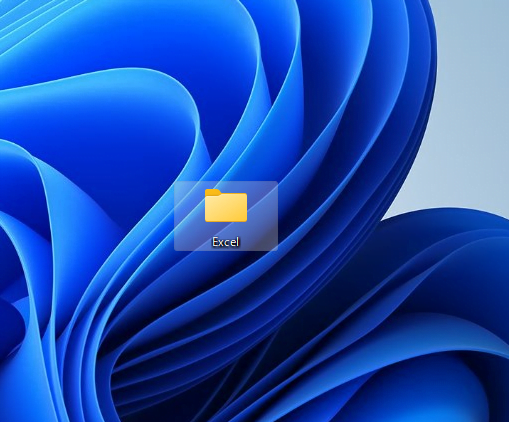
右クリックから名前を変更する方法
次に右クリックを使用したファイル・フォルダ名の変更方法を紹介します。
変更したいファイル・フォルダのうえで右クリックしてください。
そうするとメニューが表示されますので、下の図のアイコンをクリックしてください。下の図ではメニューの下に表示されていますが上に表示される場合もあるので注意してください。

その後、下の図のようになりますのでファイル・フォルダ名を入力し、Enterキーを押してください。

ショートカットから名前を変更する方法
最後にキーボードのキーを使用した変更方法を紹介します。
最初に変更したいファイル・フォルダをクリックします。
次にキーボードの「F2」キーを押してください。(パソコンによっては「Fn」キーを押しながら「F2」キーを押してください)
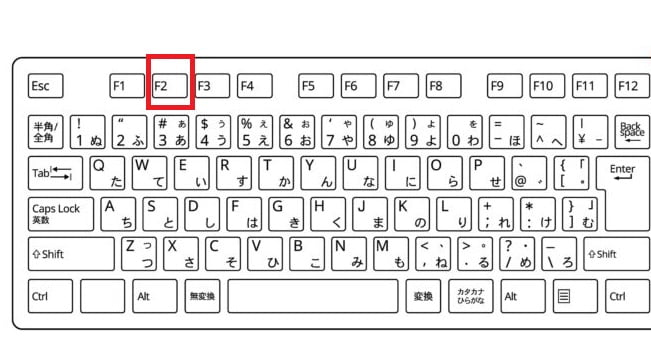
そうすると下の図のようになりますので、あとはほかの方法と同じように名前を入れてEnterキーを押してください。

まとめ
Windows 11では、ファイル名やフォルダ名を簡単に変更することができます。
上記の手順を参考に、ファイル名やフォルダ名を変更してみてください。
どの方法でも変更できるので自分にとってやりやすい方法で変更してください。
