まず前提として「本人確認」が済んでいないと入金は出来ないため済んでない方はまずこちらを参考に本人確認を進めるようお願いいたします。
本人確認が完了しましたら以下手順に沿ってサクッと入金しちゃいましょう↓
①自分のXMマイページにログインしてください。
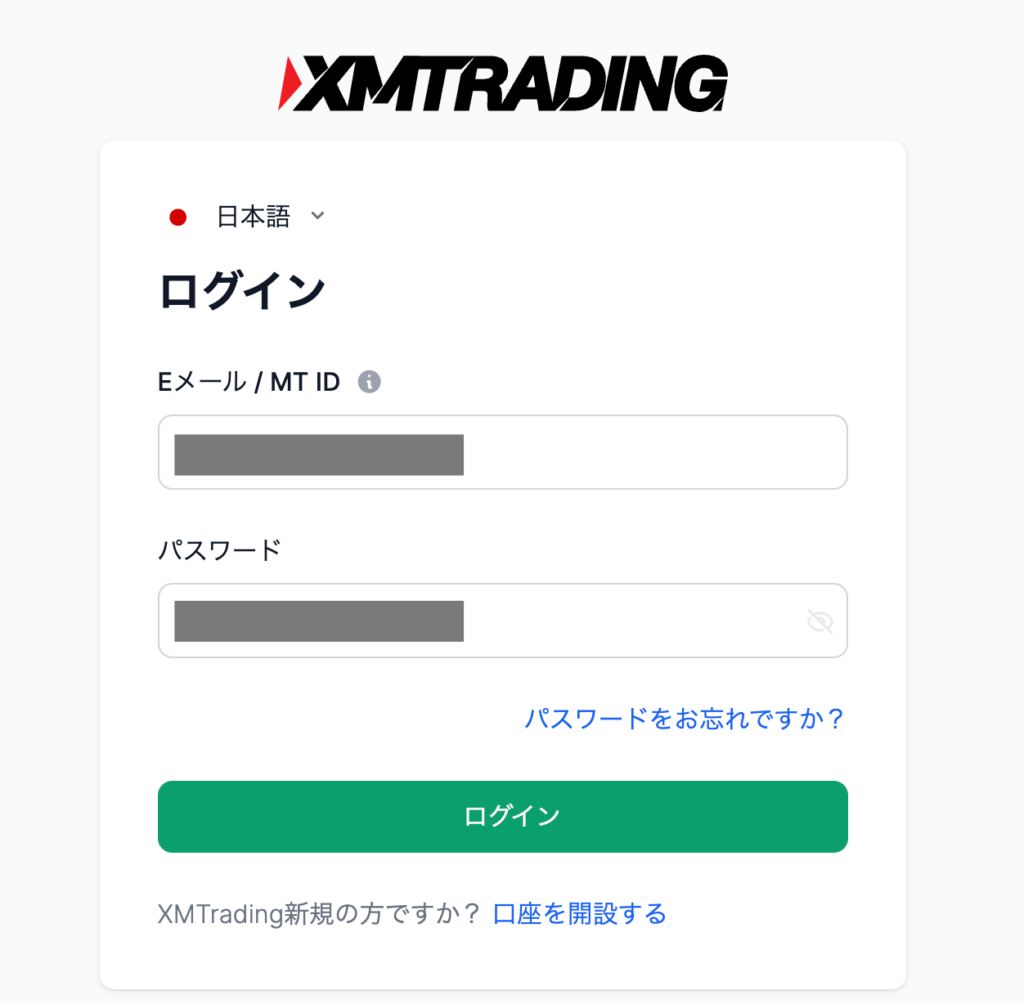
②入金したい口座に入金を行う
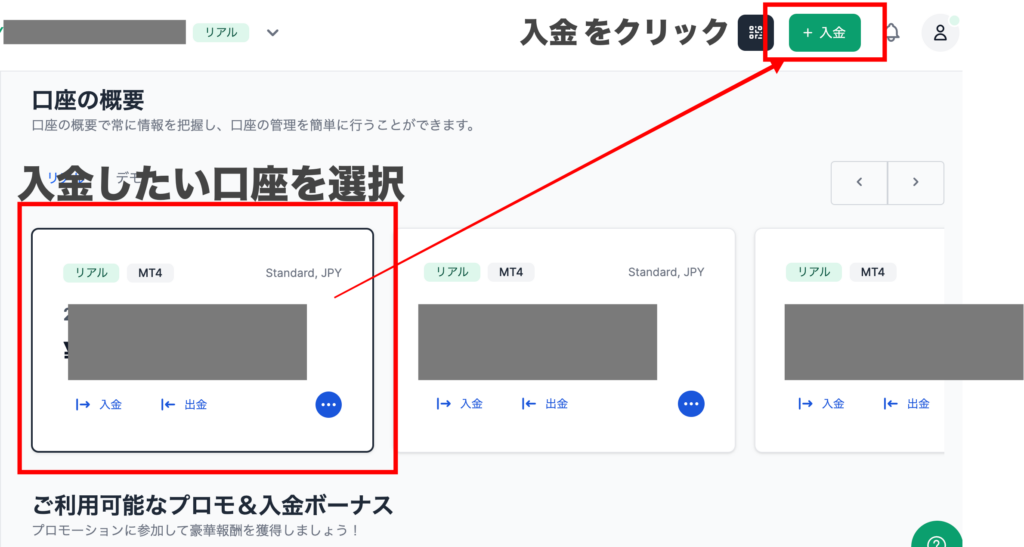

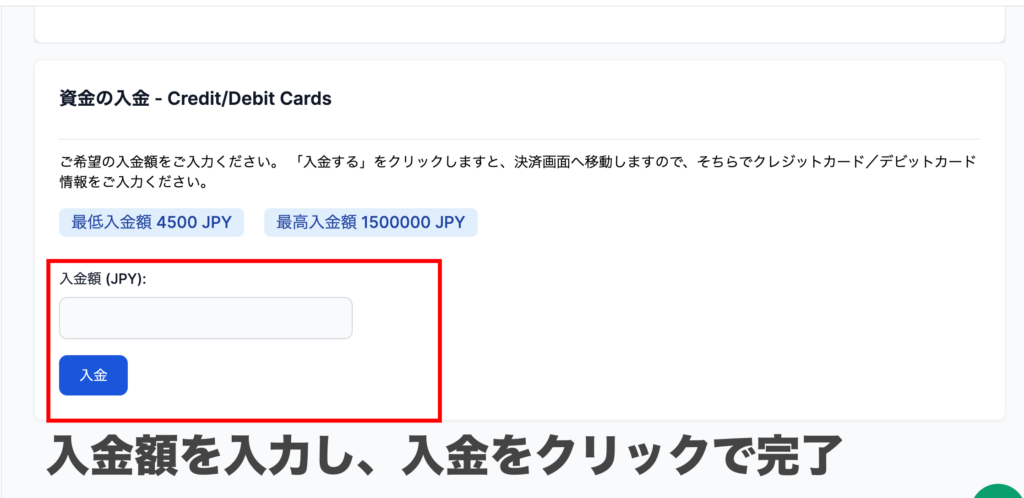
以上で入金が完了となります。
入金が確認出来次第ツールの配布、その後の案内を行いますので
「入金が反映された口座残高のスクショ」など入金が確認出来る画像を公式LINEにてお知らせください。
それではよろしくお願いいたします。
]]>1.元々入れてあるMT4の名称を変更する
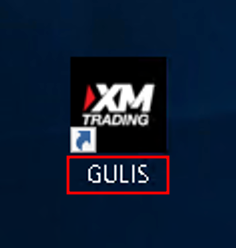
何でも大丈夫ですが、利用するEA名に変更しておくと分かりやすいですね^^
※他と被らないようにしてください
2.MT4インストール画面の「設定」をクリック
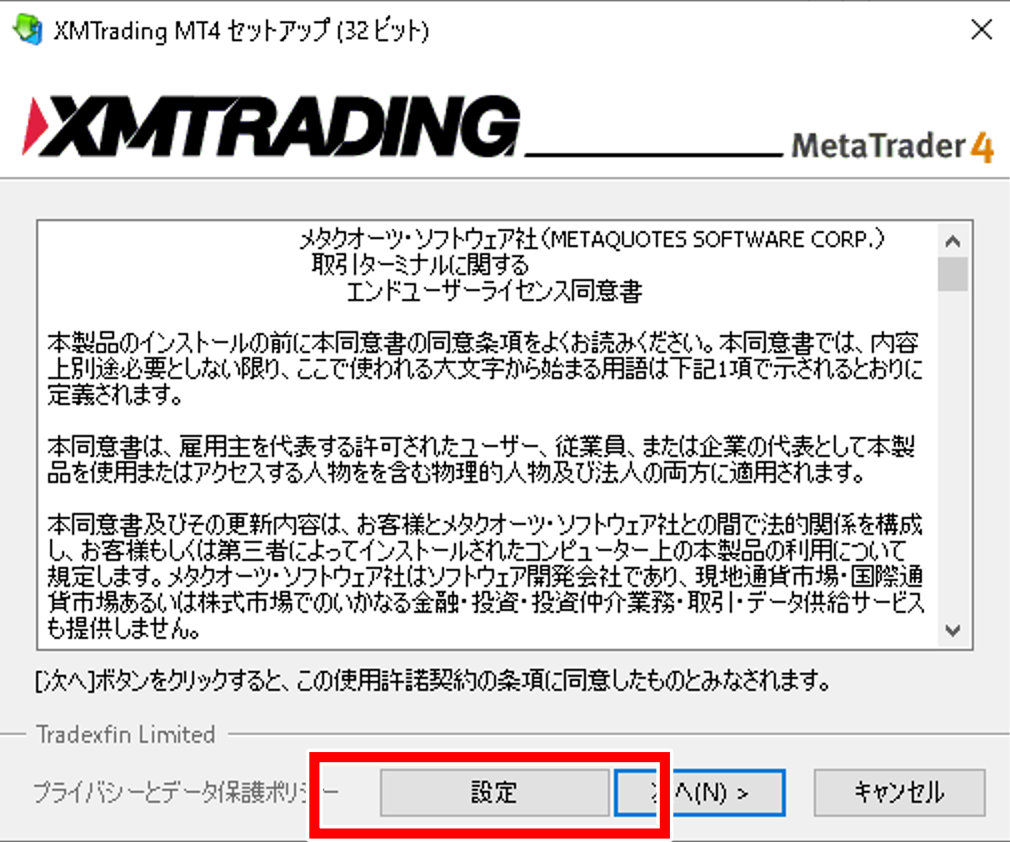
3.画像の通りに「インストールフォルダ」の名称を一部変更する
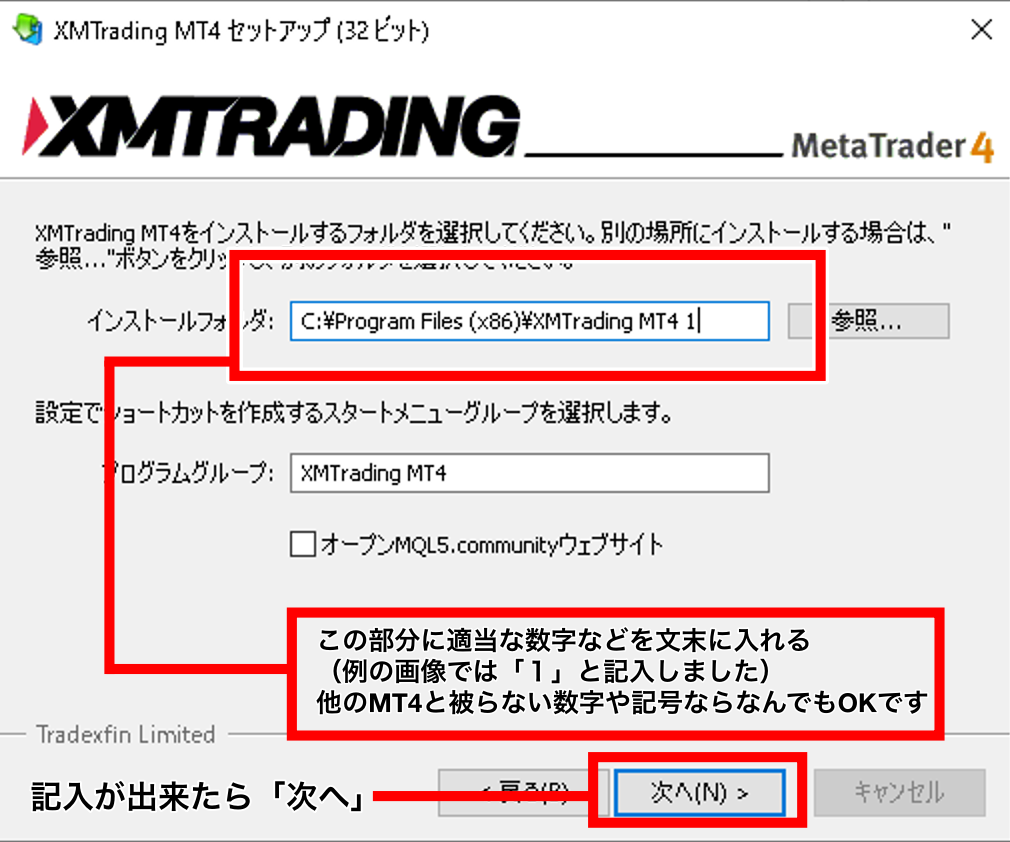
記入が出来次第「次へ」をクリックすればインストールが始まります。
これにて二つ目以降のMT4インストールが完了となります^^
①MT4アプリをインストールする
※画像はiphoneで行った場合ですが、Androidでもやり方は基本同じです
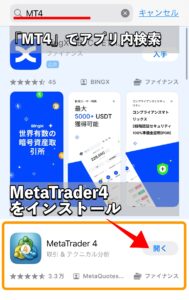
インストール出来次第
⬇︎アプリを開いて画像の手順通りに進める⬇︎
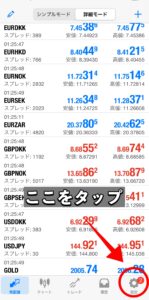
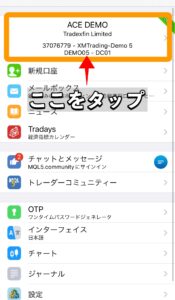
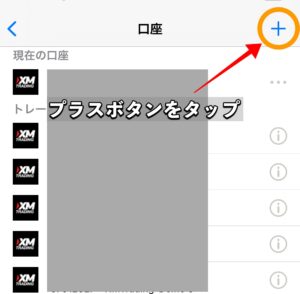
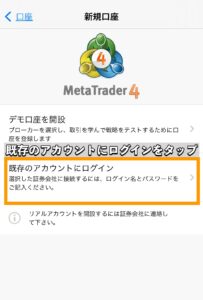

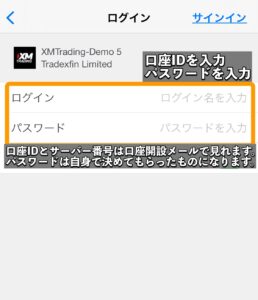
これにてMT4の導入、ログインは完了です。
次はMT4の利用方法ですが、
主に「トレード」「履歴」の2つを見ます。
それぞれの見方や役割は画像の通りです⬇︎
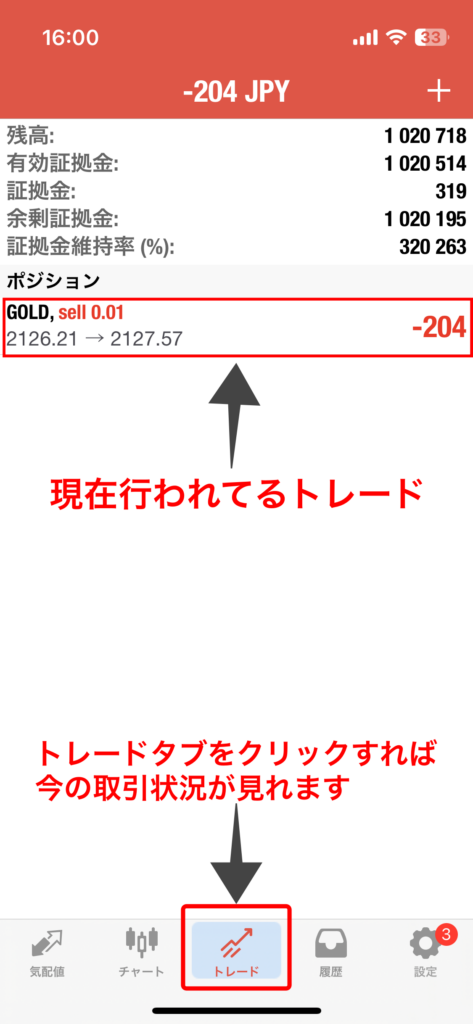
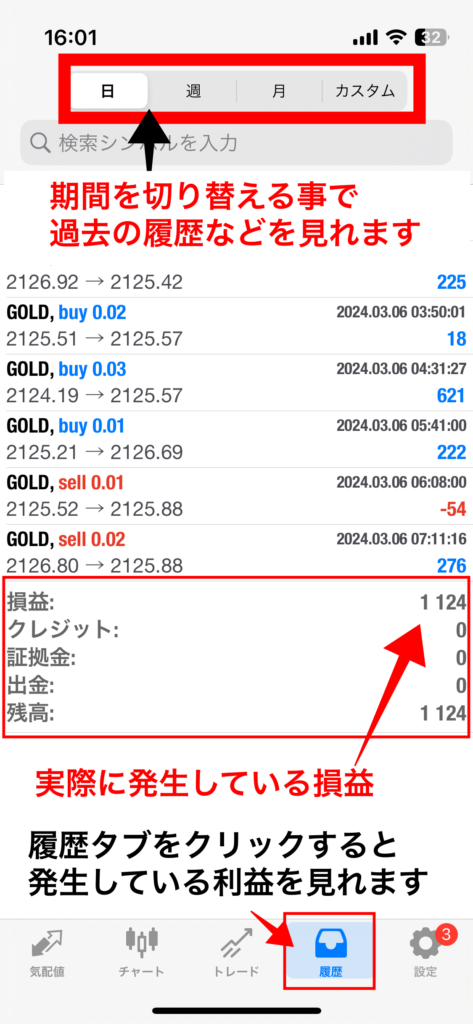
使い方は以上となります。
ぜひEA運用にお役立てください^^
VPS(リモートデスクトップ)操作の際の事前知識
(PCの方はスルーしてください)
➡︎対象を素早く2回タップ
➡︎2回目のタップでそのまま長押し
➡︎これでドラッグできますので所定の位置まで滑らせて離せばドロップ出来ます。
・スマホで右クリックする方法
➡︎二本指で同時にタップ
では、以下実際の操作手順です↓
①MT4をインストールする
まず初めにmicrosoft edgeをダブルクリックで開きましょう

開いた先の上部に検索バーがありますので
「XM MT4 ダウンロード」と入力して検索
⇨出てきた公式サイトを開いてください。
(公式のサイトじゃないと色々と無駄な事が書いてあるので分かりやすいのは公式サイトです)
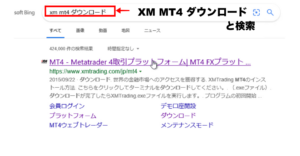
開いた先の「ダウンロード」を押しましょう
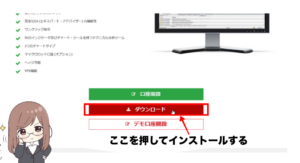
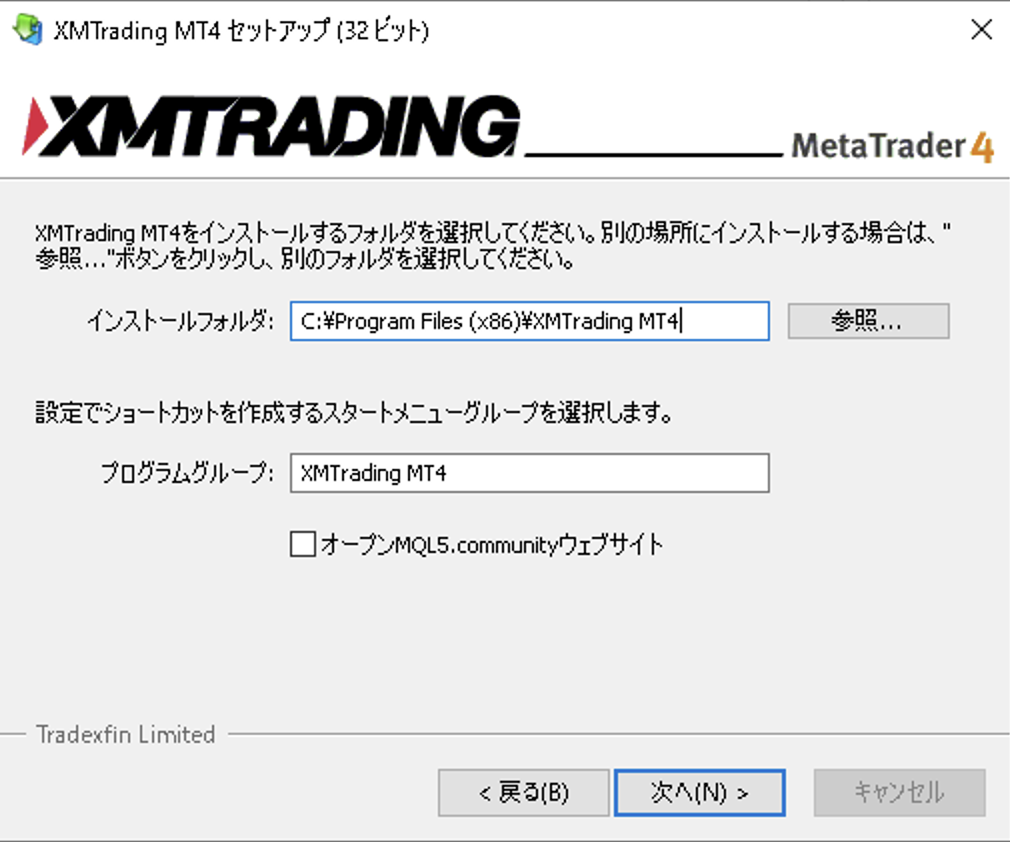
「次へ」を押すとインストール完了となり、デスクトップ上にMT4が表示されます

MT4は一つのEAに対して一つ設置いただく必要があります。
EA二つ運用される方などはEAの数分MT4を設置してください
こちらのサイトの方法を参考にしてください⬇︎
二つ目以降のMT4導入方法
②自分の口座にログインする
左上にある「ファイル」をクリック、その先に出てくる「取引口座にログイン」をクリック

3つの項目をそれぞれ正確に入力する

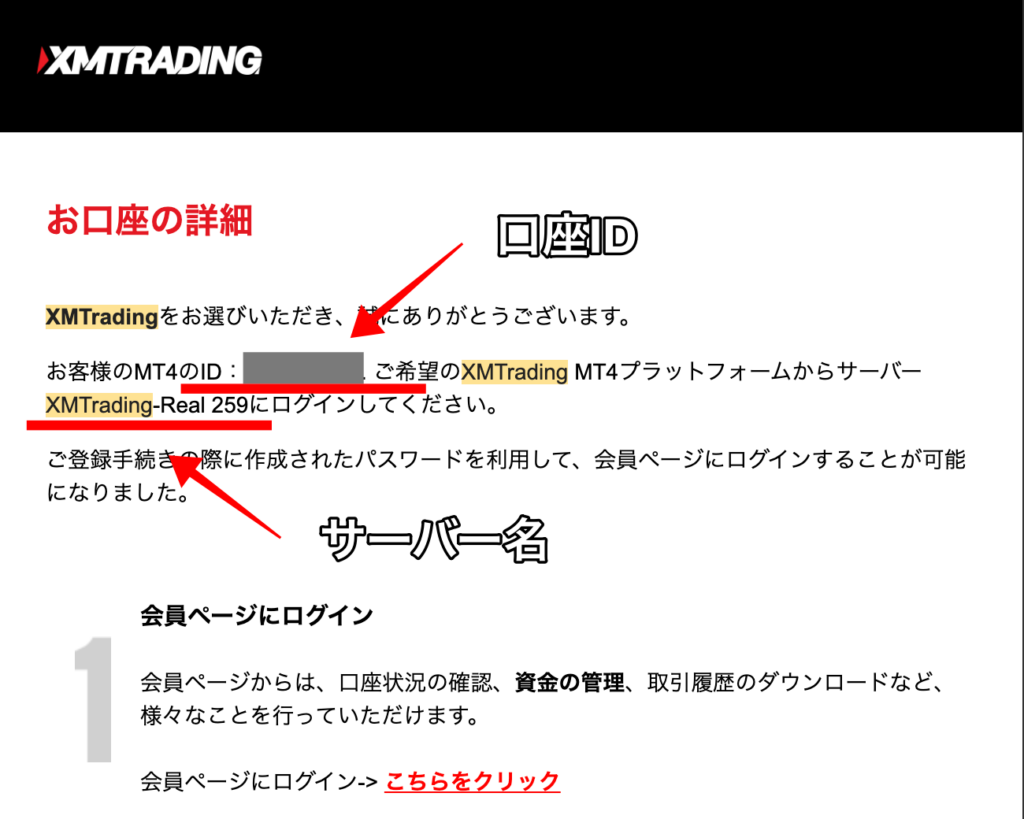
③チャートを出す
※マイクロ口座で運用される方に関しては
マイクロ専用のチャートを表示させる必要がありますので、こちらのサイト の手順で
「GOLD micro」のチャートを表示させてください。

④仮想サーバーでメールを開く(PC運用の方はPCで行います)
(私はgmailユーザーなのでgmailを表示していますが、人によってyahooメールだったりoutlookだったりします)
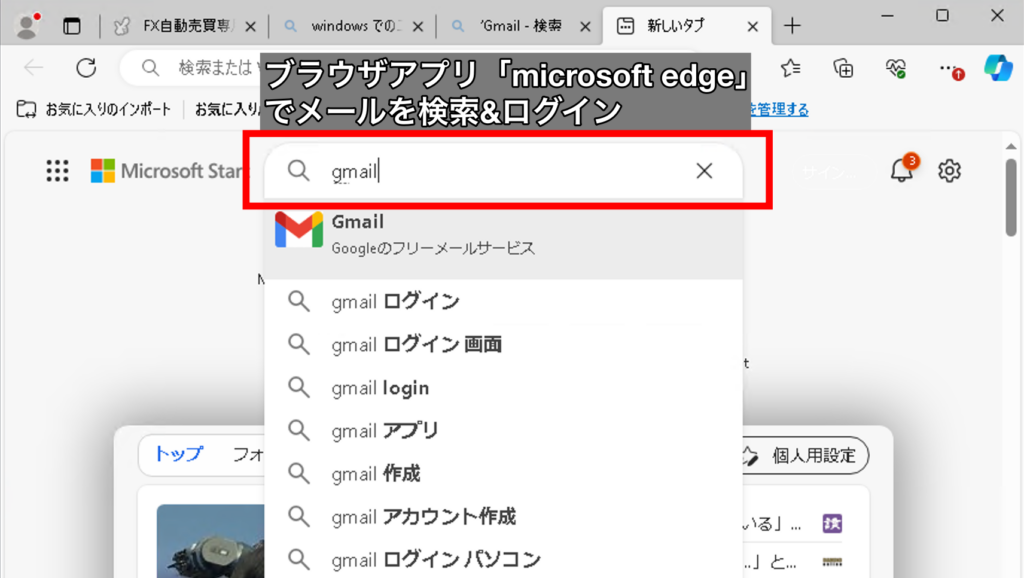
⑤ツールファイルを導入する
口座紐付け確認後に私が送ったメールを開き、ファイルを空きスペースにドラッグドロップする
(EAファイルの他にもう一つ(Lib_v0001)というファイルも送ってますので二つのファイルを開きスペースにドラッグドロップ)
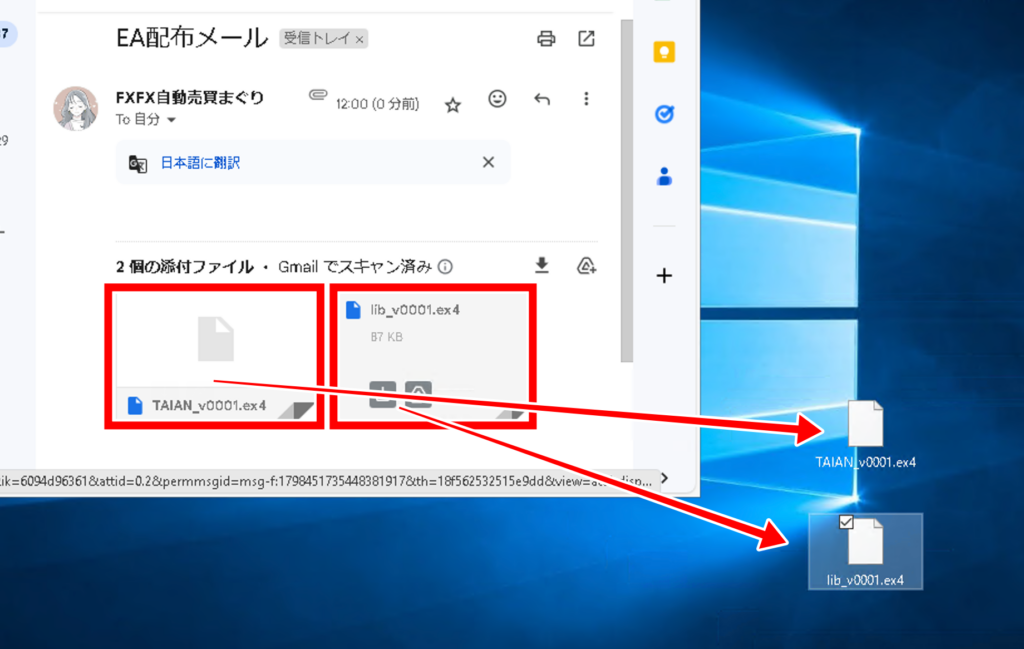
MT4に戻り、左上にある「ファイル」⇨「データフォルダを開く」をクリック

「MQL4」をクリック
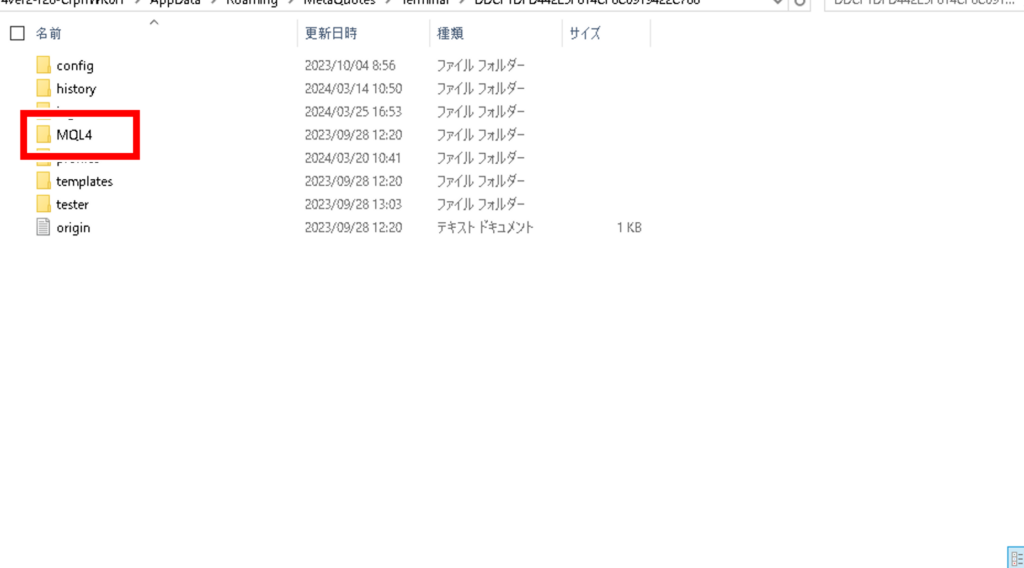
「Experts」をクリック
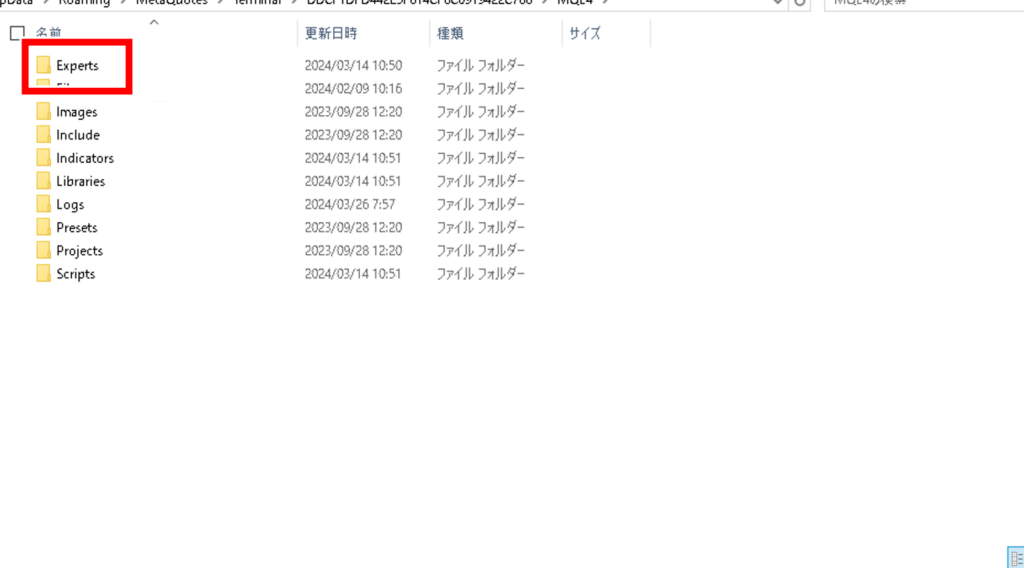
空白スペースに先ほどメールから取り出したEAファイルをドラッグドロップする
(TAIAN_v0001.ex または GULIS_v0001.ex という名前のファイル)
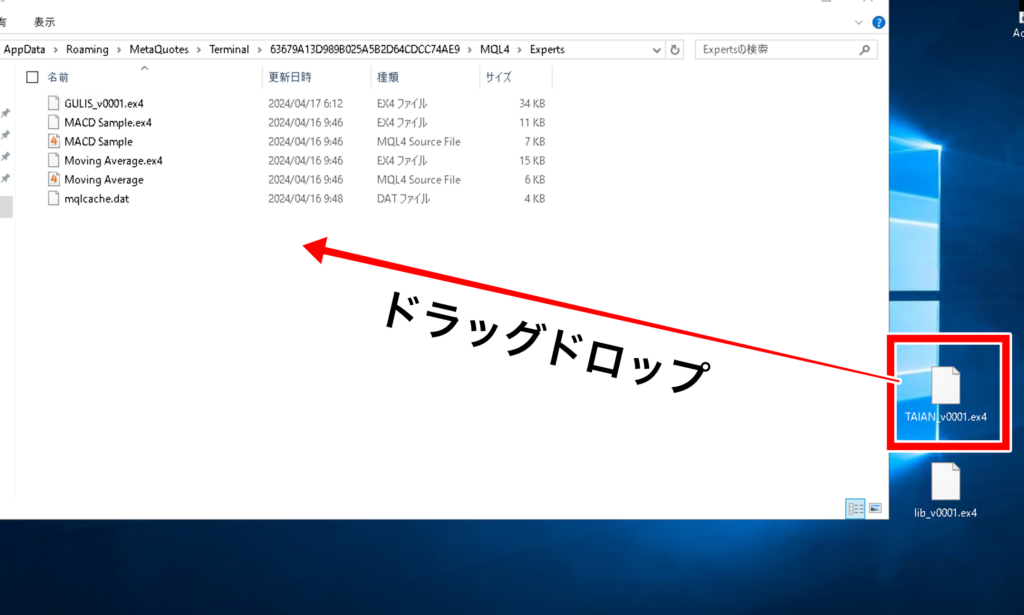
その後私がメールでもう一つ(lib_v0001)というファイルを送っていますので
それを画像のように「Libraries」フォルダに入れてください。
それが出来次第次に進んでください⬇︎
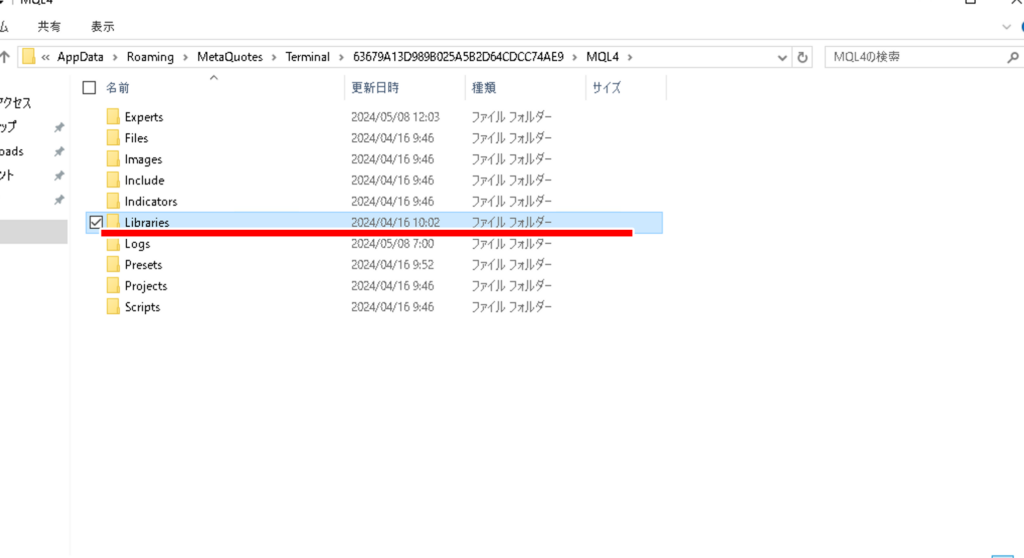
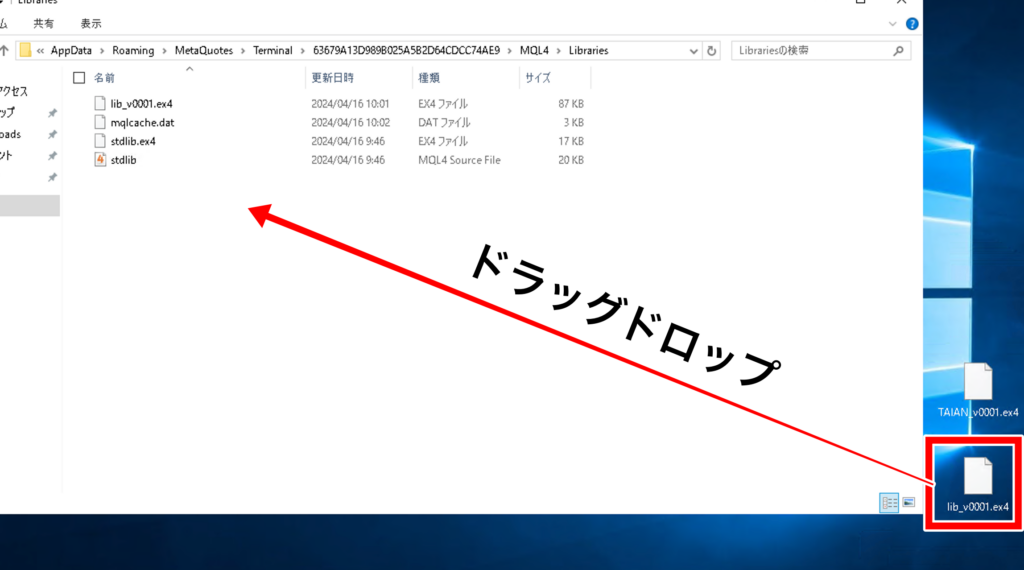
ここで一度MT4を再起動してください(MT4右上の✖️で閉じて再度開く)
再起動すると左下ら辺にある「ナビゲーター」ウィンドウにツールファイルが表示されてます。
それをチャート上にドラッグドロップしてください。

その後「全般」タブを開き
「DLLの使用を許可する」「自動売買を許可する」にチェックを入れてください。
出来次第「OK」を押して一旦閉じておきましょう!
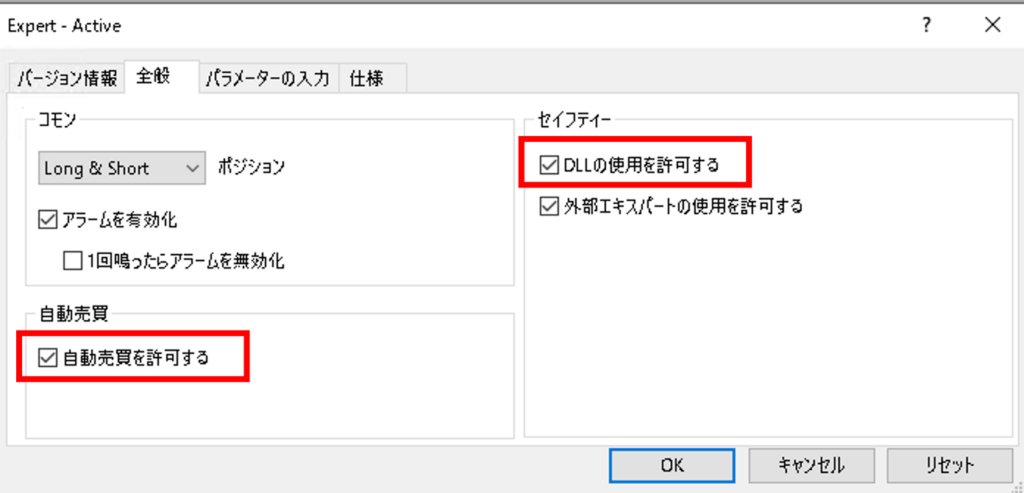
最後にパラメーター設定をお願いします↓
パラメーター設定編
※必ず最後まで読むようにしてください
①ニコちゃんをクリック

②実際にパラメーターを設定していく
「パラメーターの入力」タブを開く
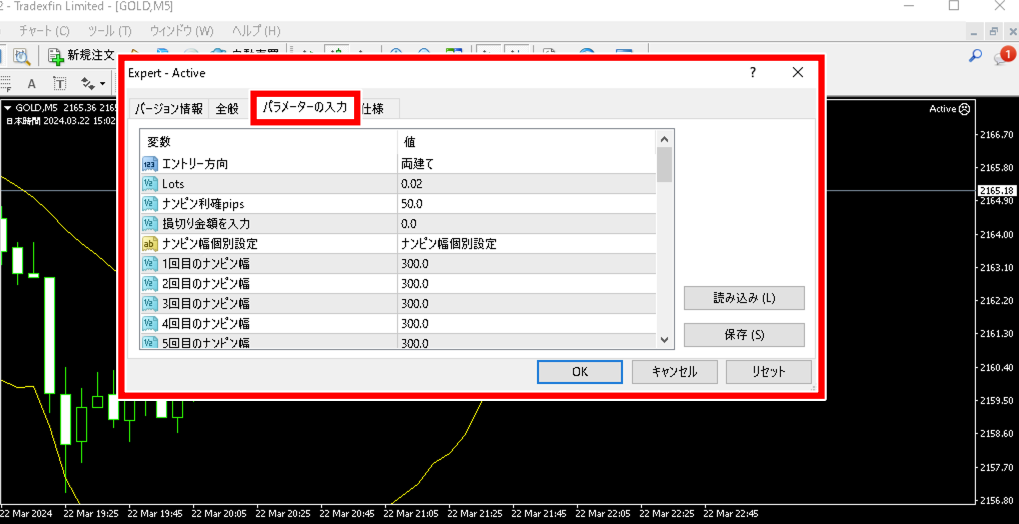
こちらを参考にGULIS、またはTAIANのパラメーター設定をお願いします

マイクロ口座で運用される方は
初回エントリーロットの部分を2万円につき0.1で設定してください。
その他の項目は画像と同じです。

マイクロ口座で運用される方は
初回エントリーロットの部分を10,000円につき0.06で設定してください。
その他の項目は画像と同じです。
パラメーター設定が済みましたら次へ⬇︎
③自動売買を開始する
右上にいるニコちゃんがにっこりすれば自動売買がオンになってる証です
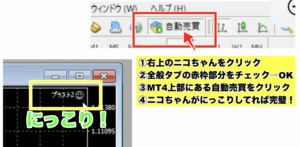
おわりに
設定は以上です!お疲れ様でした。
もしよろしければ今後長く利益を上げ続けていく為に運用者オープンチャットにご参加ください^^
今後の運用で役に立つこと間違い無しです!
➡️早速運用者オプチャに参加する
また、日々発生する利益はスマホアプリでいつでもチェックできます。
VPSやPCでわざわざ確認するのは手間なので下記方法を活用ください!
➡️MT4アプリをインストール&利用する
投資に絶対はありません
EA利用の際は自己責任でお願いいたします
その他役立ち情報①:資金振替で利益を守る方法
資金振替とは?
口座の資金を他口座へ移し替える事です。
基本的にEA運用において利益は出金して手元にその都度残しておくのが望ましいです。
ただ、XMは40万円以下の出金に関しては一律2,500円もの手数料が発生します。
これを毎回行なっていると手数料だけでかなりの額損失してしまうことになります。
そのため手数料の発生しない資金振替を行い、他口座に利益を逃しておき、
ある程度利益が貯まった段階で一気に出金を行う、という方法なら利益を逃しつつ
出金手数料も最低限で済むので大体の方はこの方法で利益確保を行なっております。
その一連の流れを画像付きで解説しますので、ぜひお役立てくださいね。
※XMのマイページにログインをして、操作を行います
※資金振替用の口座を用意する必要があります
(こちらに関しては紐付けなど関係無いので、普通に追加開設をしてもらえば大丈夫です)
※移動した資金に応じて入金ボーナスも移動されますので、その点を踏まえた上で資金を移動してください
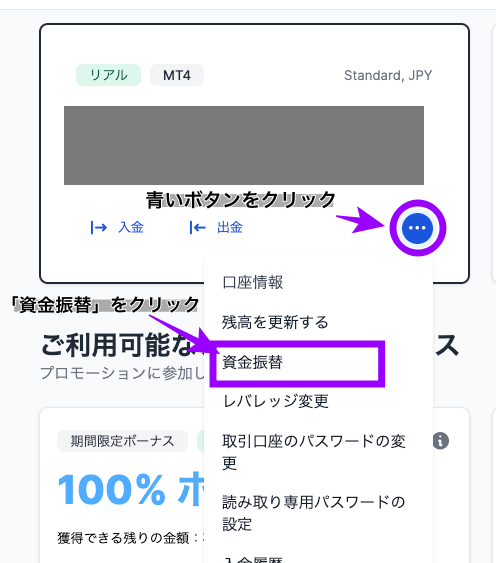
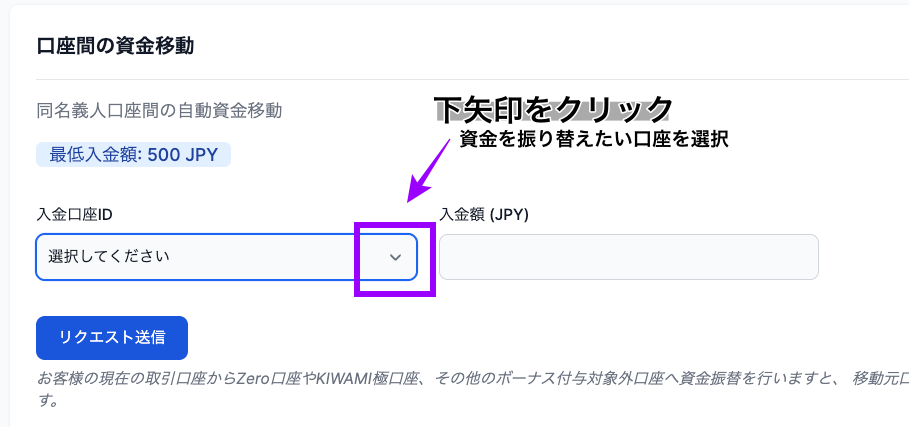
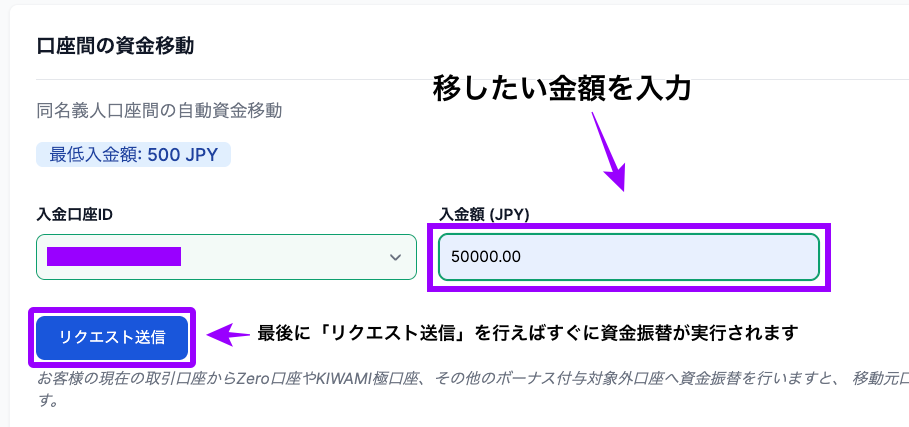
以上で資金振替は完了となります。
資金振替した資金をまた元の口座に戻すことももちろん可能で、
ボーナスも全て移動出来ますのでご安心くださいね^^
その他役立ち情報②:ロイヤリティポイントの活用法
ロイヤリティポイントとは?
➡︎XMの取引量に応じて還元されるポイントのこと
このポイントは投資金として使うことも出来ますし、現金として出金もできます
(個人的には投資金として使うことをお勧めします)
この交換手順を記載しておきますので、
お役立てください⬇︎


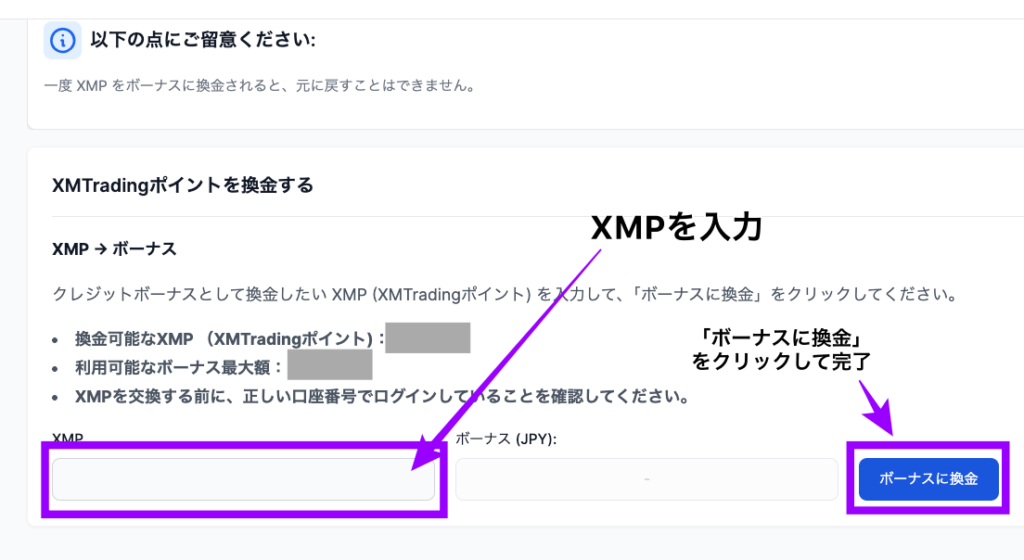
この手順でロイヤリティポイントの交換が可能です。
EAを運用してるとロットにもよりますが、仮に0.01だとしても意外と1日で500円〜1000円とか貯まってくのでこまめにチェックしてお得に運用していきましょう。
マイクロでロイヤリティポイントだけでノーリスク運用とかも個人的におすすめです笑
パラメーター設定編は以上となります。
設定お疲れ様でした!
これから実際に取引を始めていく事になるのですが、今後ともサポートは無料で行いますので
ご不明点などございましたら遠慮無く公式LINEの方で教えてください^^