Cドライブの残り容量がなくなった。そんな状況に対処するために今回テスト環境で検証していた内容を初めて本番環境で実施してみたのでご報告です。
「Installer Adjustment App」というアプリを使わせていただきました。
容量不足の対処を依頼される
元々容量の少ないPCを数年単位で使っていると、どうしてもCドライブの残量が不足してくることになります。
Windows10リリース間もない頃ではSSDの容量単価が高かったこともあり、128GBのSSDが搭載されていることが多かったものですが、時は流れて現在では128GBのSSDでは容量が不足しがちになります。
今回対処を依頼されたPCもWindows7から無償アップグレードでアップグレードして結構な期間故障もなく使っているPCです。PC自体は目立った故障もなく、内蔵SSDの容量だけが不足している状況。これだけでPC買い換えはもったいない。
要因は<C:\Windows\installer>の肥大化を対処する
最近出会う容量不足が<C:\Windows\installer>の容量が肥大化してCドライブの残量がなくなってしまうという状況。
PCによりけりですが、多いと128GBのうち数十GBを<C:\Windows\installer>が占有しているPCを確認したこともあります。
こういうときは、PatchCleaner(パッチクリーナー)というフリーソフトを使うのが有名のようですが、今回はInstaller Adjustment App(インストーラー調整アプリ)を使わせていただきました。(有用なソフトウェアを公開された作者様に感謝いたします。)
■Installer Adjustment App(インストーラー調整アプリ)
https://nishy-software.com/ja/app-installeradjustapp/
「アプリの使用方法」に記載のあるリンク先のドキュメント<https://nishy-software.com/ja/dev-sw/installer-folder-enlargement-2/>は全て一読しておくことをお勧めします。アプリケーションを通してシステムファイルを操作する性質上、注意して使用しないと不測の事態が起きることもありますし、こういったツールはAの環境で有効でもBの環境では問題が起きることもあります。ちゃんと読む労力が割けないようであれば、システムファイルを操作するソフトはたぶん使わないほうがいいと思います。
また、使用前にOSやドライブ全体のイメージバックアップを取得して、不測の事態(操作ミスや思いがけない動作)に備えるということも重要です。ちゃんとバックアップで備えることができない環境であれば、システムファイルを操作するソフトはたぶん使わない方がいいと思います。
やってみた
動作には対象(容量削減したいPC)へインストールが必要になります。
ダウンロードしたmsiインストーラを実行して、ソフトウェアをインストールします。

インストール画面は割愛します。(画面に沿って進めていくだけです。)

インストール後にデスクトップに作成されるアイコンから起動するのですが、システムファイルを操作するソフトウェアなので管理者権限での起動を推奨されます。
アイコンを右クリックして、

「管理者として実行」を選択してアプリケーションを起動することをお勧めします。
起動すると、

上記画面が表示され、自動的に<C:\Windows\installer>フォルダの解析が始まります。(始まらない場合には手動で「Installerフォルダを解析する」ボタンをクリックして開始させます。)
解析の進捗バーが動作しているうちは操作せずに待ちます。これが完了するとドライブの使用状況が画面に表示されました。

ふむふむ。ドキュメント<https://nishy-software.com/ja/dev-sw/installer-folder-enlargement-2/>に記載のあるどのアプリからも使われていないファイルはほとんど消費量がないのですが、「未使用の更新インストーラ(アンインストールが可能)」の箇所は336ファイルで24GBのディスク容量を使い込んでいます。
あとでファイルの一覧を見ることができますが、話を先取りすると、今回の対象PCではWindows Update(なかでもOffice Updateの更新プログラム)が主要因となって「未使用の更新インストーラ(アンインストールが可能)」の箇所が主な肥大化の要因になっています。
そこで、画面中「未使用の製品の更新をアンインストールする」ボタンをクリックして、肥大化の要因となっている更新プログラム(のうち削除しても安全なものだけ)を削除することが出来ます。
画面中の「未使用の製品の更新をアンインストールする」をクリックすると、

アンインストールの候補となるファイルが一覧で表示されました。
全体を表示すると(見づらいですが)

ファイル名まで確認出来ます。<C:\Windows\installer>に保存されている.mspファイル名はランダムでOSが付与しています。このファイルが何?ということはこのリストで確認できます。
状態の欄が「未使用(置換済)」となっている更新プログラムは、新しい月例更新プログラムで置き換えられており、新しい月例更新プログラムには古い更新プログラムが包括されているので、古い更新プログラムをアンインストールすることが出来る、という原理になっています。※このあたりはWSUSの運用管理やっている人ならなんとなく理解できる部分。
ただし、この欄に置換済のMicrosoft製品の更新プログラム以外の製品名が表示されていた場合、未検証なので注意が必要です。削除しないという選択肢も検討の余地があります。
そういう意味では実際に削除前に、このリストに列挙された削除候補が何かを全て確認しておく方がいいと思います。(たくさんあるので大変は大変なのですが)もし削除されて困るアプリケーションファイルが列挙されているなら除外する必要があります。
こうして、削除して構わない更新プログラムが選択されていることを確認した後、「アンインストールの方法」に記載のある選択肢を選んで、「製品の更新をアンインストールする」ボタンをクリックします。
すると、

画面上には、個別にアンインストールを実行するMSIインストーラ画面が次々と順に処理が進んでいきます。列挙された置換済の更新プログラムがアンインストールされていきます。
全体の進捗は画面中央のバーで確認できるようでした。

ここを確認します。

全体(ここでは682)中いくつが処理されたか(ここでは86)の全体処理が確認出来ます。
全て処理が完了するまで、MSIインストーラ画面が次々と表示されては消える様を確認しつつ、完了を待ちます。
完了すると、完了画面が表示されました。

テストPCでもそうだったのですが、特に失敗した更新に列挙されることはありませんでした。
拡大して全部の列を表示。

問題なく削除されたようです。
メイン画面に戻ると、削除対象にした「未使用の更新インストーラ(アンインストールが可能)」の容量は0バイト,0ファイルとなっていました。

削除ボタンをグレーアウトされています。
Cドライブ容量を確認する
削除処理実施前のCドライブの残量は残り1.44GBでした。

このときのInstallerフォルダは概算35GB占有していました。
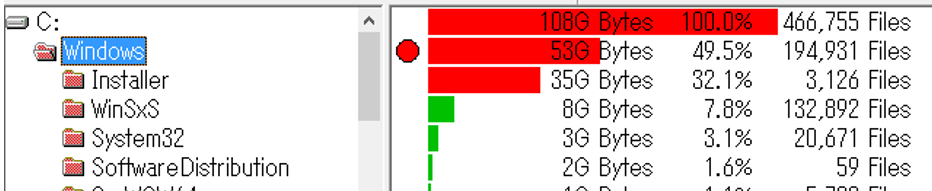
削除処理の実施後には余裕が出来ています。

空き領域が25.5GBになりました。処理時に24GBのInstallerフォルダ解放を実行したので計算が合っています。

このとき調べたフォルダ別の容量でInstallerフォルダの容量は10GBまで低減していました。
Installer Adjustment App(インストーラー調整アプリ)使ってみた感想
思っていたよりも操作は理解しやすく、実際の削除動作もWindows標準のアンインストーラを呼び出して処理を実行しているため、ざっくりファイルを手動削除するよりも安心感があります。
また作者様のドキュメント<https://nishy-software.com/ja/dev-sw/installer-folder-enlargement-2/>にも記載があるのですが、PatchCleaner(パッチクリーナー)より安全な動作(ここでいう安全は必要なファイルまで消してしまわない)を実現してくれるInstaller Adjustment App(インストーラー調整アプリ)はもっと広まってもいいソフトじゃないかと個人的には思いました。
※いや、広まってしまうとよく分からずに使ってしまう人もいるから、あまり良くないのか。