昨日の記事「新しくなった?Lenovo バッテリーゲージを調べてみる」で少々お恥ずかしい所をお見せしたのですが、気を取り直してLenovoバッテリゲージ(以下バッテリゲージと表記)およびLenovo Settingsについて、引き続きご報告です。
注意事項
今回の本記事ではバッテリゲージとLenovo Settingsをセットでインストールしていますが、バッテリゲージは必ず必要なアプリではありません。あくまで必要なのはWindowsユニバーサルアプリである「Lenovo Settings」だけです。
充電閾値設定自体はスタートメニューから「Lenovo Settings」を起動するだけで設定画面を起動できます。バッテリゲージをインストールするかどうかはお好みであり、ご自身の判断に依ります。
また前提パッケージやインストール環境などについての情報も前回記事<新しくなった?Lenovo バッテリーゲージを調べてみる - treedown’s Report>にあります。まずはこちらをご覧になることをお勧めします。
※追記:Lenovo SettingsとThinkPad Settings Dependency - treedown’s Reportにも情報があります。
バッテリゲージとLenovo Settingsをインストール
もしかしたら使うかもしれませんし、バッテリゲージをインストールしておきましょう。ダウンロードしたbg10ww45.exeをダブルクリックして実行です。
図1:インストール直後画面

いつも通り「NEXT >」ボタンをクリックして進めます。次の使用許諾条件についても
「Accept the Agreement」で承認です。
次の画面で一時ファイルを生成する画面になりました。いままでと違うようでユーザプロファイル内にファイルを生成するみたいですね。
図2:パスの指定

「%USERPROFILE%\AppData\Local\Temp\is-9H0GU.tmp」と記述があります。いちおうパスは覚えておくようにします。なんかあった時手動で処理することもありましょうし。
こうして気にならない点は次々進めていくとインストールは完了します。
図3:完了した図
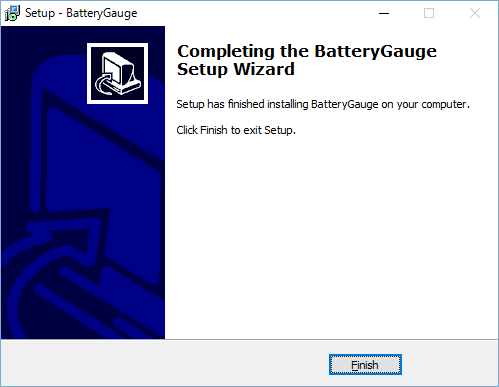
Finishです。
前よりちょっと線が細くなって見た目はましになったような感じはしなくもないです。でもとなりの省電力マネージャーの表示よりもドットが荒い&見た目がいま一つに見えるのは私の美的センスがずれているせいなんでしょうか?
図4:インストール完了直後に常駐

ちょっとクリックしてみましょう。
図5:バッテリゲージの画面

この画面の「Lenovo Settingsに移動します」てとこで設定をする想定のアプリってことですね。
早速クリックしてアプリストアにジャンプします。
図6:AppStoreへGO

アプリストアでLenovo Settingsをインストールします。
図7:Lenovo Settings画面

画面の「無料」と記載されたボタンをクリックすればインストールまでは自動的に完了します
図8:インストール中
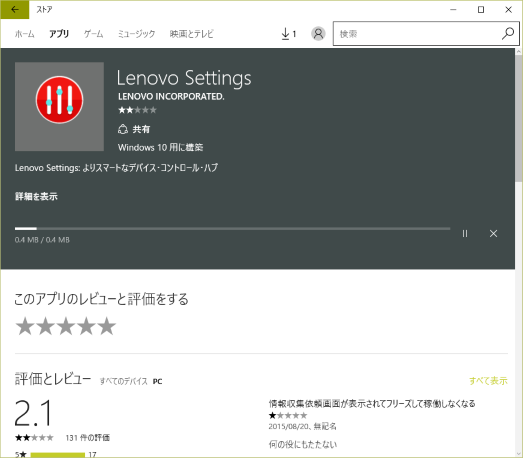
待ちます。
図9:インストール完了
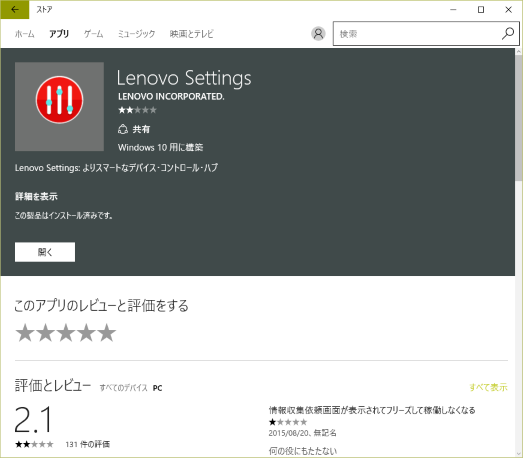
完了しました。画面に「この製品はインストール済みです。」と記載が出ていますので完了したようです。
さっそくLenovo Settings起動
起動後にはポリシー同意やタスクバーのLenovoバッテリゲージの使用について要求されます。ここはご自身でご判断ください。
Lenovo Settingsが起動したら、目的の電力設定画面に移動します。
図10:Lenovo Settingsトップページ(下部)
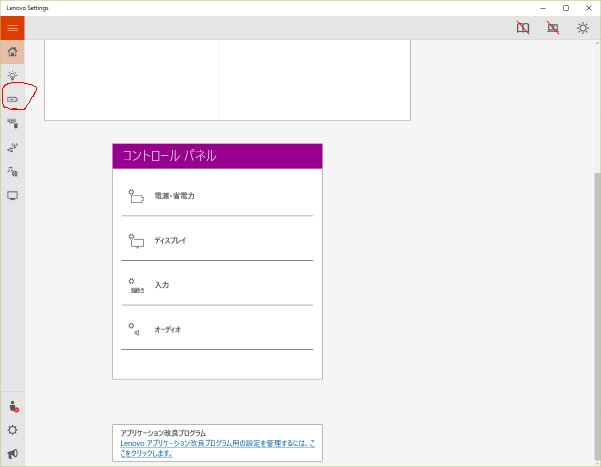
見ずらいですが「電源・省電力」と記載がある箇所はWindows標準の電力設定へのリンクで目的のものではありません。画面左側のアイコンバーから電池アイコン(赤丸の)をクリックして選択します。
図11:電源状況の表示画面

この画面から設定をするようです。電源状況でバッテリ情報が見れるのですが、これは省電力マネージャーでも閲覧可能ですんでそれほど目新しいことはありません。画面をスクロールします。
図12:「バッテリ充電のしきい値」画面
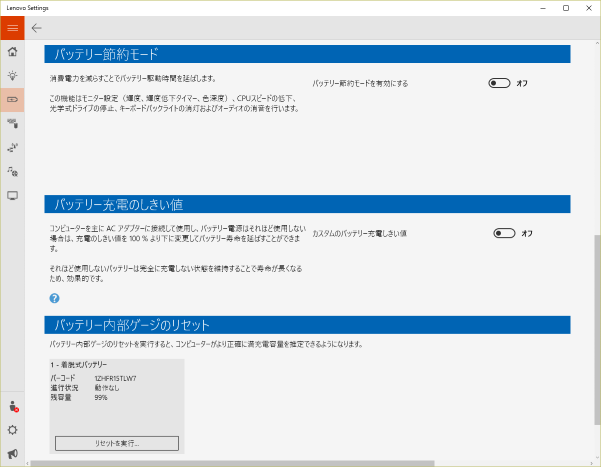
この設定が目的の設定です。さっそく項目をデフォルト・オフとなっているところを「オン」に変更しましょう。クリッククリック。
図13:注意書き?
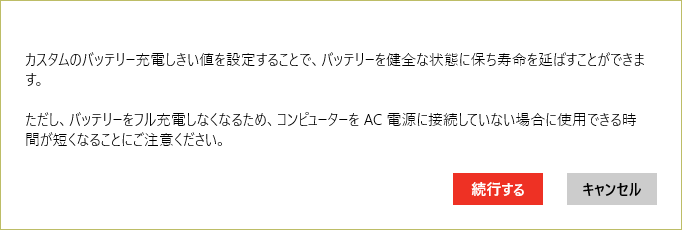
いつもの警告が出ますが、気にせず「続行する」をクリッククリック。
図14:設定中
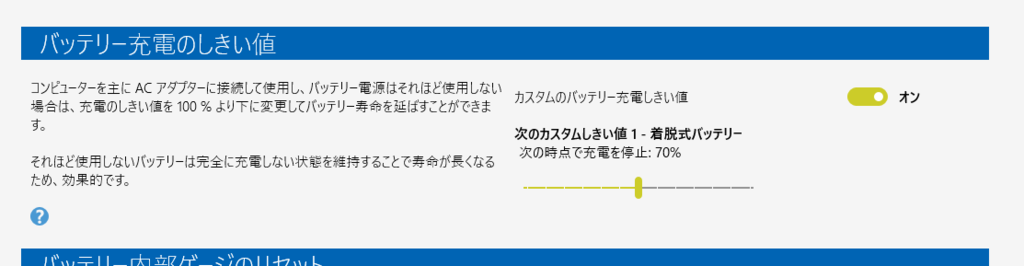
「次の時点で充電を停止」という設定値を下部のスライドバーを操作してご自身のご希望の充電率にあわせて設定します。5%区切りで数値を指定することができるようです。
注意書き(画面の左下「?」ボタン)に以下のような説明があります。
「バッテリーが充電停止しきい値を超えて充電された場合、ACアダプターを取り外してバッテリーを充電停止閾値以下まで放電させる必要があります。
充電停止しきい値より約6%下まで落ちると、バッテリーは充電を開始します。
この機能が有効の場合、バッテリーの状態が正しく報告されるように定期的にバッテリー・ゲージのリセットを実行することをお勧めします。」
つまり、昔流行ったように充電開始を45%以下にして、充電完了(満充電値)を80%にする、といった幅を持たせた設定にはできないようです。とはいえ、目的のほとんどは
「バッテリが常に100%(ないしそれに近い満充電状態)でPCが稼働しないようにする。」
と言う目的の方ほとんどと思いますので、充電制御や充電閾値設定と言う目的は達成できそうに見受けられます。
Lenovo Settingsで充電閾値を設定した後で、省電力マネージャーを確認してみると、
省電力マネージャーでのバッテリ閾値の設定も自動的に更新されていました。
図15:省電力マネージャーの設定値
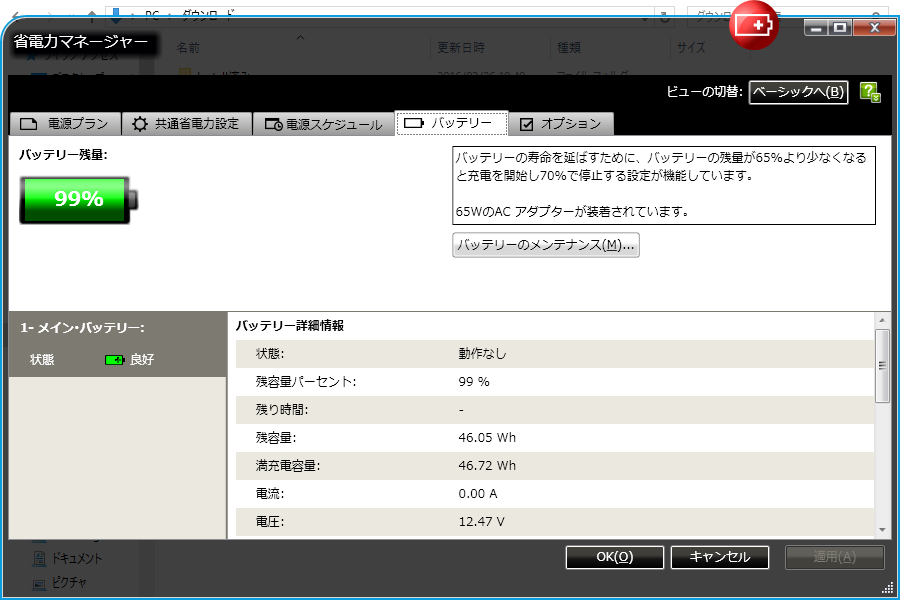
どうやらLenovo Settingsで設定しても省電力マネージャーで設定しても、充電閾値設定自体はバッテリに保管される値を読み取るという動作をするがために、設定値がどちらにも反映されるように見えます。
※と、いうことは、省電力マネージャーで充電閾値が初期化される症状が出る状態なのでLenovo Settingsで設定した値も元に戻ってしまう?と言う可能性もありそうですね。
省電力マネージャーをアンインストールするかどうかは、今後の動作を見極めて判断しようと思います。しばらく両方使ってみることにします。
現在一旦放電して充電%を下げておきます。
結論
Lenovo Settingsは少しづつですが、良化していました。
ただし冒頭にも記載していますが、あくまで充電閾値設定に必要なのはLenovo Settingsですから、この記事のようにLenovoバッテリゲージをインストールする必要はない、ということになります。Lenovo Settingsで設定した内容が省電力マネージャー画面でも同一の設定値として表記されるのがその理由です。
スタートメニューからLenovo Settingsを起動するか、バッテリゲージアイコンをクリックしてLenovo Settingsを起動するか、という違いぐらいにしかならないものをわざわざインストールするかどうか、と言うのはあくまでもご利用になるご自身の判断であることは間違いありません。