Visual Studio製品がインストールされたAMIを利用して、AWS上にVisual Studio開発環境を立ち上げてみました。
- はじめに
- 今回作成した構成
- 事前準備
- AWS Marketplaceにてソフトウェアのサブスクライブ
- AWS License ManagerでActive DirectoryとLicenseを紐づける
- AWS Marketplace の AMI からEC2を起動
- License ManagerでEC2、Active Directoryユーザー、Licenseを紐づける
- おまけ:OS、Visual Studioの日本語化
- おわりに
はじめに
CR課の喜多です。
今回はVisual Studio製品がインストールされたAMIを利用してみました。
このAMI自体は2年前から利用可能なのですが、SPLAの利用制限が近づいておりますので、改めて記事にまとめておきます。
SPLAの利用制限についてはこちらの記事をご覧ください。
また、Micorsoft Office製品がインストールされたAMIの利用についてはこちらの記事をご覧ください。
今回作成した構成

事前準備
IAMインスタンスプロファイルの準備
以下の許可ポリシーがアタッチされたIAMインスタンスプロファイルを準備ください。
- AmazonSSMManagedInstanceCore
- AWSMarketplaceMeteringFullAccess
IAMロールから作成する際は、ユースケースに「EC2」を選択してください。
VPCなどの準備
EC2を立ち上げるためのVPC、サブネット、Internet Gateway、NAT Gatewayなどを準備ください。
新規で作成する場合は「VPCを作成」から「VPCなど」を選ぶと簡単ですね。
なお、Systems Managerと接続する必要がありますが、今回はVPC Endpointを作成して接続しております。
AWS Managed Microsoft ADの準備
AWS Managed Microsoft ADが必要です(オンプレミスのActive DirectoryをAD Connectorで取得するような構成はAWS上でライセンス管理ができないため使えません)。
事前にAWS Managed Microsoft AD(Standard Edition、Enterprise Editionどちらでも問題ありません)の準備と、Visual Studio製品を利用するActive Directoryユーザーを準備してください。
AWS Marketplaceにてソフトウェアのサブスクライブ
こちらの購入者ガイド(Getting started as a buyer using AWS Marketplace - AWS Marketplace)を参考に、AWSアカウントにサインインした状態で、AWS Marketplaceの以下の2製品をサブスクライブします。
- Visual Studio Professional 2022: AWS Marketplace
もしくは - Visual Studio Enterprise 2022: AWS Marketplace
- Win Remote Desktop Services SAL: AWS Marketplace
Visual Studio は利用要件に応じてProfessionalとEnterpriseを選択ください。
(Visual Studio 製品の比較 | Visual Studio)
また、Win Remote Desktop Services SALはどちらのエディションでも必要です。
今回はVisual Studio Professional 2022を利用しました。Visual Studio Enterprise 2022を利用する場合はEnterpriseの方をサブスクライブしてください。
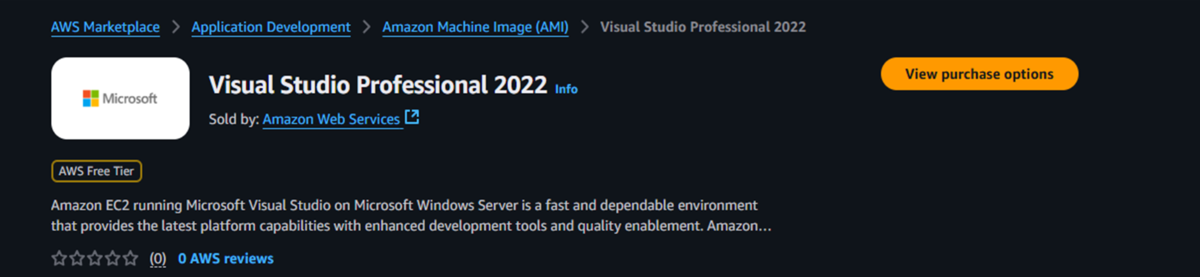
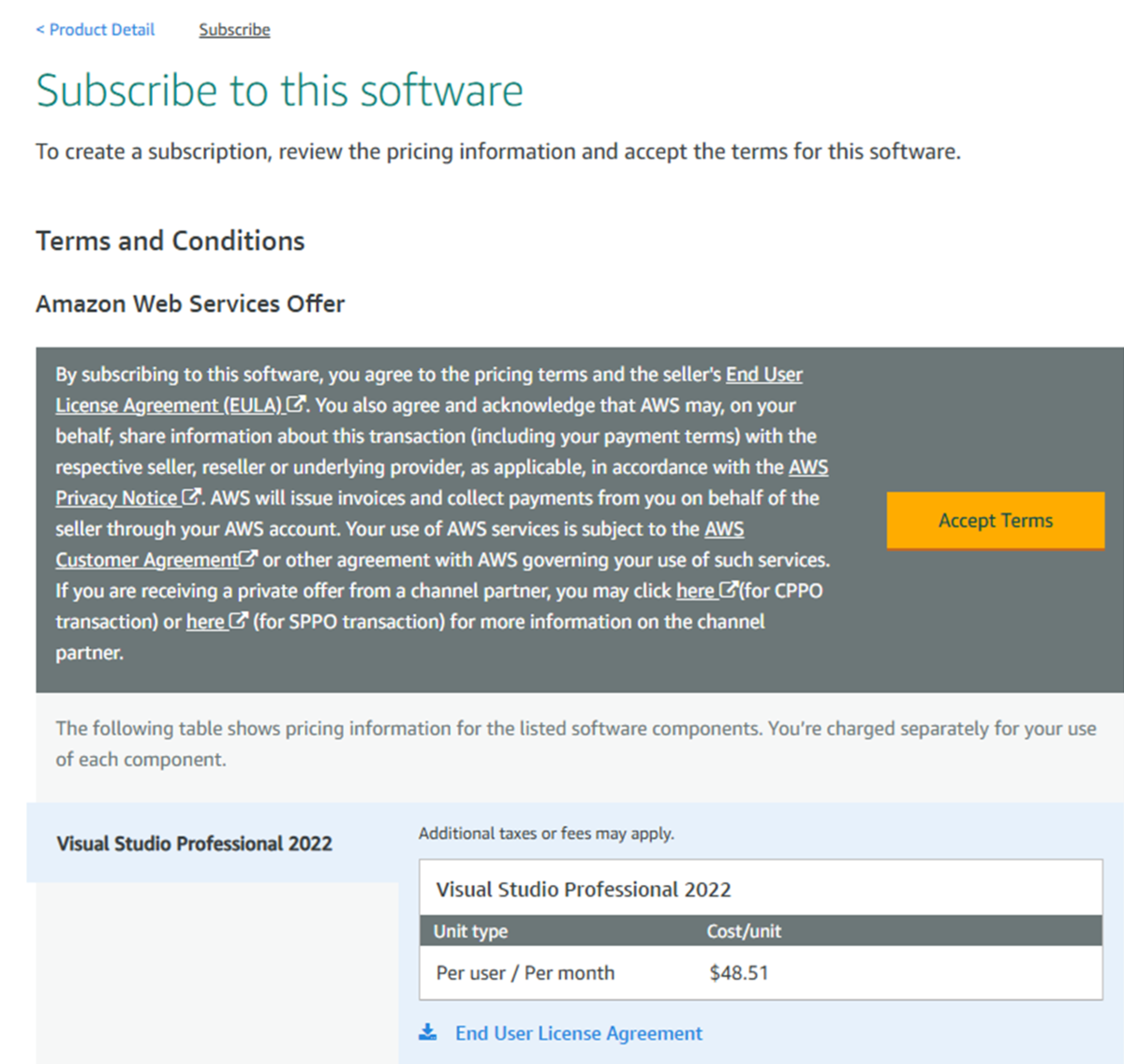
2製品をサブスクライブするとAWS License Managerの製品ステータスがアクティブになります。

AWS License ManagerでActive DirectoryとLicenseを紐づける
AWS License Managerで事前に準備したAWS Managed Microsoft ADを紐づけます。
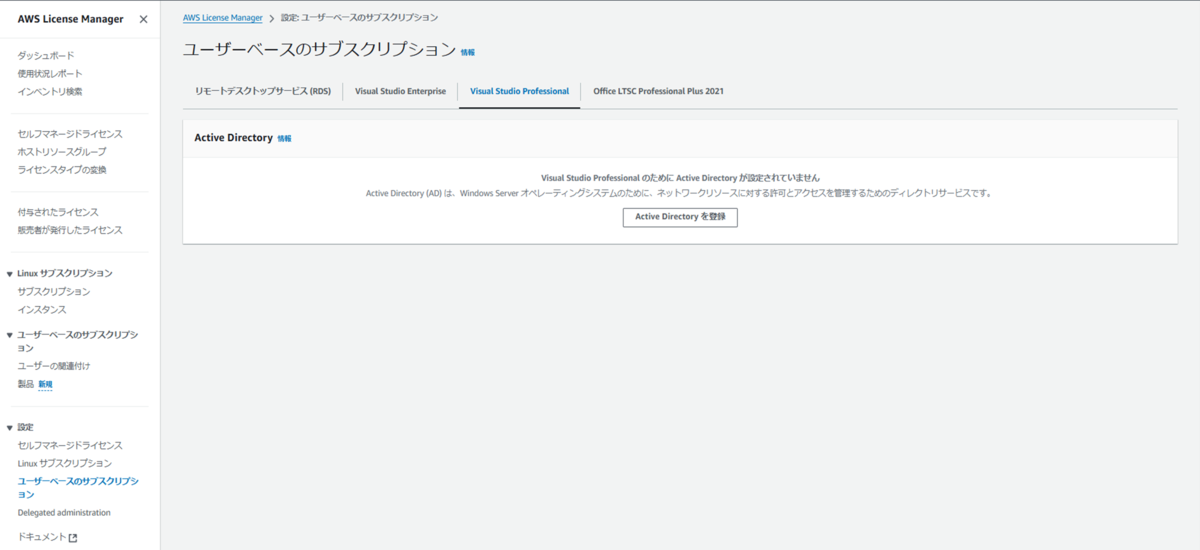
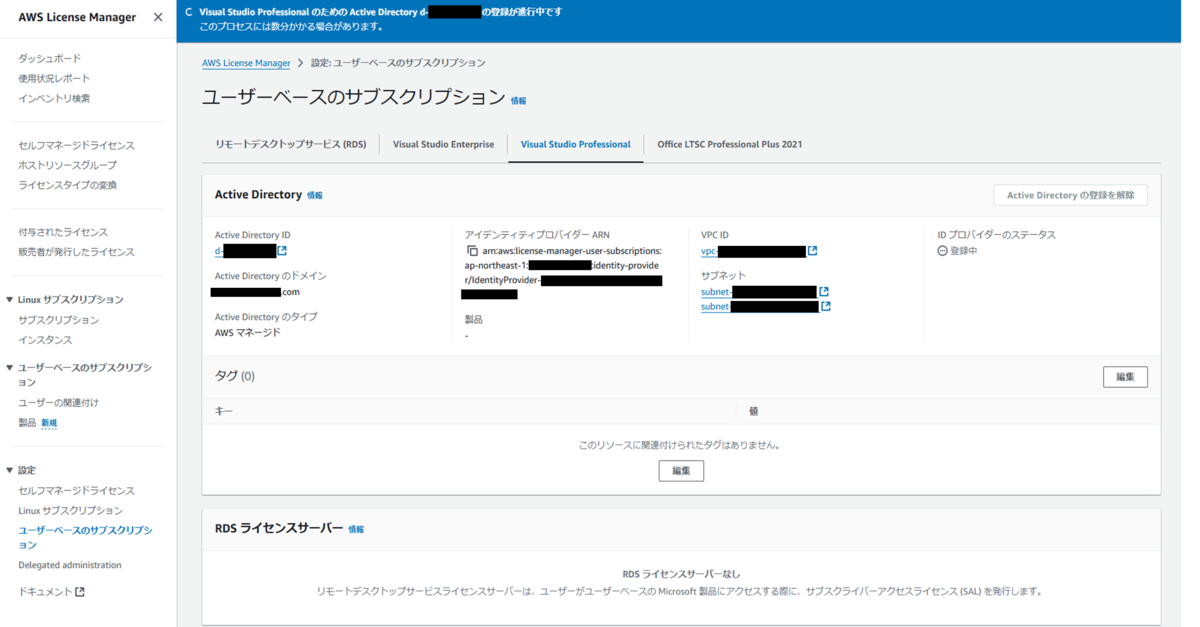
AWS Marketplace の AMI からEC2を起動
AWS MarketplaceにてVisual Studio製品がインストールされたAMIからEC2を起動します。
Visual Studio Professional 2022: AWS Marketplaceを再び表示します。
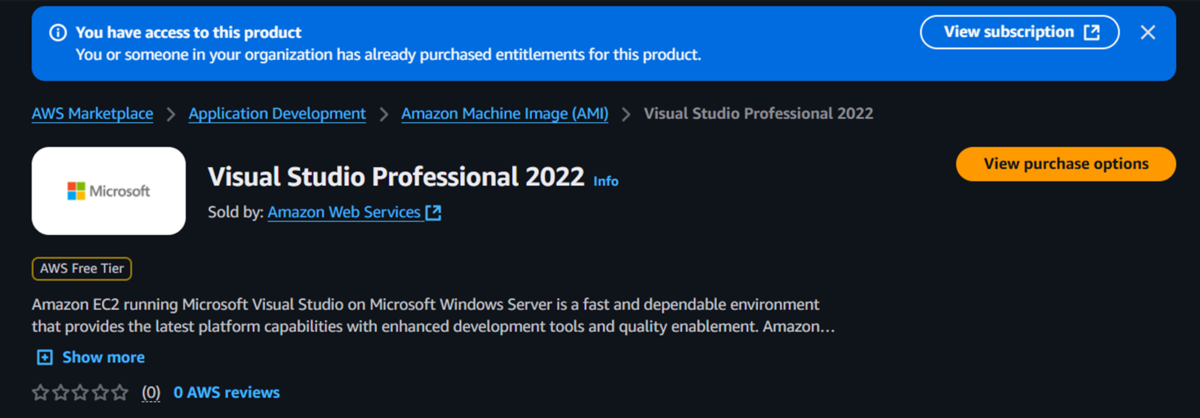
View purchase optionをクリックすると、購読した日などの詳細が表示されています。Continue to Configurationをクリックしてください。
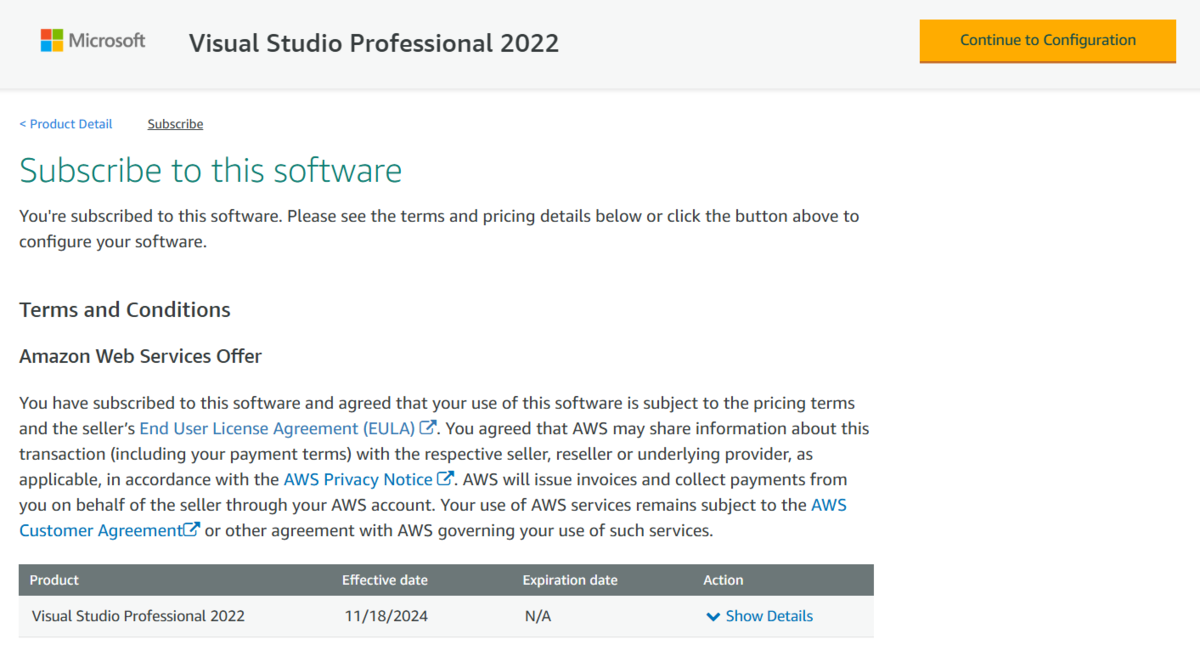
ソフトウェアバージョン(Visual Studio製品の場合、利用するOS)と利用するリージョンを選択します。
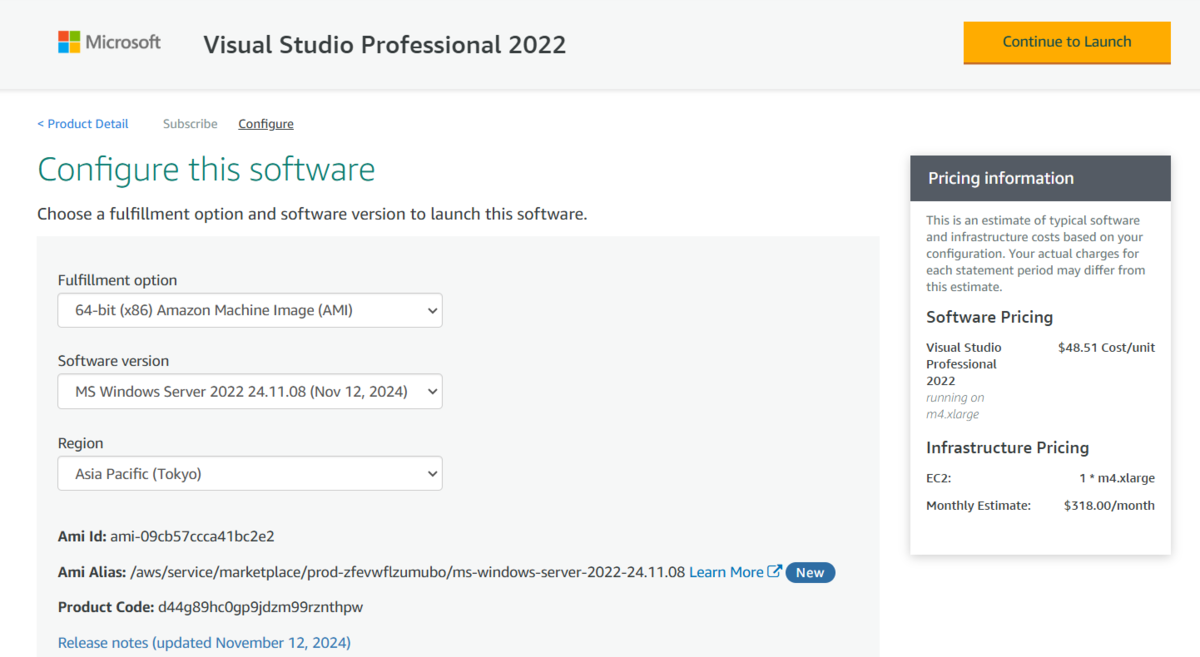
Choose ActionからLaunch through EC2を選択します。
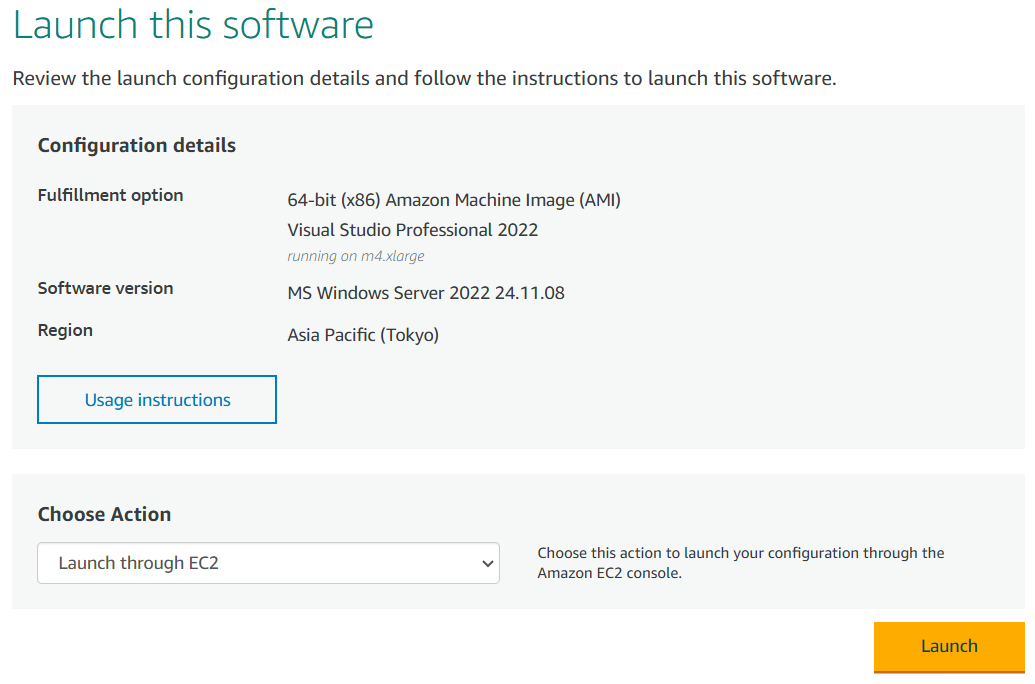
AWSマネジメントコンソールのEC2 > Launch an instanceに画面遷移しますので、事前に準備したVPC、IAMインスタンスプロファイル等を選択し、インスタンスを起動してください。
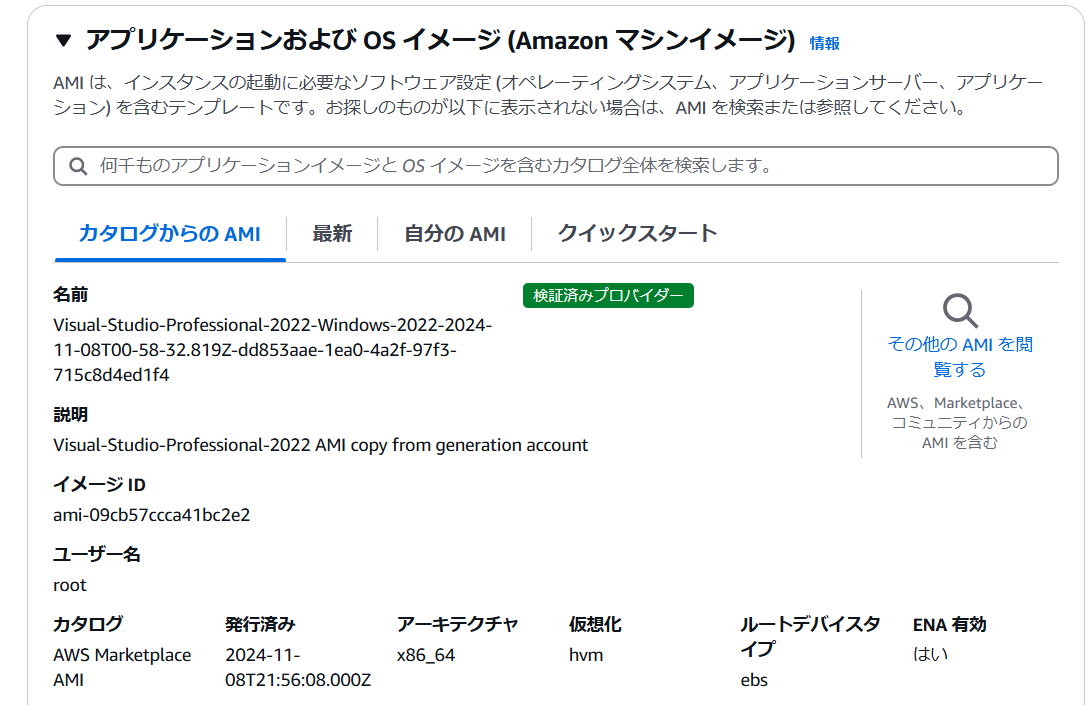
なお、この状態で立ち上げたEC2インスタンスにRDPしてもログインすることはできません。

Active DirectoryのユーザーにVisual Studio Professionalのライセンスを付与し、そのユーザーでEC2にRDPすることによりEC2が利用できます。
次の手順にてライセンスのユーザーへの付与を行います。
License ManagerでEC2、Active Directoryユーザー、Licenseを紐づける
License Managerにてライセンスの付与を行いましょう。ユーザーベースのサブスクリプション: ユーザーの関連付けから、関連付けるユーザーを入力します。
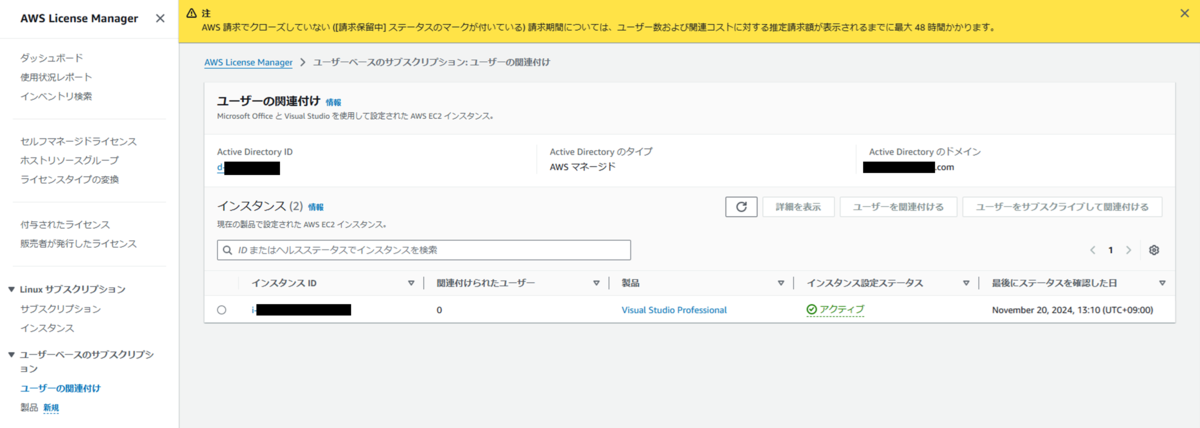


これで完了です。License Managerダッシュボードにてサブスクライブされたユーザーが増えているのが確認できます。
(Remote Desktop Services SALは自動的に紐づけされます。)

紐づけたユーザーで先ほどのインスタンスにRDPしてみましょう。スタートメニューからVisual Studio 2022を起動できます。


おまけ:OS、Visual Studioの日本語化
英語で良ければ上記で完了です。必要に応じて日本語化を行います。
詳細は割愛しますが、以下を実施してください。
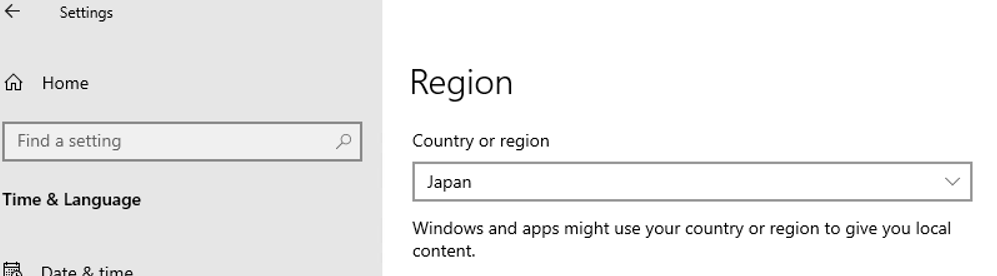
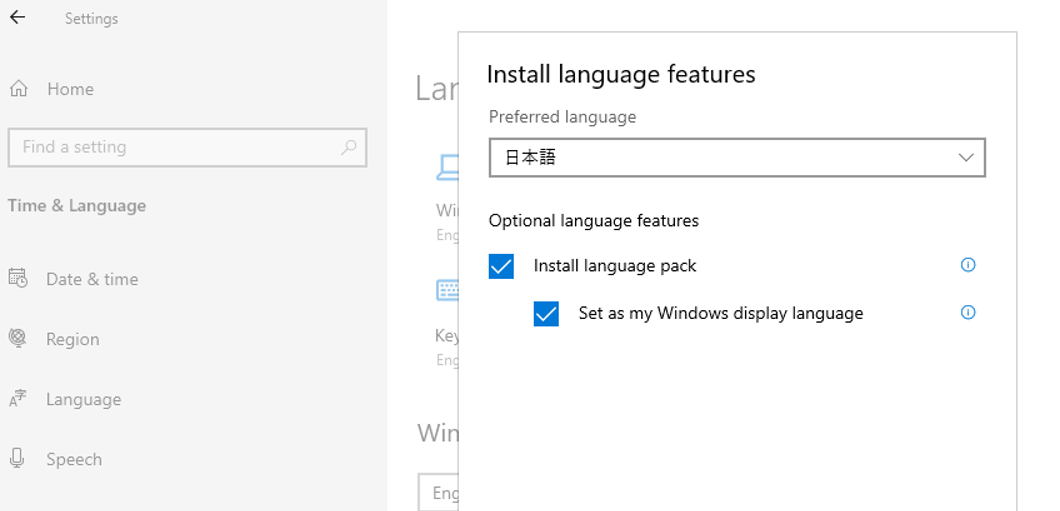
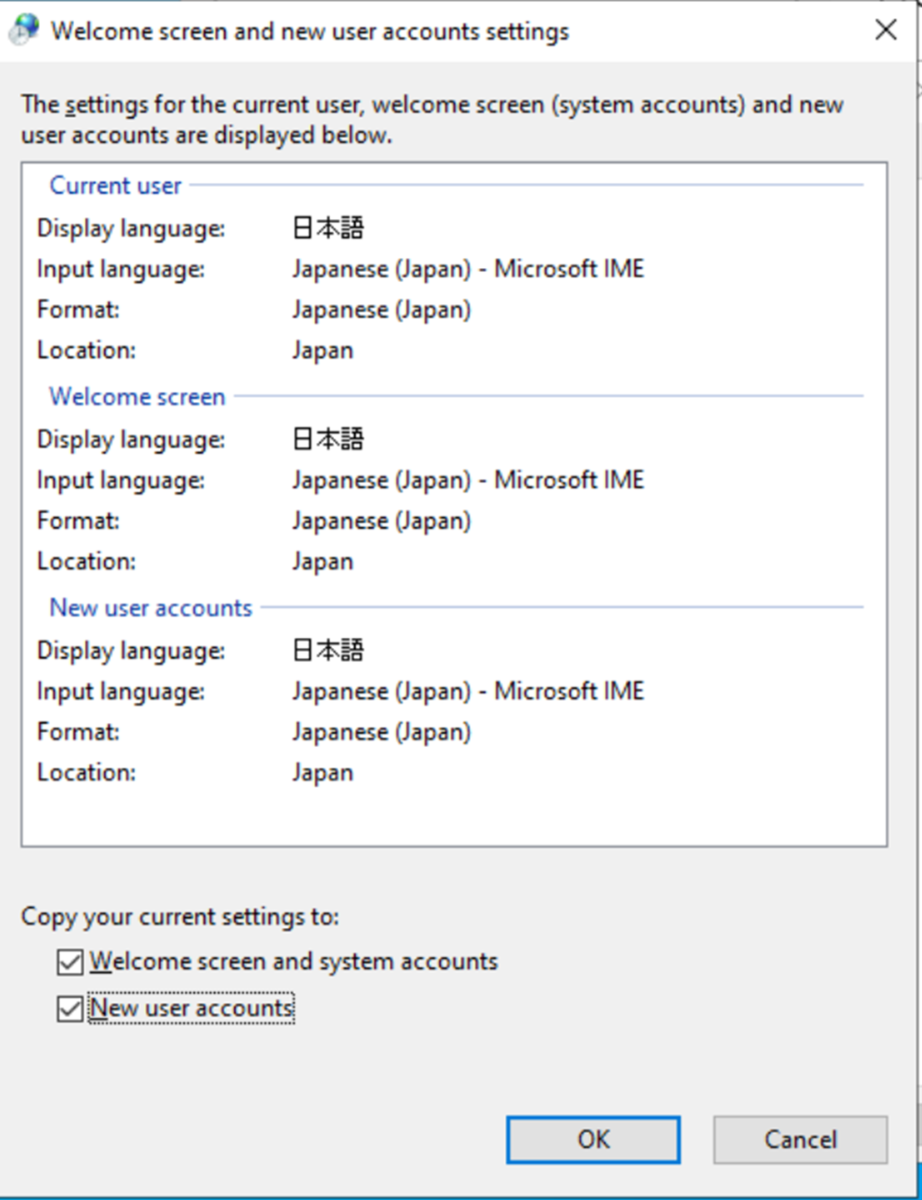
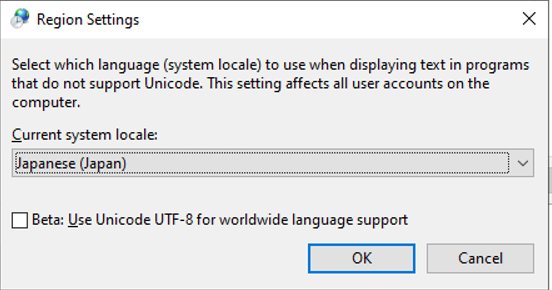
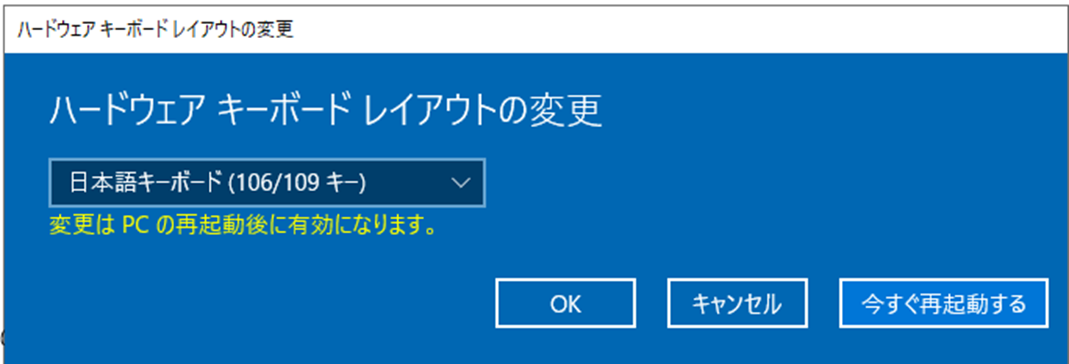
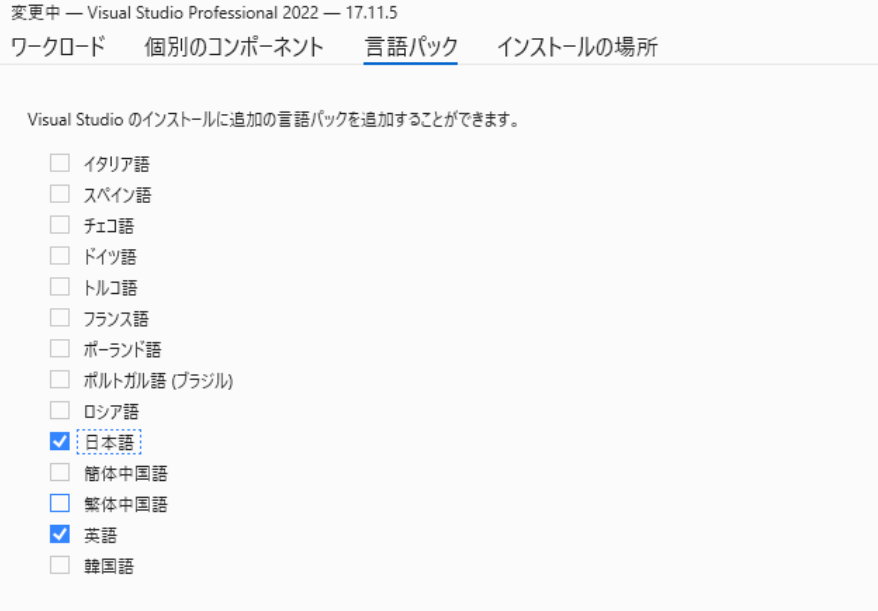
インスタンスの時間設定をJSTに変更
(リンク先の記事に記載の通り、ほかのサービスとの兼ね合いを考えるとUTCがベストプラクティスとなりますので、システム要件に応じて実施検討してください。)
おわりに
Visual Studio製品がインストールされたEC2を立ち上げてみました。
License Managerでのライセンス管理を行うことから、AWS Managed Microsoft ADユーザーのみ利用可能であるため、準備や構築手順が多い印象です。
ただ、一度立ち上げてしまえば、License Managerでライセンスが一元管理できるので、ライセンス管理面でのメリットは出てくるのではないかと思います。
本記事がどなたかのお役に立てば幸いです。

