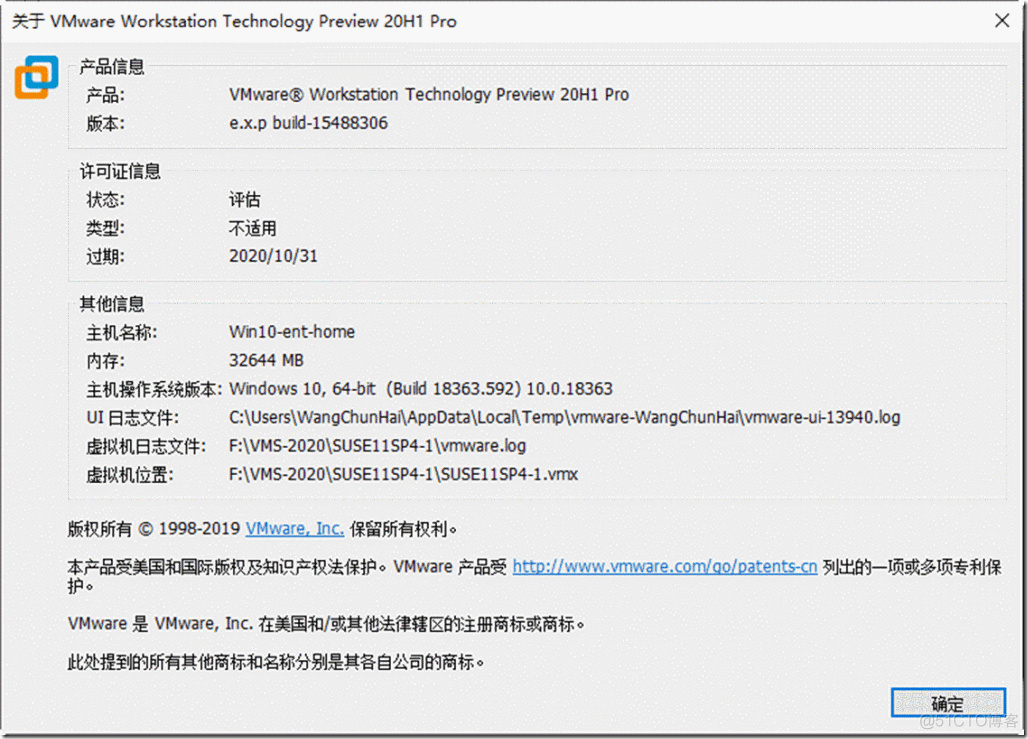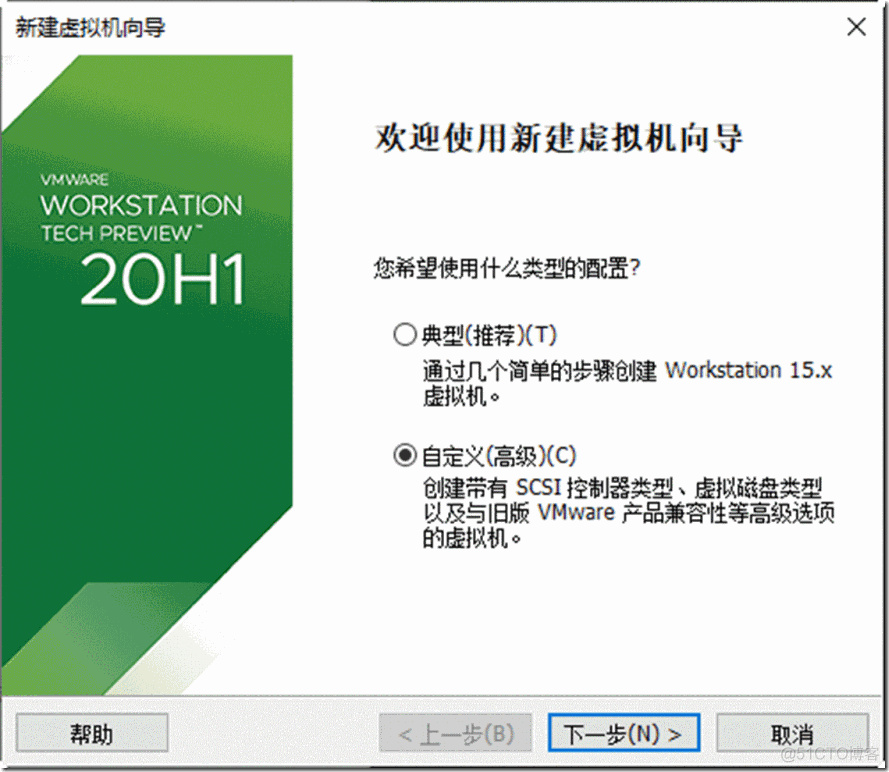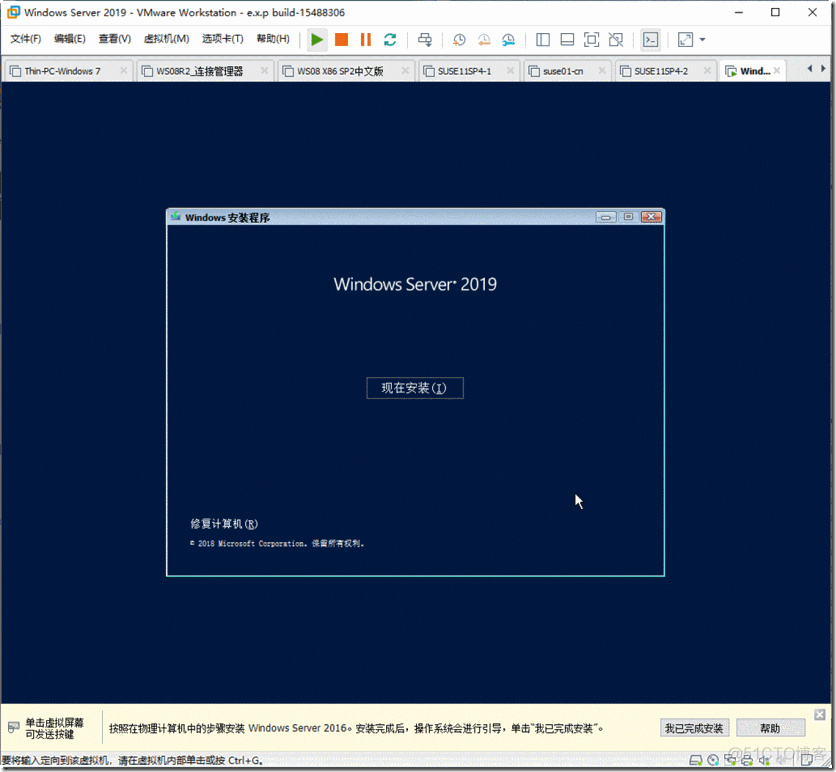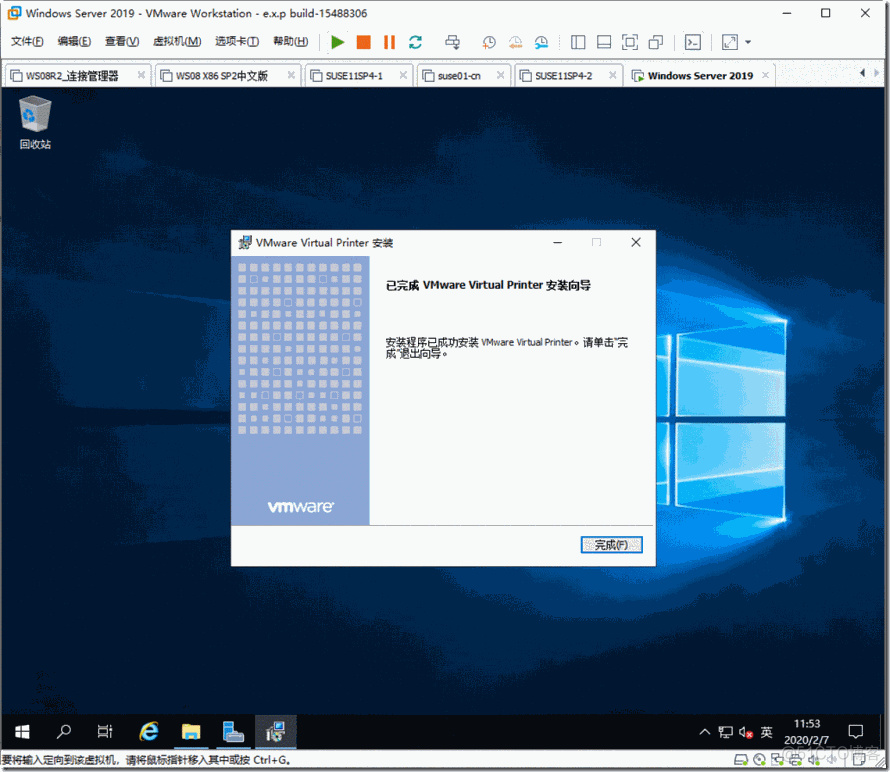VMware Workstation Tech Preview 20H1已经发布,新功能如下:
What's New -- Windows Hypervisor Platform Support
With VMware Workstation Pro Tech Preview 20H1, you are now able to run virtual machines on Windows 10 when Hyper-V or host Virtualization Based Security is enabled on your PC.
Users can now run Device Guard, Credential Guard and WSL services at the same time as VMware Workstation.
By building into Workstation the ability to use Windows Hypervisor Platform API, Hyper-V features and VMware Workstation virtual machines will be able to co-exist at the same time on the same host, out of the box.
简单来说,通过在VMware Workstation中集成的Windows Hypervisor Platform API,Microsoft的Hyper-V功能与VMware Workstation虚拟机可以在同一台主机上共存。但这一功能对于我们许多人来说,用处并不大。
我写这篇文章只是想告诉大家,VMware Workstation的下一个版本将要出现。而VMware vSphere 7.0,应该也会发布。但vSphere 7的信息,在VMware Workstation Tech Preview 20H1并没有看到。现在VMware Workstation Tech Preview 20H1的功能和使用,与上一个版本VMware Workstation 15.5,基本上没有什么变动。
1 下载软件
VMware Workstation Tech Preview 20H1下载地址:
http://download3.vmware.com/software/wkst/file/VMware-workstation-full-e.x.p-15488306.exe
在https://communities.vmware.com/community/vmtn/beta/workstation-pro可以看到产品的介绍,如图1所示。
图1 产品介绍
2 安装软件
VMware Workstation Tech Preview 20H1安装比较简单,如果你安装过最近的VMware Workstation的几个版本就会发现,和VMware Workstation 14开始以来的界面非常一样。我当前的主机操作系统是Windows 10 1909版本,安装了VMware Workstation 15.5.1(如图2所示)。
图2 当前VMware Workstation版本
运行VMware Workstation Tech Preview 20H1安装程序,可以升级当前版本。主要步骤如下。
运行安装程序,然后选择默认值安装,如图3~图10所示。
图3 运行安装程序
图4 接受许可协议
图5 安装增强型键盘驱动程序
图6 用户体验设置
图7 快捷方式
图9 正在安装VMware Workstation
图10 安装完成
因为现在是Beta版,不需要输入序列号就行。
3 界面
安装完成后,运行VMware Workstation Tech Preview 20H1,原来的虚拟机都在,界面和上一个版本VMware Workstation 15相比基本上没什么变化,如图11所示。
图11 VMware Workstation界面
查看当前VMware Workstation的版本版本,如图12所示。
图12 产品信息
界面VMware Workstation的菜单项,没有看到新增加功能,如图13~图所示。
图13 菜单
在“文件”菜单中的“扫描虚拟机”是VMware Workstation 14.0版本增加的功能,如图14所示。
图14 VMware Workstation 14的“扫描虚拟机”功能
连接服务器、虚拟化物理机这些功能,我印象中好像是VMware Workstation 6.5就有的功能。我刚才找了一下截图,在VMware Workstation 9中就有这些功能了,如图15所示。
图15 VMware Workstation 9界面
在虚拟机兼容性中,和VMware Workstation 15.5.x的版本相同,没有增加新的硬件兼容性。如图16所示。
图16 虚拟机硬件兼容性
其他界面也与VMware Workstation 15.5.1相同,如图17所示。
图17 内存
4 创建虚拟机
在VMware Workstation中创建虚拟机、在虚拟机中安装操作系统,也与以前版本相同。下面简单介绍。
(1)新建虚拟机。
图18 新建虚拟机
(2)硬件兼容性选择VMware Workstation 15.X。
图19 硬件兼容性
(3)操作系统选择Windows Server 2016。
图20 客户机操作系统选择 Windows Server 2016
(4)命名虚拟机为Windows Server 2019。
图21 命名虚拟机
(5)固件类型选择UEFI。
图22 固件类型
(6)其他选择默认值。
(7)为虚拟机加载Windows Server 2019的ISO安装镜像,启动虚拟机,安装Windows Server 2019操作系统,如图23所示。
图23 安装Windows Server 2019
(8)安装数据中心版。
图24 安装Windows Server 2019数据中心版
(9)安装操作系统后,安装VMware Tools,如图25所示。
图25 安装VMware Tools