excel中有筛选和高级筛选,两者的区别在于只能在表范围内进行筛选,只能设置两个条件;高级筛选可以在表范围内进行筛选,并将筛选结果复制到另一个范围或另一个工作表中,它可以将三个或多个条件组合在一起,也可以删除复制品。
Excel高级筛选器可以直接将条件写入单元格,也可以将条件与公式组合。其条件可以是文本(如字符或短语)、表达式(如不等于空可表示为<>、等于空可表示为=)、公式(如使用与函数或星号组合的条件公式)。在条件中,可以使用通配符问号(?)或星号(*);问号表示任何字符,星号表示任何一个或多个字符。
一、 如何在excel中使用高级筛选,显示原始范围内的筛选结果
(一) 标准筛选器
1、准备标准。有一个职员表,如果要过滤“财务部门”的所有职员;选择E1单元格,输入“部门”,双击E2,输入或复制“财务”到E2,则条件准备就绪。
2、高级筛选器设置。点击第二列的B列,选择第二列,选择“数据”页签,点击“排序过滤”中的“高级”,打开“高级过滤”对话框,保留默认选项“过滤列表,就位”作为“操作”,B列中刚刚选中的单元格(即$B$1:$B$9)自动填入“列表范围”,点击“条件范围”右侧的文本框,选择E1:E2,文本框中自动填入$E$1:$E$2,点击“确定”或按回车键,过滤出“财务”的所有职员,流程步骤如图1所示:

图1
提示:条件的字段名必须与筛选列的字段名完全相同(筛选列中的字段名有换行符,还需要条件的字段名)。否则,将提示提取范围中的字段名丢失或无效,并且无法筛选。例如,标准的“部门”与B列的字段名“部门”完全相同。
(二) 双条件筛选(excel高级筛选的快捷键)
1、准备标准。如果你想过滤所有在“高等数学”和“英语”中成绩都在680分以上的学生,这里有一份学生成绩单。在E1和F1中分别输入“高等数学和英语”,然后将>=680复制到E2和F2,条件准备就绪。
2、高级筛选设置。单击B列并按住左键,将其拖动到C列,选择B列和C列,按住Alt键,按A和Q一次,打开“高级筛选”对话框,单击“条件范围”右侧的文本框将光标定位在内部,选择E1:F2,另一个保留默认值,并按回车键筛选出所有符合这两个标准的学生。操作步骤如图2所示:
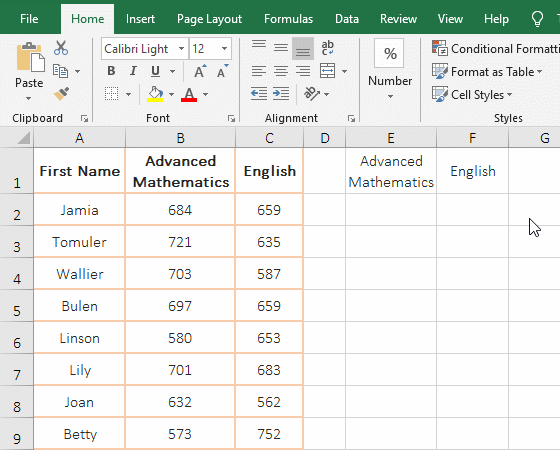
图2
3、如果要筛选满足三个或更多条件,请准备这些条件,然后将它们选择到条件范围。
二、 将筛选结果复制到其他位置,如何在excel中使用高级筛选
(一) 将筛选结果复制到同一工作表
1、准备条件。假设您要过滤所有分类为“女装”且“价格”大于等于10的衣服。在F1和G1中输入“分类和价格($)”,在F2中输入“女装”(或=“=女装”),并将>=10复制到G2,则条件准备就绪。
2、高级筛选设置。点击第一列选中,同时按住左键,拖动到表格的最后一列选中表格,按住Alt键,按A键一次,按Q键一次,打开“高级筛选”对话框,“列表范围”被选中的表格范围自动填充,点击“复制到其他位置”选中,单击“条件范围”右侧的文本框,将光标放在此处,选择条件范围F1:G2,文本框中自动填充$F$1:$G$2,将光标放在“复制到”右侧的文本框中,单击单元格I1,文本框中自动填充$I$1,选择“Unique records olny”排除重复数据,点击“OK”,过滤出一件符合条件的服装;流程步骤如图3所示:
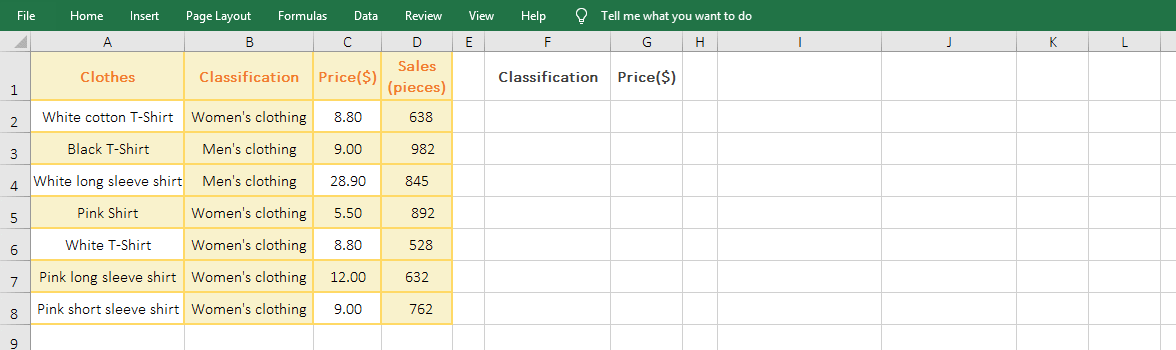
图3
提示:字段名“Price($)”,如果“Price”和“($)”之间有换行符,则条件名(如K1中的)也有换行符,否则将提示提取范围中的字段名丢失或无效的错误。
(二) 将筛选结果复制到另一个工作表(高级筛选excel多条件)
1、准备标准。如果你想过滤名称以“白色”、“价格”小于10美元和“销售额”大于或等于600的衣服到另一张桌子上。F1、G1、H1分别输入“衣服名称、价格($)、销售额(件)”,F2输入“白色*”,G2输入<10,copy>=600到H2,条件准备就绪。*在“white*”中是通配符,表示任何一个或多个字符,“white*”表示以“white”开头,“white”后面可以有任何一个或多个字符。
2、高级筛选设置。
A、 单击“筛选结果”选项卡切换到工作表,单击单元格A1,按住Alt键,选择“数据”选项卡,单击“高级”打开“高级筛选”对话框。
B、 选择“复制到其他位置”,单击“列表范围”右侧的文本框,将光标放在此处,单击“服装销售”选项卡切换到工作表,选择A列到D列,然后选择“服装销售”!$A:$D”自动输入“列表范围”文本框;
C、 然后将光标放在“条件范围”右侧,Excel自动切换回“筛选结果”工作表,再次单击“服装销售”选项卡切换工作表,选择F1:G2,然后选择“服装销售”!$F$1:$G$2”自动填入“标准范围”右侧;
D、 将光标放在“复制到”右侧,单击单元格A1和“筛选结果”!“复制到”右侧会自动填写$A$1,勾选“仅唯一记录”,点击“确定”,过滤出符合三个条件的两件衣服,流程步骤如图4所示:
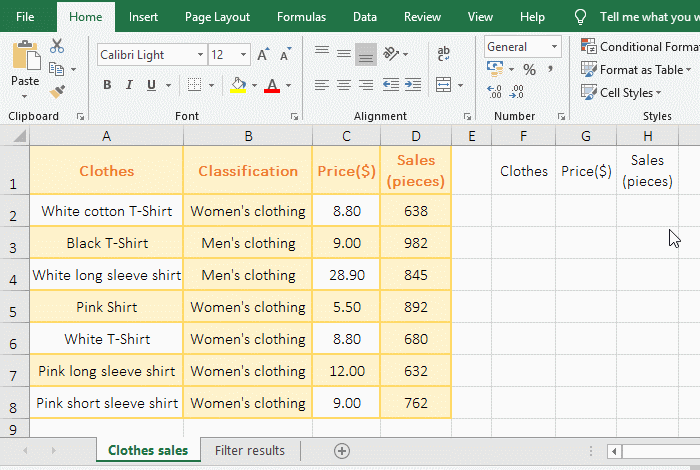
图4
三、 如何在excel中修改和删除过滤器
(一) 如何在excel中修改过滤器
1、如果要将这两个条件更改为条件。按住Alt键,按A键和Q键一次,打开“高级筛选”对话框,选择“复制到其他位置”,单击“条件范围”右侧文本框中的文本结尾,然后选择G1:G2,引用条件更改为$G$1:$G$2,选中“仅限唯一记录”,点击“确定”按钮,过滤所有“价格”大于等于10美元的衣服,操作步骤如图5所示:
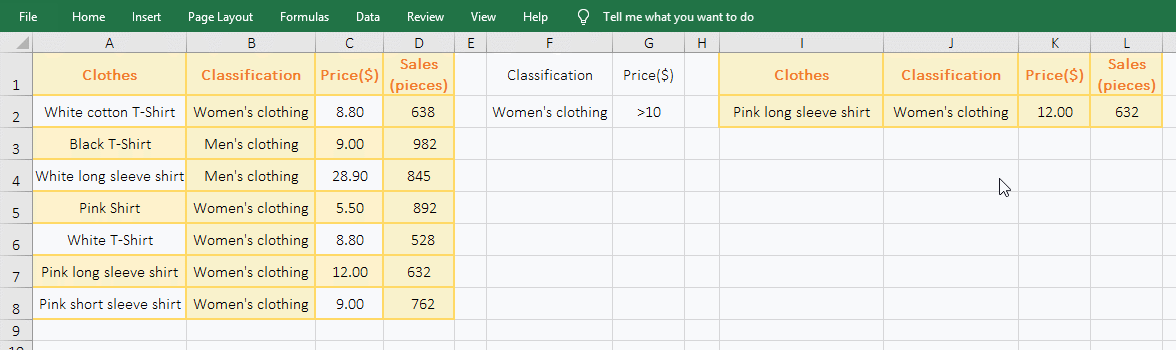
图5
2、在修改参考范围时,务必将光标定位在现有参考范围的末尾(如在演示中,将光标定位在“标准范围”文本框中的文本末尾),否则新选择的参考范围将被插入到原始参考范围的中间,参考范围被弄乱。此外,如果以前选择了“复制到其他位置”和“仅限唯一记录”,则需要再次执行此操作。
(二) 如何删除excel中的过滤器
选择“数据”页签,点击“清除”(或分别按Alt、A、C键),过滤器被清除,处理步骤如图6所示:
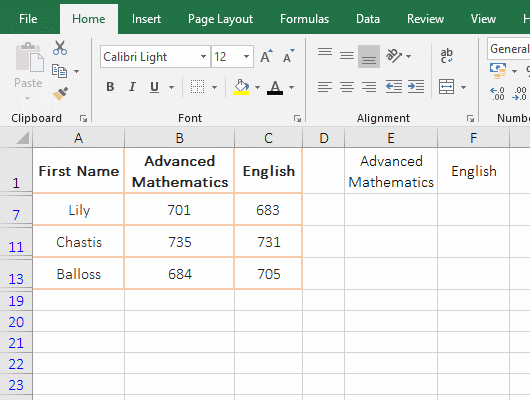
图6
四、 Excel高级筛选器扩展应用程序
(一) 不等于空,等于空,日期作为条件(Excel高级筛选日期范围)
1、准备标准。如果要筛选“订单数量”不为空且日期大于或等于2019-9-1,则筛选“订单数量”为空且日期大于或等于2019-9-1。在F1和G1中分别输入“订单(件)和日期”,在F2中输入<>并选择G2,然后将条件>=2019-9-1复制到G2,第一个条件准备就绪。<>表示不等于空,=表示等于空。
2、高级筛选设置
A、 单击A列选择第一列,按住Shift键,然后单击D列选择表。分别按住Alt键和A、Q键打开“高级筛选”对话框,选择“复制到其他位置”,单击“条件范围”右侧的文本框将光标定位在此处,选择F1:G2,将光标定位到“复制到”文本框,单击I1(表示筛选结果复制到I1),选择“仅唯一记录”,单击“确定”筛选出符合第一个条件的衣服。
B、 选择F2,输入等于=,按回车键,然后按快捷键Alt+A+Q打开“高级筛选”对话框,再次选择“复制到其他位置”并选中“仅限唯一记录”,单击“确定”,然后筛选出符合第二个条件的衣服;操作过程步骤如图7所示:
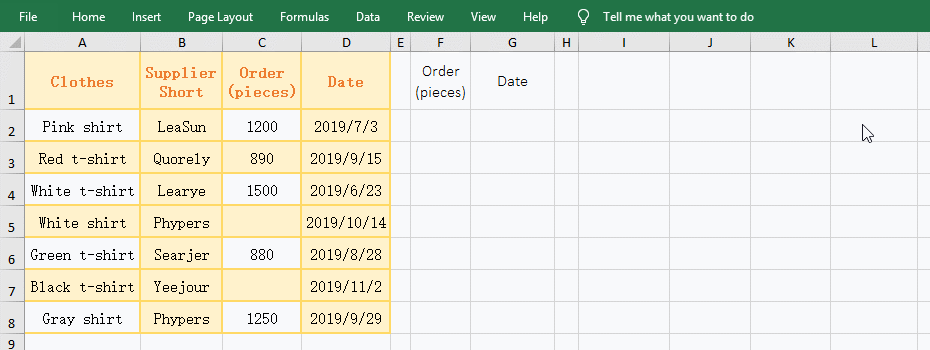
图7
(二) 将条件与通配符组合
1、准备标准。假设您希望用括号前的任意字符和括号中的“manager”筛选员工,并筛选带批注的员工。在D1中输入“First Name”,并将条件*(manager)复制到D2,第一个条件已就绪*(manager)“表示以任何一个或多个字符开头并包含“(manager)”;“*(*)”表示以任何一个或多个字符开头并带有双括号。
2、高级筛选设置
A、 单击A列选择第一列,按左键并拖动到B列,选择表格,按住Alt键,按A和Q键一次,打开“高级筛选”对话框,选择“复制到另一个位置”,单击“条件范围”文本框将光标定位在内部,选择条件D1:D2,将光标定位到“复制到”文本框,单击F1,选中“仅限唯一记录”,单击“确定”以筛选出满足第一个条件“*(经理)”的员工。
B、 选择D2,将条件更改为*(*),然后按Alt+A+Q打开“高级筛选”对话框,选择“复制到另一个位置”,选中“仅唯一记录”,单击“确定”,筛选出所有符合第二个条件*(*)”的员工;流程步骤如图8所示:
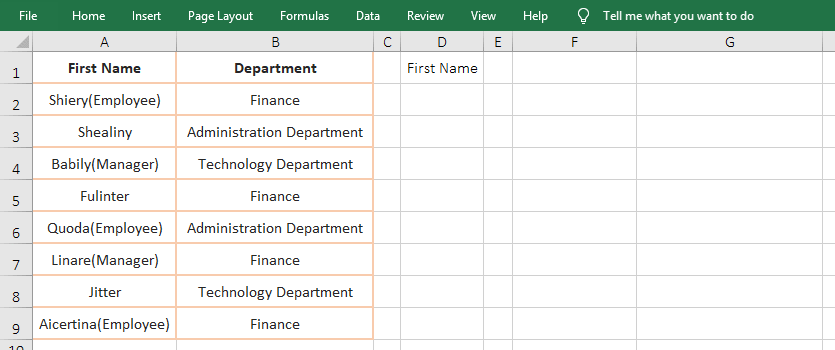
图8
提示:如果希望通过指定括号右侧的几个字符(如四个字符)和括号中的任何字符来对字符进行分组,则可以将条件写入:????(*),问号表示条件中的字符。如果括号前的文本由任何字符组成,而括号内的文本只需要四个字符,则可以将条件写为*(????)。
(三) 将条件与公式组合(Excel高级筛选公式)
1、准备标准。如果要过滤“分类”为“女装”的衣服,“价格”大于或等于8,“销售额”大于或等于600。双击单元格F2,将公式=(Classification=“Women's clothing”)*(price>=8)*(sales>=600)复制到F2,按Enter键,返回名称错误名称?,别管它,标准已经准备好了。
2、高级筛选设置。单击A列,选择第一列,按住Shift键,单击D列,选择表格,按住Alt键,分别按A和Q键,打开“高级筛选”对话框,选择“复制到其他位置”,单击“条件范围”文本框将光标定位在内部,选择F1:F2,将光标定位到“复制到”文本框,单击G1,然后勾选“仅限唯一记录”,点击“确定”,过滤出符合三个条件的衣物,操作步骤如图9所示:
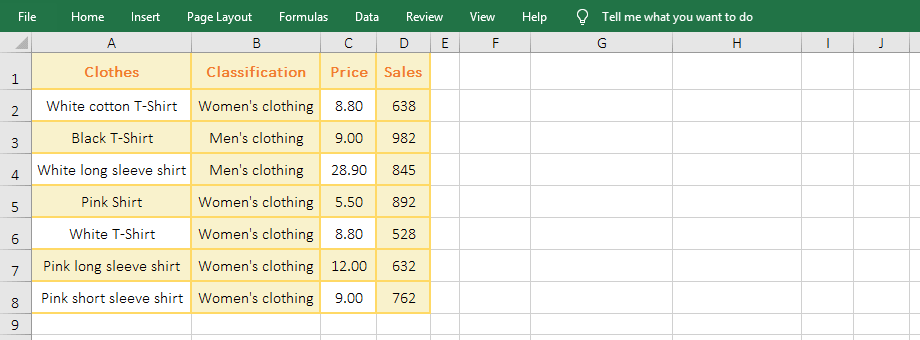
图9
提示:使用公式作为条件,不能写入字段名,但需要在公式上保留空单元格。选择条件后,必须选择公式和上面的空单元格,否则将发生错误。
3、公式说明:
公式=(Classification=“Women's clothing”)*(price>=8)*(sales>=600)由三个条件组成,每个括号中的表达式是一个条件,条件和条件之间用星号*连接,表示关系“and”,即必须同时满足三个条件。此外,该公式还可以与和函数结合使用,然后将上述公式更改为=和(Classification=“Women's clothing”,price>=8,sales>=600)。
通用准则公式:
1、从指定字符开始筛选数据的公式
如果过滤以“黑色”开头、销售额在700到900之间的衣服,则条件公式可以写为:=(左(产品名称,1)=“黑色”)*(销售额>=700)*(销售额<=900)。由于通配符星号*不能在条件公式中使用,“产品名称”的第一个字符被截取为左(产品名称,1)。
2、筛选以指定字符结尾的数据的公式
如果要过滤以“T-shirt”结尾且价格高于90的衣服,可以编写以下条件公式:=(RIGHT(product name,2)=“T-shirt”)*(price>90);RIGHT(product name,2))用于从产品名称右侧提取2个字符。



















