效果图如下:
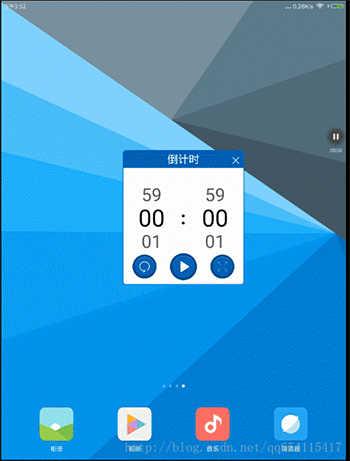
那么如何实现这个倒计时功能?需要围绕核心功能来延伸开发:

不论是全屏还是缩小,都需要选择时间之后才能开始倒计时,那么首先实现自定义滑动时间。
实现一个如此功能的自定义view,需要如下为步骤:以选择中的时间字体为轴心,分上、下2部分时间,和上下滑动选择时间,首先绘制时间显示字体:

Paint.FontMetricsInt 绘制文本对象。fmi.top,fmi.bottom 获取最高字符和最低字符到基准点的值。 因为选择和未选择的时间需要大小亮度区分出来,所有上下方的时间需要另行绘制:

如此显示时间绘制完毕,之后再定义随手势拖动来选择时间,这里需要定义 onTouch 事件:
- MotionEvent.ACTION_DOWN:纪录 y 坐标
- MotionEvent.ACTION_MOVE:根据先前手势按下时的坐标,再与移动时的坐标对比来判断是向上还是向下滑动

- MotionEvent.ACTION_UP:

当抬手的时候纪录当前选中时间,定义接口获取时间。
完成自定义滑动时间后,可以来创建正常形态下的倒计时界面了,因为要满足所有环境下能使用倒计时,所以这里 3个view 都是用 WindowManager 来创建悬浮窗:

接下来在创建 TimerStandardView 时需要设置滑动条的时间:

这里设置的是一个小时的倒计时,足够满足大部分的需求,另外在这里需要注意在缩小和全屏下切换回正常形态的倒计时,需要判断是否计时结束切换回来:

Create view 之后当点击开始倒计时之后,如果用户不进行操作,这里设计4秒之后自动切换至缩小形态,这里使用 CountDownTimer 来倒计时执行。
CountDownTimer 的相关知识网上很多这里就不再赘述。这么设计之后,那么问题来了,如果用户拖动了这个悬浮窗,是不是这里倒计时就不能再执行4秒切换,用户不再拖动,又需要重新开始4秒倒计时,这里可以使用 handle 来传递停止和开始的指令:


在用户拖动悬浮窗改变位置后需要注意,如果切换形态是需要记录相互位置的,以此来提高用户体验,比如在TV上如果不记录位置还得重新点击拖动,所以使用本地存储来保存x,y的坐标,在拖动悬浮窗时存储位置:

在创建悬浮窗时再获取位置:

以上基本就完成大部分的功能需求,然后就只剩下开始和暂停功能了:


倒计时计算非常简单,这里我就不再浪费时间了,具体可以看源码,至于剩下的缩小和全屏倒计时界面基本是一样的流程。另外需要注意的是如果是在TV和平板上是不会出现适配不佳的问题,要是用手机调试的话需要修改下 dimens。那么到这里这篇博客就告一段落了。第一次写博客也不知道质量如何,欢迎大家拍砖,谢谢。



















