
大家好,我是你们的小可~不知小伙伴们工作面对一堆表格时,有没有计算机二级白学的赶脚。今天小可带大家来学几个排序小技巧~
1.常用排序快捷键
你对数据进行排序还在顶栏菜单找排序吗?
NONO!比较快捷的方式是,鼠标右键单击你所要进行排序的任一单元格,在打开的右键快捷菜单中依次选中【排序】→【升序】。
也可以单击右键后,按键盘【O】键,再按【S】键。
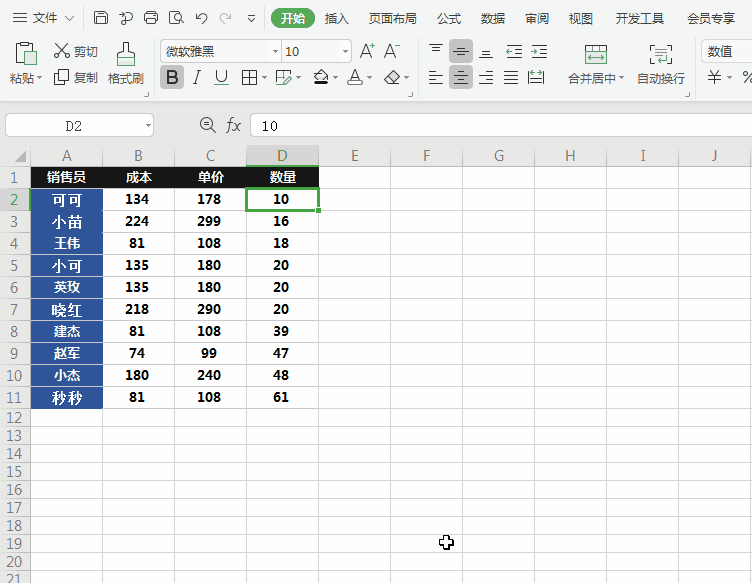
2.多列数排序
遇到多个相同数据进行排序时,哪个在前,哪个在后?
如下图所示,有几个销售“数量”同为20的数据,这时候,我们会考虑再增加一个条件“成本”,比如:


表格右击右键【排序】→【自定义排序】。
将销售“数量”高的优先排在前面。在排序时,我们将“数量”设为“主要关键词”,将“次序”设为“降序”。将“成本”设为“次要关键词”将“次序”设为“升序”。
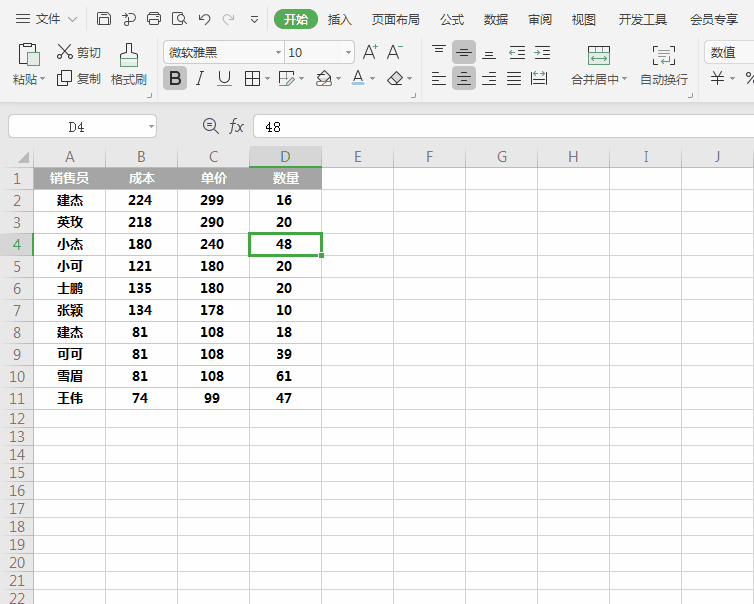
3.按单元格/字体颜色排序
在EXCEL表格中对单元格设置了不同的颜色,那么,我们也可以通过排序来对不同颜色进行分类排序。同样字体颜色也是可以的哦~
同样路径在右键快捷菜单中依次选中【将所选单元格颜色放在最前】即可~
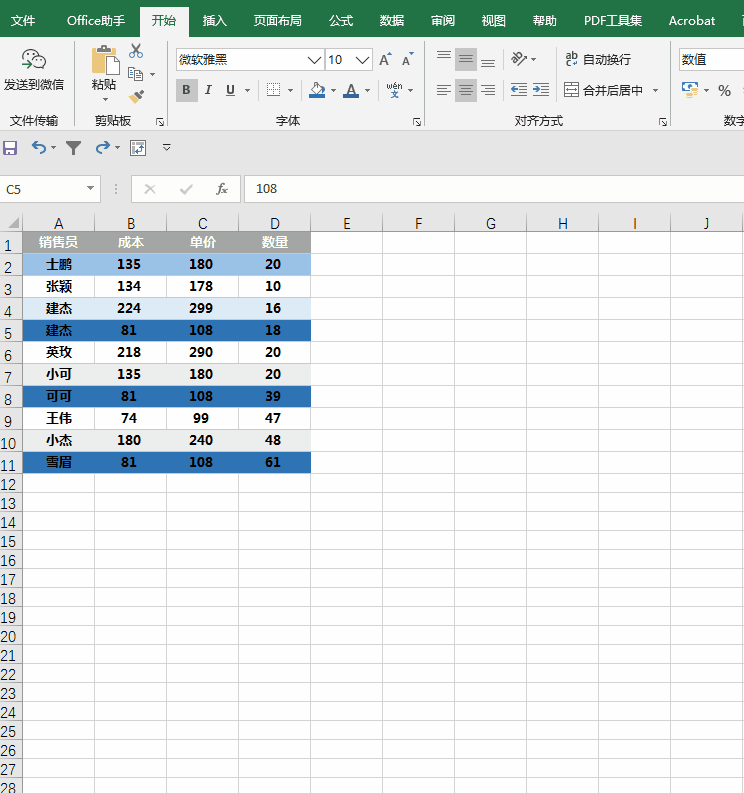
然鹅wps是没有这个选项滴,但是在表格右击右键【排序】→【自定义排序】,就可以设置按字体颜色排序的啦~

4.对数据进行排名
那如果想对数据先进行排名怎么办?此时函数来帮你~
语法结构:=Rank(数值,数据范围,[排序方式])。其中“排序方式”分为“1”、“0”两种,其中“0”为降序,“1”为升序,省略时默认为“0”。
目的:对销售“数量”进行排序。



















