hello,各位同学,欢迎来到广州的雨夜。
最近经常有同学在后台问到数据可视化的内容:小白如何快速上手数据可视化?如何快速分析数据?
今天就给大家安利一个超好用的功能:【快速分析】。不过需要2013版本之后才能用的哈,建议大家使用10版之前的小伙伴要考虑更新一下版本啦。
一、调出【快速分析】功能栏
只需要选中2个或以上的单元格,系统就默认在右下角有个小图标,只需要点一下就弹出来啦!或者当小图标不见了,使用快捷键【Ctrl+Q】也可以的哦。

一起来盘点快速分析有哪些效果,如何帮助我们快速分析的。
01.条件格式
条件格式帮助我们快速找到突出的数据,我们看看依次的效果。

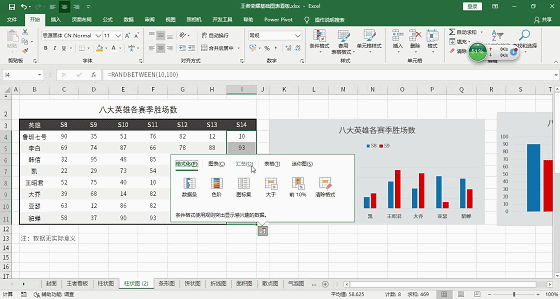

02.图表
在【快速分析】中,提供了柱状图、饼状图、条形图、折线图、散点图等五种图表供我们快速使用,更多图表则需要点击进入二级菜单。

下面来看看没有经过任何修饰的图表


03.汇总
在【快速分析】中,提供了求和、平均、计数、百分比汇总、行求和。懂得这个就不用写比长长的公式,直接选择就能求和等运算。

四个蓝色的功能依次对应如下↓

04.表格
这个表格就是我们套用【智能表格】的效果一样,还有就是快速插入【数据透视表】,套用快速分析效果。

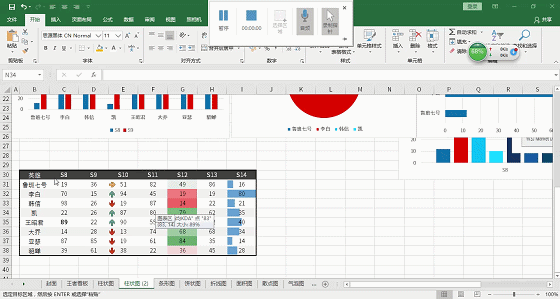
05.迷你图
迷你图有柱形图、盈亏图、折线图这三种效果,跟原来的迷你图一样,选择后迷你图默认插在数据的右边列。所以注意不要覆盖原有数据。

实战的效果如下:

本期的【快速分析】功能就介绍道这里啦!有更多的疑问或可视化的内容欢迎在文章末尾评论。
想学习更多的数据分析,建议大家学习【数据透视表】,处理大量数据,数据透视表是Excel中最高效的功能。现在私信我@Excel数据可视化,回复关键词:数据透视表,即可获取一套关于【数据透视表】练习文件。



















