
在单元格里面输入内容,这不是很简单吗,还需要介绍?其实,简单的一个输入,也包含了很多的细节。
在单元格里面输入内容
方法一
选中目标单元格,直接输入内容。这也是最常见的操作了。如果单元格为空单元格则没有关系。如果是有内容的单元格,直接输入,新内容就会将旧的内容替换,需要注意这个细节。
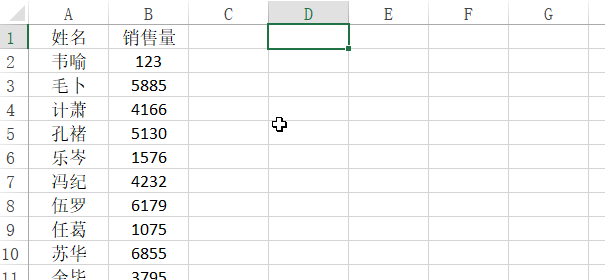
方法二
双击单元格,输入内容。如果是空单元格没有问题。如果是有内容单元格,就会有一个细节。双击的时候鼠标位置停在内容中间,那么可编辑的光标就会出现在鼠标点击的位置,需要在原内容后面添加新内容的话,还需要将光标移动最后然后输入。因此需要特定位置新内容的话,可以看准了再双击,后续就不需要移动光标,可以直接输入内容了。
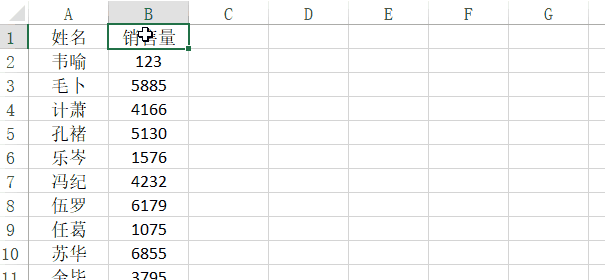
习惯于键盘操作的话,也可以选中单元格以后使用F2键,就可以编辑了。不过这时是在原内容的尾部添加新内容的。
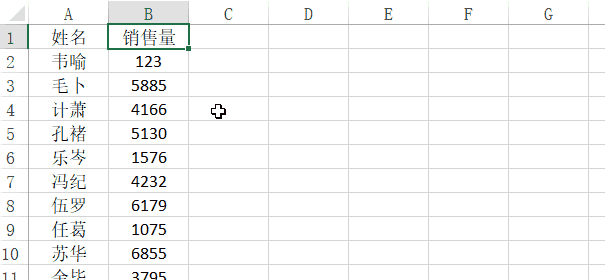
方法三
选中单元格,鼠标点击一下编辑栏,然后输入内容。这是输入的内容位置就是鼠标点击的位置,如有必要的话就移动一下光标。
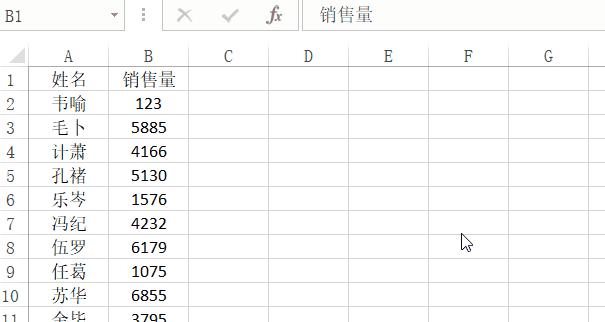
如果内容较多,可以点击最右侧向下箭头展开编辑栏,也可以使用快捷键Ctrl+Shift+U来展开。展开还是显示不全,还可以用鼠标拖动,扩大编辑栏的位置。当然,也可以用鼠标拖动来减小位置。
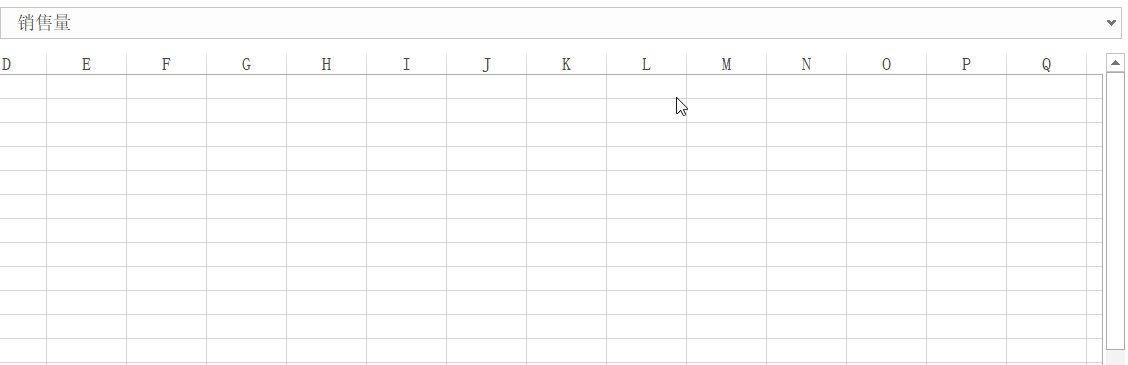
禁止在单元格内编辑
1.点击“文件”。
2.然后点击“选项”。

3.在“Excel选项”里面,点击“高级”。
4.将“允许直接在单元格内编辑”的勾选去掉。

5.最后点击“确定”。回到工作表界面。
这时,如果双击单元格,是无法让单元格处于编辑状态的。选中单元格,可以直接输入内容,但就是会将内容替换。也可以按F2键或者在编辑栏里面进行编辑。这个选项其实就是与操作习惯比较相关,可以根据需要来进行设置。
隐藏编辑栏
在“Excel选项”里面,将“显示编辑栏”勾选去掉,然后点击“确定”保存。

回到工作表界面。如果不允许直接在单元格内编辑,编辑栏又隐藏了,这时候编辑起来就比较麻烦。可以选中单元格直接输入内容,如果是原先有内容的,就会被替换。如果是按F2键,可以在原内容末尾加入新内容。但是因为看不到光标定位,想在中间插入内容就比较困难了。
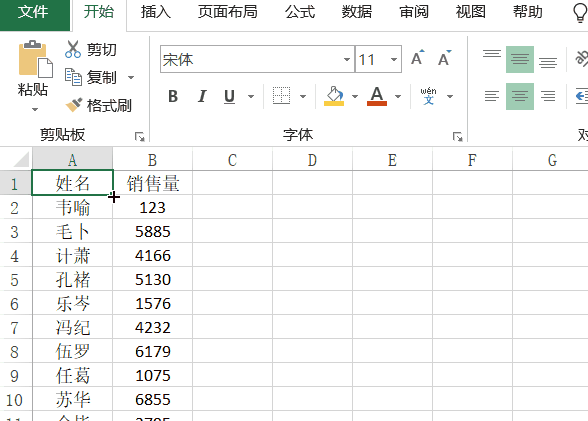
如果工作表不希望别人动,又懒得保护工作表,可以试试这种办法。



















