临下班的时候老板加我打印一份名单,我想,不就是打印份名单吗?简单!然而!老板发来一个压缩包,说没有Excel名单,只有图片,图片的名字就是名单,名字要和图片一起打印出来,我看了一下压缩包,我的天!几百张!这要是没点技巧要打印到猴年马月啊?
不过机智如我怎么会被打倒呢?想知道我怎么在2分钟内搞定的吗?快来学一学!
一、Excel设置
1、图片路径
首先我们打开要打印的图片的文件夹,这里面就是我们要插进名单里的所有图片啦,在窗口上方有一个路径,复制它!

2、新建查询功能
然后打开Excel,点击【数据】——【新建查询】——【从文件】——【从文件夹】,这时候会弹出一个窗口,我们把复制的路径粘贴进去,点击确定,导进来之后图片的信息就会在我们的Excel里了。
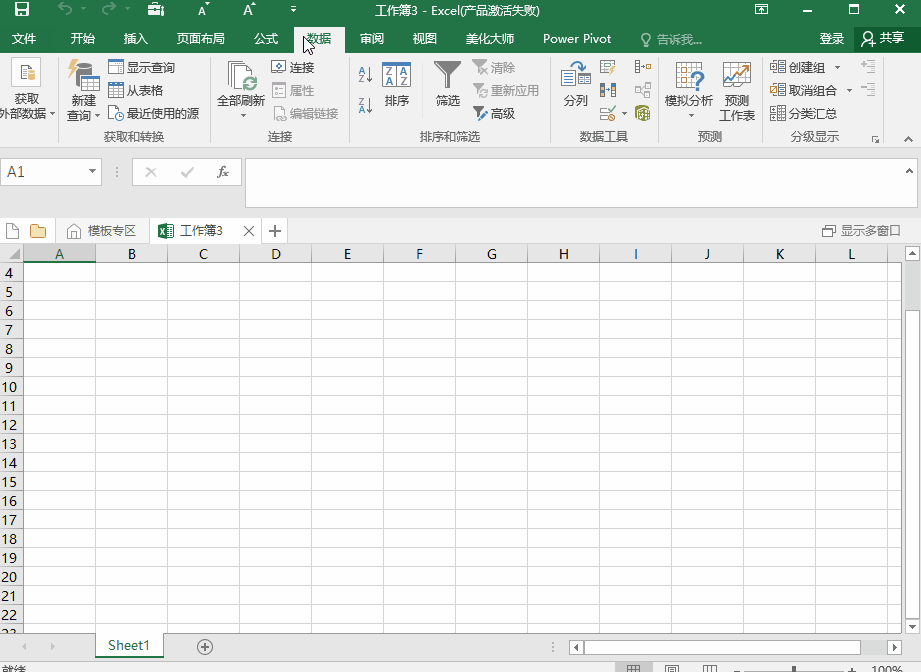
3、删除多余列
这时候我们要的名字已经被提取出来了,但是其他的信息我们不需要,所以删掉后面所有内容,但是名字后面还有后缀名怎么办?选中这一列,点击【分列】——【使用分隔符号分列】,点击下一步,勾选【其他】,然后在输入框中输入一个点(记得用英文输入法),后缀名就会被分离出来,我们再删掉即可!
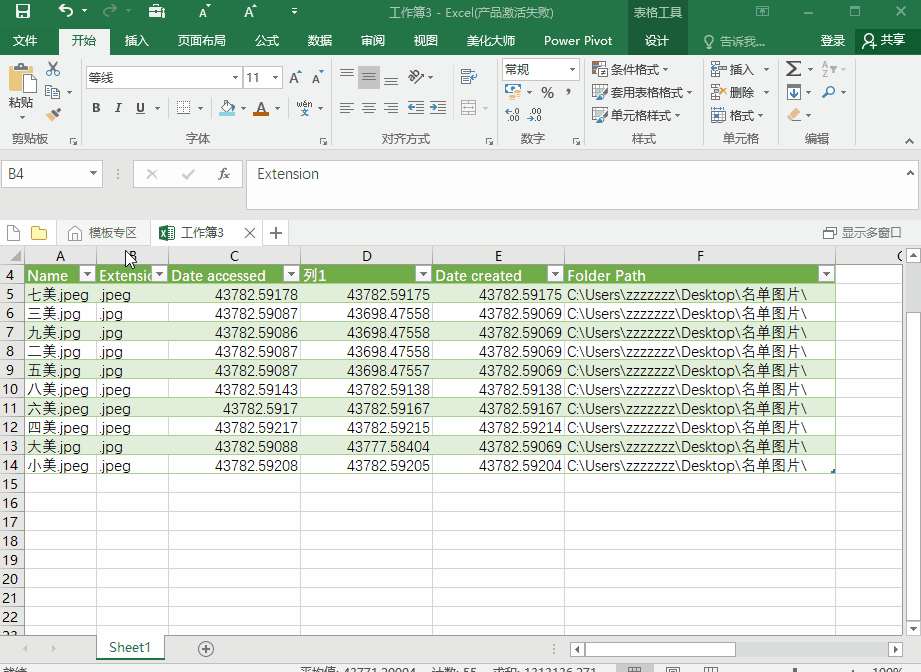
4、单元格设置
然后点击第一个姓名,同时按【Ctrl+shift+↓】选中所有姓名,点击【升序】排序(这样才能将名字和图片对应上),然后调整一下单元格大小~
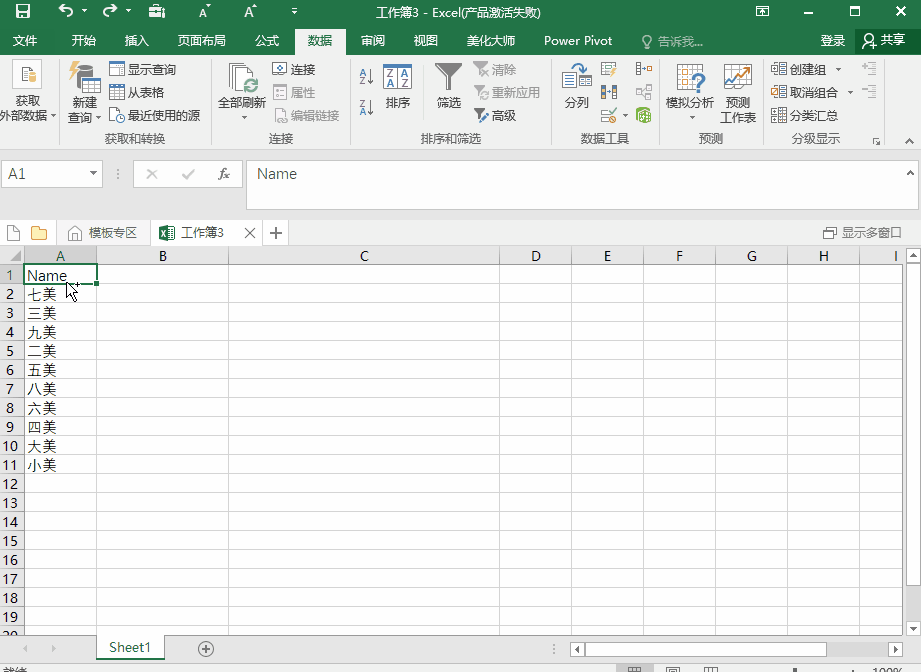
二、图片处理
1、插入图片
点击第二个姓名旁边的单元格,插入所有图片,调整图片大小,最下面的图片对应第一个名字,最上面的图片对应最后一个名字。
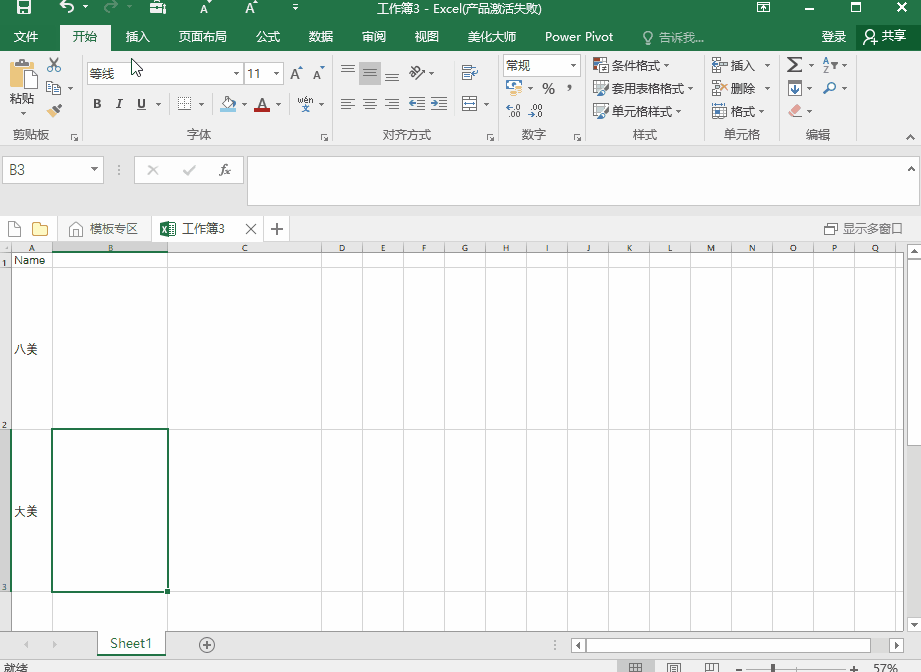
2、对齐
点击任意一张图片,按Ctrl+A即可选中所有图片,点击【格式】——【对齐】——【水平居中】和【纵向分布】,即可一秒排列!
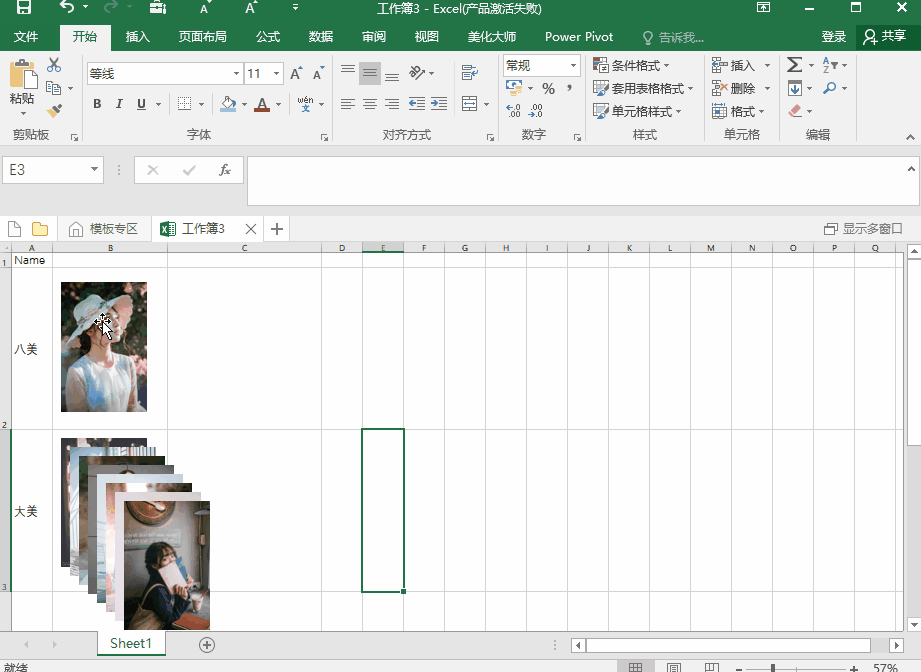
3、打印预览
最后按Ctrl+P即可预览效果啦!

这个方法你学会了吗?你还有更快的方法吗?欢迎评论区留言哦!



















