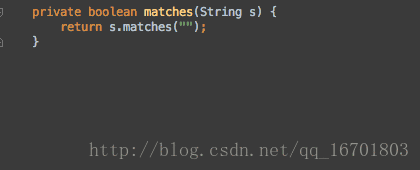前言
一般的android studio使用设置相信大家都知道,不知道的可以百度自行查阅。今天主要是跟大家分享下一些我整理的平时所看到的一些小技巧。这是原文链接:《Android Studio Tips of the Day》。我这也是第一次写博客,虽然文章没什么技术含量,但也是一个很好的开始嘛,以后还请大家多多指教。OK,话不多说,进入正题。
tools:attribute
以前当我们写界面的时候,如果需要查看写的TextView在有文字时候的预览情况,一般都是采用text = “XXX”。现在为大家准备了这个。使用’tools:something=”XXX”’或’tools:text = “XXX”’这个值会显示在预览时候,但是在软件真正运行的时候不会出现这个内容,这样我们就不必在预览完后又得回来删了。
- 在根布局中添加xmlns:tools=”http://schemas.android.com/tools”
- 在TextView中使用’tools:something=”XXX”’或’tools:text = “XXX”’属性。
Extract Resource
有时候我们在布局文件或者代码文件中直接写了某个String字符串或者某个dimen数值,而不是引用资源文件,使用Lint检查代码的时候会提示这样做是有风险的。那难道还要我再去打开相应的String.xml或者dimen.xml文件去添加,然后再去修改使用引用?答案当然是NO。所以我们可以试试:alt+enter键选择Extract String/Dimension Resource 。
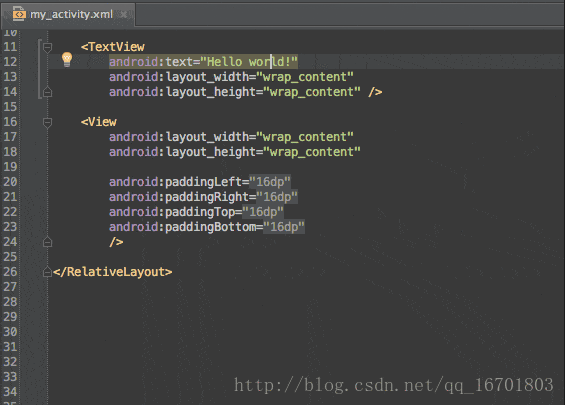
CamelHumps
在”Editor->General->Smart Keys”中启动”CamelHumps”功能选项,就可以在连在一起的几个大写为首的单词间快速切换。快捷键是”alt” or “ctrl” 键。(这里会有个bug,开启后,比如你的变量名是几个单词,比如是isSuccess,这时候你双击想选中这个变量就发现不能全部选中,就变成选中Success了。)
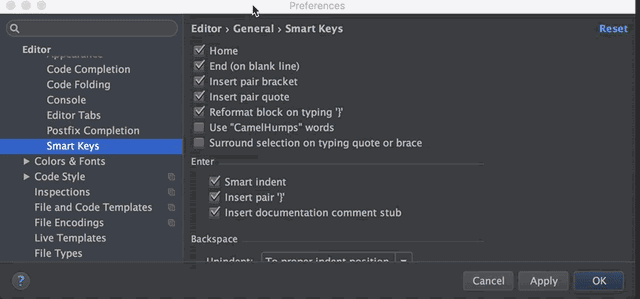
The Switcher
有时候打开的文件太多。怎么快速切换文件?别着急,我们可以这样:ctrl + tab
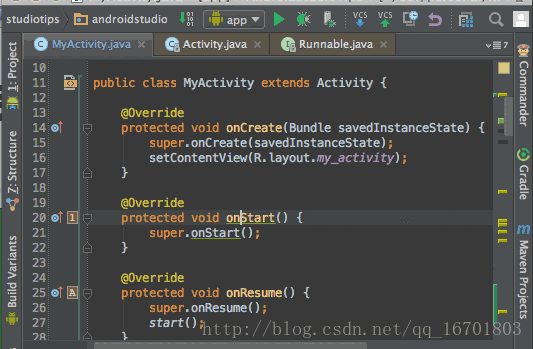
Toggle between text/design mode
Design查看和Text编辑之间切换我们可以使用 alt + shift +左/右。
Close Others
当我们的Android Studio开了很多文件,想要留下当前文件,然后关闭其他文件,通常做法是右键,然后选择Close Others。实际上只需要按住alt。
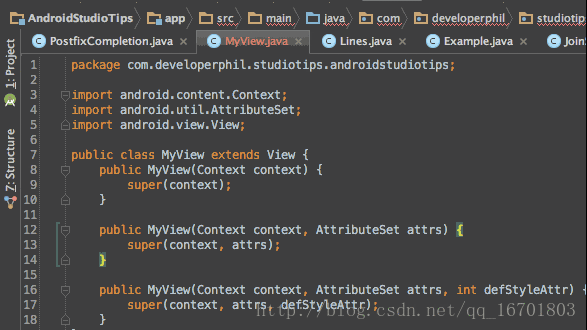
Override Methods
有的时候我们可能想重载某个父类的方法,但是一时间忘记了这个方法的名字,那怎么办呢?可以使用快捷键:ctrl + o调出所有可重载的方法,来进行选择。
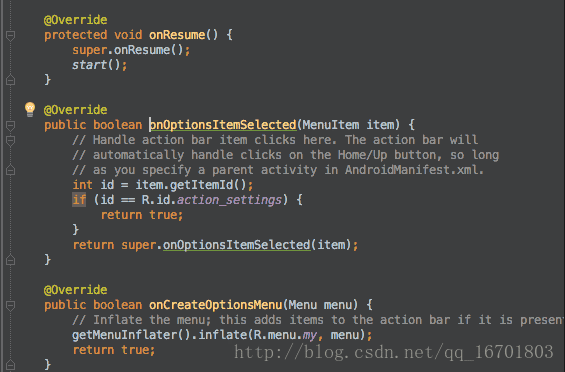
The Navigation Bar
- 把路径添加到当前文件,也可以用它来导航和/或采取对文件和文件夹的操作。
- 也可以导航到父类的子文件夹或找到其他的兄弟类;
- 同时也可以轻松地创建使用代码生成快捷方式(cmd +n / alt +插入)新文件;
- 事实上,可以在项目视图通过右键点击做任何事情;
- 可以隐藏这个导航栏。通过快捷键来显示。可以让Android Studio的屏幕显示内容可以更多。
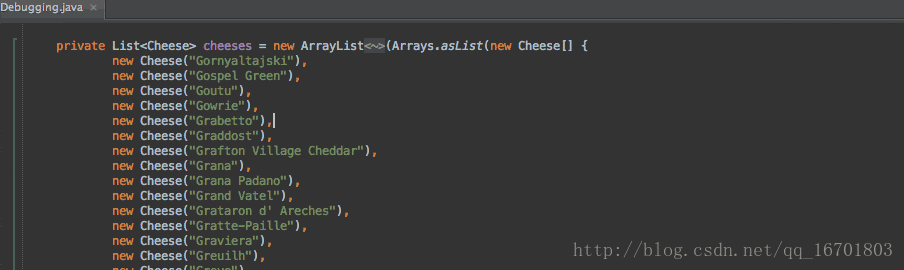
Edit Regex
使用Java编写正则表达式是一件很困难的事,主要原因是:
- 必须得避开反斜杠;
- 说实话,正则也不是什么简单的东西;
那么IDE能帮我们干点啥呢?当然是一个舒服的界面来编写和测试正则啦~ -
快捷键:alt + enter → check regexp。