<div class="markdown_views prism-dracula">
<!-- flowchart 箭头图标 勿删 -->
<svg xmlns="http://www.w3.org/2000/svg">
<path stroke-linecap="round" d="M5,0 0,2.5 5,5z" ></path>
</svg>
<p></p><div class="toc"><h3><a name="t0"></a><a name="t0"></a><a></a>文章目录</h3><ul><li><a href="#0__4" rel="nofollow" target="_self">0 安装准备</a></li><ul><li><a href="#01__5" rel="nofollow" target="_self">0.1 确认启动模式</a></li><li><a href="#02__8" rel="nofollow" target="_self">0.2 安装环境</a></li><li><a href="#03_Ubuntu_10" rel="nofollow" target="_self">0.3 安装Ubuntu所需软件</a></li></ul><li><a href="#1_Ubuntu_14" rel="nofollow" target="_self">1 安装Ubuntu系统</a></li><li><a href="#2__47" rel="nofollow" target="_self">2 时间校准</a></li><li><a href="#3__66" rel="nofollow" target="_self">3 软件窗口打不开</a></li><li><a href="#4__71" rel="nofollow" target="_self">4 安装搜狗输入法</a></li><li><a href="#5_flameshot_78" rel="nofollow" target="_self">5 安装flameshot截屏软件并自定义快捷键</a></li><li><a href="#6_Ubuntupeekgif__92" rel="nofollow" target="_self">6 Ubuntu下使用peek录屏制作gif 动图</a></li><li><a href="#7_Matlab_101" rel="nofollow" target="_self">7 安装Matlab</a></li><li><a href="#8__134" rel="nofollow" target="_self">8 安装第三方主题</a></li></ul></div><p></p>
- 经常重装系统会对硬盘有一定的伤害,因为每次重装系统都会格式化磁盘,下面推荐一款检测硬盘寿命的硬盘检测工具,固态和机械均适用,Hard Disk Sentinel(戳名字下载即可,setup为安装板,portable为绿色便携版),翻译过来叫硬盘哨兵,演示图略。它能够检测硬盘状态、健康程度、以及性能其中包括每个硬盘的温度、S.M.A.R.T值等。本工具同时还可以测试硬盘的实时传输率以便用来做为性能测试或者硬盘是否有隐含问题的功能,并且它可以直接反应硬盘使用了多久,硬盘是否健康等等,推荐使用。
- 再推荐几款工具,大家根据需要进行选择使用即可,具体参考:5款实用的硬盘、SSD固态硬盘、U盘、储存卡磁盘性能测试工具绿色版
- 最新补充:最近看到一篇文章很不错,Ubuntu 18.10安装之后需要做的10件事
0 安装准备
0.1 确认启动模式
在cmd中输入bcdedit /enum {current},如下图所示winload.exe为Legacy启动模式;若为winload.efi 则为UEFI启动模式。

0.2 安装环境
本人电脑是采用Legacy启动方式的华硕K53SD,内含两块固态硬盘(光驱位加装一块儿固态),已在一块硬盘上安装了1809版的Windows 10,若硬盘空间充足,则可压缩一块空间,再分出来一部分空间即可。这里将在另一块硬盘上安装Ubuntu系统。
0.3 安装Ubuntu所需软件
- Ubuntu 18.04.1 LTS安装镜像下载地址:https://www.ubuntu.com/download/desktop
- USB 启动盘软件Rufus:https://rufus.ie/
- 系统引导软件EasyBCD:https://neosmart.net/EasyBCD/
1 安装Ubuntu系统
- 使用Rufus制作启动盘,按下图序号进行操作,在【设备】中选择U盘,点击【按钮】选择下载好的Ubuntu镜像,【分区类型】这里根据启动方式选择
MBR,【目标系统类型】选择BIOS或UEFI,【格式化选项】按默认值即可。 - 弹出如下所示对话框,点击【是】即可。
- 选择【以ISO镜像 模式写入(推荐)】模式。
- 提示会清除u盘上的数据,点击【是】即可。
- 然后重启系统,按主板快捷键
esc(这是华硕主板的快捷键,其他型号的自行搜索),进入u盘开始安装系统。 - 在【欢迎】页面,选择【简体中文】,点击【安装Ubuntu】,图略。
- 【键盘布局】选择【汉语】即可。
- 【无线】页面选择【我现在不想链接wi-fi无线网络】,先不联网,当然也可联网。
- 在【更新和其他软件】选择【正常安装】选项即可。
- 【安装类型】页面选择【其他选项】,这样便可以自己创建调整分区。
- 如下图所示双击空闲的硬盘即可开始分区。
- 创建第一个分区:【大小】
512MB,【分区类型】选择逻辑分区,【新分区的位置】选择空间起始位置,【用于】选择Ext4日志文件系统,【挂载点】选择/boot。 - 创建分区:【大小】
3000MB(2-4GB即可),【分区类型】选择逻辑分区,【新分区的位置】选择空间起始位置,【用于】选择交换空间。 - 创建分区:【大小】
50000MB,【分区类型】选择逻辑分区,【新分区的位置】选择空间起始位置,【用于】选择Ext4日志文件系统,【挂载点】选择/。 - 创建第一个分区:【大小】这里就是剩余的空间,【分区类型】选择
逻辑分区,【新分区的位置】选择空间起始位置,【用于】选择Ext4日志文件系统,【挂载点】选择/home。 - 安装启动引导的设备路径为
/boot,即根目录所在的盘(例如这里是/dev/sdb5) - 提示【将改动写入磁盘吗?】,点击【继续】按钮即可。
- 在【您在什么地方?】页面按默认即可,我这里显示的
Shanghai。 - 设置姓名、用户名及密码,并点击【继续】按钮开始安装。
- 安装完成后,点击【现在重启】按钮,重启系统然后会进入之前已安装的windows 10。
- 安装EasyBCD系统引导软件,安装完毕后按下图创建Ubuntu系统的启动项(注意:【类型】选择
GRUB 2,则【驱动器】选项选择自动定位和加载,第一次引导采用GRUB无法进入Ubuntu系统,这里采用GRUB2成功完成引导)。 - 然后重启系统,开机在【选择操作系统】页面按↓键选择进入Ubuntu系统,至此已成功安装Ubuntu并完成启动项引导。
2 时间校准
- 新版本的Ubuntu使用systemd启动之后,时间也改成了由
timedatectl来管理,所以首先输入以下命令,然后会提示输入密码,密码输入时并不显示,输入完成按Enter键即可。
$ sudo timedatectl set-local-rtc 1- 然后输入下面的命令更新一下时间,期间会更新并安装软件包。
$ sudo apt-get install ntpdate
$ sudo ntpdate time.windows.com- 将时间更新至硬件
$ sudo hwclock --localtime --systohc注意:重启进入windows系统后发现时间并没有校正过来,再次重启电脑进入windows则会生效!

装
3 软件窗口打不开
我在将Dock栏设置到底部后,发现打不开【设置】窗口了,则输入以下命令,设置窗口便显现出来了
$ xrandr --output VGA-1-2 --off4 安装搜狗输入法
搜狗输入法官网的方法有点过时,请参考解决Ubuntu 18.04中文输入法的问题,安装搜狗拼音安装搜狗输入法即可,这篇博客讲的很详细。
若搜狗输入法出现问题则参考下面的博客进行解决
5 安装flameshot截屏软件并自定义快捷键
- 输入以下命令安装flameshot截图软件;
$ sudo apt-get install flameshot- 再次输入以下命令即可开启截图软件,或者在所有应用里可以看到安装的flameshot。
$ flameshot gui- 可以自定义快捷键快速打开flameshot,例如我们qq常用的快捷键
Ctrl+Alt+A,打开系统设置→设备→键盘,然后划拉到末尾,如下图所示,点击+。 - 分别输入名称、命令、快捷键,点击【添加】按钮。
- 然后按快捷键Ctrl+Alt+A即可快速打开截图软件。
6 Ubuntu下使用peek录屏制作gif 动图
依次输入如下命令:
sudo add-apt-repository ppa:peek-developers/stable
sudo apt update
sudo apt install peek界面入下:

7 安装Matlab
- 可以参考这篇博客在Ubuntu18.04环境下进行安装,亲测!:ubuntu16.04安装MATLAB R2017b步骤详解(附完整破解文件包)
- 在terminal终端用命令打开时会有如下错误提示
MATLAB is selecting SOFTWARE OPENGL rendering.
Gtk-Message: 19:05:18.667: Failed to load module "canberra-gtk-module"
/usr/local/MATLAB/R2017b/bin/glnxa64/../../sys/os/glnxa64/libstdc++.so.6: version `CXXABI_1.3.9' not found (required by /usr/lib/x86_64-linux-gnu/libproxy.so.1)
Failed to load module: /usr/lib/x86_64-linux-gnu/gio/modules/libgiolibproxy.so- 以上问题解决办法:依次输入以下命令(
复制时不要带$)
$ cd /usr/local/MATLAB/R2017b
$ cd sys/os/glnxa64
$ mkdir exclude
$ mv libstdc++.so.6* exclude/
$ exit
$ sudo apt install libcanberra-gtk-module解决办法参考博客:
- https://ww2.mathworks.cn/matlabcentral/answers/364543-why-does-matlab-r2017b-display-erroneous-message-about-libgiolibproxy-so-on-ubuntu-17-10
- https://github.com/MajeurAndroid/Adb-Remote-Screen/issues/14
- 运行matlab本地文件,输入以下命令
matlab -nodesktop -nosplash -r 目录/matlabfile如下图,我将文件matlabfile.m放置于【主目录】下
注意:这里的文件名只能命名为
matlabfile,且在终端输入命令时只需输入文件名即可,不要加扩展名.m,具体参考:

5. 演示如下,这里现将命令复制好,这里由于直接放置与主目录下,命令中只有文件名。
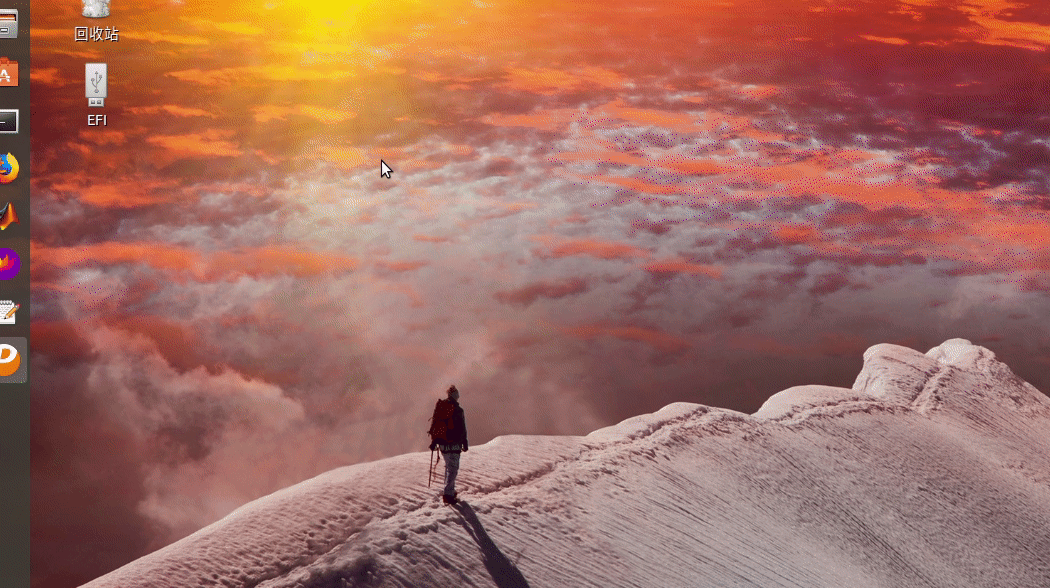
8 安装第三方主题
- 到自带Ubuntu软件商店搜索并安装
gnome-tweaks,如下图所示。 - 安装完成后在terminal即终端输入命令
gnome-tweak,打开【优化】窗口,在左侧栏【外观】选项窗口中的【Shell】选项显示叹号即不可用。 - 在terminal中输入以下命令,然后在【扩展】窗口开启【User Themes】选项。
$ sudo apt-get install gnome-shell-extensionssudo apt-get install gnome-shell-extensions
4. 此时【shell】选项便可用了(shell选项用于设置第三方主题)。
5. 例如我们想安装一个MacOS主题:https://www.opendesktop.org/s/Gnome/p/1013714/,在【Files】选项卡下点击↓按钮,打开系统【下载】文件夹。

6. 单击选中下载好的文件,然后右键单击【提取到此处】,然后将解压的主题移动或复制到/usr/share/themes,具体在如下【文件】应用中打开指定的文件夹。

若提示无权限复制或移动文件,则在terminal中输入
sudo chown -R <user-name> <folder-name>,如下图所示,加入往【usr】内的【games】文件夹中拷贝下载的主题,则直接在【usr】文件夹内右键选择【在终端打开】打开terminal——则直接定位至该文件夹,然后输入sudo chown -R chaixingsi games,然后输入密码,即可获得管理员权限。
- 单击【Shell】选项左侧按钮,打开【选择主题】对话框,在上面的位置中找到该主题选中
index.theme,最后单击右上角【打开】按钮。 - 然后就可以自定义【背景】和【锁屏】的【图像】修改背景壁纸。
- 同样地,下载图标并解压,移动或复制至
/usr/share/icons,下载地址:https://github.com/USBA/Cupertino-macOS-iCons - 关闭之前的【优化】窗口,然后在terminal中输入
gnome-tweaks,重新打开【优化】窗口,然后在【外观】选项卡中的【图标】下拉框中选择下载的图标主题。 - 当然也可以在【窗口】选项卡的【放置】选项下选择
左侧选项,这样就更像苹果的桌面了。至此,美化桌面的操作基本完成,可以赏心悦目地使用Ubuntu系统了。 - 进一步修改任务栏,则在【扩展】选项卡中打开【Dash to panel】选项,点击旁边设置按钮可以进一步自定义任务栏。
- 最终效果如下图所示,和Windows很像,嘿嘿;-)。
- 在Ubuntu商店下载安装
Dash to Dock。 - 关闭Dash to panel,打开Dash to dock,并单击设置按钮,进一步设置dock栏样式。
- 最终效果如下,仿苹果桌面,很漂亮!!!
参考资料:
- Windows10+Ubuntu18.04双系统安装成功心得(理清网上杂乱无章的教程)
- UEFI/Legacy两种启动模式下安装Win10/Ubuntu双系统
- 《系统相关》Windows + Ubuntu双系统时间不一致
- Windows10和Ubuntu18时间不同步
- ubuntu 14.04下某个软件已经启动,但始终切换不出来
- 给Ubuntu18.04安装mac os主题
- Ubuntu 安装后的配置及美化(一)
</div>
<link href="" rel="stylesheet">
</div>
<div class="markdown_views prism-dracula">
<!-- flowchart 箭头图标 勿删 -->
<svg xmlns="http://www.w3.org/2000/svg">
<path stroke-linecap="round" d="M5,0 0,2.5 5,5z" ></path>
</svg>
<p></p><div class="toc"><h3><a name="t0"></a><a name="t0"></a><a></a>文章目录</h3><ul><li><a href="#0__4" rel="nofollow" target="_self">0 安装准备</a></li><ul><li><a href="#01__5" rel="nofollow" target="_self">0.1 确认启动模式</a></li><li><a href="#02__8" rel="nofollow" target="_self">0.2 安装环境</a></li><li><a href="#03_Ubuntu_10" rel="nofollow" target="_self">0.3 安装Ubuntu所需软件</a></li></ul><li><a href="#1_Ubuntu_14" rel="nofollow" target="_self">1 安装Ubuntu系统</a></li><li><a href="#2__47" rel="nofollow" target="_self">2 时间校准</a></li><li><a href="#3__66" rel="nofollow" target="_self">3 软件窗口打不开</a></li><li><a href="#4__71" rel="nofollow" target="_self">4 安装搜狗输入法</a></li><li><a href="#5_flameshot_78" rel="nofollow" target="_self">5 安装flameshot截屏软件并自定义快捷键</a></li><li><a href="#6_Ubuntupeekgif__92" rel="nofollow" target="_self">6 Ubuntu下使用peek录屏制作gif 动图</a></li><li><a href="#7_Matlab_101" rel="nofollow" target="_self">7 安装Matlab</a></li><li><a href="#8__134" rel="nofollow" target="_self">8 安装第三方主题</a></li></ul></div><p></p>
<div class="markdown_views prism-dracula">
<!-- flowchart 箭头图标 勿删 -->
<svg xmlns="http://www.w3.org/2000/svg">
<path stroke-linecap="round" d="M5,0 0,2.5 5,5z" ></path>
</svg>
<p></p><div class="toc"><h3><a name="t0"></a><a name="t0"></a><a></a>文章目录</h3><ul><li><a href="#0__4" rel="nofollow" target="_self">0 安装准备</a></li><ul><li><a href="#01__5" rel="nofollow" target="_self">0.1 确认启动模式</a></li><li><a href="#02__8" rel="nofollow" target="_self">0.2 安装环境</a></li><li><a href="#03_Ubuntu_10" rel="nofollow" target="_self">0.3 安装Ubuntu所需软件</a></li></ul><li><a href="#1_Ubuntu_14" rel="nofollow" target="_self">1 安装Ubuntu系统</a></li><li><a href="#2__47" rel="nofollow" target="_self">2 时间校准</a></li><li><a href="#3__66" rel="nofollow" target="_self">3 软件窗口打不开</a></li><li><a href="#4__71" rel="nofollow" target="_self">4 安装搜狗输入法</a></li><li><a href="#5_flameshot_78" rel="nofollow" target="_self">5 安装flameshot截屏软件并自定义快捷键</a></li><li><a href="#6_Ubuntupeekgif__92" rel="nofollow" target="_self">6 Ubuntu下使用peek录屏制作gif 动图</a></li><li><a href="#7_Matlab_101" rel="nofollow" target="_self">7 安装Matlab</a></li><li><a href="#8__134" rel="nofollow" target="_self">8 安装第三方主题</a></li></ul></div><p></p>



















