很多熟悉EXLCE的朋友都知道EXCEL在生成统计图表方面的强大功能,我们在写各类总结、报告、方案等文档时常涉及到各类统计数字,将统计数字用图表的形式展示出来,既直观又美观。下面我分享一种不一样的折线图。
先设定个需求,想要统计FN学院各系部人员近五年的论文发表情况,能直观的看出各系部数量的比较和变化的趋势。在这种情况下,用折线图是最合适。我们看一下:

看这个图,是不是瞬间凌乱了,这一团乱麻如何看的清呀。有两种方案可以解决这个问题。
第一种方案:将年度标签列出来,可以自由选择任一年的数据展示,也可多选,看下效果先。
注:点击多选按钮(上排中间按钮)进入多选状态(再点一次退出多选状态),可以选择性的对比任意两年、三年的数据。全部显示只需点一下切片器右上角按钮。
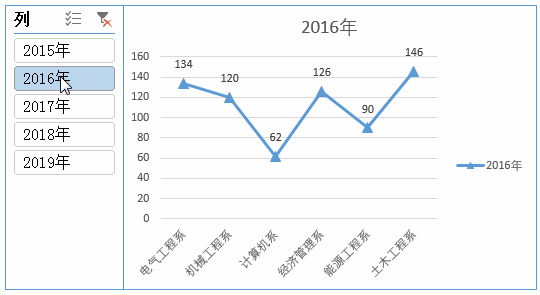
步骤如下:
1. 打开【数据透视表向导】,在Excel 2016里常用命令栏里没有这个命令按钮,两种方式可以打开这个向导。
➡快捷键 【ALT+D、P】组合键可以调出,注意:先同时按下ALT+D,然后松开,再按下P键即可。(简单,建议使用)
➡在【自定义功能区】>>【不在功能区中的命令】,找到添加到自定义功能区即可,下图。


下一步【选定区域】,在Excel中框选数据单元格,然后添加至【所有区域】,点击【完成】即可看到生成的数据透视表。

2、选取数据透视表后插入折线图。
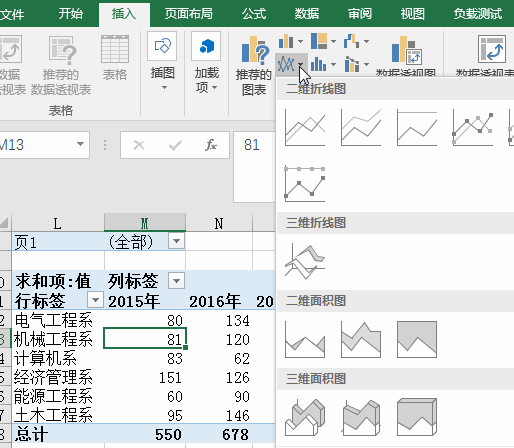
在折线图字段按钮上单击右键,选中【隐藏图表上的所有字段按钮】。
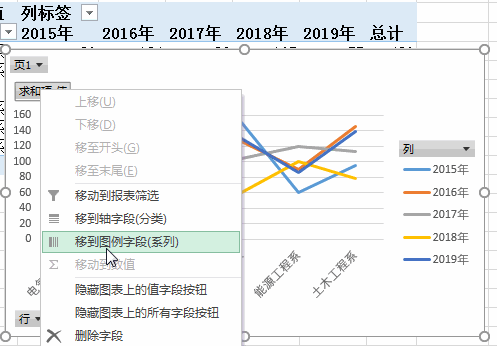
3.插入切片器:选中折线图,然后点击Excel菜单【插入】>>【切片器】,在弹出的【插入切片器】对话框中勾选【列】,然后【确定】。再调整一下切片器和图表的位置及大小,优化一下显示就OK了。
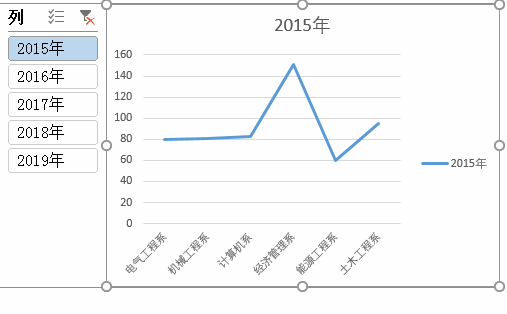
第二种方案:分组显示,这样就可以全部都显示出来,一目了然。

这波操作更简单,只要把Excel数据表整理成如下格式,然后直接插入折线图就搞定了,只需简单调整一下显示格式。




















