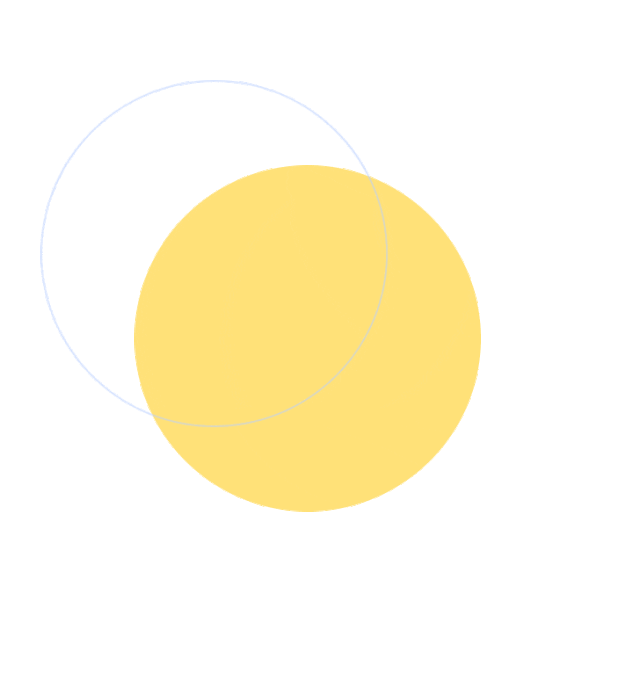
今天我们来学习的是单元格数字格式对统计的影响以及不同数字格式之间的转化问题。
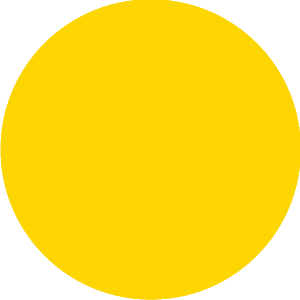
在Excel表格中,数字分为两种格式:常规型数字和文本型数字。
常规型数字:数量、大小、多少、可运算。

文本型数字:一般为代码、编码,这种数字左右相连、可以中间截取、不能运算。

那么由于这两种数字的差异性,在日常工作中混用可能会造成一些问题。
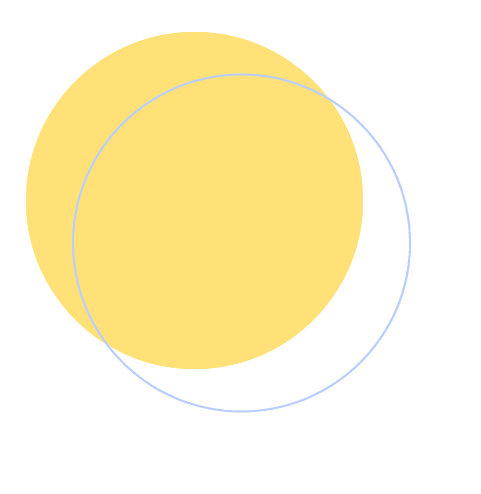
常规格式在Excel中数字会靠右,文本格式数字会靠左。那么在单元格中输入200会靠右,而输入00002最终显示为2。

其原因是因为常规格式表示的是大小和多少的量,00002对于他来说和2没有区别。
又比如,Office Excel在正常单元格内写身份证可能会采用科学计数法而导致部分数字变为0,而WPS可以自动识别为文本格式,那么正确的做法应该是什么样的呢?看下图:

再选择文本即可。

那么接下来在这一列输入002回车后不会变成2而是保留文本格式002,在这里也发现文本型数字的优点是【写什么是什么】,不会发生改变。
当然也是因为这个优点,很多公司在导出数据时都采用文本格式,大量的文本数据给我们统计带来了特别大的麻烦。
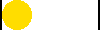
文本与常规格式的区别
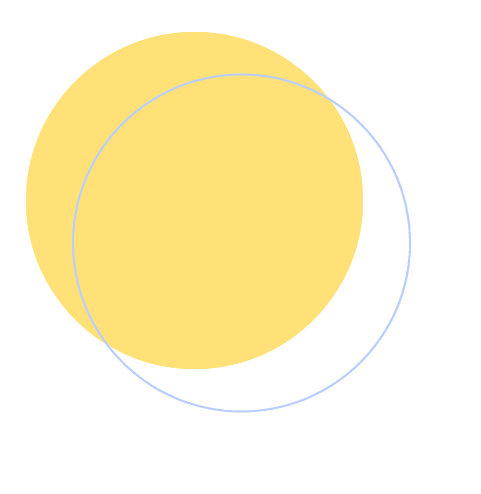
1
文本格式数字没有办法通过上述的【单元格格式】调整为常规,只能由常规调整为其他格式,那应该怎么做呢?
首先选择这些文本数字,这时候会出现一个感叹号的标志,点击这个标志,选择【转换为数字】,这个时候文本数字就变成了常规数字啦!

而文本型格式的日期在【单元格格式】点击日期的其他样式也没有改变,那我们该怎么办呢?先看看下面的一个例子。

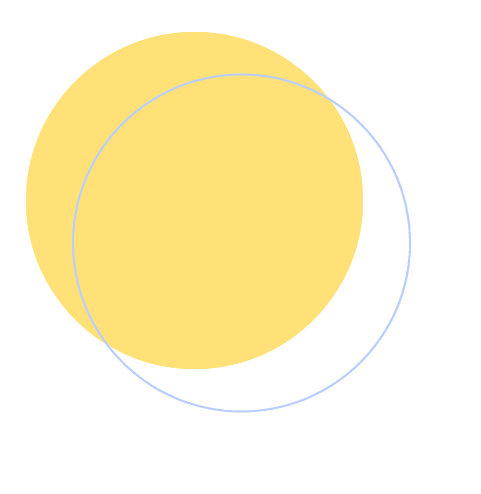
2
首先,将纯文本格式的数据复制到新建的单元格里。

这个时候我们发现数据全部都在A列单元格中,我们需要的是把每一类的数据分到不同列的单元格里。
为了达到上述目的,我们要用到【分列】。
1)点击A列数据
2)点击菜单栏中【数据】
3)点击【分列】

4)选择分隔符,点击下一步。

5)这里注意,【不是勾选逗号】,因为文本中是中文的逗号,所以在其他中用中文输入【,】,点击下一步。


6)因为工单号为文本型,所以选择工单号那一列,勾选文本,再点击完成,就OK啦!


肯定有小伙伴想问啦,一开始的问题不是修改文本型日期吗?嘿嘿,其实前面说了这么多,是想告诉大家,使用分列工具就可以实现这个目的,一起来看看!
前面几步同上,不多说,直接看图。

步骤1和步骤2直接点击【下一步】,到了步骤3注意啦,勾选日期或者文本均可,再点击完成,就搞定啦!

其实可以再简单一点,【分列】之后,直接点击【完成】,就可以把文本日期转换成常规格式。

所以这个分列工具是不是有几分醉翁之意不在酒的感觉呀~
前面说了那么多,其实是想告诉大家,要学会善用分列工具,举个例子。

在实际工作中,数据有可能是多个人协作输入的,那么一串【常规数据】里可能混入【忽略错误的文本数据】往往难以察觉,特别是在统计金额等敏感数据时会产生较为严重的影响。

为了避免上述情况的发生,是不是可以对某一列需要保证是常规数据的数据进行分列的使用,也就是我们上面提到的:【分列】-【步骤1的完成】,可以避免很多麻烦。
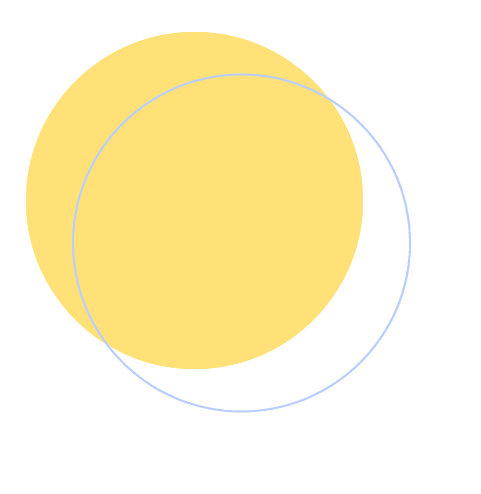
好啦,今天的内容就到这里啦~下节预告【Excel数据处理学习(五)使用排序工具】。



















