小的时候玩积木,都知道积木是什么样的,今天使用PS制作一个积木效果图片,你会发现这个奇特的形状真的很像积木,有点像小时候玩的拼装小汽车的积木形状,因此小编认为PS可以完全制作出乐高积木效果图片,那么这样的效果,应该怎样的制作呢,不要着急,接下来小编给PS的爱好者慢慢的介绍,下面开始了。
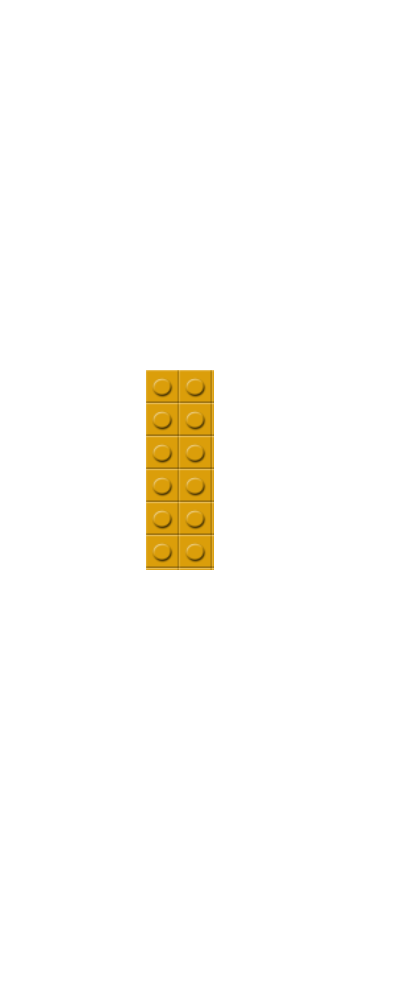
PS制作积木形状
步骤一
首先需要一张素材图片,选择素材图片的时候,最好不要选择那种白色太多的图片,因为太多的白色场景会影响积木效果看不清楚,小编建议选择颜色比较深或者是有点暗的素材图片,以下是小编自己选择素材图片,可以参考一下。

素材图片
步骤二
按Ctrl+N新建一个宽度和高度为100像素的画布,点击确定,可以查看一下工具栏,点击下方的拾色器,前背景色设置为灰色,接下来使用油漆桶工具把画布填充为灰色,制作积木效果图片,我们第一步需要制作积木的形状。

有趣的PS脑动力原创作品参考图(一)

有趣的PS脑动力原创作品参考图(二)

有趣的PS脑动力原创作品参考图(三)

有趣的PS脑动力原创作品参考图(四)
步骤三
双击背景转换为图层,然后点击图层—图层样式—斜面浮雕,样式为内斜面,大小设置为(6)像素,给形状添加斜面浮雕,体现出立体感,接着查看工具栏下方有一个形状工具,选择椭圆工具,绘制一个正圆的形状,填充也设置为灰色。

有趣的PS脑动力原创作品参考图(五)

有趣的PS脑动力原创作品参考图(六)

有趣的PS脑动力原创作品参考图(七)

有趣的PS脑动力原创作品参考图(八)
步骤四
点击图层—图层样式—斜面浮雕和投影,给这个正圆也要添加浮雕效果,浮雕大小设置为(5)像素,其它的不变,再一次添加投影,距离设置为(1)像素,扩展为(0)像素,大小设置为(5)像素,点击确认,这样积木的形状基本上就实现了。

有趣的PS脑动力原创作品参考图(九)

有趣的PS脑动力原创作品参考图(十)
步骤五
点击文件—打开刚才小编选择的素材图片“双击解锁”,按鼠标的右键选择混合选项“图案叠加”,把图案选项设置为刚才制作的积木形状,然后调制缩放为(43)%,最后发现形状彻底的覆盖了素材图片,方法很简单,把混合模式改为叠加,点击确定以后乐高积木的效果图片,就做好了。

有趣的PS脑动力原创作品参考图(十一)

有趣的PS脑动力原创作品参考图(十二)

有趣的PS脑动力原创作品参考图(十三)

有趣的PS脑动力原创作品参考图(十四)

有趣的PS脑动力原创作品参考图(十五)

有趣的PS脑动力原创作品参考图(十六)
总结
- 新建一个宽度和高度为100像素的画布
- 点击拾色器前背景色设置为灰色
- 使用油漆桶工具填充
- 图层—图层样式——斜面浮雕
- 形状工具——椭圆工具
- 图层样式——斜面浮雕和投影
- 混合选项——图案叠加
今天小编分享使用PS里的图案叠加制作乐高积木图片效果就做好了,小编选择了不同的素材图片,又制作了两种不同的效果,但是也是使用一种方法来制作的,之前小编在视频里给大家分享过制作的方法,喜欢小编的作品,别忘了参与评论或者是转发,感谢你们的捧场,多谢了。

原创作品(1)

原创作品(2)



















