把之前处理TIFF文件的工具集成到一起,顺便写了一个使用说明。以下是GIF使用演示,GIF图片经过压缩后,变得模糊不清楚了。但是基本的使用过程还是清楚的。
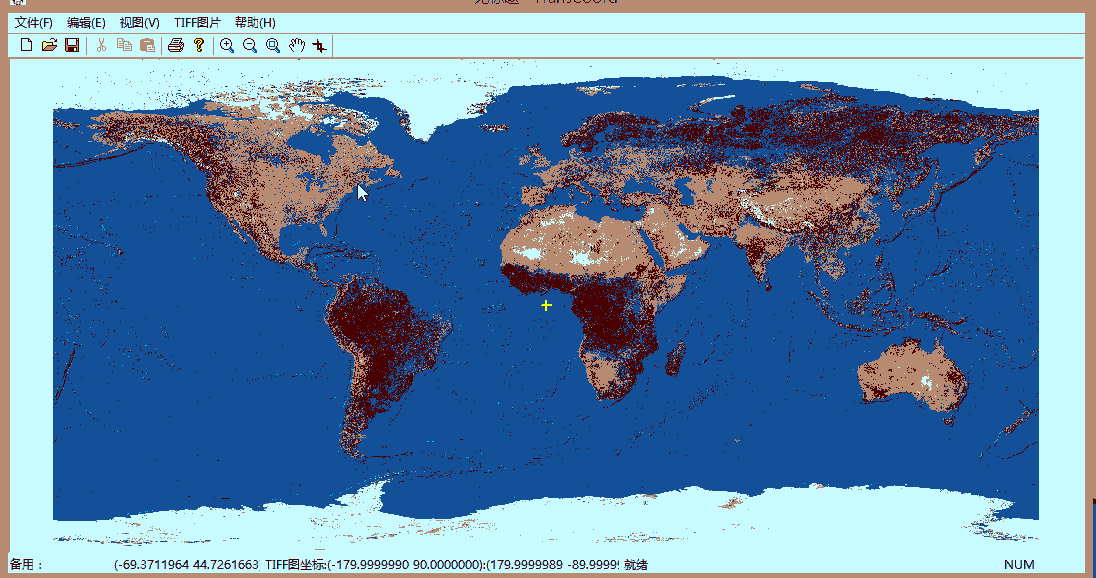
代码中有详细的说明文档。

一、简介
TIFF全名 tag image file format,是一种基于标志域的图形,TIFF 是一个灵活适应性强的文件格式,通过在文件头中包含“标签”它能够在一个文件中处理多幅图像和数据。标签能够标明图像的基本性质,如图像大小这样的基本几何尺寸或者定义图像数据是如何排列的并且是否使用了各种各样的图像压缩选项。GeoTiff 支持Tiff 格式的所有标准,它新增的6个GeoTag标志信息。也存放在Tiff 图像的文件目录( IFD) 中,用来描述图像的地理坐标信息与投影信息。
我推出的TransCoord处理工具可以方便的显示和修改TIFF中坐标信息,并且还可以对其中的坐标信息在不同地理坐标系和投影坐标之间的坐标转换,同时对影像数据变形,保证TIF影像数据的准确。极大的方便了用户的TIFF图片在不同坐标系下的显示。简洁大气的操作界面使客户可以一目了然,极大提高了工作效率。
二、TIF图片的显示操作
2.1单幅图片的显示
第一步:打开图片
可以通过工具栏中的打开图标打开,如下图
还可以通过菜单栏中【文件】->【打开】打开图片,如下图
弹出TIFF文件的筛选器,选中要到开的tif,点击按钮【打开】即可。
显示效果如下:
第一个红色选中框中显示的是:当前鼠标所在的地理坐标
第二个红色选中框中显示的是:当前图片的地理坐标范围
第二步:查看图片的坐标信息
如上图第二个红框中所示所示。
第三步:对图片的基本操作
1.图片放大:点击工具栏中的放大按钮
然后在图片中框选出要放大的图片部分
放大效果如下:
放大效果可以反复操作,可以充分的展示图片的细节部分。
2.图片缩小:点击工具栏中的缩小按钮,然后用鼠标选中需要缩小的部分,(同放大操作)。
显示效果如下:
3.全图显示:
当想要在视图界面查看图片的全部内容是可以使用全幅显示功能。
点击工具栏中的全幅显示按钮即可。
效果如下:
4.图片平移
点击工具栏中的平移按钮
然后鼠标按下拖动图片即可
鼠标弹起,自动刷新其余部分:
2.2多幅图片的显示
1.多幅图显示:必须保证所有图片的坐标一致(同为地理坐标或同为投影坐标)
通过菜单【文件】->【打开多张TIFF图…】来实现
弹出所选的图片所在的文件夹,点击按钮【确定】完成
效果如下图:
2.图片放大、缩小、平移、全幅显示的操作同单幅TIFF的操作
三、坐标转换
坐标转换是把TIFF图片当前的坐标系统及其坐标值转换成WebMerctor投影坐标以使图片适应在手持智能设备上显示使用
第一步:打开坐标转换的界面,通过菜单【TIFF图片】->【TIFF坐标转换】打开
第二步:把图片导入到转换系统中,有两种方式,一种是导入单张图片,如下图:
一种是导入多张图片
下图是把TIFF图片坐标转换界面的介绍:
第三步:当图片导入自动分析完成后,【坐标类型】和【投影带】会自动的分析出来并且填写上,用户只需要把椭球体通过下拉列表框选择上即可。
第四步:填写坐标转换的七参数
第五步:选择需要转换的图片,若是多张图片则要选择【当前图片】还是【全部图片】。
第六步:若是图片较大,则可以选中【切割成小图片】,系统会自动的则转换后切割成小的图片,方便文件的拷贝。
第七步:点击右下角的按钮【转换】即可完成。
转换完成后的名称:由test.tiff 转到 new_test.tiff
四、修改坐标
有的图片的坐标值不正确或者没有坐标值,还可以通过这个工具修改坐标值或者添加新的坐标值。
具体操作:
把坐标值输入到坐标范围中【上】【下】【左】【右】四个编辑框中,点击按钮【修改坐标】即可完成
坐标修改后的TIFF名称:由test.tif 转换到add_test.tif
五、大图片压缩
图片压缩可以压缩图片为16位和8位两种图片两种格式。
然后选择要压缩的图片,点击按钮【打开】即可
压缩为16位图片名称:由test.tif转换为test.tifc
压缩为8位图片名称:由test.tif转换为index8_test.tif
六、大图片切割
大图片切割除了可以在坐标转换中选择外还可以在一下菜单中实现。切割的图片是当前视图中显示的图片
选择切割后图片保存的文件夹,点击【确定】即可。
图片切割后的名称:由test.tif转换为cut_test_00_00.tif
七、单幅图片剪切及其保存
有的图片太大,需要切割成较小的图片来使用,同时要包含正确的坐标值。这就需要了单幅图片的切割和保存。
第一步:选中工具栏中的剪切按钮
第二步:通过鼠标框选出需要裁剪的范围。
然后系统会自动切割完成
第三步:点击菜单【剪切保存】
弹出保存对话框,点击【确定】即可
剪切后的图片名称:由test.tif装换为cut_test.tif



















