使用Word制作封面,是我们经常遇到的,其中下划线的制作必不可少,相信不少朋友都被下划线为难过,今天就来教大家制作标准的下划线。
错误的方法:
新手一般都是敲几个空格,选中后添加下划线,但这样制作存在一个弊端,就是输入文字后,下划线往后延伸。那么如何制作出,不受文字影响长度的下划线呢?
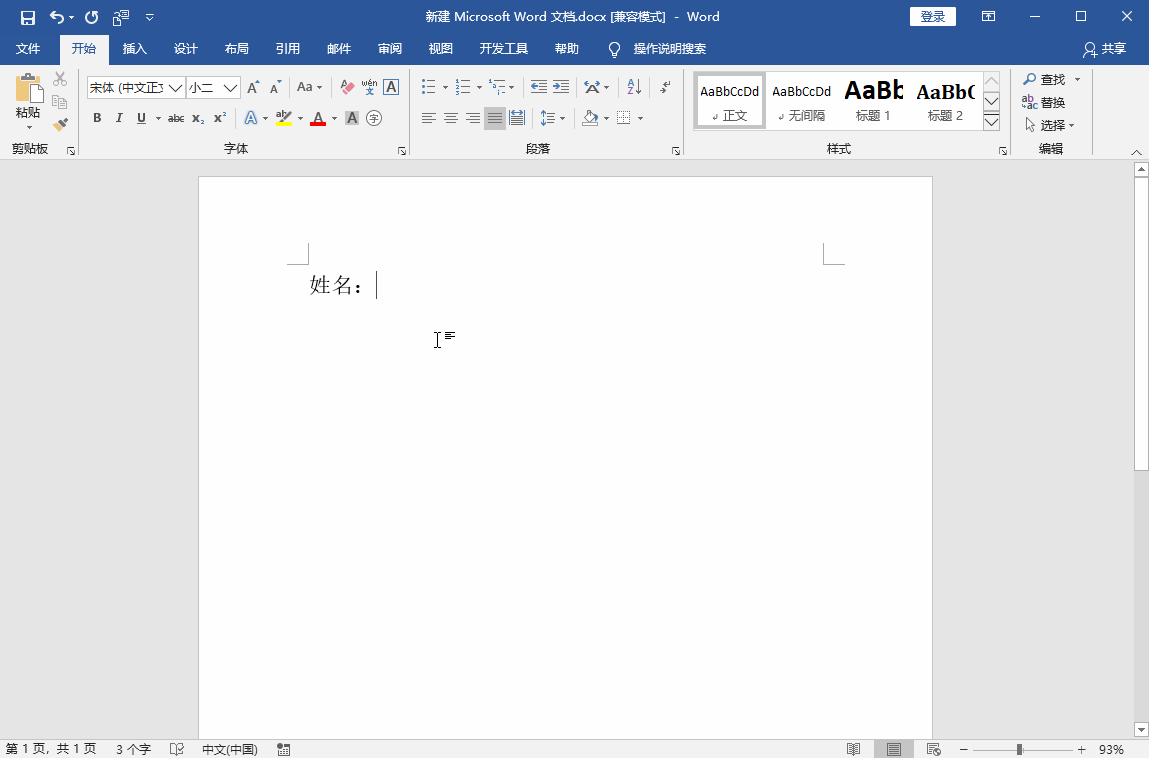
专业的方法:
下面我们利用Word里面的表格,配合着边框线来制作。
1.插入表格
首先点击【插入】-【表格】,选择一个【2x4】的表格;这个行数就表示,有几个名称就插入几行;然后在左边表格内输入名称。
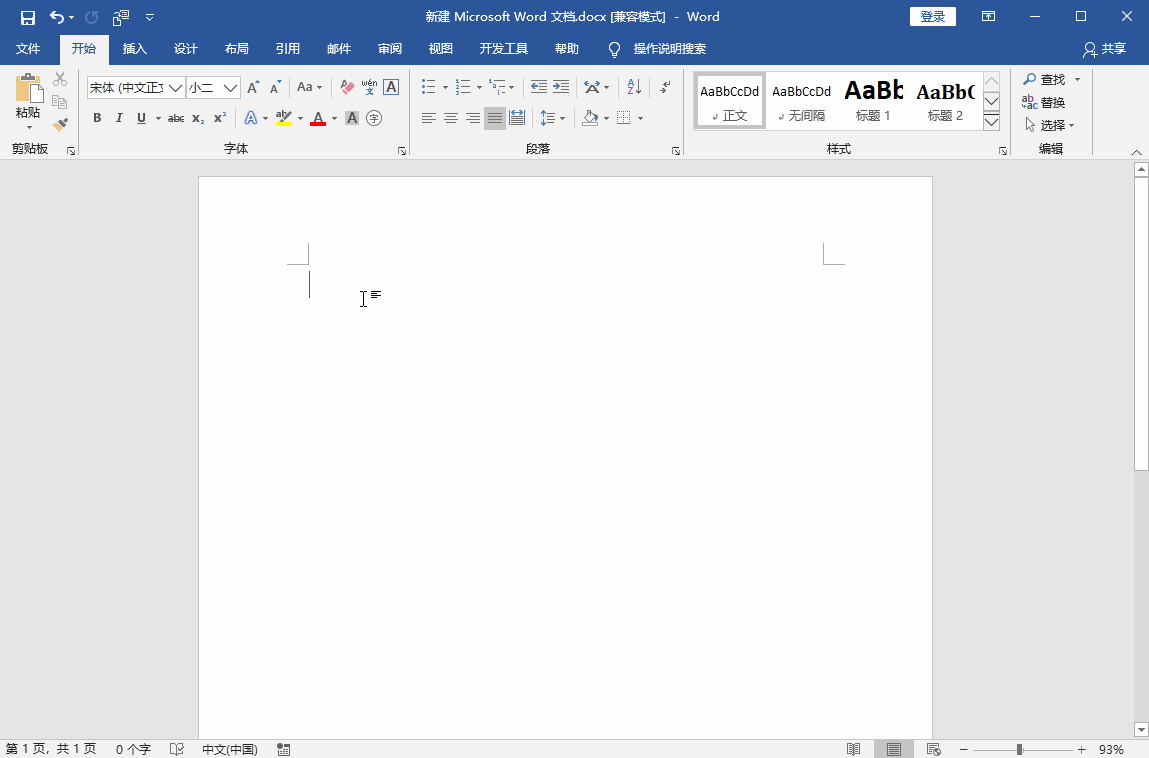
2.对齐名称
下面我们按住【Ctrl】键,依次选中这些名称,然后点击【开始】,在段落中点击板式,调整字体的宽度为5个字符,这样就对齐了。
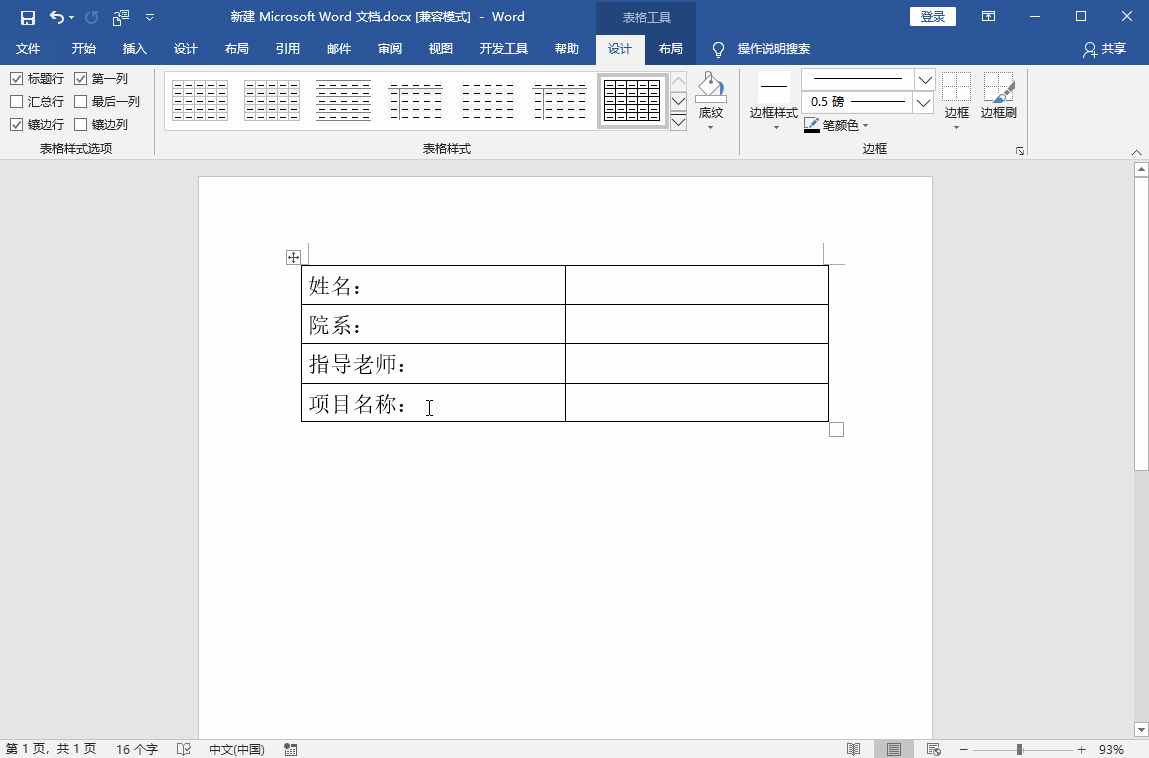
3.设置边框
我们选中整个表格,在【设计】选项卡中,点击【边框】设置为【无框线】;然后选择右边的表格,将边框调整为【下框线】和【内部框线】。
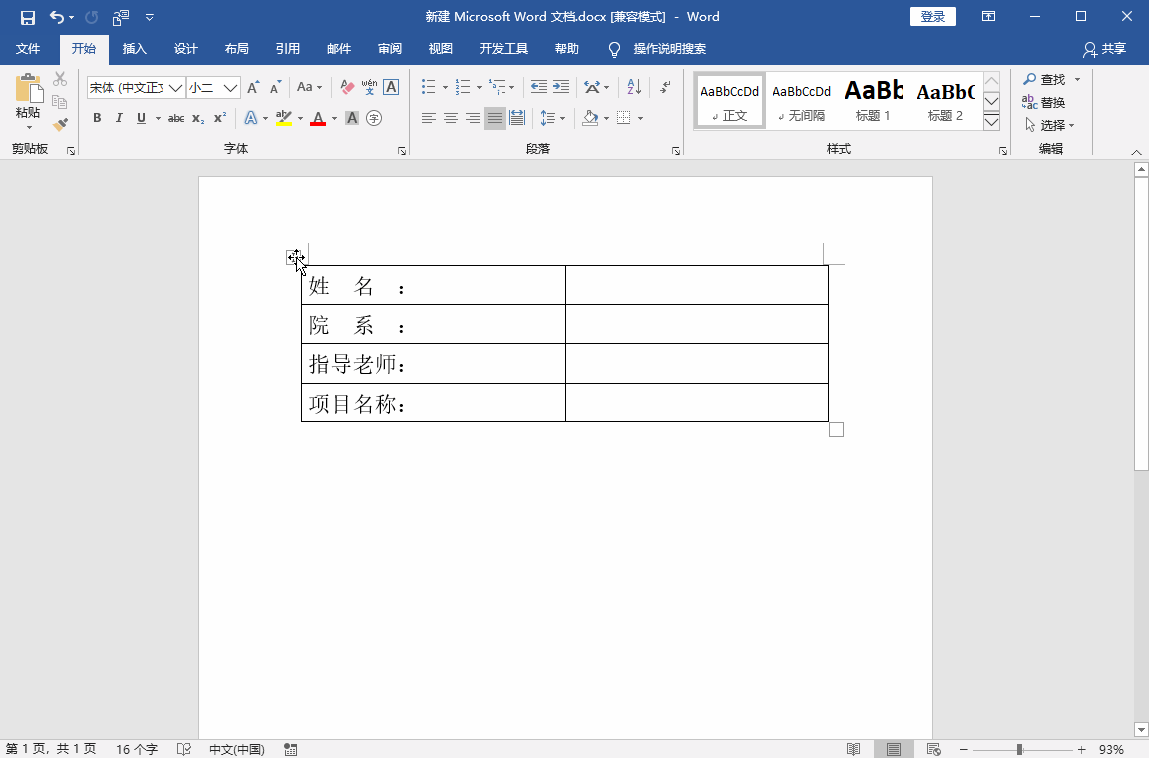
4.输入信息
下面我们在下划线中输入需要的信息,可以看到下划线没有受到影响,信息填充完成后,全选表格,将字号改为【五号】,字体改为【宋体】。
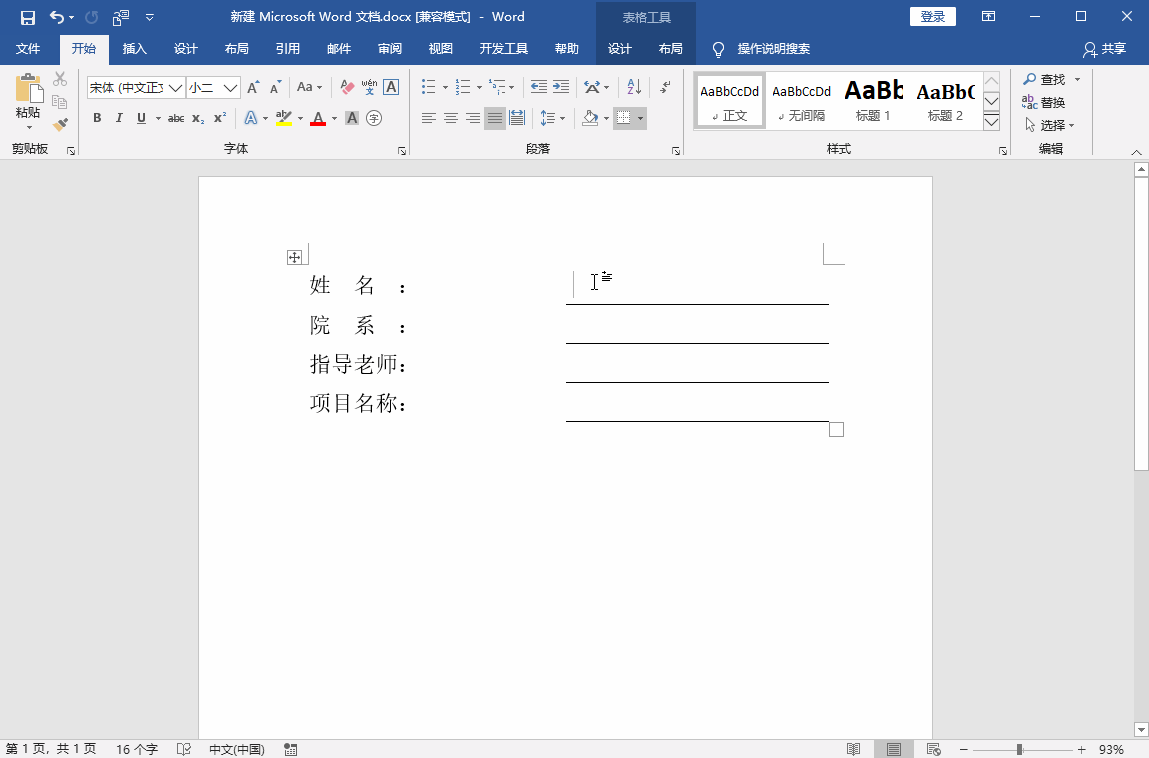
5.设置表格
选择所有表格,在【开始】选项卡下方,点击【字体】栏目右下角的小箭头,选择【高级】,位置改为下降、磅值改为26磅,这样整体就很紧凑了。
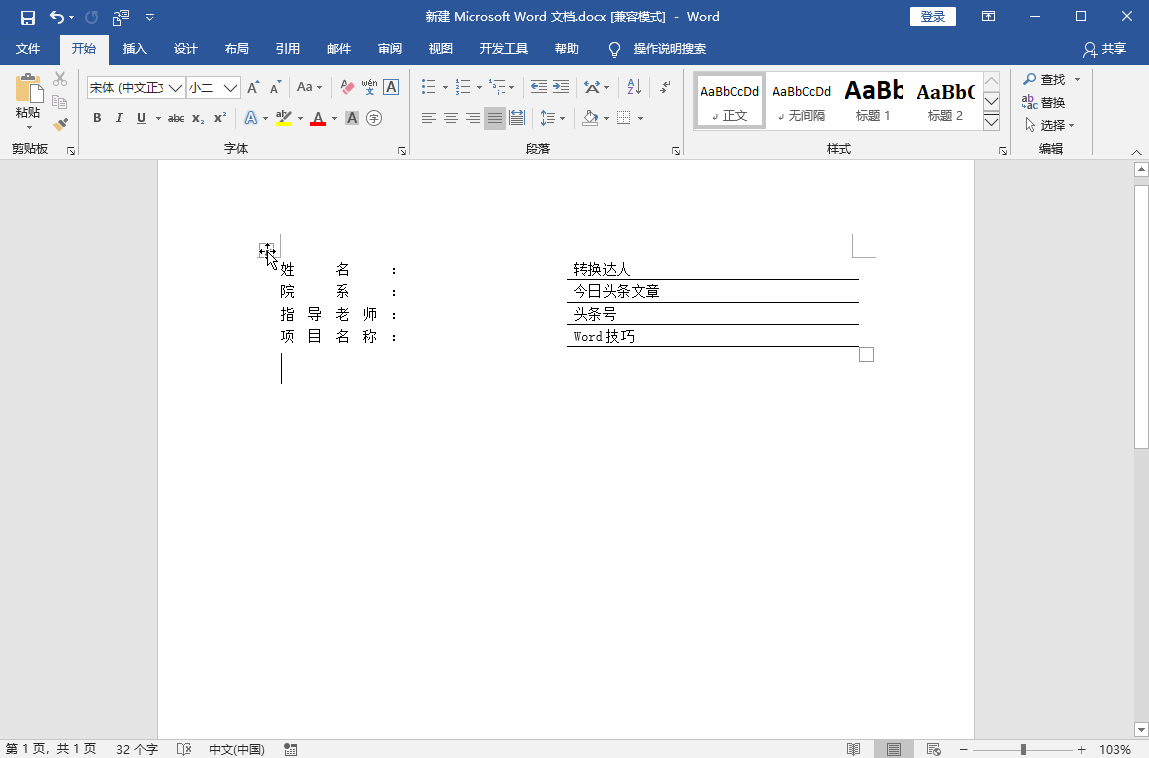
6.完成制作
最后我们拖动右边的表格,调整到左边合适的位置,然后再将表格缩短,选中全部表格后将它居中,再将和右边的信息也居中在下划线上。
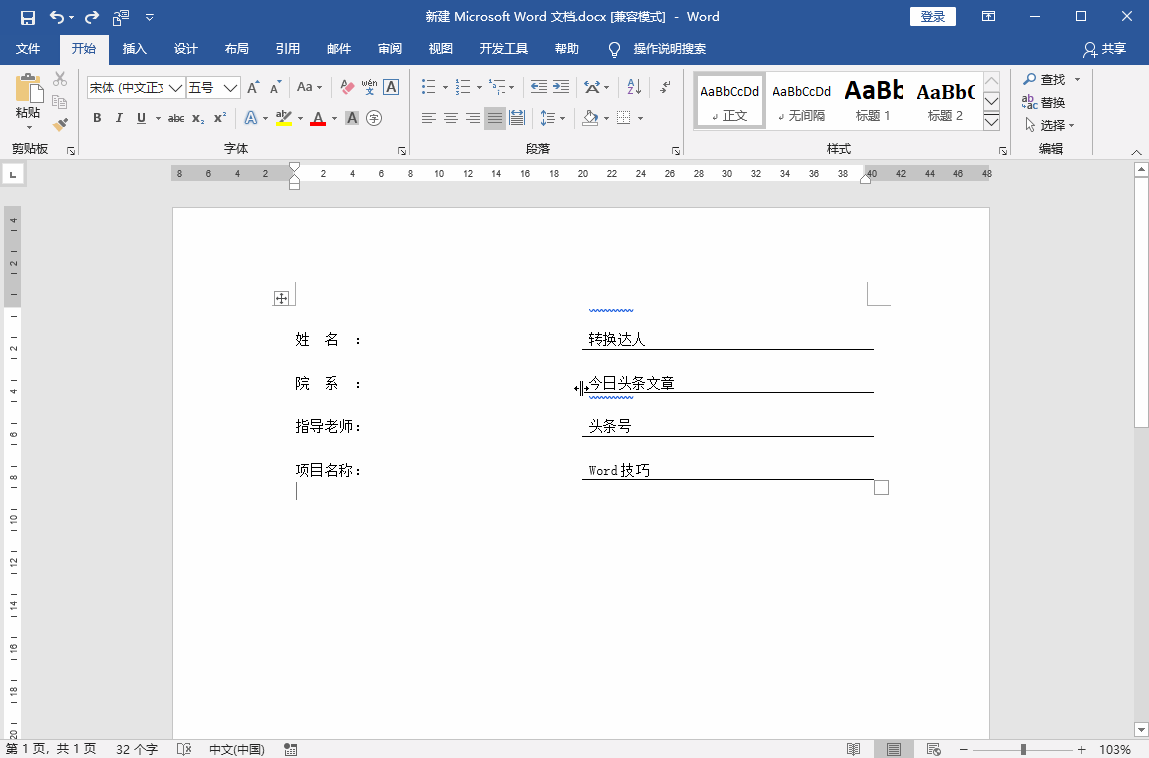
最终效果:
在Word中添加一个标题,封面就大致成型了。

以上就是Word制作下划线的方法,可以自由的调整长度,而且输入文字不受影响。



















