之前看到有个财务妹子求助:工资表放在一个 Excel 中,经常有同事需要来核对自己的收入明细,但是这样就会泄露其他同事的收入。
有没有办法给每人设置一个密码,输入密码后只能看到自己的收入,其他人的工资明细全都隐藏?
今天就教大家怎么实现这个需求。
案例:
下图 1 是一张原始的奖金明细表,要求如下:
- 将所有奖金数字都显示成“*”号;
- 每人赋予一个密码,只有在指定单元格中输入正确的密码,才能显示自己的奖金数;而其他人的奖金仍然显示为“*”号;
- 只有指定单元格可以输入密码,其他单元格都不可编辑。
效果如下图 2 所示。

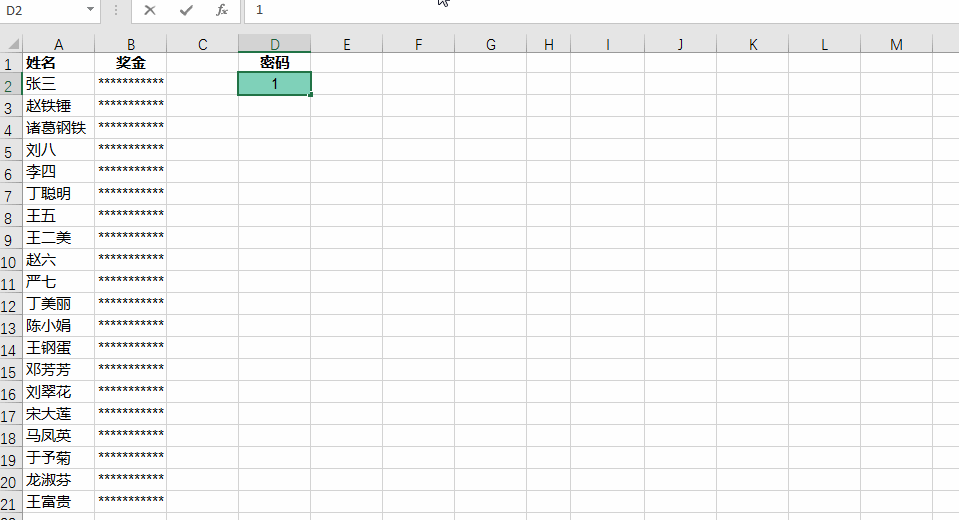
解决方案:
1. 在 D1、D2 单元格设置密码输入区,密码将输入在 D2 单元格中。

2. 选中 B2:B21 区域 --> 按 Ctrl+1,在弹出的对话框中选择“数字”选项卡 --> 选择“自定义”--> 在“类型”区域输入“****”--> 点击“确定”

现在单元格中的数字全都显示成了“*”号,但是公示栏中仍然能看到具体的金额,所以后续还要进一步设置。

接下来设置:输入密码显示金额。
3. 找任意空白区域给每个人赋予一个特定密码,为了教学方便,此处的密码设置为自然数,实际操作中,请按需要设置复杂的密码。

4. 选中 B2:B21 区域 --> 选择菜单栏的“开始”-->“条件格式”-->“新建规则”

5. 在弹出的对话框中选择“使用公式确定要设置格式的单元格”--> 在公式栏中输入以下公式 --> 点击“格式”按钮:
=$A2=VLOOKUP($D$2,$H:$I,2,0)
公式释义:
- VLOOKUP($D$2,$H:$I,2,0):根据 D2 单元格中输入的密码,查找出对应的姓名
- =$A2=VLOOKUP($D$2,$H:$I,2,0):如果 A 列的姓名与查找出的姓名一致,则符合条件
* 请注意 $A2 的列号需要绝对引用,而行号要相对引用。

6. 在弹出的对话框中选择“数字”选项卡 --> 选择“常规”--> 点击“确定”

7. 点击“确定”

此时在 D2 单元格中输入密码,就能显示对应的奖金。
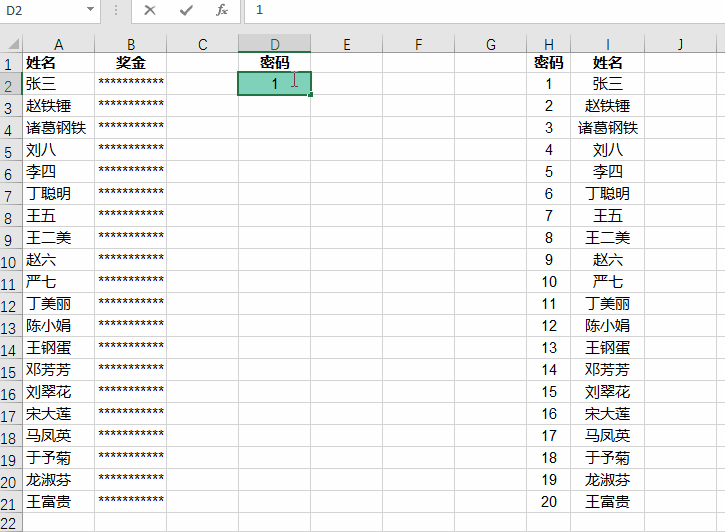

8. 为了保密,将 H 和 I 列的字体显示为白色。

接下来我们就要解决公式区域仍然显示金额的问题了。
9. 选中 B2:B21 区域 --> 按 Ctrl+1,在弹出的对话框中选择“保护”选项卡 --> 勾选“隐藏”,取消勾选“锁定”--> 点击“确定”
10. 用同样的方式设置 H:I 列,这样可以确保密码不会显示在公式区域,从而起到保密作用。

11. 选择菜单栏的“审阅”-->“允许编辑区域”

12. 在弹出的对话框中点击“新建”

13. 在弹出的对话框中,“引用单元格”中输入“=$D$2”--> 点击“确定”

14. 点击“保护工作表”

15. 在密码区域输入工作表保护密码 --> 在“允许此工作表的所有用户进行”区域勾选允许的操作,本例中全部勾选 --> 点击“确定”

16. 再次输入密码 --> 点击“确定”

现在选中 B2:B21 单元格,可以看到公示栏中不再显示奖金金额了,真正起到了保密效果。

至此,所有设置都全部完成了。在 D2 单元格输入密码,就能显示对应的奖金金额,而其他人的奖金仍然不可见。除了 D2 单元格以外,工作表的任何区域都被保护起来,不可编辑。
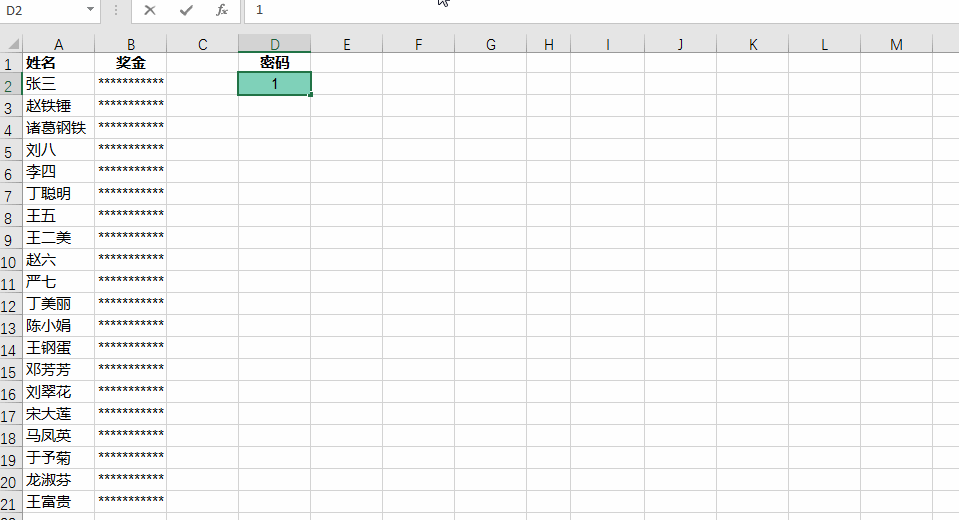

很多同学会觉得 Excel 单个案例讲解有些碎片化,初学者未必能完全理解和掌握。不少同学都希望有一套完整的图文教学,从最基础的概念开始,一步步由简入繁、从入门到精通,系统化地讲解 Excel 的各个知识点。



















