日常办公,我们常常需要用到Word,但是久而久之,我们就会发现,有时候Word会出现超级烦人的页眉横线、自动编号等,那么如何快速去除这些烦人的东西呢?
别急,今天小编也给大家带来了具体的解决方法,下面就一起来看看吧~

一、烦人的页眉横线
想要快速删除烦人的页眉横线,可以试试这两个方法:
1.快捷键法
顾名思义,就是通过快捷键来删除了。我们将鼠标的光标定位在页眉横线上的文字前,然后再按下【Ctrl+Shift+N】这一快捷键即可。
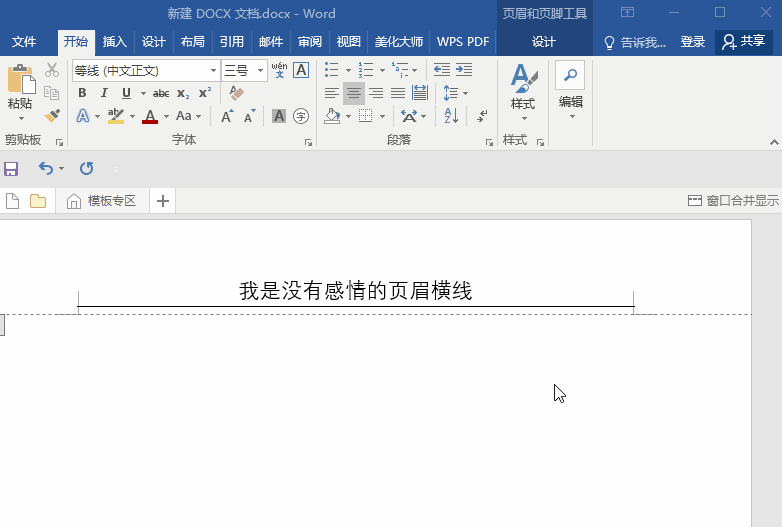
2.正文样式法
另外,将鼠标的光标定位在页眉横线上的文字前,最后再点击【开始】——【样式】——选择【正文】样式,同样也能快速删掉烦人的页眉横线。
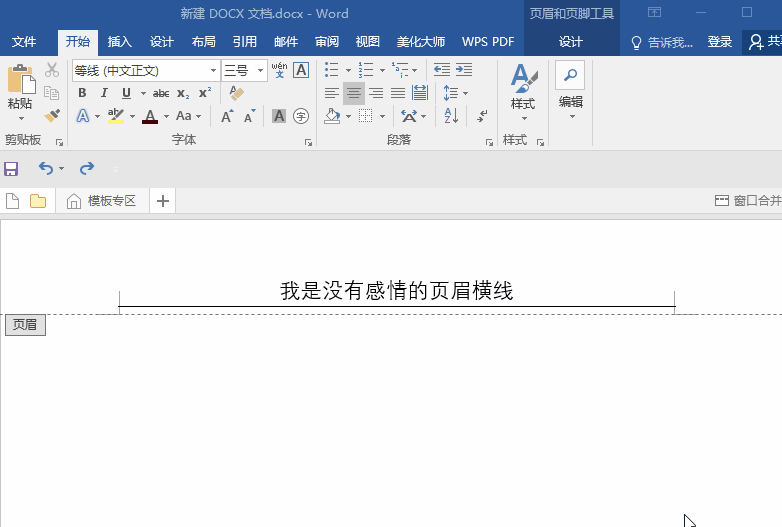
二、烦人的自动编号
1.介绍
Word里面的自动编号太烦人了!输入文字后,进行回车,就会自动出现编号,但是某些内容明明就不需要编号,一旦按下回车键,还是会出现编号。
而且删掉编号,重新输入内容,之后如果要重新输入编号的话,又会出现上下文的编号对不齐的情况。
2.去除方法
想要去除这些烦人的自动编号其实并不难,点击【文件】——【选项】——【校对】,点击【自动更正选项】,点击【键入时自动套用格式】,最后去掉【自动编号列表】前的勾勾,再点击【确定】即可。


三、烦人的空行
1.介绍
从网页上复制某些文本到Word,有时候会出现多余的空行,一个一个删的话,又会浪费很多时间,超级烦人!
2.去除方法
其实这些烦人的空行是可以批量删除的,我们按下键盘上的【Ctrl+H】组合键,打开查找和替换窗口,接着在【查找内容】输入2个【^p】,在【替换为】输入1个【^p】,最后再点击【全部替换】即可。
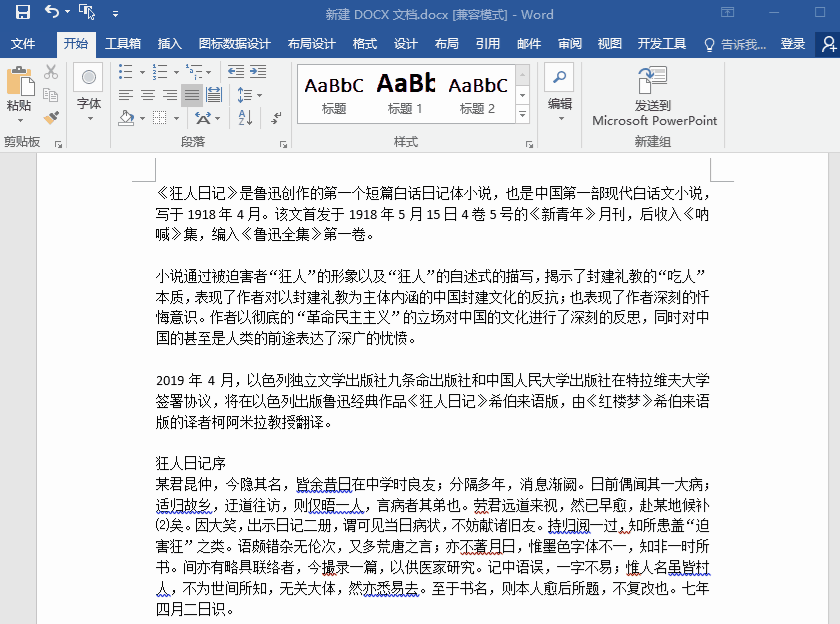
四、烦人的超链接
1.介绍
另外,我们复制某些文本到Word时,如果这些文本本身自带有超链接的话,复制的时候,会把这些超链接一起复制过来。那么,这个时候该怎么办呢?总不能放着不管吧。
2.去除方法
想要去除这些烦人的超链接,其实并不难,一个快捷键即可搞定!
选中所有文本,再按下这一快捷键:【Ctrl+Shift+F9】,烦人的超链接就会自动消失了。
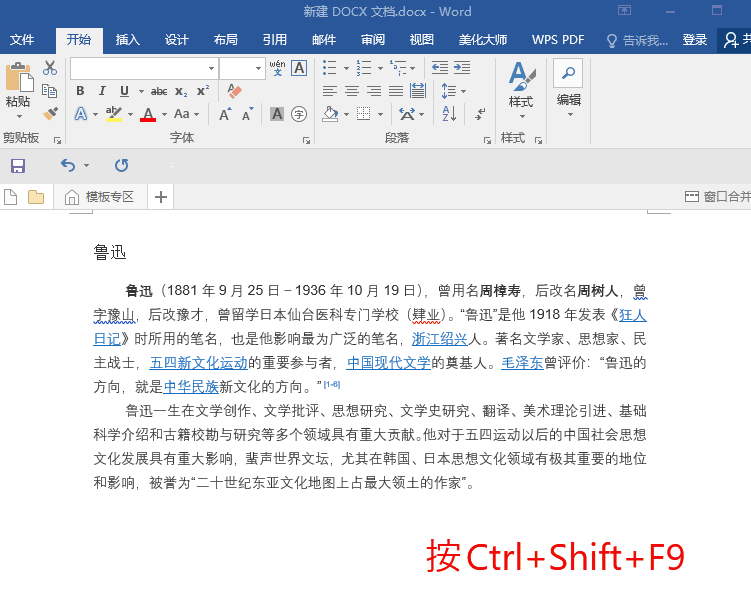
OK,今天的分享就到这里啦!上面这些内容,你都学会了吗?还没学会的朋友,可以先收藏起来,再慢慢学哦~



















