iPadOS13.4上线也已经有一个多月了,大家也通过各种方式体验上了iPadOS全新的触控板/鼠标操作。虽然全新的操作方式在系统和第一方应用里的体验不差,但对于没有对其进行适配的应用来说,触控板和鼠标也只能起到「模拟触控」的作用。
本文挑选了 12 款适配了触控板/鼠标的iPad应用,一起来看看它们的体验如何吧。
iWork套件
作为苹果的第一方应用,iWork套件在第一时间就支持了触控板和鼠标操作,并且在体验上也绝对称得上是最好的。其中的三款应用对于鼠标的适配都各具特色,比如Pages支持在文档的任意位置弹出右键菜单,Numbers的右键菜单支持丰富的单元格操作等。

Numbers 的右键菜单支持丰富的操作
Pages作为一款文档编辑工具,对于鼠标操作的需求并不算特别大,应用的适配也比较中规中矩。一般的拖动选择、编辑排版等操作都可以完成。为了防止误操作,Pages还针对Drag&Drop做了特殊的优化,直接拖动选中的文本是重新选择,而想要拖拽文本,就得先长按使文本弹出。
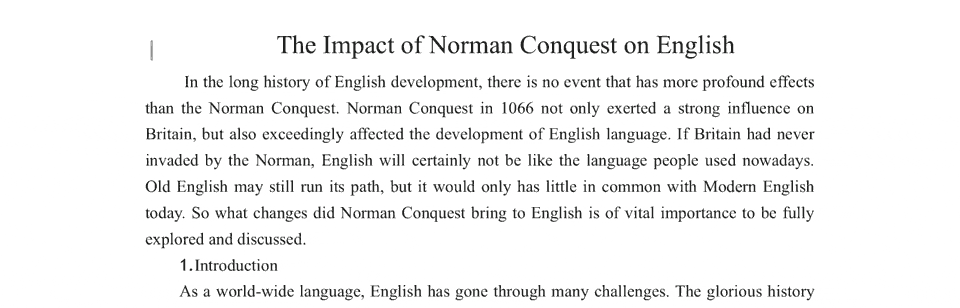
比较依赖鼠标的Keynote和Numbers则拥有更多的操作。在Keynote里,由于右键菜单的加入,你可以更加方便地添加动画效果,或是编辑母版幻灯片。此外,即使在没有提前选中的情况下,你也可以直接拖动文本框、图片等元素,双击即可编辑。

Keynote 右键菜单
Numbers对于鼠标的支持可以说是iWork 套件里最好的,它不但支持用鼠标完成所有基础操作,甚至将一些原本需要复杂操作的功能变得更加方便。比如「自动填充单元格」,原本需要先选中单元格,随后在右下角的「单元格」菜单里点击「自动填充单元格」后,再通过拖拽来实现。
而使用鼠标的话,你可以直接将光标移动至单元格底部,拖动黄色圆点即可。这一操作不但减少了操作步骤,还与电脑上的操作逻辑相匹配,不需要额外适应。
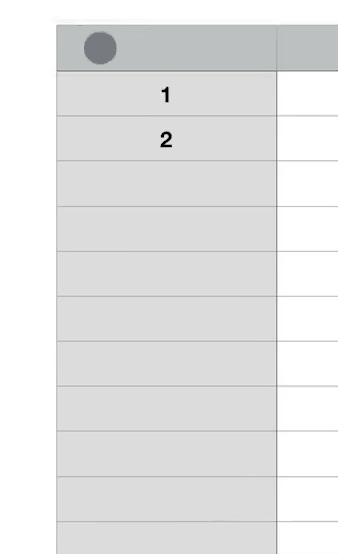
快速填充单元格
此外,Numbers丰富的右键菜单也是一大亮点。在右键菜单里,你可以直接编辑公式、过滤表格,或是插入日期、股票报价等信息,甚至是直接生成图表。这些功能原本都需要许多步骤才能做到,右键菜单的加入大幅提升了Numbers的使用效率。
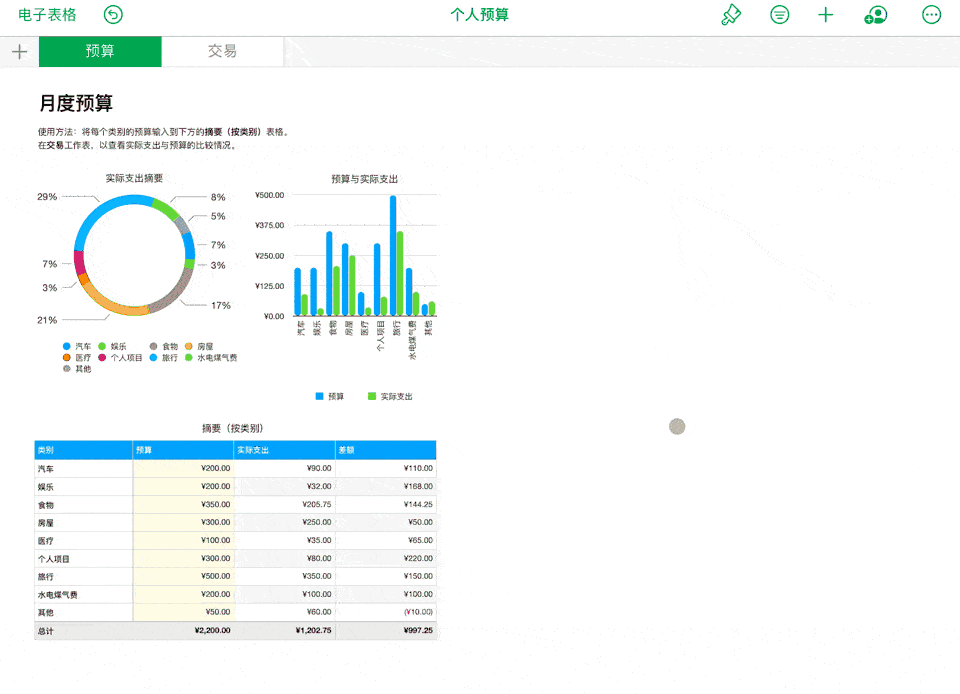
总体来说,iWork 套件作为第一方应用,对于触控板和鼠标的操作可以说是「教科书级」的体验了。而第三方的Office三件套则还没有针对触控板、鼠标进行适配。如果你想在iPad上用触控板和鼠标体验「办公三件套」,iWork 仍然是目前最好的选择。
Ulysses
在最近更新的Ulysses19里,加入了对触控板和鼠标的支持。作为一款写作应用,鼠标的作用主要在于帮我们完成整理文稿、选择文字等操作,从这一方面来说,Ulysses是做得非常好的。
在Ulysses19里,光标支持对图标的吸附,在精确操控时会非常有帮助。当光标移动至文本位置时,还会切换成输入光标的模样。光标的作用也不仅仅是「模拟触控」,比如在你选择了一段文字后,你可以直接用光标拖动到你想要的位置,而不用像触控那样还得先长按。

除此之外,Ulysses还支持鼠标的右键菜单。在列表中对文稿点击右键,或是对选中的文字点击右键即可展开菜单。文稿的右键菜单与长按后展开的ContextMenu内容相同,但文稿不会突出显示,而对文字点击右键后的菜单则与触摸选择文字后弹出来的菜单完全相同。

如果你在不支持右键菜单的地方点击右键,是没有反应的。有些不支持鼠标,或是没有做好适配的应用,则会把右键当成与左键一样的「点击」来响应。在这一点上,Ulysses可以说是做得非常好的。
值得一提的是,Ulysses目前对于鼠标的支持有一个比较影响体验的地方:在一些需要滑动的地方,没有提供额外的触发方式。对于触控板来说,需要滑动触发的地方或许可以做到,但鼠标则做不到,比如在文稿附件中左滑删除,就不能通过鼠标来完成。
Bear
整体来说,Bear在鼠标体验上与Ulysses相差不大,都支持吸附图标、变化光标和右键菜单等基础操作。在图标吸附上,Bear甚至比Ulysses要更胜一筹。在导出菜单底部的格式选择处,光标会变成与图标一样的不规则形状,而非默认的圆角矩形。
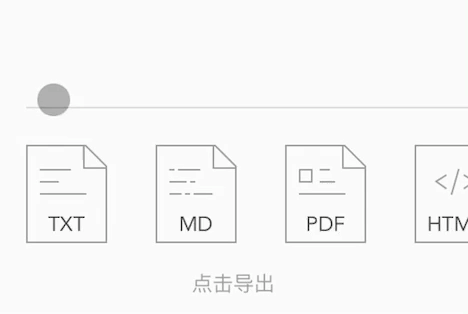
不过,在「返回上一层菜单」的操作上,Bear就不如Ulysses这么方便了。在Ulysses中,你可以点击返回按钮,或通过拖拽顶部的菜单栏来返回上一层,但Bear只提供了点击按钮一种操作,而按钮的大小也比Ulysses要小,不太方便定位。
除此之外,Bear也一样不支持模拟滑动操作,需要硬件设备单独支持才行。这一点对于Bear使用体验的影响要大于Ulysses,因为Bear的排版操作是悬浮在键盘上的工具栏,而并非像Ulysses那样的选择菜单。
如果你用的是触控板或是支持触控的鼠标,那么这些问题也许比较好解决。但对于那些普通鼠标用户来说,不支持模拟滑动还是挺影响使用体验的。
Drafts
相比之下,Drafts的鼠标使用体验就好上不少。在常规操作的体验上,Drafts与前两者差别不大,都有非常舒适的使用体验。
Drafts在许多位置都提供了右键菜单,特别是编辑界面顶部的几个按钮都支持了右键菜单,并且当光标滑过时,还会有所变化,提示你这里可以展开菜单。
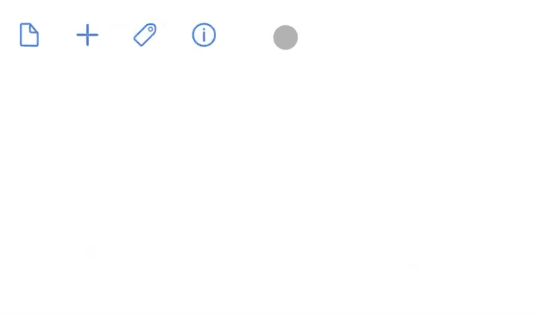
不仅如此,在列表中移动光标时,光标选中的项目还会有一个轻微弹起的强调效果,能够更清晰地看到当前所选择的内容。
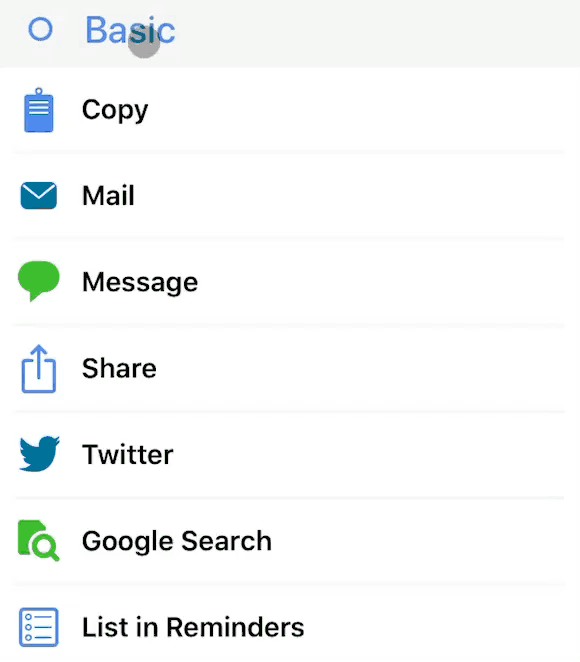
可以说Drafts是目前对鼠标适配得最好的文本编辑应用之一。在一些原本需要滑动操作的位置,提供了右键菜单作为备选,列表中的项目强调效果也能大大增加鼠标在iPad上的使用体验。
Vectornator
Vectornator作为一款绘图应用,对鼠标的支持还是非常好的。在简单适应一段时间后,你甚至可以直接用鼠标在Vectornator中作图了。应用不但为每一个工具都适配了鼠标,还为它们提供了对应的光标,你可以通过光标的状态来快速判断当前所使用的工具是什么。
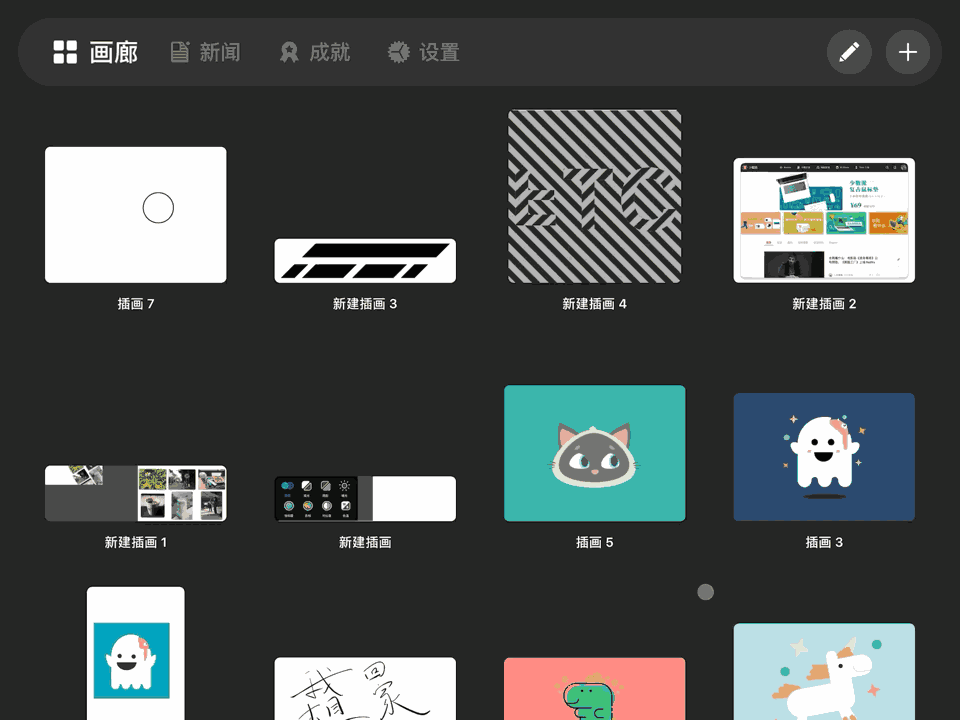
Vectornator右侧的滑动菜单也针对鼠标做了特别的优化,你只需要按住标题栏,并将其移出屏幕外即可关闭。在弹出式菜单中,你也可以拖拽顶部的横条来关掉它。
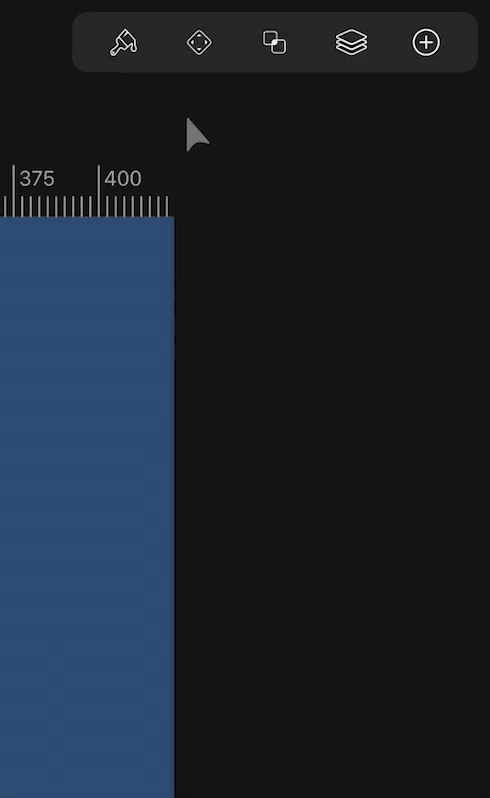
对了,如果你想在Vectornator中使用鼠标操控,就必须得先在「设置-输入」里关闭「仅使用笔绘画」。不然你的鼠标就只能用于点击菜单,甚至连拖动画板都做不到。
虽然Vectornator目前对鼠标的支持已经达到了可以作图的水平,但它在一些细节方面仍有改进空间。在绘图过程中,左键和右键的用途都是「点击」,触发的操作也是完全一样的。
比如使用放大镜工具时,无论你点击左键还是右键都是放大,而不能像电脑一样做到「左键放大,右键缩小」。如果想要缩小,就得按住键盘上的Option键后,再点击鼠标才行。
PixelmatorPhoto
PixelmatorPhoto在鼠标的适配上做得比较一般,与Vectornator一样,对右键并没有做到特别好的适配。Vectornator尚且支持在部分界面展开右键菜单,而在PixelmatorPhoto里,右键就与左键几乎没有差别。
不过PixelmatorPhoto在光标的变化上还是非常讲究的。比如在使用修复工具时,光标的大小就会随着你所设定的修复范围而变化。在裁切时,光标也会随着位置的不同而变成相应的形状。
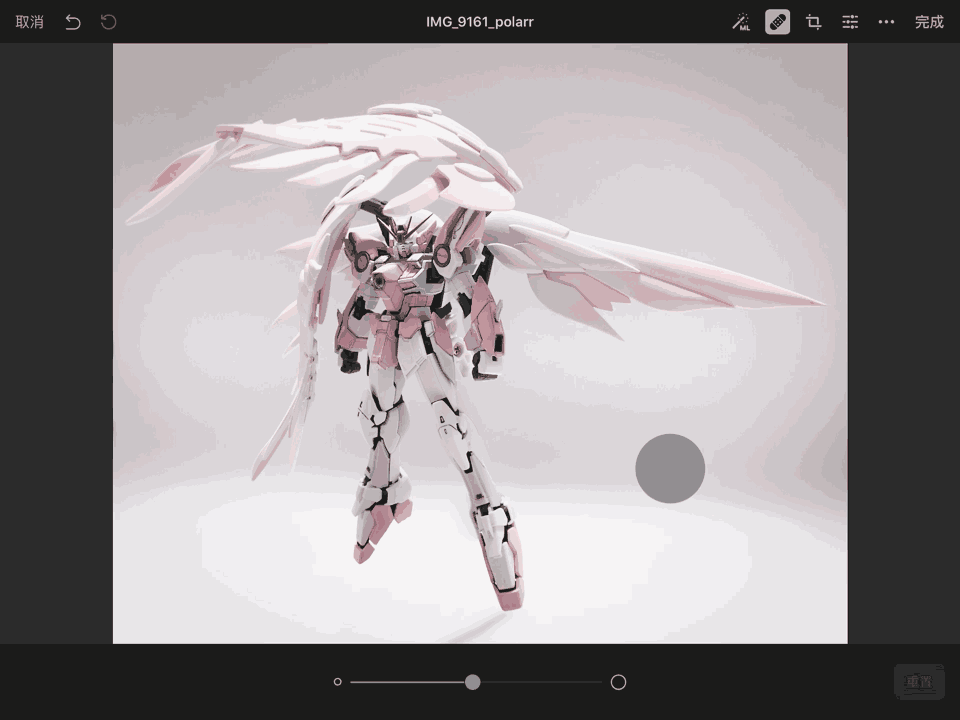
Pixelmator在编辑照片时,光标并没有吸附效果,也没有针对光标进行的特别优化,同时还缺失了对左右滑动的模拟(主要体现在调整畸变时)。但这除了会有轻微的割裂感以外,对实际操作体验影响不大。光是编辑照片的话,PixelmatorPhoto对鼠标的支持还是及格的。
Things3
作为一款任务管理工具来说,Things3对于鼠标的支持其实已经够用了。不管是调整任务时间、添加任务还是拖动任务重新排列顺序,你都可以通过鼠标来完成。并且应用还针对鼠标提供了不少原本不支持的操作,比如右键点击「今日」等列表,可以选择「在新窗口中打开」。
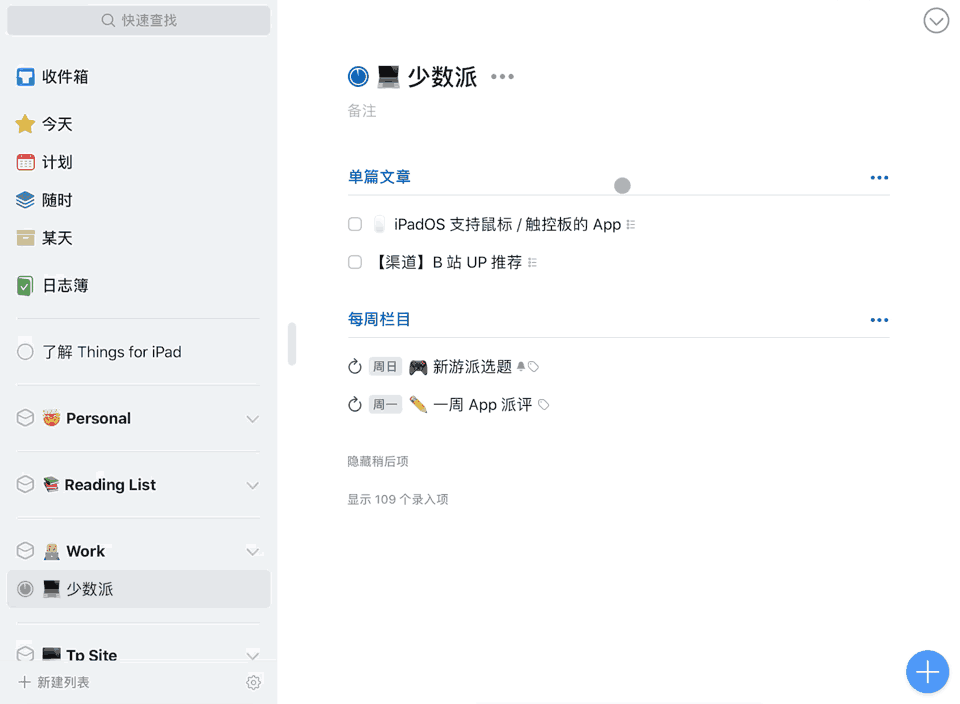
由于Things3本身对于滑动操作的需求不算大,并且绝大部分滑动操作都有对应的点按操作,因此,即使是用鼠标来操作,也丝毫没有问题。
不过Things3目前在一些细节上仍有改进的空间,比如光标滑过列表时并没有相应的强调效果,但在右键菜单里却有蓝色背景的强调效果。如果Things3能在后续的更新中优化这些细节,那么它的体验会更上一层楼。
Yoink
严格来说,Yoink并没有在更新日志里提到应用支持了鼠标,但在实际使用中,它却对鼠标有着非常良好的支持。不仅支持光标吸附和右键菜单,作为Yoink「灵魂」功能的Drag&Drop也能通过鼠标来实现。
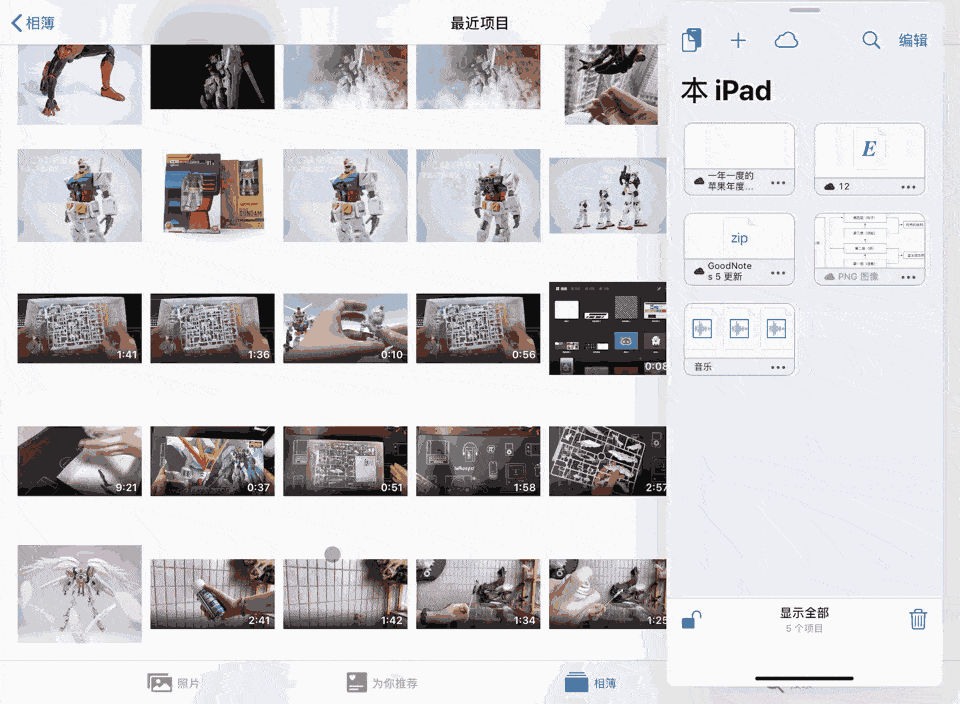
在实际使用过程中,Yoink对鼠标操作的适配可以说是非常优秀了。不论是从外面拖文件进去,还是从里面拖文件出来,亦或是在应用内对文件进行编辑整理,都可以通过鼠标完成。
Notability
作为一款笔记应用,Notability本身或许并不太适合用鼠标进行操作。尽管Notability支持了鼠标,但给人的感觉也只是聊胜于无。在Notability中,鼠标只能进行简单的点按、拖动等操作,用于打开,或是整理笔记文件。

Notability 仅可支持简单的鼠标操作
在笔记编辑内,你只可以用鼠标添加文本框,其它写、擦除、选择等工具一律无法使用。总的来说,Notability目前对鼠标的支持还处于比较鸡肋的状态,在阅读笔记时可以帮你减少一些触摸操作,但要做笔记的话,还是乖乖用笔吧。
MagrinNote3
MarginNote3对鼠标的支持算不上理想,但也属于勉强能用的级别。MarginNote目前对于鼠标的支持更像是在「模拟触摸」,而非「用鼠标点击」。不过好在MarginNote本身对于点按操作有一定的优化,因此用鼠标也能实现一些
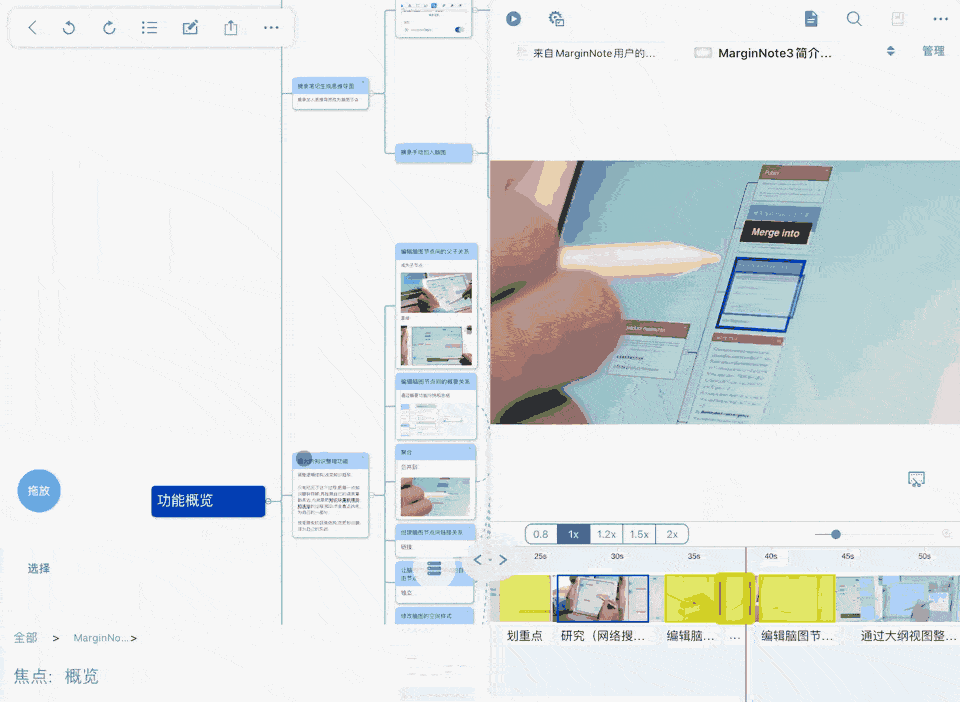
如果你想用鼠标来代替手指或者ApplePencil,MarginNote目前或许还满足不了你,但如果你只是想在阅读时适当减少抬手触摸屏幕的次数,MarginNote或许还是能够做到的。
总结
总体而言,在iPadOS上支持了触控板/鼠标的部分应用已经达到了「能用」的级别,你已经可以使用触控板/鼠标来减少抬手触摸屏幕的次数了。虽然在细节方面,大家都还有进步空间。目前Drafts在这方面已经做得非常不错,而Things能通过鼠标的右键菜单来做到原本无法实现的功能,也值得肯定。
仅从目前的情况看来,各效率应用厂商对触控板和鼠标的支持还是比较重视的。希望日后能有更多适配鼠标操控的应用,也希望这些应用不仅能做到「支持」鼠标操作,而是尽可能地让鼠标替代抬手触控。



















