如何把文字完美插入图片中?如图

要实现这种效果,方法还是蛮多的,用PS与PPT都能实现
先说用PS如何完成
首先我们在白纸上写好内容,接着用手机拍下来传到电脑。

把图片导入到PS中之后,小伙伴们可能也想到了,要做的就是把文字抠下来嘛,对,抠图法是一种手段,但其实还有一种更为简单的办法,连图都不用抠,直接两步就能搞定。
第一步:
选中文字图层→在【图像】选项卡中选择【调整】-【阈值】

【阈值色阶】我们保持默认即可(128),点击【确定】,此时文字背景就变成了纯白色

第二步:
继续选中文字图层,把混合模式改成【正片叠底】便能轻松搞定~


怎么样,很简单对不对。
下面介绍一下抠图法,对于这种明暗对比强烈的图片,最好的抠图法是什么呢,相信不少朋友也知道,是通道抠图法,那么该如何操作,其实也很简单的——
第一步:
先把背景图片的小眼睛关了,独显文字图层

第二步:
进入【通道面板】,选择黑白对比最为明显的那层通道
(这里我选择红色通道。注意:通道面板里的图层小眼睛不需要点,只需直接选择那个通道图层即可实现独显, RGB通道除外)
把红色通道复制一层,这里的复制不能直接按【Ctrl+J】,也不是【Ctrl+C,Ctrl+V】;得选中红色通道后,长按鼠标左键,直接拖到【创建新通道】按钮上

且看动图操作
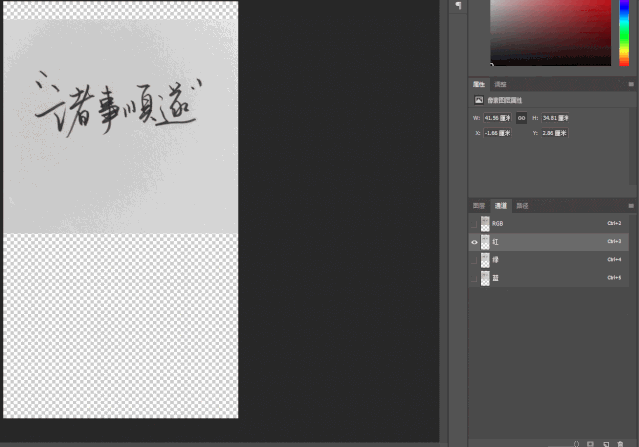
第三步:
按【Ctrl+L】调出色阶面板,调整色阶滑块,使画面中黑的变得更黑,白的变得更白
此时我们便得到这样一个效果
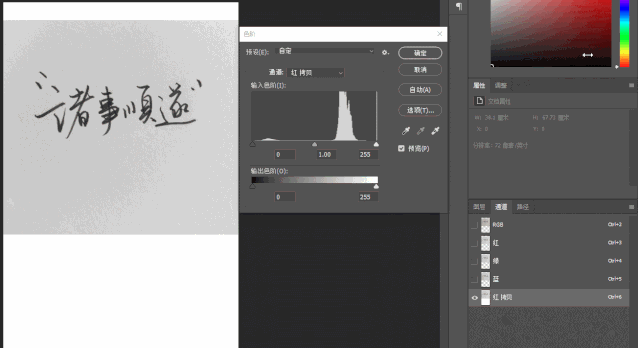
此时我们便得到这样一个效果

第四步:
调出选区。按住【Ctrl】键,鼠标点击【红 拷贝】图层,接着按【Ctrl+shift+I】反向选择
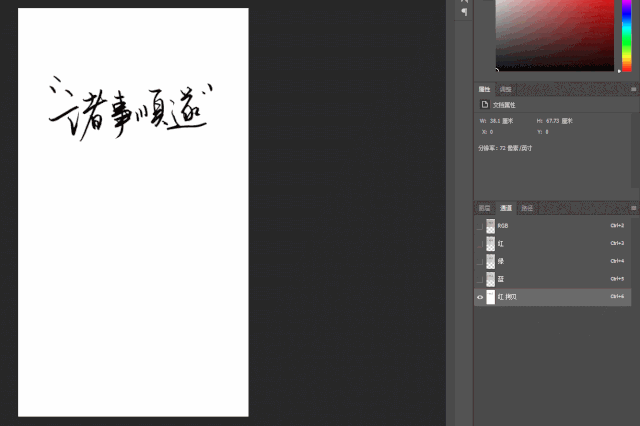
于是这几个字就被我们选出来了(蚁形线包围部分即为“选区”)。

然后选择RGB通道(这个不经意间的步骤很重要)

第五步:
回到图层面板,继续选中文字图层

接着按【Ctrl+J】复制图层,然后把原图的小眼睛关了,于是文字就被我们抠出来了

最后再显示图片背景看看

以上说的在PS中的操作。
下面说说在PPT中如何实现。
第一步:
也是一样的,先把图片都插入到PPT中,接着选中文字图片→单击右键→选中【设置图片格式】

接着把图片的【清晰度】与【对比度】都设置为100%,【亮度】这里设置为35%(具体数值根据实际情况决定),于是图片背景也变成了纯白色。

第二步:
继续选中文字图片,选择【格式】-【颜色】-【设置透明色】

然后点击图片的白色背景部分,点击一下就行,于是我们便得到最终效果

看看动图操作:
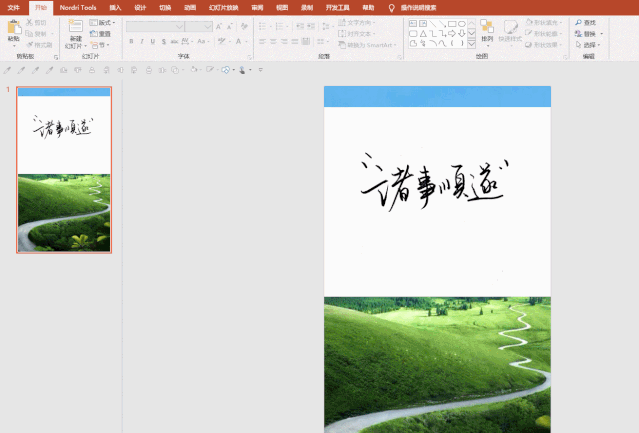
好了,以上就是今天和大家分享的内容。



















