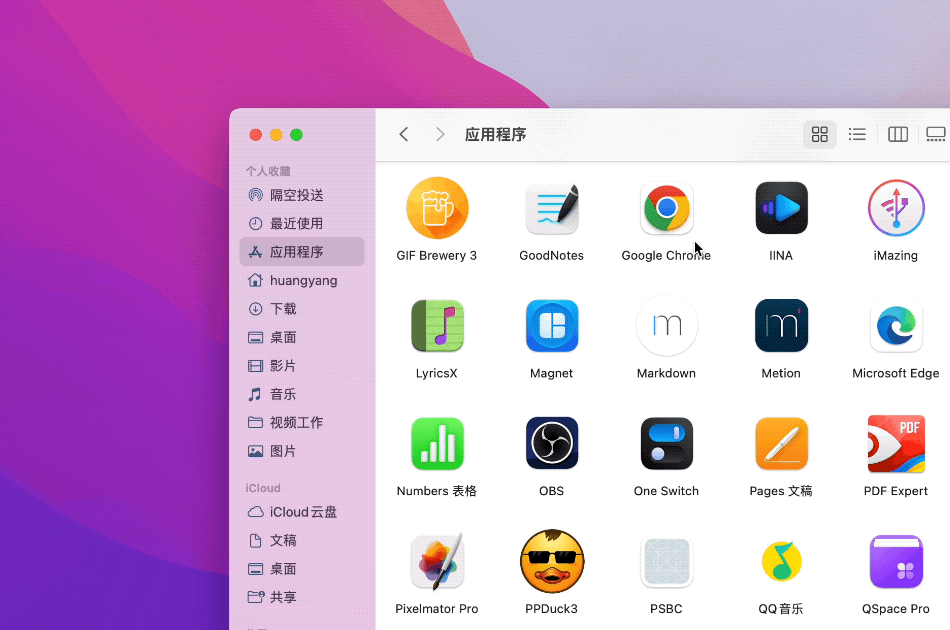1、如何快速查看图片的EXIF信息?
教大家一个不用第三方软件的方法。
只要在访达里使用「画廊」的显示方式。然后在右侧就会显示当前这张图片的比如尺寸、分辨率、拍摄设备、参数、位置等等非常全的信息,一览无余。

如果在点选一张图片后按快捷键 command + i,也会显示图片的一部分信息。

2、如何显示 Mac 文件夹的路径?
打开「访达」,然后点上面的菜单栏,选择「显示」-「显示路径栏」,然后路径栏就会显示在访达窗口底部。


如果不想一直显示,可以在打开访达窗口时,按住 option 键,路径栏就会临时显示。松开 option 键,路径栏就会隐藏。
显示路径栏除了可以帮我们一眼看清当前文件或文件夹所在的位置,也可以在路径栏上点击任意层级,来直接跳转到这一层文件夹。
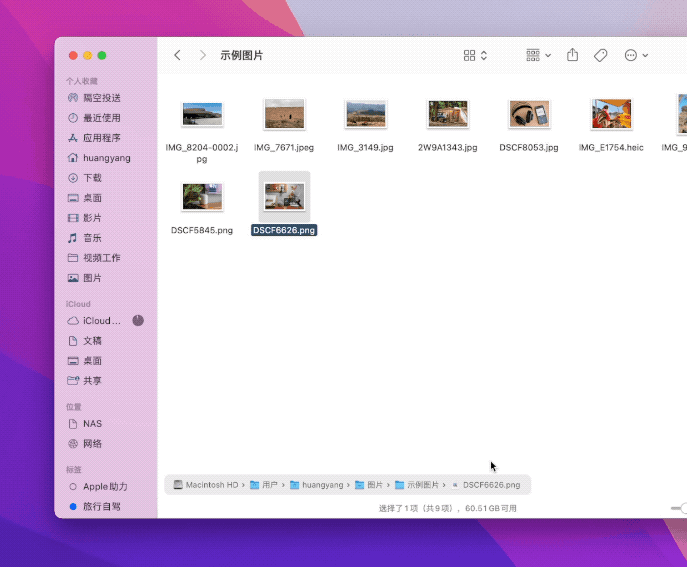
在路径栏任意层级点鼠标右键,可以选择复制当前的路径。

3、Mac上如何创建快捷方式?
Windows 上创建快捷方式的操作,在 Mac 中叫做「制作替身」。
只要在任意一个文件或着文件夹上点鼠标右键,然后选择「制作替身」,就会出现一个左下角带小箭头的「文件」,这个就是我们选的文件或者文件夹的替身,也就是快捷方式。


就是这么简单。
我们可以把这个替身放到其他任何地方,比如桌面。只要双击这个替身,就会打开原来的文件。
我们也可以用软件打开一个文件替身。比如我把这个图片的替身拖拽到图片处理软件,就会自动打开原图片开始编辑。
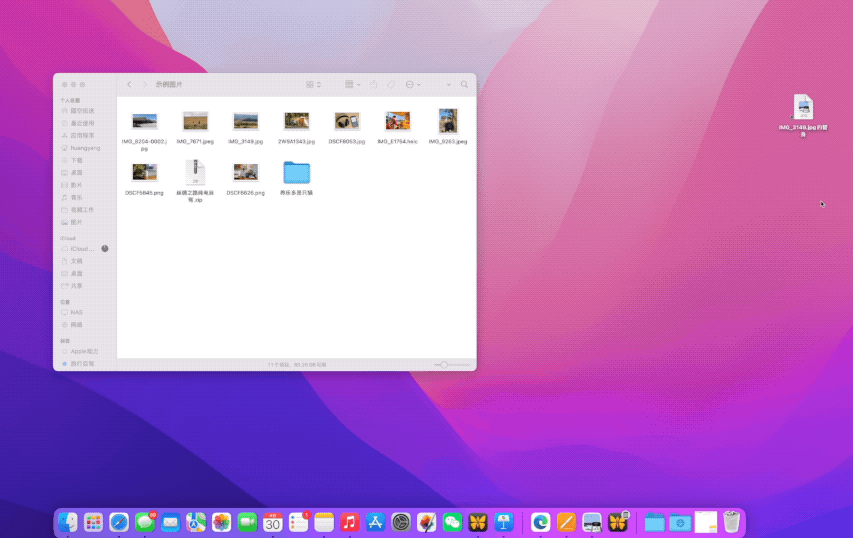
制作替身还有一个更简单的操作方法。只要同时按住 command 和 option 这两个键,然后拖拽一个文件或者文件夹,到另外一个位置,松开,就会在新位置制作替身。
除了给文件制作替身,也可以给文件夹、磁盘、甚至软件制作替身。