前言
继红旭无线发布了乐鑫ESP32-C3开发环境的搭键的视频教程后,微信群中有个网友私下跟小编聊到:“其实还有更简单的环境搭建方式”,然后丢下这两行命令就走了:
docker pull espressif/idf
docker run -it espressif/idf剩下一脸茫然的小编,一时半会不知所措;后来,抱着试一试且装逼的心态调查了一番,发现果然是个大杀器;众所周知,嵌入式这个圈子相较于互联网,在工具方面是绝对被碾压的,因为嵌入式开发者不断地在重复造轮子,效率极低!!!这也是为什么很多人喜欢玩Linux的原因之一,可以毫无夸张地说:“100个厂家或者不同的芯片,嵌入式开发者可能就要搭建100个不同的环境”,尤其是国产芯片的开发环境,让开发者苦不堪言,狂吐芬芳。然而,Docker则可以完美地解决很多造轮子的问题,即:
- 100%统一的开发环境,只要导入至电脑,所有人都是一样的
- 无须安装任何开发芯片相关的工具,如Python、Cmake、开发工具链、SDK等等
- 无须配置任何相关的环境变量以及工具参数
- 开箱即用,让开发者只需要专注于代码地编写而无视任何其他问题
这些完美的属性,瞬间让小编的鸡血直接打到100%的状态,经过将近一星期地摸索,现已经可以跟windows开发环境媲美,在编译速度上更是完胜。简单地说,继承了windows的图形化界面操作,又遗传了Linux的编译速度,同时还免去了一系列的工具下载和配置,就算有那也是一次痛苦,受益几年甚至终身 (如果一直干嵌入式的话)。
工具
搭建上述提及的开发环境,这里我们只需要下载如下几个工具即可:
- Ubuntu 20.04 on Windows
- Visual Studio Code
- usbipd-win
- Docker Desktop For Windows
由上述可知,我们只需要下载上述4个工具即可,而之前小编在基于VSCODE的ESP32C3开发环境的搭建中提及的各种五花八门的工具和SDK,这里再也不用去下载和配置了。
Docker Desktop For Windows
对于什么是Docker,它有什么功能,能做哪些事情;小编这里不细述,想要了解该工具的详情,就查阅此链接;而Docker在搭建本次环境的作用是:加载ESP32-C3的镜像,并创建一个本地windows系统的沙盒进程,与本地windows系统的所有其他进程隔离。可以简单地类比为:ESP32-C3的镜像就是在Windows系统上独立运行的Linux系统,而其里面所有的文件或者工具仅属于Linux系统,如果想要访问本地Windows的文件,则可以将其挂载至此Linux系统上,而Docker只是负责管理这些容器镜像,如打开,关闭,重启等。
至于Docker的安装方式,跟普通的Windows应用软件是一样的,所以此处就不细述。然而,还有一点需要提醒读者的是:Dokcer默认是将镜像安装至C盘,所以如果空间不够的话,需要使用mklink命令转移至其他盘符。
Ubuntu 20.04 on Windows
这个是Windows10系统开始才有的Linux子系统,我们可以利用Windows10系统的Powersehll,键入以下命令查看可通过在线商店获得的 Linux 发行版列表:
wsl -l -o
因此,想要安装Windows10的Linux子系统,只需键入下述命令:
wsl --install --distribution Ubuntu-20.04这里是以小编自己安装的Ubuntu-20.04为例。
Visual Studio Code
这个是微软推出的一款轻量级的文本编辑器,通过大量插件的加持,使其也变得无所不能,本次的开发环境搭建就是利用VSCODE加插件的方式,实现下载、监控、调试等功能;至于安装方式,其跟普通的Windows应用软件是一样的,所以此处就不细述了。
usbipd-win
该工具是解决WSL访问Windows本地的USB、串口、JTAG等接口的核心所在,否则你想要在WSL中开展嵌入式开发,尤其是调试下载,那基本上是天方夜谭。但是,usbipd-win可以很好地解决WSL访问本地Windows USB设备的问题,这也是小编花费时间最多的地方,以至于差点放弃;至于安装方式,其跟普通的Windows应用软件是一样的,所以此处也就不细述了。
配置
在安装完上述的工具之后,我们还需要做一些简单的配置:
Ubuntu 20.04 on Windows
默认安装完Ubuntu 20.04 LTS之后,如果是WSL1的话,还需要将其升级为WSL2,最后将其配置成默认的WSL,具体的方法如下:
- 首先,查看当前的WSL是哪个版本:
wsl -l -v
2. 如果不是WSL2,则需要将其升级为WSL2:
wsl --set-version Ubuntu-20.04 2- 配置Ubuntu 20.04为默认的WSL,命令如下:
wsl -s Ubuntu 20.04最后,再键入wsl --status命令,检查上述的配置是否生效:

Docker Desktop For Windows
由于我们在上面将Ubuntu 20.04配置成默认的WSL2,因此我们需要同步在Docker将WSL也设置为Ubuntu 20.04,即Settings->Resources->WSL Integration:

usbipd
关于这个工具的配置,是后续ESP32-C3能否正常下载或者调试的关键;对于本地的Windows系统而言,其安装完成就可以了,无需任何更多的配置。然而,仍然还需要在WSL系统中安装此工具,从菜单中点击Ubuntu 20.04 on Windows:

然后,分别键入下述命令即可:
apt install linux-tools-5.4.0-77-generic hwdata
update-alternatives --install /usr/local/bin/usbip usbip /usr/lib/linux-tools/5.4.0-77-generic/usbip 20如果出现无法安装的情况,则先对apt进行更新再安装,如下:
apt-get update此时,Windows和WSL均安装了此工具;那么,我们通过下述的步骤验证是否成功:
- 以管理员权限打开Powershell,并键入
usbipd wsl list: - 可以看到,WSL发现了如上图所示的几个Windows USB设备,而且均处于非attached状态
- 为了让WSL可以访问这些Windows USB设备,将你想要访问的USB设备绑定,同样以管理员权限打开Powershell并键入命令
usbipd bind -b <BUSID>,除非电脑重启了,否则此命令只需要输入一次即可: - 其中
1-1是我想要绑定的Windows USB设备 - 绑定完成之后,紧接着以普通权限打开Powershell并键入命令键入
usbipd wsl attach --busid 1-1命令: - 其中
1-1是WSL想要访问的Windows USB设备,如果热插拔了该USB设备,则需要再次键入这条命令 - 最后,我们回过来到WSL,键入
dmesg | tail命令: - 我们可以看到,Windows的
1-1USB设备被附到了WSL中的ttyACM0上面去了,这也意味着WSL现在可以通过该接口直接访问Windows的1-1USB设备了。




如果上述命令均成功地运行,则说明usbipd软件在Windows和WSL上的安装已经成功了。
Visual Studio Code
由于VSCODE是Windows上的应用软件,而ESP32-C3的Docker镜像是运行在WSL中,所以需要额外安装Remote - Containers、Remote Development以及ESP-IDF插件即可,无需做任何特别的配置:



通过这些插件的加持,在Windows中的VSCODE可以直接操作ESP32-C3的Docker镜像,也就是说可以像在Windows中操作其他软件一样,来操作基于WSL的ESP32-C3的Docker镜像,如编译、下载等功能,而无须在WSL中敲命令。
实践
通过上述的一次性并为后续连续使用几年的配置,基本上完成了此次开发环境搭建的所有工具安装和设置;同时我们可以看到,截止目前为止小编还未提及任何关于ESP32-C3的配置,那是因为ESP32-C3的Docker镜像都帮我们弄好了,只需要向其发命令即可。这里小编将以实际的工程给他们讲解如何使用:
配置示例工程
这里以blink和hello_World的示例工程为例,如果你们有更多相关的ESP32-C3的工程代码,则可以将它们统一放在同一个文件夹内,然后一起挂载到ESP32-C3的Docker镜像内,最后选择你想要编辑的工程做为工作区文件夹,否则每个工程都要创建一个容器,怕你的硬盘顶不住,这也是小编在实践中改良后的一个方法,即只需要一个容器存放多个工程项目,最后选中想要开发的那个工程项目即可。

从上图可知,小编将blink和hello_World的示例工程均放在了example_project文件夹中,此时只需要在此文件夹中打开VSCODE即可:
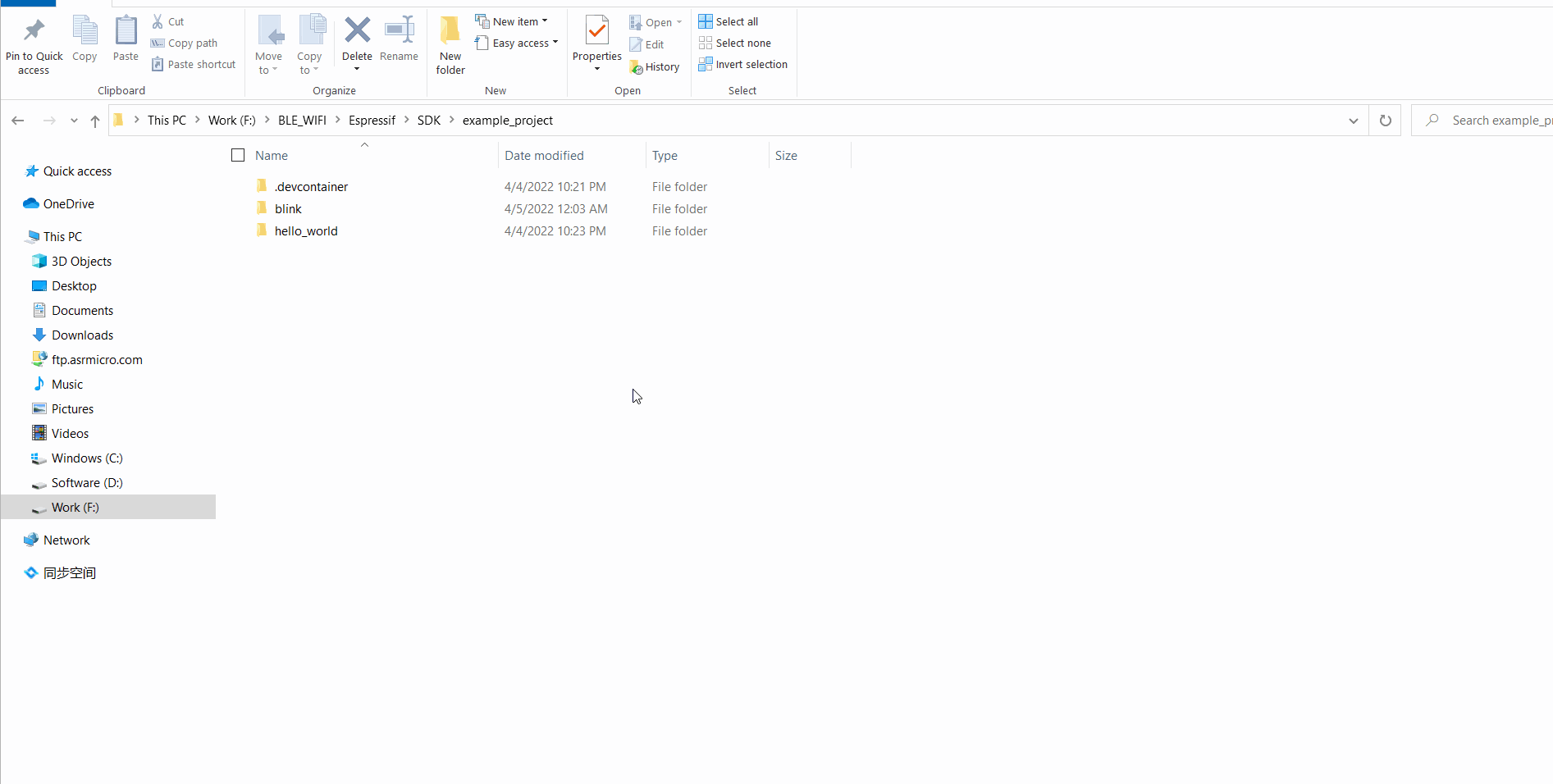
有眼尖的读者可能会看到,example_project文件夹中多了一个 .devcontainer 文件夹,默认是没有这个文件夹的;这个是小编利用VSCODE的ESP-IDF插件生成,用于控制和配置Docker镜像;所以读者还需要生成自己的.devcontainer文件夹内容,如下:
- 通过VSCODE打开example_project文件夹之后,键入
F1键 - 在弹出来的对话框输入
ESP-IDF: Add docker container configuration - .devcontainer文件夹就会自动生成了
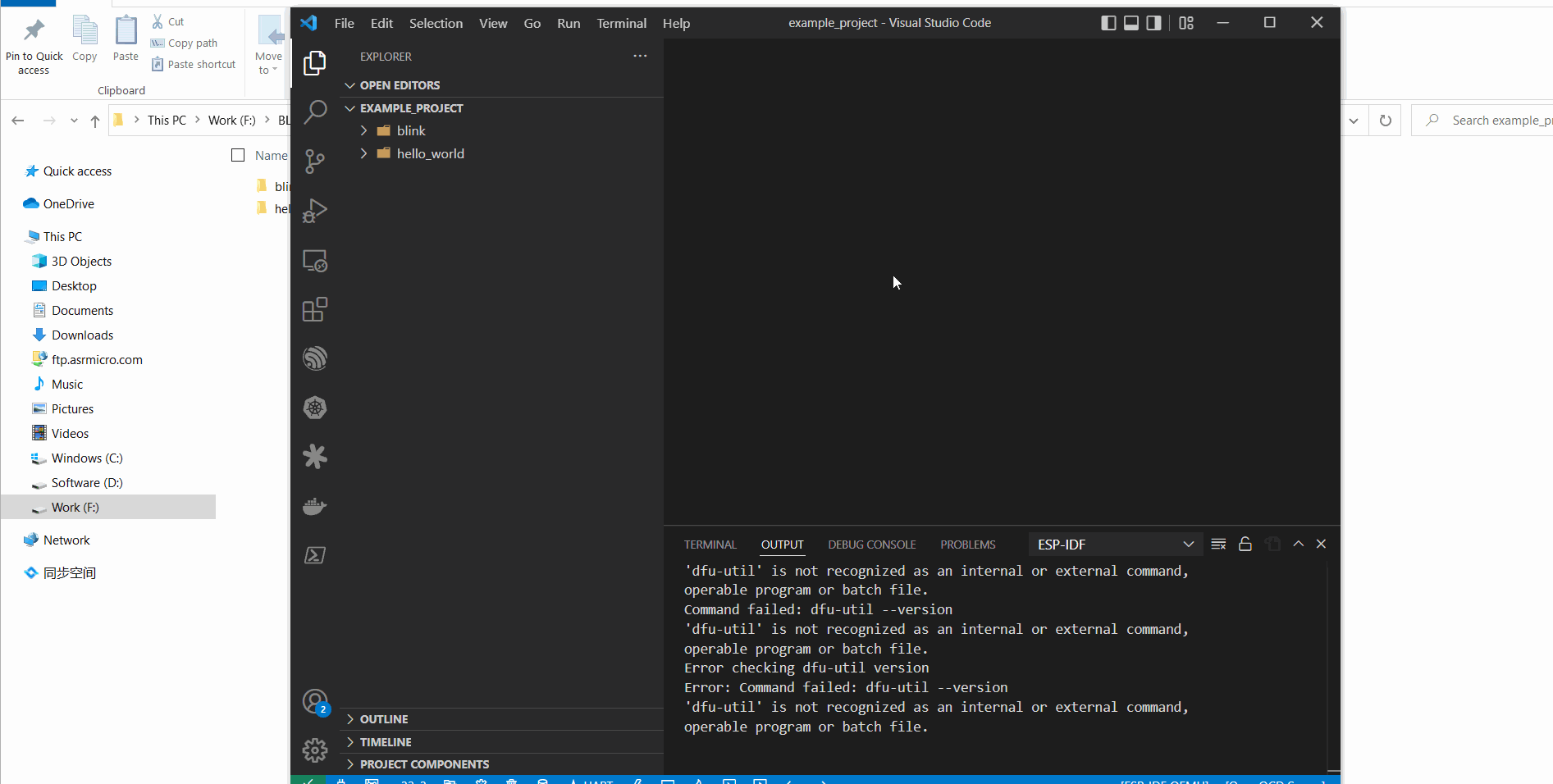
但是,自动生成的.devcontainer文件夹内容,它是不可以直接使用的,还需要进行适当地修改,至于每个参数的含义,小编不在这里浪费篇幅介绍,读者们只需要查看小编的下述的注释即可,分别如下:
- devcontainer.json
// For format details, see https://aka.ms/devcontainer.json. For config options, see the README at:
// https://github.com/microsoft/vscode-dev-containers/tree/v0.183.0/containers/ubuntu
{
/* 显示在UI上的容器名称 */
"name": "ESP-IDF",
/* 容器注册表中的镜像名称 */
"image":"espressif/idf:latest",
/* 加载本地的文件夹到镜像的/workspaces文件夹 */
"workspaceMount": "source=${localWorkspaceFolder},target=/workspaces,type=bind",
/* 容器内的工作空间文件夹路径,也就是说容器运行后打开的就是这个文件夹 */
"workspaceFolder": "/workspaces/blink",
/* 当容器创建时所下载的VSCODE插件挂载到容器target的路径下,
这样再rebuild容器时不用再次下载VSCODE插件
*/
"mounts": [
"source=extensionCache,target=/root/.vscode-server/extensions,type=volume",
],
/* 根据Dockerfile的内容创建容器 */
"build": {
"dockerfile": "Dockerfile"
},
/* 将配置插件的相关参数复印到容器中去 */
"settings": {
"terminal.integrated.defaultProfile.linux": "bash",
"idf.espIdfPath": "/opt/esp/idf",
"idf.customExtraPaths": "",
"idf.pythonBinPath": "/opt/esp/python_env/idf5.0_py3.8_env/bin/python",
"idf.toolsPath": "/opt/esp",
"idf.gitPath": "/usr/bin/git"
},
/* 选择容器在创建时,需要安装的插件 */
"extensions": [
"ms-vscode.cpptools",
"espressif.esp-idf-extension"
],
/* 使用特权的方式启动容器,否则在镜像中将无法访问usbip绑定的USB设备 */
"runArgs": [
"--privileged"
]
}- Dockerfile
# 创建容器所需要的docker镜像,这里是ESP-IDF的镜像
FROM espressif/idf:latest
# 执行命令时,不需要交互,直接运行
ARG DEBIAN_FRONTEND=nointeractive
# RUN apt-get update \
# && apt install -y -q \
# cmake \
# git \
# libglib2.0-0 \
# libnuma1 \
# libpixman-1-0
# ESP-IDF的相关配置,默认即可
RUN ./opt/esp/entrypoint.sh && pip install --no-cache-dir idf-component-manager
RUN echo $($IDF_PATH/tools/idf_tools.py export) >> $HOME/.bashrc
ENTRYPOINT [ "/opt/esp/entrypoint.sh" ]
CMD ["/bin/bash"]至此,所有的工程相关配置工作就完成了,可能首次会稍微麻烦些,但是后续基本上都不用动了,这是一劳永逸的配置。
创建容器
当上面所有的配置都完成了之后,此时只需要创建容器就可以马上进行ESP32-C3开发了,即单击VSCODE左下方的绿色按钮,选择Open Folder in Container即可开始创建容器**(首次创建容器会稍微慢点,因为要下载ESP-IDF的Docker镜像,仅须下载一次)**,并最终打开Blink的示例工程;如果需要切换到另外的工程,只需要将"workspaceFolder": "/workspaces/blink",更改为"workspaceFolder": "/workspaces/你想要打开的示例工程名",然后重新选择Open Folder in Container,具体操作如下:
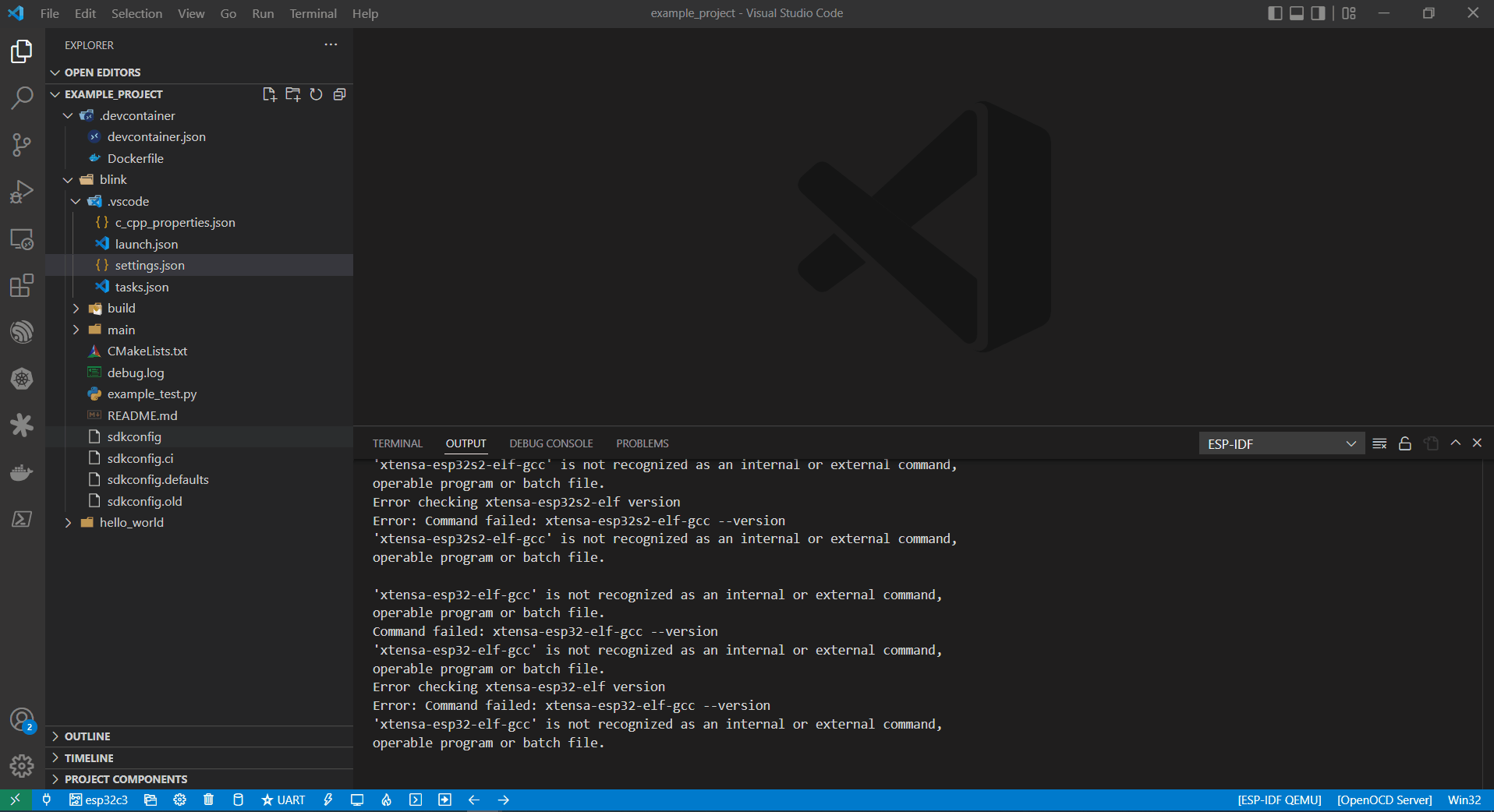
我们可以看到,当容器创建完成之后就可以马上对Blink这个示例工程进行编译、下载、调试了。这就是容器厉害的地方,开箱即用无须对环境做任何的配置。
编译
当容器创建完成之后,就可以马上在工程代码上进行编译了,这里直接就可以利用ESP-IDF插件实现而无须做任何的配置,唯一要做的就是将设备从esp32切换为esp32-c3,如下图所示:

紧接着编译出来的就是ESP32-C3固件了,如下所示:
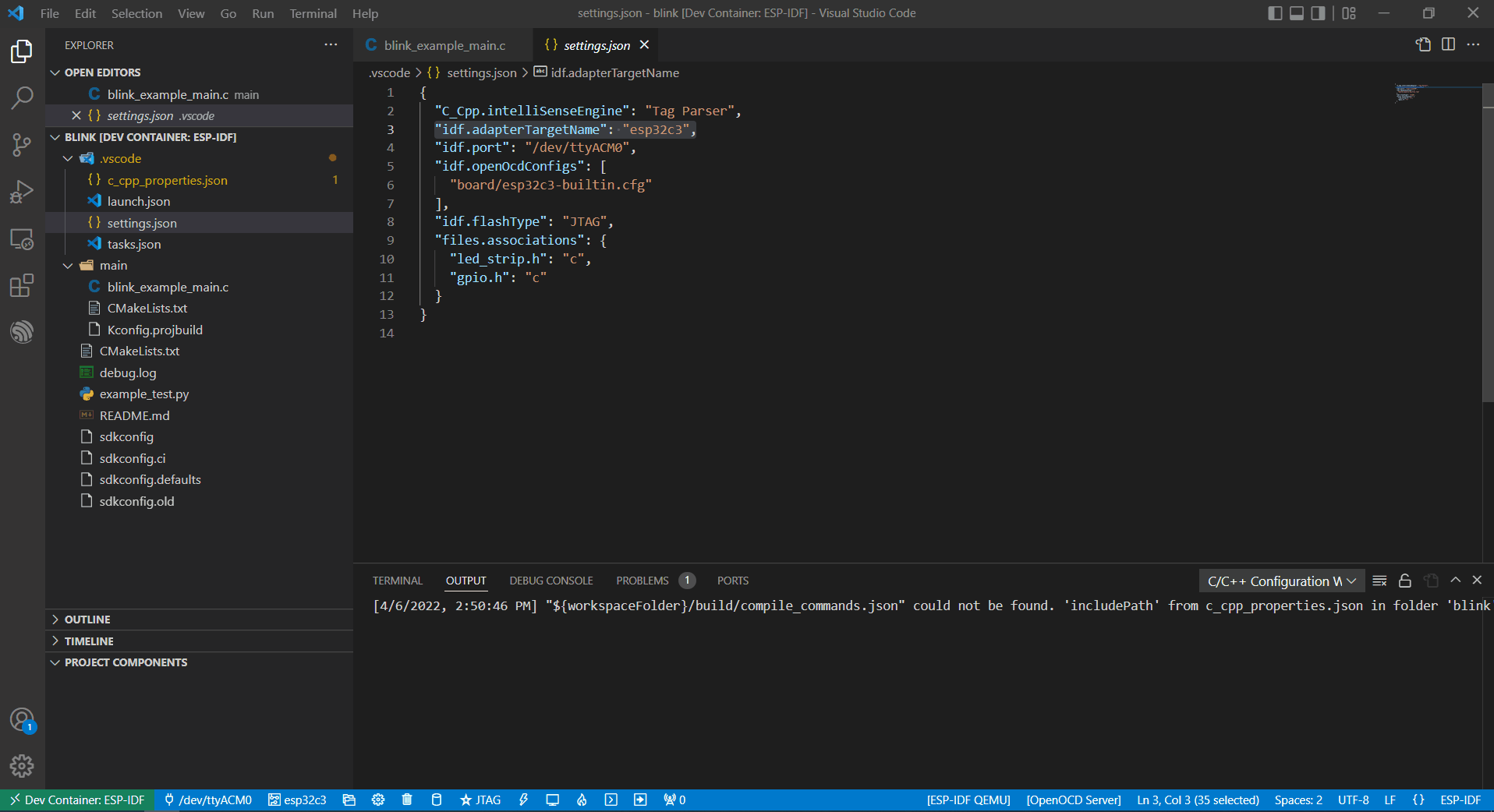
下载
当完成编译之后,接下来我们通过下述不同的方式来下载固件至ESP32-C3:
外置的USB-Serial
这里以HX-DK-商为例,将USB线插入标有UART的一侧,如下图所示:

此时,我们通过上述章节usbipd提及的方法,将Windows的USB设备**(这里是Silicon Labs CP210x USB to UART Bridge)**附到Docker镜像上并查到最终在WSL的哪个口,如下图所示:

我们可以看到,它附到了ttyUSB0了,所以我这里需要在blink的工程上将UART口更改为ttyUSB0,如下所示:

但是,此时容器还不知此时UART口换为ttyUSB0,如下所示:

我们可以看到,提示找不到/dev/ttyUSB0这个文件或文件夹,这里我们只需要重新打开容器即Reopen Folder Locally,然后再次连接上容器,才会重新加载这个配置:
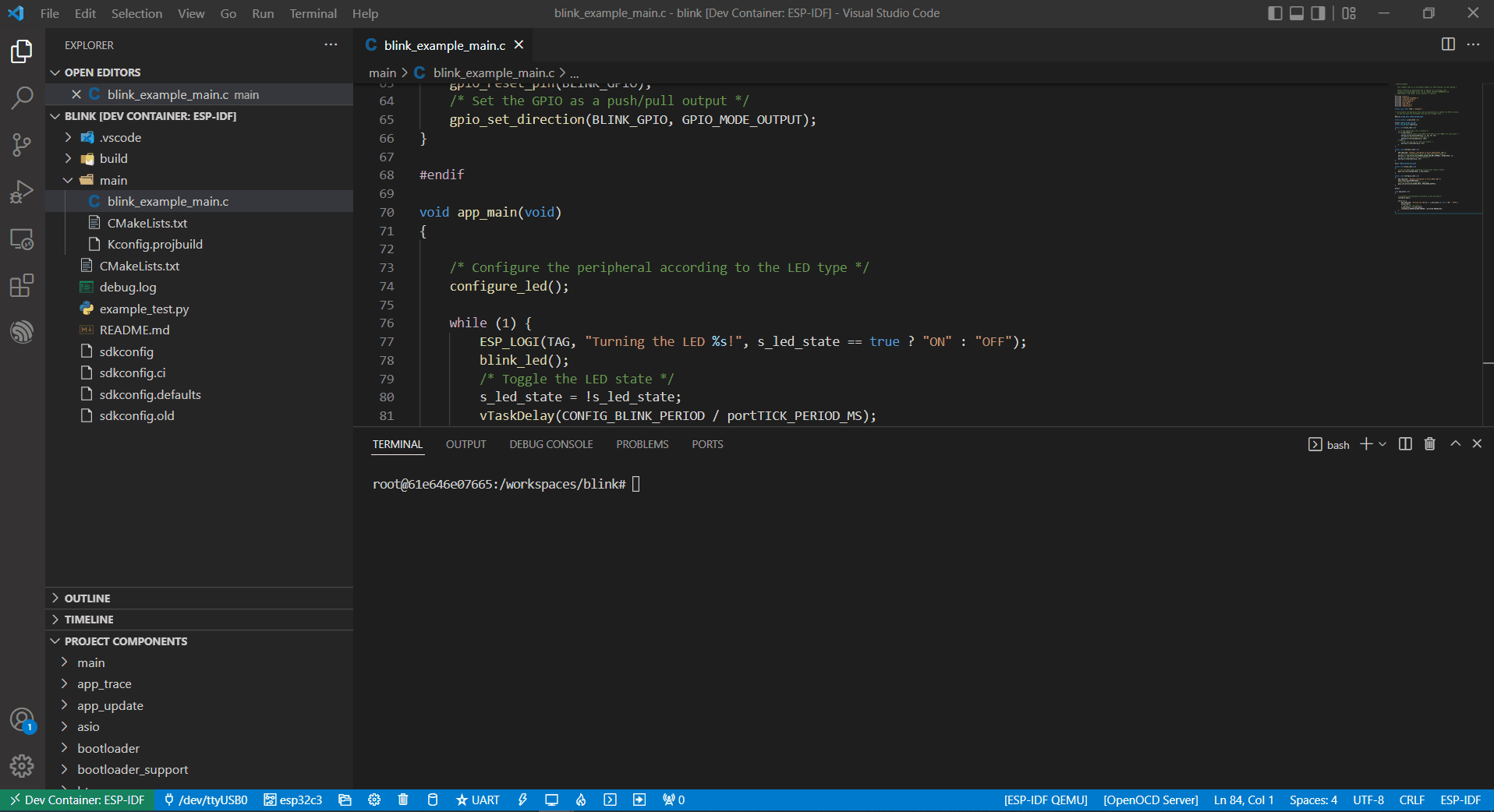
最后,再次点击下载按钮即可实现下载:
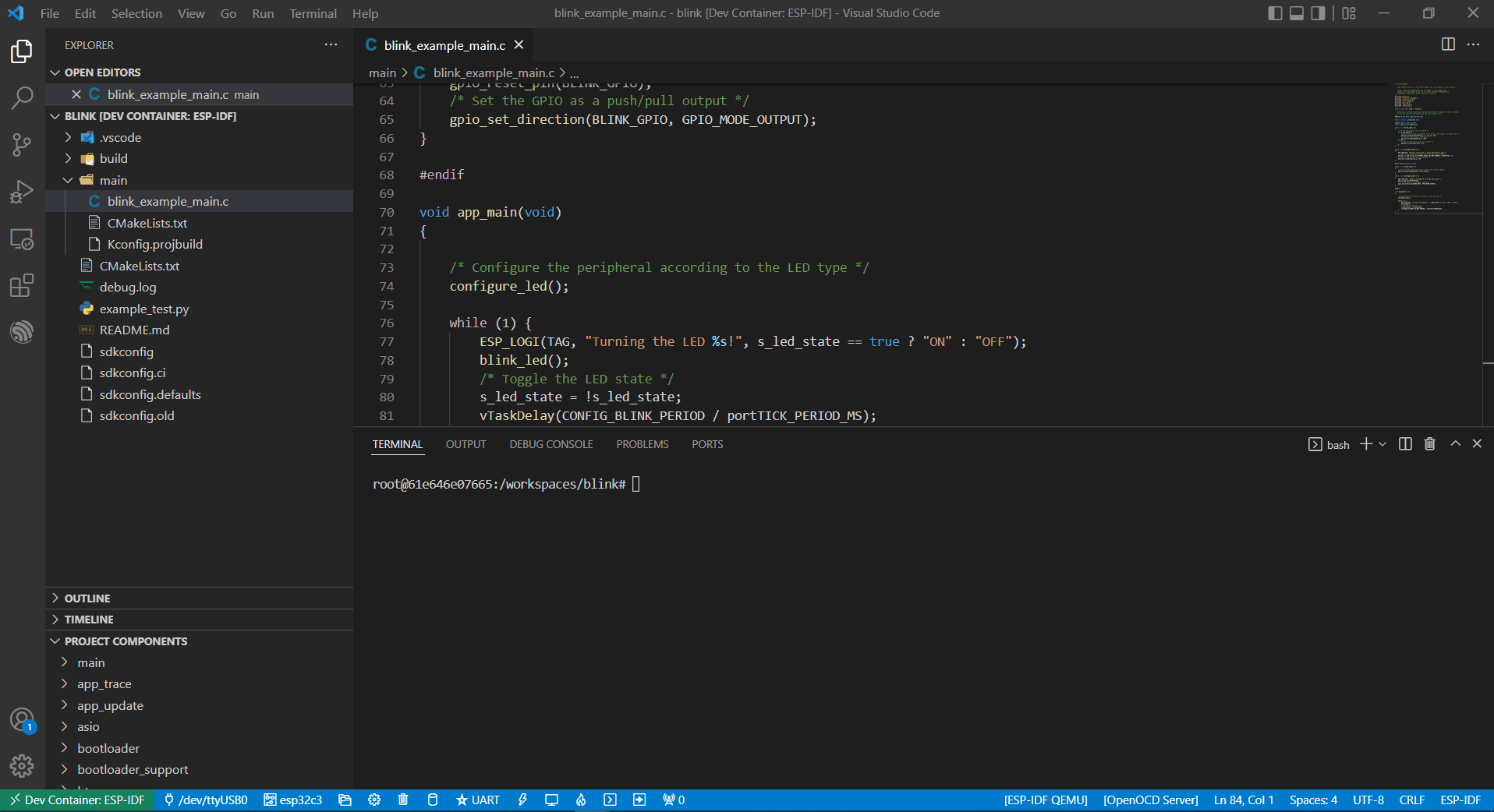
内置的USB-Serial
内置的USB-Serial也是同样的方法,只不过是附到了ttyACMx上了,因为小编只有一个开发板插上电脑,所以最终为ttyACM0,下图是采用内置的USB-Serial下载情况:
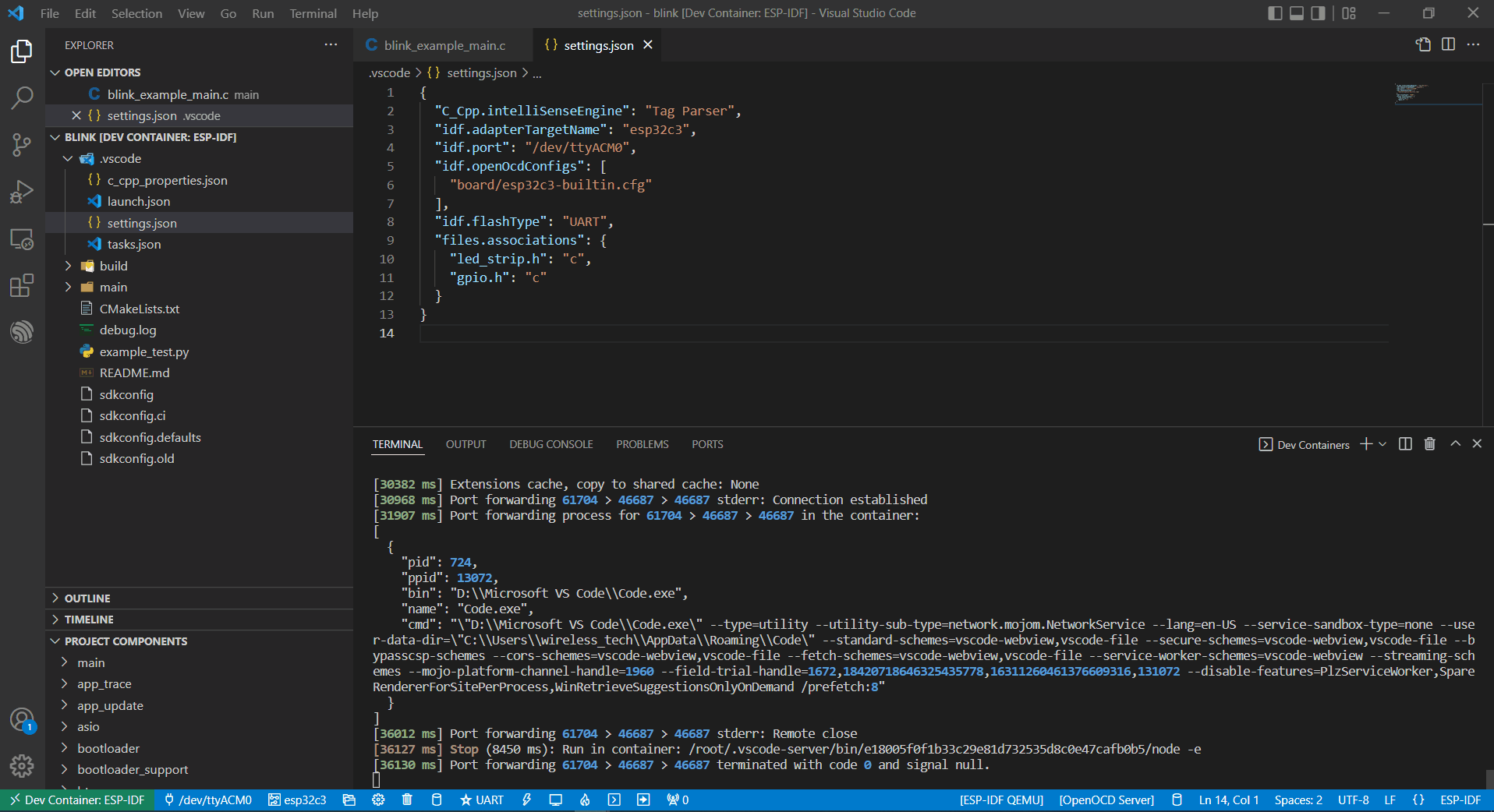
JTAG
也是跟上述的外置的USB-Serial和内置的USB-Serial方法一样,只是需要额外配置下图所示的3个参数:

接口跟内置的USB-Serial是一样的,都是ttyACM0,最终的下载情况如下:
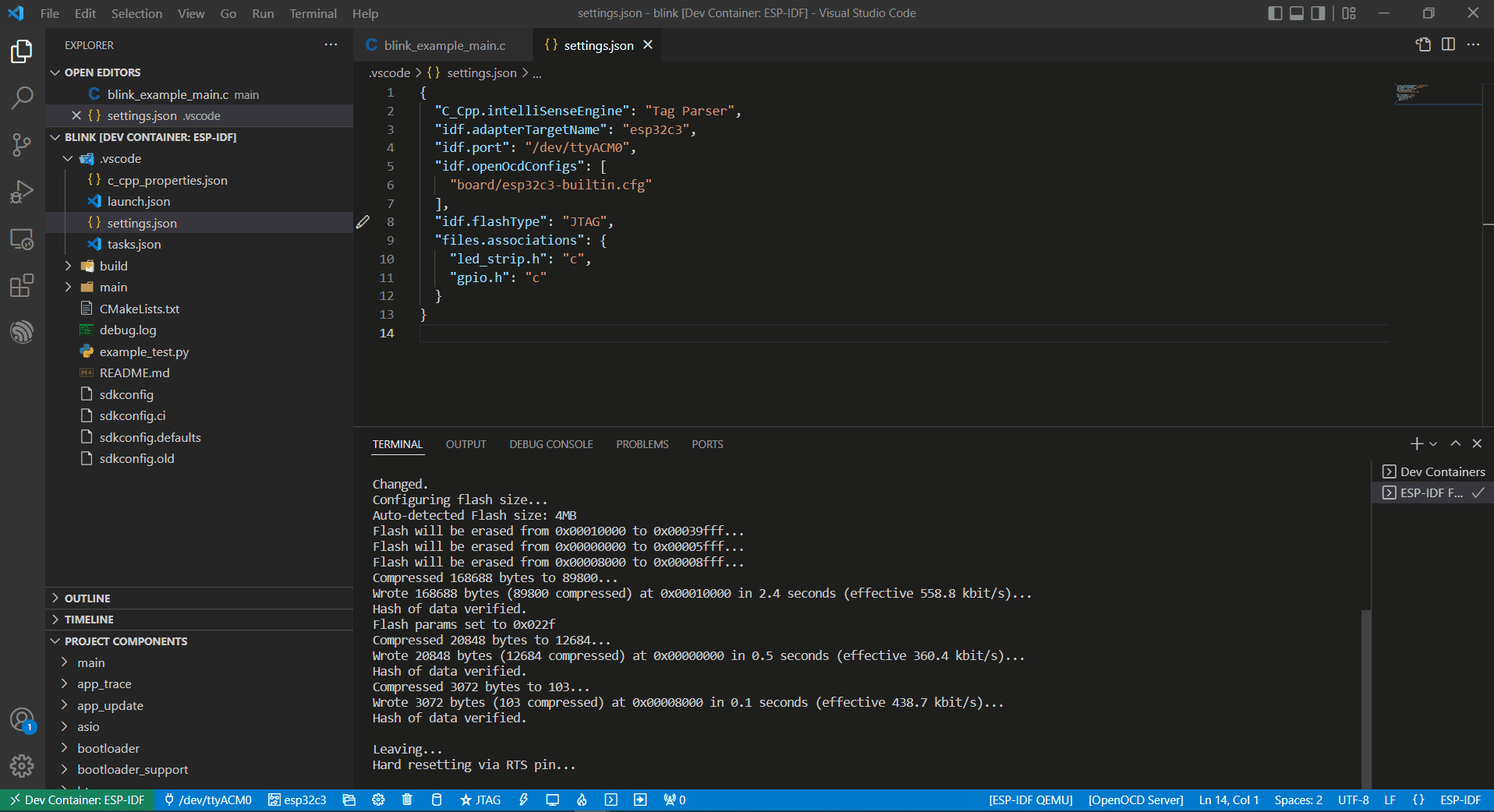
调试
其实调试的配置跟上述的JTAG是一模一样的,紧接着直接按下F5键即可实现调试:
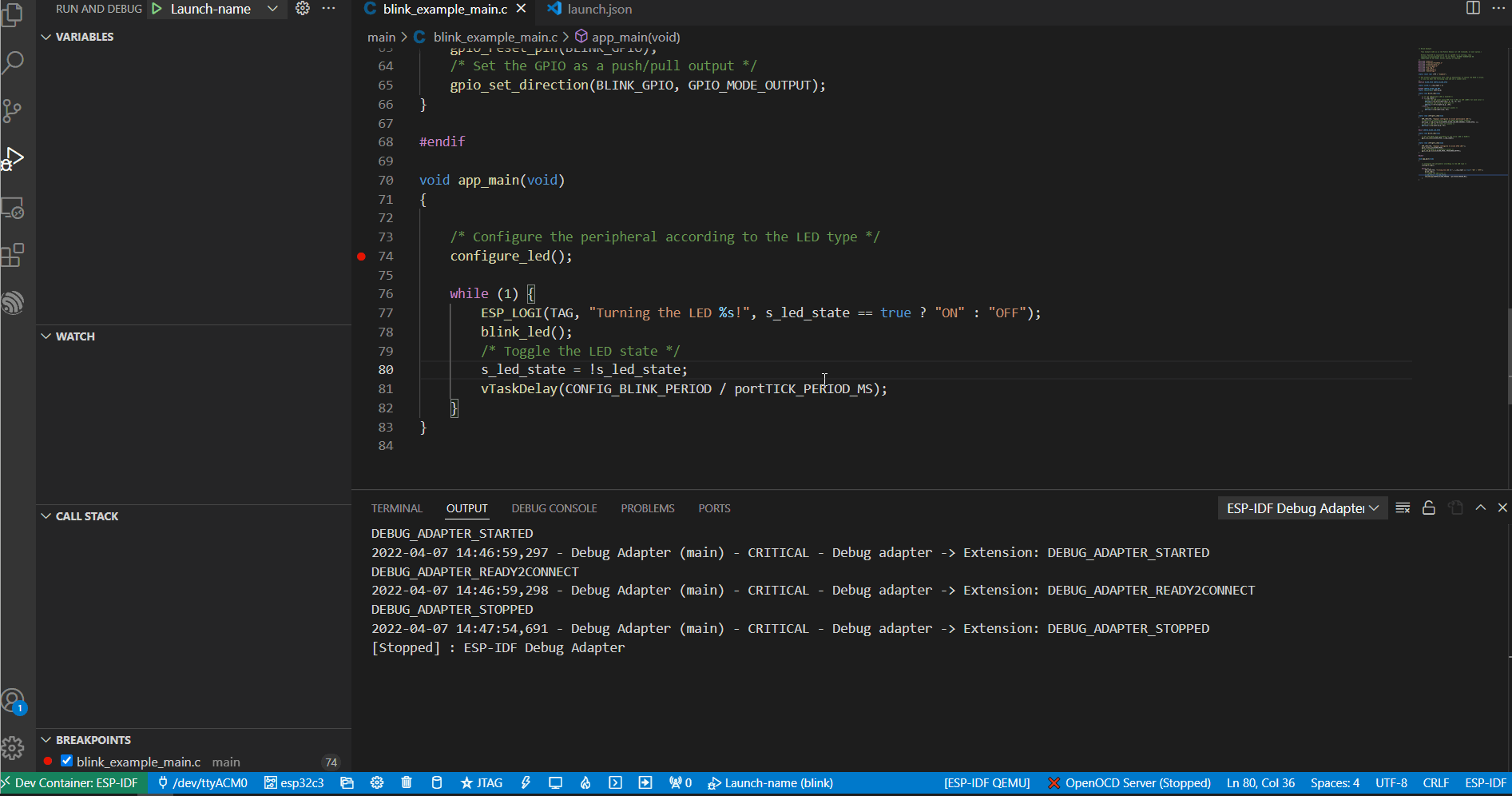
注意事项
- 在首次创建容器时,会提示
ESP-IDF插件由于依赖C++ tools插件,而导致无法激活,这个只需要重新再次打开容器即可。 - 如果要回到Windows上调试,则需要进行热插拔USB线,否则在Windows的设备管理器上找不到对应的USB口。
- 在使用此方法搭建的环境,Docker Desktop For Windows是需要打开的,不可以关闭的。
至此,所有的功能均以实现,且与Windows那套环境在操作上没有任何的区别。Enjoy!!!



















