↑↑↑关注ExcelEasy,让Excel更简单
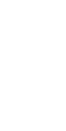
经常有朋友问起关于透视表的排序问题,今天终于下决心全面介绍一下透视表的排序。

不多说其他的了,直接进入主题!

点击透视表的行标签或者列标签旁边的箭头:

选择排序方式:升序/降序:

透视表的行字段(或者列字段)就按照你想要的方式排序了。下图就是选择列字段后,按降序排序的示例:

列标签旁边加了一个向下的箭头,表示列标签是按照降序排列的。
这里有几个需要强调的情形。
1. 多个行标签时如何设置
这个排序方式只决定一个行标签的顺序,当透视表有多个行标签时,需要单独设置:

在上图中,我们的月份和产品都放在行标签上,当选中产品中的任意单元格时,用这种方法设置的排序就只对产品起作用,如果选中“五月”,再进行此设置,这次的设置就只对月份起作用。也就是说,我们可以让不同的行标签按照不同的方式进行排序。
2. 排序规则是怎样的
这种排序方式跟Excel的普通排序规则是相同的:
- 按照特殊字符->数字->英文字母->汉字的顺序排列
- 汉字按照拼音顺序排序
需要注意的是,在透视表中不能按照颜色排序。
按照值字段或者总计排序

在值字段上的任意单元格上,点击鼠标右键,选择排序并选择排序方式:

透视表将按照该列的数值大小排序:

在上图中,透视表按照五月的顺序从大到小排列。
我们可以在总计字段上以这个方式对数据进行排序。值得一提的是,如果我们在列总计字段上,进行排序:

透视表将对列标签字段按照总计的数值大小排列:

手动排序

有时,这种排序方式并不能满足我们的要求,我们可以选择手动排序。
选择任意行标签,点击“行标签”旁边的箭头,

选择“其他排序选项”

选择“手动”

选择手动的方式就是你需要通过鼠标拖拽该行标签到相应的位置。(在行标签区域移动鼠标到相应的单元格边缘,直到出现黑色十字箭头图表,点击鼠标左键不松开,移动鼠标拖动该单元格到相应位置后松开鼠标即可)
其实,不用这个选择,我们也可以在透视表中直接拖动。
自定义排序和其他排序选项

跟Excel的普通排序一样,我们可以进行自定义排序。
在“其他排序选项”中,我们选择“其他选项”:

在出现的对话框中,第一个选项是“每次更新报表时自动排序”:

根据你的需要选择是否勾选这个选项。(如果勾选这个选项,那么该对话框下面的内容就不可选择了)
在主关键字排序顺序中,缺省是无计算,表示按照我们前面的排序规则排序。点击右侧下拉箭头后:

就可以选择“自定义排序”了。(跟普通的Excel自定义排序一样,你首先需要创建自定义列表,更详细的自定义排序介绍,请参看本公众号其他相关文章和视频教程)。
下一个选项是排序依据,在一般的情况下,这个选项总是不可用:

这是因为这个依据是用来决定是按照值字段的数值排序还是按照总计的数值排序。所以,只有在前面排序选项中我们选择产品标签的排序依据时,不选产品,而是选择“求和项:数量”:

表示,我们对产品标签的排序是根据求和项:数量的数值大小排列的。再次点击“其他选项”,我们会看到这个选项可用了:

你可以选择是根据值字段数据大小排列还是按总计大小排列。
最后一个选项是排序方法(注意,在第一个选项勾选时,这个选项不可用):

这个方法是决定对汉字是按照字母顺序排列还是按照笔画顺序排列。
下图是对产品字段按照笔画顺序排列的示例:

可以看到,按照拼音,“可”应该排在“芬”后面,但是由于我们选择的是笔画顺序,所以,可口可乐系列排在了前面。
好了,关于数据透视表的排序,我们就介绍完了。这么好用的技巧,赶紧用起来吧!





















