注:这是根据网上教程完成的。
如果用以前版本的Unity做2D游戏,虽然能做,但是要费很多周折.
比如你可以将一张纹理赋予一个”面片”网格,然后用脚本控制它的动画调整它的位移.如果你要使用物理引擎,那么还要将这个Obeject处理3D的,所以 你还要确保你的Object要有足够的深度以确保他们在其它轴向上不起冲突.或者你选用一个第三方插件,如2D Toolkit或者Orthello 2D Framework,他们有着强大的功能,但同样需要你去做一些约束工作.
当上面这些你仍然可以选用上面这些方法的时候,Unity4.3增加了原生的2D开发环境,让我们一探究竟吧.
创建项目

从上图标记中可以看出:首先是游戏保存位置,然后是选择游戏需要的资源文件也就是包,其次是游戏类型选择2D,当然也可以创建游戏后,在导入需要的包和切换到2D游戏,稍后会说明,创建游戏后在切换到2D有什么区别(默认是3D)
上面这个对话框是Unity中遇到的第一个含有2D特性的设置.你可以随时改变这个2D设置,如果你想更改这个设置,可以选择”Edit\Project Settings\Editor”打开编辑器设置,在”Default Behavior Mode”中改模式为2D,如下图:

“Default Behavior Mode”(默认行为模式)定义你项目在导入Assets时的默认导入设置,当设置为3D模式时,Unity假设你将导入的文件创建为纹理类型 (如:PNG文件);当设置为2D时,Unity假定你想要的导入的资源为Sprite类型,稍后会对关于Sprite资源导入设置具体的解释.
场景视图的2D模式
下一个2D特征就是在场景视图里有个控制二维切换的按钮,点击2D按钮可以激活2D模式,像下面这样:

这个按钮会将场景相机在透视视图和正交投影视图之间进行切换.它们有什么差别呢?当观察透视视图时,远离相机的物体看起来更小,就像在现实世界中眼睛看物 体一样,然而当正交投影视图的时候,物体的大小并不受与相机的距离影响.因此,在二维模式时,一个对象不管位置离相机远近,只要尺寸不变,它看起来将没有 变化的.

轻松制造精灵(Sprites)
直接把图片拖到project窗口中,当然你可以在project 右键 选择 Import New Asset
注:不管那种方式,资源都不能放在中文目录下面

因为之前默认设置了游戏类型是2D。所以。图片会生成精灵,图片都有一个小三角形,单击展开

说明此时创建精灵成功,如果不成功,你可以手动改变图片的类型:

然后单击 Apply 则把图片转换为精灵

你会发现。为什么生成精灵后。会有两个一样的 cat 那有什么区别呢?
父级的cat是纹理资源.它将关联到你导入的原始美术资源文件cat.png,以及控制着如何从这个纹理资源创建Sprites,你可以看到它有个文件内容的缩略图.
子集的cat是Unity导入cat.png时创建的Sprite资源.现在只有一个子项,因为Unity只从文件里创建了一个Sprite,教程后面将教你创建”slicing sprite”,即从一个图片创建出多个Sprites.
注:Unity渲染Sprite对象实际上是由一个Texture2D生成的,图像信息实际是存储于图片文件中,你也可以动态的创建自己需要的Texture2D对象来运行时生成Sprite,这个进阶的知识本教程就先不讲了.
比如cat.png,你可以从Finder中拽一个图片到Scene视图(或者Hierarchy视图,随你自己)中创建Sprites.但是更常见的是先添加资源到Project里在添加它到场景中.
将下载到的文件添加到项目里:background.png, enemy.png, 和 zombie.png.Unity提供了五种方法让你将资源导入项目中:
从Finder窗口拖拽文件到Project视图.到”Assets\Import New Asset…”菜单,选择文件并点击Import.
在Project视图中右键选择”Assets\Import New Asset…”菜单,选择文件并点击Import.
在你的系统中直接添加文件或者创建子目录到项目的Assets目录,Unity会自动刷新显示最新的资源内容.不过要注意,一定不要直接从文件系统里删除 不用的资源,要总是从Unity编辑器内部删除资源,因为Unity会存储有关项目的资源metadate,直接从文件系统修改删除可能损坏项目结构.
从Project视图里拖拽enemy到Hierachy视图.和cat一样,同样会有两个名字为enemy项出现在Project视图中,当现在这样只有一个子精灵的时候(后面会提到精灵表)你选择拖拽哪个enemy到Hierarchy视图都是一样的
精灵创建成功后。你就可以把精灵直接拖到Scene或者Hierarchy中使用,此时,Unity自动附加了一个Sprite Renderer组件,用来显示精灵图片

可以看到Sprite的名称.上图里你可以看到”cat”对象在精灵渲染器里被分配的名字是”cat”
现在分别把cat,enemy,background,然后把zombie拖到Sceen中,如上图结构
把backgrond设置位置为(0,0,0),cat设置它的位置为(0,2,0)
但你会发现,Scene中cat,enemy都不显示,

现在看不到cat和enemy没关系,它们只是被背景暂时挡住了.可以很容易的调整出来,在调整他们层次之前,我们需要弄一个僵尸 zombie
切片精灵表(Slicing Sprite Sheets)
已经导入zombie.png到项目了,你会发现这个文件和其它文件不同,它包含了好多个图像,如下图:

这种文件通常被称为精灵表(sprite sheet),我们将为表里的每个图像创建单独的Sprite.在Project视图里展开zombie,能看到像下面截图这样,Unity创建了一个包含所有图像的Sprite.这不是我们想要的.

Unity提供了一个非常简单的解决方案,可以来处理这个需求,在Porject视图选择zombie的顶层级后会看到Inspector中显示了它的Import Settings,设置Sprite模式到Multiple并点击Apply:

unity默认切片,生成了4个小僵尸

当然你也可以手动切片,单击 Sprite Editor打开精灵编辑器

打开精灵编辑器

Unity是基于贴图的透明度来确定精灵切分范围的.你可以看到它找到的精灵都会有一个线框表示.现在,我们看到Unity找到了4个精灵:
精灵编辑器的slice按钮 Unity能根据图片自动找到精灵,同样你也可以调整它自动处理的结果.这里我们用它默认设置,点击Slice按钮.

我们可以改变这里的值,也可以直接在图像中调整范围和中心点位置.
通常,做了更改后,要点击应用(Appley)或者还原(Revert)按钮来保存或者放弃做的修改.


现在你可以拖动一个僵尸到scene中,并并设置位置为(-2,0,0)
配置游戏视图
我们要将游戏视图尺寸设定为1136 x 640大小. 用Game视图左上角的下拉菜单来改变纵横比或固定分辨率,如下图:


此时的Sceen场景是这个样子的

但你做到这里的时候,已经 遇到两个问题了:
1:场景视图的Camera设置不正确,背景不能完全填充到视图中.
2:场景中游戏对象的渲染顺序不正确,所以cat和enemy都埋在了沙土里.
首先我们来修正Camera.
修正相机Projection
在2D游戏中,通常希望相机使用正交视图而不是透视图.本教程的前面我们已经提到Unity默认是使用透视视图的相机.我们在Hierarchy视 图中选择”Main Camera”,在相机组件中,将投影设置为正交投影.并调整调整它Transform组件里的Position为(0,0,-10).如下图:

现在效果看上去与透视投影没什么区别,精灵不受距离相机的远近影响,那怎么放大背景使其充满屏幕呢?我们推荐改变Camera的Size属性.
Camera的Size定义了视图的尺寸.它的值是从视图中心到视图顶部的距离.换句话说这个值等于视图一半高度.视图的宽度基于视图的长宽比计算,如下图:

在本例中,我们需要将背景图片从上到下完全占满整个屏幕,并允许其水平滚动.背景图像的高度是640px,我们取一半,即320px.不过这并不是完全正确的.
在Project视图里选择background的父级查看Import Settings.
在精灵渲染器(Sprite Renderer)的”像素到单位(Pixels to Units)”默认值是100,如下图:

在Unity中,”单位(Units)”并不一定对应到屏幕上的像素.通常物体的大小都是相对于彼此的,可以假设单位为任何计量单位,如1 unit=1米.对于精灵,Unity以像素为单位来确定大小.
例如,准备将一个500px宽度的图像导成精灵.下表显示了将它用不同的”Pixels to Units”时所呈现出的精灵在X轴向上的差别.
Pixels to Units | X Scale | Width Calculation | Width |
100 | 1.0 | 500/100*1.0 | 5units |
100 | 0.5 | 500/100*0.5 | 2.5units |
100 | 2.0 | 500/100*2.0 | 10units |
50 | 1.0 | 500/50*1.0 | 10units |
50 | 0.5 | 500/50*0.5 | 5units |
50 | 2.0 | 500/50*2.0 | 20units |
不同”像素到单位(Pixels to Units)”的对比图. background.png为640高,background精灵的”像素到单位(Pixels to Units)”比例为100,所以在Hierarchy视图中它将呈现为6.4个units高.正交相机的Size属性值是屏幕高度的一半,所以我们要设 置相机尺寸(Size)为3.2个单位,如下图:

现在背景已经正确的充满了Game视图中,如下图:

正确的相机设置下的Game视图 现在背景图像显示正常了,你就可以看到图像质量的问题了.下面两张图片是图片对比:

当前设置的海滩

改变纹理设置后的海滩
上面这个问题是由于背景纹理在导入时压缩导致.我们可以通过改变导入设置修正它.
纠正导入设置
在Project视图选择background的父级再次显示导入设置(Import Settings),这次我们看底部的预览图.
这个预览窗口将显示纹理的尺寸,颜色信息和内存使用情况.正如下面截图中所看到的当前纹理大小为1024×320像素,但background.png实际为2048×640像素,这就意味着Unity缩小了50%以适应1024×1024纹理尺寸.
为了解决这个质量问题,在导入设置的底部选择如图所示的最大尺寸和格式设置:

最大尺寸(Max Size)定义生成纹理所允许的最大尺寸,它是一个正方形,默认为1024px.同时图像深度默认为压缩的(Compressed).
我们可以为不同目标平台设置不同的值(例如iOS,网上及Android上),但本例中我们只处理默认(Default)选项卡.
在默认(Default)选项卡中,改最大尺寸(Max Size)到2040和点击应用(Apply)按钮.导入设置现在应该是这样的:

马上你就会看到无论是场景视图还是游戏视图,画质都很好.这是因为背景图像用了较少的压缩.
用了正确设置的游戏视图 在Inspector预览图中我们能看到背景纹理现在占用5.0MB内存,远高于之前的大小

控制绘图顺序(Controlling Draw Order)
因为cat和enemy被绘制在了背景后面,所以我们看不到它们.可以调整游戏对象Z轴的位置,使对象靠近相机,我觉得这是一个非常好的方式,然而Unity现在支持图层排序(Sorting Layers),更适合处理这个问题.
在Hierarchy视图选择cat,把精灵渲染器的层排序(Sorting Layer)设置为Default,如下图:

同一个层后面绘制的会把前面的绘制的覆盖掉,可以通过order in Layer 改变排序,但我这里不必要放在同一个层。因为他们不属于一类
现在创建新层
点击Sorting Layer下拉框,你项目所有层都将呈现在这里,现在只有默认定义的Default层.选择Add Sorting Layer

可以看到有”Add Sorting Layer…. “选项,点击+号,我们创建一个新的排序图层,命名为cat,同样的再创建两个层,分别是Enemies和Zombie.现在看起来如下图:

这些层将定义绘制顺序,Layer 0,名字是Default,是在最远最后面的,Layer 1,名字是Cats,在它的前面.
现在,已经添加的每个游戏物体都是被设定为Default层.背景图像在这层是没问题的,因为它在最后面,所以我们要更改其它精灵的层.
在Hierarchy视图选择cat的Sorting Layer为Cats.你会在场景视图和游戏视图里立刻看到cat出现了.

最后,将zombie的层设定为Zombie,确保所有精灵都在背景之上渲染,现在视图看起来像这样:

正确绘制顺序的游戏视图
注:精灵渲染器同样有个名为Order的属性,使用它可以调整相同排序层中精灵间顺序.
在本例中我们不需要调整Order属性,因为我们没有在同一个层里放不同的精灵.从我的测试结果来看,Unity在添加添加一个精灵到一个层的时候,将总会把最新的精灵画在层内旧精灵的前面.
给精灵编程
现在沙滩上散落着一些精灵,它们没有任何动作.教程这部分我们将完成它们的控制,我们会编写两段脚本,一个是僵尸的动画,另外一个是允许玩家控制僵尸的移动
精灵动画(Animating Sprites)
首先我们添加一个脚本来制作僵尸的动画.在Hierarchy视图选择zombie并给它新建个脚本,命名为”ZombieAnimator”
我们要让僵尸进行简单的行走动画,需要精灵动作表和一个循环速度.我们定义两个公共变量到脚本中:
public Sprite[] sprites;
public float framesPerSecond;
公共变量将在Unity的编辑器中暴露出来,所以你可以直接修改它们的值而不用改变代码,哪怕是运行的时候!这个特性在实际使用中异常方便.
通过分配不同的精灵给SpriteRenderer组件来渲染动画.而不是在Update中调用动画,我们要在脚本开始运行时给它缓存个实例变量.
我们添加一个私有变量到ZombieAnimator:private SpriteRenderer spriteRenderer;
私有变量是不会暴露在Unity编辑器中的,我们在Start中初始这个变量:
spriteRenderer = renderer as SpriteRenderer;
脚本子类MonoBehaviour可以获得变量同名的渲染器.对于显示精灵的游戏对象,渲染器将是SpriteRenderer.
注:可以在脚本里直接引用常见的对象,比较常见的如游戏对象的Transform,场景的main Camera.
我们添加如下代码在Update中:int index = (int)(Time.timeSinceLevelLoad * framesPerSecond);
index = index % sprites.Length;
spriteRenderer.sprite = sprites[ index ];
关卡载入到当前的时间秒数 (更多信息请查阅文档的Time类)和每秒渲染的帧数相乘.如果动画帧是存储在一个无限长的数组里,得出的数就是数组中成员的索引数.
但是你知道数组成员不会是无限数量的,当动画帧数组播放一遍后你需要循环回到开始,通过执行模数(%)操作,即做两个数字之间的整除取余.换句话说 你将得到0~数组总成员数之间的索引来控制动画帧的播放.写完上面脚本后保存,然后切换回Unity.在Hierarchy视图选择zombie会看到 Zombie Animator脚本组件将显示刚才写的两个公共变量.

精灵数组字段里面没有内容,我们需要按照如下顺序添加精灵库到数组里:zombie_0, zombie_1, zombie_2, zombie_3, zombie_2, zombie_1,
我最喜欢的做法是在Hierarchy视图里选择zombie,在Inspector视图右上角点击锁头图标,这样zombie的 Inspector面板将会一直保持显示状态,即使你选择其它对象,它依旧会显示.

在Project视图中展开zombie纹理,单击zombie_0以选中它,然后按住shift键再点击zombie_3来选择4个僵尸精灵.
拽到精灵数组那里,这时可以看到所选项都加到了精灵数组里.现在Zombie Animator脚本组件看起来应该是这样的:

然后只选择zombie_2以同样的方式追加到数组里,再追加个zombie_1,这时精灵数组将包含正确顺序的六个元素,就像这样:
最后,设置Frames Per Second到10,像下面这样:

运行一下游戏,你会看到可怕的僵尸…
注:你可以在运行时根据自己心情调整 Frames Per Second来找到一个合适的速度,但Unity停止播放后会重置这个调整的值,因此你要停下时一定要记录一下这个值在赋到 Frames Per Second上.
现在僵尸已经复活了,下一节我们要创建一个简单的控制器脚本让它行走起来.
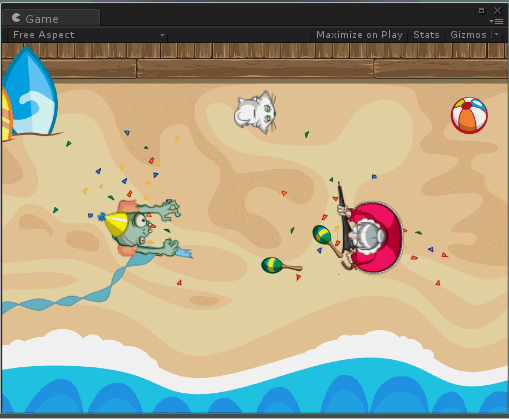
ZombieAnimator.cs完整代码
1 using UnityEngine;
2 using System.Collections;
3
4 public class ani : MonoBehaviour
5 {
6
7 public Sprite[] sprites; //精灵数组
8 public float framesPerSecond; //每秒渲染的帧数
9
10 private SpriteRenderer spriteRenderer;
11
12
13 // Use this for initialization
14 void Start()
15 {
16 //私有变量是不会暴露在Unity编辑器中的,我们在Start中初始这个变量:
17 spriteRenderer = renderer as SpriteRenderer;
18 }
19
20 // Update is called once per frame
21 void Update()
22 {
23 /*
24 * 关卡载入到当前的时间秒数 (更多信息请查阅文档的Time类)和每秒渲染的帧数相乘.
25 * 如果动画帧是存储在一个无限长的数组里,得出的数就是数组中成员的索引数.
26 * 但是你知道数组成员不会是无限数量的,当动画帧数组播放一遍后你需要循环回到开始,
27 * 通过执行模数(%)操作,即做两个数字之间的整除取余.换句话说你将得到0~数组总成员数之间的索引来控制动画帧的播放.
28 */
29 int index = (int)(Time.time * framesPerSecond);
30 index = index % sprites.Length;
31 spriteRenderer.sprite = sprites[index];
32 }
33 }
控制精灵运动
在Hierarchy视图中选择zombie并添加一个新C#脚本,命名为”ZombieController”,你可能要一个年老的迈着沉重步伐的僵尸,也或者要一个比较年轻有活力的僵尸,可以通过移动速度来调整它们的姿态,便于我们微调,我们将它写为公共变量.
打开ZombieController.cs脚本并添加如下代码:
public float moveSpeed;
moveSpeed将存储一个units数,这个单位不是像素,而是僵尸每秒移动的速度.因为现在精灵是一个单位为100个像素,所以这个值可能需要相当小.
正如下面的动画,要做当用户点击鼠标后,僵尸沿着直线走到鼠标的那个点(或这用户是按住鼠标同时拖拽鼠标来改变僵尸新的位置).
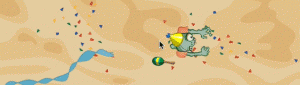
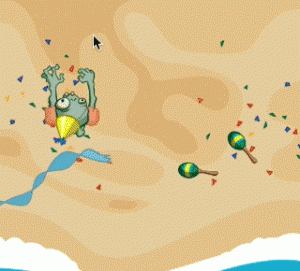
平时很可能不会在每一帧都得到输入事件,所以当僵尸目的方向改变时我们需要存储僵尸的目的地方向.要做到这一点,我们要计算出指向僵尸行走方向的normalized向量(长度为1的向量).
添加如下变量到ZombieController中:
private Vector3 moveDirection;
虽然我们现在在做一个2D游戏,但是Unity仍旧使用的是3D坐标系,因此要改变对象位置的Vector3.虽然这里僵尸不会改变z轴的位置,我 们可以用Vector2类型,但是我避免后面要在Vector2和Vector3两种类型转换的麻烦,我还是用Vector3了.
添加以下代码以便有输入时间时更新moveDirection:
// 1
Vector3 currentPosition = transform.position;
// 2
if( Input.GetButton("Fire1") ) {
// 3
Vector3 moveToward = Camera.main.ScreenToWorldPoint( Input.mousePosition );
// 4
moveDirection = moveToward - currentPosition;
moveDirection.z = 0;
moveDirection.Normalize();
}
下面说明一下刚才这段代码的用途:
我们要获得僵尸当前位置,所以将位置付给局部变量,然后判断鼠标左键(Fire1)是否被按下,用场景的main Camera,转换鼠标目前位置为世界坐标系,因为ScreenToWorldPoint不会影响到Z轴的值,所以这里我们直接用鼠标的位置来取得 moveToward,计算移动的方向是用目标位置减去僵尸目前的位置,,因为你不想改变僵尸Z轴的位置,所以我们设置moveDirection的z值 为0,并用Normalize将moveDirection变为长度为1的”单位长度(unit length)”.Unit length的向量用起来是很方便的,可以通过一个标量值,如moveSpeed乘以这个向量来让向量指向一个方向,而保持长度.后面会用到这个.
注:用Input来访问输入数据是比较通用的方法,一个项目默认定义了各种输入名称,比如Horizontal, Vertical, 和 Jump, Horizontal是检测操纵杆x轴的位置以及键盘左右箭头按钮状态.如果你需要获得水平方向的输入数据,可以直接用Horizontal来获取,而不 用关心具体是怎么获取来的.
Fire1默认定义的是虚拟键之一,它注册的是一个操纵杆或鼠标的按钮0,而左control键是用Input.GetButton返回的布尔值获 得的.代码将在鼠标按下的每一帧时更新moveDirection(不只是当初按下的那一阵).没错,这也意味着你可以通过键盘的左CTRL键来控制僵尸 方向,只是还要用鼠标来掌舵.
在Edit\Project Settings\Input能看到关于InputManager设置.
下面我们添加下面的代码来做僵尸跟随鼠标走路的效果:
Vector3 target = moveDirection * moveSpeed + currentPosition;
transform.position = Vector3.Lerp( currentPosition, target, Time.deltaTime );
第一行是用来计算以moveSpeed速度单位让僵尸从当前位置移动到目标位置,也就是僵尸将按照当前位置朝向鼠标目标位置方向移动过去.
第二行使用Vector3.Lerp来计算当前位置与目标位置之前路径上僵尸的新位置,线性插值(Lerp)是为取两个值之间内插值的最便利方法.Lerp第 三个参数取值范围是0~1,这意味着0时将返回你现在的位置点,值为1时将返回目标点,0.5时将返回它们的中点.我们这里用 Time.deltaTime来作为第三个参数值,因为它是一秒钟的一小部分,很可能会小于1,会让你得到沿着起点到终点路径上的一些点,正因为 Time.deltaTime任何时候都将接近于1,因此你可以得到一个不错的平滑运动.
保存这个脚本并切换回Unity.
运行游戏,点击某个地方让僵尸走过去,因为没有设定ZombieController的moveSpeed,所以它还不会走动,不用停止游戏,我们 在Inspector面板中选择zombie找到Zombie Controller脚本组件改变移动速度为2,再次在沙滩上点击鼠标,你会看到僵尸走过去了.
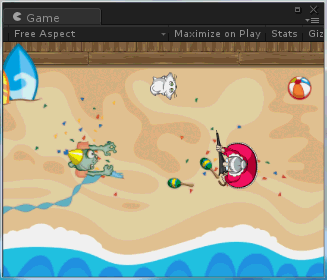
在Inspector更改移动速度知道你觉得满意.根据你调整的移动速度,你可能还需要调整Zombie Animator脚本中的Frames Per Second来让僵尸动画与行走速度相匹配.
当你觉得满意的时候你记住现在设定的数值,然后停止游戏的运行,重新设定这些值好让下次运行时移动速度和动画是正确的.
这个时候,你有可能发现下面这些问题:
1.当游戏开始运行时,你会发现僵尸的腿在动,可它确实静止在那里的.
2.僵尸愉快的向右走出了屏幕.
3.他走路的时候并不看路.
在看完这个教程时你会解决它跑出屏幕的问题,所以现在暂时忽略这个问题.此外,如果它跑到了屏幕外面,只需再次点击沙滩,他有可能就会回来的.
再次回到MonoDevelop打开ZombieController.cs.
这个脚本用moveDirection来移动僵尸,但是只有当有输入事件的时候它才开始移动,为了让场景开始的时候它就前进,我们需要初始moveDirection指向它的右方.
在Start中添加下面这行:
moveDirection = Vector3.right;
这个点是在x轴的正方向上,换句话说它指向朝右的方向.
保存ZombieController.cs并回到Unity中再次播放游戏.
现在僵尸自己就跑了,接下来我们要让他看路走.
回到ZombieController.cs,添加一个公共变量在ZombieController中做为僵尸的扭率:
public float turnSpeed;
我们将用turnSpeed来控制僵尸定位自己方向的响应速度.
Unity内部是使用四元数表示旋转.如果你想了解四元数,可以看此链接:http://en.wikipedia.org/wiki/Quaternion,不过也许你看了后会觉得头脑发昏,但值得宽慰的是在Unity做2D游戏不用完全了解四元数是什么.
因为用 Quaternion.Euler 方法可以从一个欧拉角获得四元数.大多数人都习惯欧拉角,它包含单独的x,y,z的旋转角度.虽然它们因为如万向轴死锁(gimbal lock)等问题在3D创作中使用不太理想,但对于2D游戏来说,欧拉角是蛮好用的,我们可能只需要绕z轴旋转.
注:欲了解更多关于四元数,可以看我们这个教程OpenGL ES Transformations with Gestures(http://www.raywenderlich.com/50398/opengl-es-transformations-gestures)”.
最后我们在Update脚本里添加下面的代码:
float targetAngle = Mathf.Atan2(moveDirection.y, moveDirection.x) * Mathf.Rad2Deg;
transform.rotation =
Quaternion.Slerp( transform.rotation,
Quaternion.Euler( 0, 0, targetAngle ),
turnSpeed * Time.deltaTime );
我们来看一下这个代码,首先我们用Mathf.Atan2来找到x轴与moveDirection之间的角度.Mathf.Atan2将返回角度的弧度,所以要乘以Mathf.Rad2Deg来转换为角度.
然后用Quaternion.Slerp来转向您所计算的目标角度.
Quaternion.Slerp执行的是指定两个角度的球面线性插值.类似于前面我们用到的Vector3.Lerp,只是它是计算新的旋转,而不是计算新的位置.
此前,调用Vector3.Lerp,并用moveSpeed调整僵尸移动的距离,同时用turnSpeed做僵尸的面向角度处理.
以上就是ZombieController.cs脚本,保存它并回到Unity.
在Hierarchy视图选择zombie.设定Turn Speed到5,如下图:

运行游戏并点击周围的海滩,僵尸将始终朝向你鼠标点击的位置.
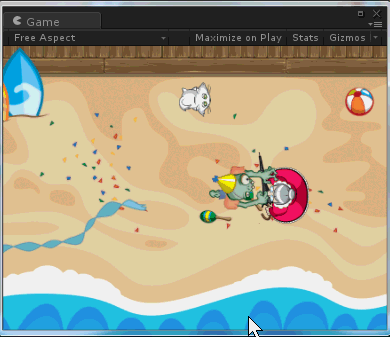
ZombieController.cs完整代码
1 using UnityEngine;
2 using System.Collections;
3
4 public class ZombieController : MonoBehaviour
5 {
6
7 /*
8 * moveSpeed将存储一个units数,这个单位不是像素,
9 * 而是僵尸每秒移动的速度.因为现在精灵是一个单位为100个像素,所以这个值可能需要相当小.
10 */
11 public float moveSpeed;
12 private Vector3 moveDirection;
13 public float turnSpeed;
14 // Use this for initialization
15 void Start()
16 {
17 moveDirection = Vector3.right;
18 }
19
20 // Update is called once per frame
21 void Update()
22 {
23 Vector3 currentPosition = transform.position;
24 if (Input.GetButton("Fire1"))
25 {
26 /*
27 * 用场景的main Camera,转换鼠标目前位置为世界坐标系,因为ScreenToWorldPoint不会影响到Z轴的值,
28 */
29 Vector3 moveToward = Camera.main.ScreenToWorldPoint(Input.mousePosition);
30 moveDirection = moveToward - currentPosition;
31 moveDirection.z = 0;
32 moveDirection.Normalize();//使向量的长度为1.当规范化时,一个向量保持相同的方向,但它的长度为1.0。
33 }
34 //计算以moveSpeed速度单位让僵尸从当前位置移动到目标位置,也就是僵尸将按照当前位置朝向鼠标目标位置方向移动过去.
35 Vector3 target = moveDirection * moveSpeed + currentPosition;
36 /*
37 * 使用Vector3.Lerp来计算当前位置与目标位置之前路径上僵尸的新位置,
38 * 线性插值(Lerp)是为取两个值之间内插值的最便利方法.Lerp第三个参数取值范围是0~1,
39 * 这意味着0时将返回你现在的位置点,值为1时将返回目标点,0.5时将返回它们的中点.
40 * 我们这里用Time.deltaTime来作为第三个参数值,因为它是一秒钟的一小部分,很可能会小于1,
41 * 会让你得到沿着起点到终点路径上的一些点,正因为Time.deltaTime任何时候都将接近于1,因此你可以得到一个不错的平滑运动.
42 */
43 transform.position = Vector3.Lerp(currentPosition, target, Time.deltaTime);
44
45 float targetAngle = Mathf.Atan2(moveDirection.y, moveDirection.x) * Mathf.Rad2Deg;
46 transform.rotation = Quaternion.Slerp(
47 transform.rotation,
48 Quaternion.Euler(0, 0, targetAngle),
49 turnSpeed * Time.deltaTime
50 );
51 }
52 }
精灵封装(Sprite Packing).
注:本节介绍的功能,只适用于Unity Pro中.你仍然可以在Unity free版本中直接使用一个纹理图集,可它需要你用不同的工具来创建生成纹理图集的图片文件.你同样可以在运行时将一些精灵压缩为图集切片,但是它会令你 组织和使用资源变成很不直观的,因此我们这里不介绍这种方法.
播放游戏,并点击游戏视图顶部控制栏的Stats按钮查看渲染状态信息,如下图:

请注意,现在场景中因为没有进行配料(batching)优化,所以Draw calls看起来很多.
当然,Draw calls现在是正常的,因为现在场景里渲染了四个精灵,每一个精灵都用了一个独自的材质球.虽然现在只有五个draw calls,但真正的游戏中随着场景中对象和效果的增加,这个draw calls数也会增加,太多的draw calls会降低游戏性能,所以我们要仔细的组织精灵纹理,幸运的是有个基本的方法来帮助我们优化draw calls,就是将零散的精灵图片转换成精灵纹理图集.纹理图集(texture atlases)是由若干个小纹理组成的大纹理贴图,用于优化渲染时GPU的调用,这不是新技术,以前要我们用第三方工具或者手工创建它,而现在 Unity可以帮我们自动创建它.
为了将精灵合并到图集里,首先需要修改其导入设置.
在Project视图中找到cat.png并打开Import Settings,这里注意名为Packing的标签属性. Packing标签用来定义精灵加入到纹理图集后的名称,可以是任何你想要的字符串.
在Packing标签中输入它的名字”toons”:

然后点击应用按钮保存设置,用同样的方法将enemy和zombie也命名一下.
然后从”Window\Sprite Packer”菜单中打开”Sprite Packer”

如果提示这个错误:

我们到”Edit\Project Settings\Editor”中把Sprite Packer的模式选为”Always Enabled”,像下图这样:

当选择”Always Enabled”后,你可以在build时候看到一个”only packing your Sprites for builds”选项.
在这个窗口的左上方点击Pack按钮,你会看到精灵都排列在窗口里了,如下图:

再次运行游戏到游戏视图查看运行状态信息,你将看到现在只用了3个draw calls,比原来省了两个.

这样做的好处是显而易见的,精灵共享使用了材质球,优化了性能,同时做这个优化如此简单,何乐不为.
Sprite Packer窗口顶部包含一个控制栏,如下图:

标记1:视图中看到的是目前的图集.第一个下拉菜单是你使用过的Packing标签名称.可以选择它查看它的内容.
标记2:如果Sprite Packer帮你整合图集超过一张图,你需要通过第二个下拉菜单切换其它图集.
标记3:默认精灵在图集中的分配方法是按照DefaultPackerPolicy进行的,可以通过调整DefaultPackerPolicy来自定义分配方法,不过这个高级功能本教程就不介绍了.
有时候Unity会将我们本来要整合到一个图集拆分创建成多个地图集,并把名字加了序号.造成这个问题的原因是精灵纹理压缩格式不同.
例如:zombie.png我们设置的是16位颜色(16 bits),而enemy.png和cat.png是用的压缩格式(Compressed),那么Unity整合图集时,将会创建出两个图集,名称分别 是”toons (Group 1)”和”toons (Group 2)”:

尽管这三个精灵有相同的Packing标签,但Unity仍旧创建了多个图集.为了确保图集最优化,我们要确保准备整合到同一个图集中的精灵的压缩格式相同.
正常情况下,将尽可能的减少精灵图集的总数,除非精灵太多,一张图集存不下,Unity会再次自动拆分图集,我们要用Packing标签合理安排精灵归属,尽可能做到精灵图集的最优化.



















