现在刷抖音的朋友越来越多,不得不说,它的确给我们提供了不少超实用的生活和办公技能。
今天小编特地整理了抖音上比较火的11个Word表格操作技巧,分分钟打开你新世界的大门,掌握了这些高效率的Word技巧,百分之百能够给自己自己减轻工作量。
01
快速插入列宽表格
按加号和减号加号后,再按【Enter】键即可,然后按【Tab】新增行。
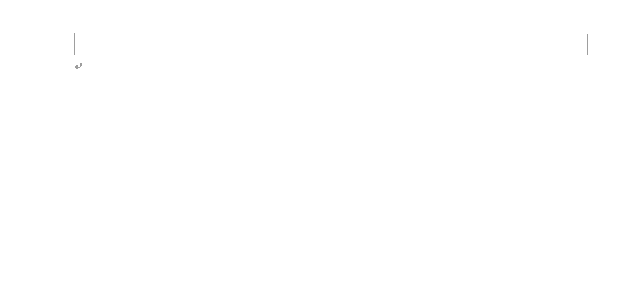
02
拆分表格
只需要选取某行的单元格,再按【Ctrl+Shift+Enter】键,即可拆分为两个表格。
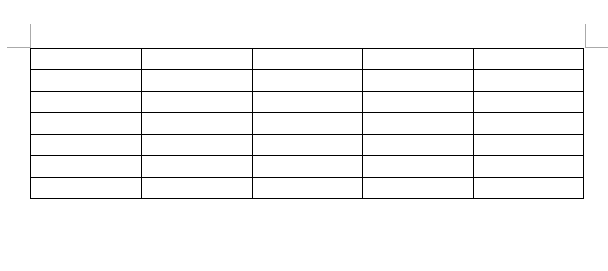
03
在表格中间插入一行
将光标放在表格该行后换行符前,按【Enter】即可在下方插入一行。
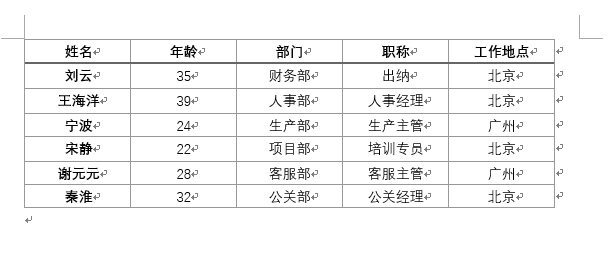
将鼠标光标放于表格某行左侧,当出现“十”号图标时,点击该图标即可在该行上方插入一行。
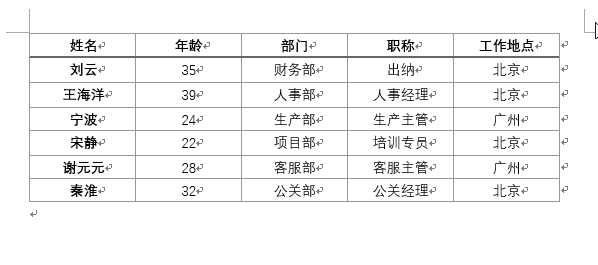
04
在表格上方插入空行
将鼠标光标定位于第一行的任意一个单元格,按组合键【Ctrl+Shift+Enter】,即可在表格上方插入空行。
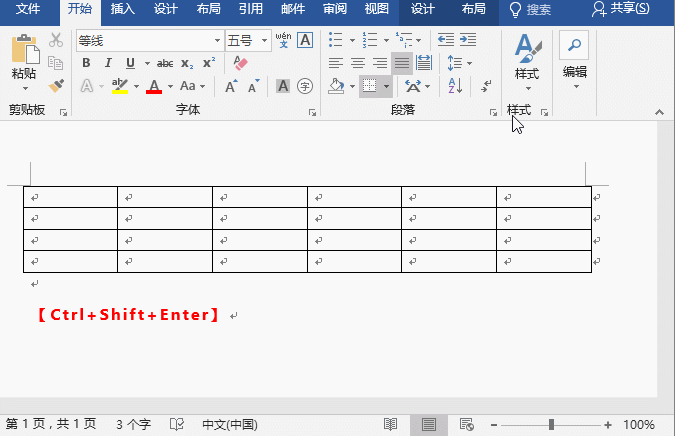
05
在表格最后添加一行
选取表格的最后一个单元格,按【Tab】键即在表格末尾新增一行。

06
快速组合特殊表格
只需要选取两个表格间的段落符,按【Delete】键或单击鼠标右键,选择“剪切”即可快速将两个独立的表格组合。
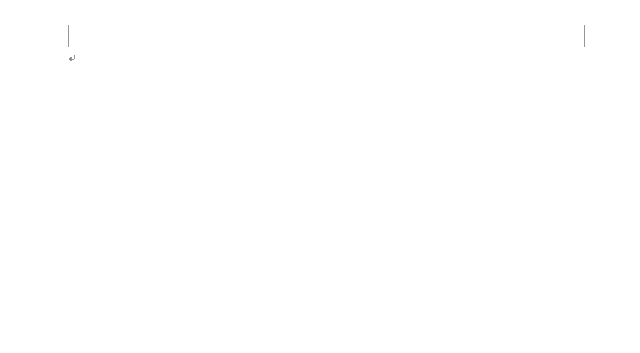
07
如何文字快速转换成表格
用【Tab】键隔开文字,然后点击【插入-表格-将文字转换成表格】即可。
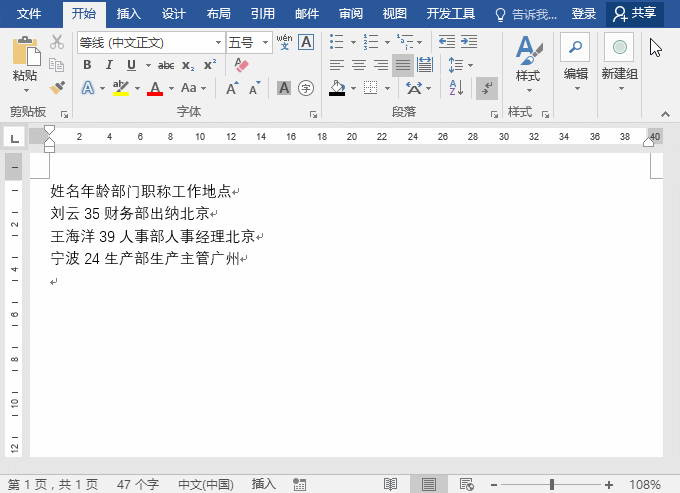
08
重复标题行(表头)
选中标题行,点击【表格工具】-【布局】-【数据】-【重复标题行】按钮即可设置多页表格重复标题行显示。
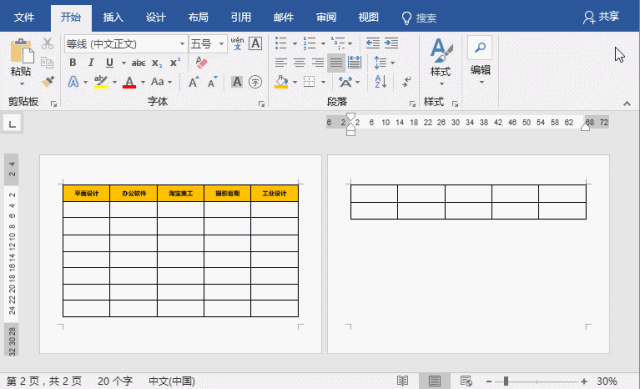
09
重复多行表头
如果表头有2行或3行的这类多行表头,我们首先选中需要重复的几行表头,然后【右键】-【表格属性】命令,在打开的对话框中选择“行”选项卡,然后勾选“在各页顶端以标题行形式重复出现”复选框,单击“确定”按钮即可。
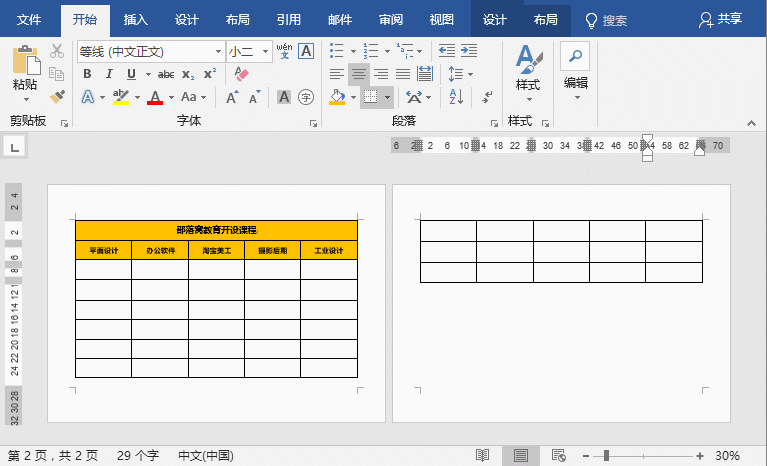
10
表格文字显示不全
选择行,单击【表格工具 - 布局 - 属性 】, 将“固定值”更改为“最小值”即可。
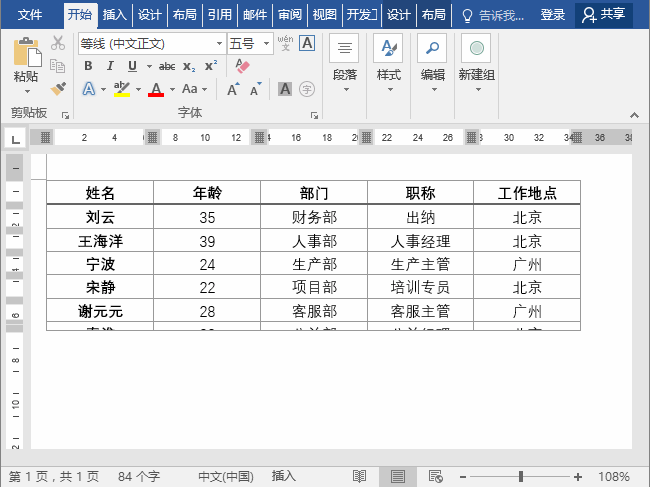
11
去除表格虚线
有时候,当我们将插入的表格边框去除之后,却发现还是有虚线存在,这是怎么回事?懵逼了......
点击【表格工具】-【布局】组中的“查看网格线”按钮,直接取消即可去除虚线。
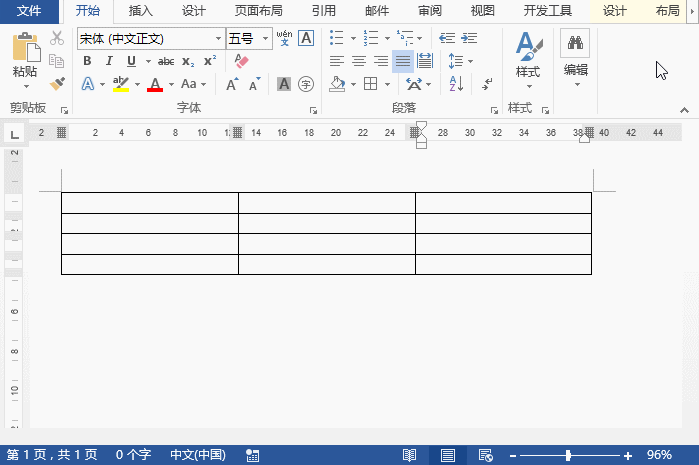
好了,今天的分享就到此结束啦!
7个高效的Word「复制粘贴」诀窍,高手从不说,却偷偷在用!
别再问我Word页码怎么设置了,这些小白都会的方法我只说一次!
折腾半天的工作,Word 1 秒解决,她简直乐疯了!
Word中调整图片大小用这 4 招,一分钟搞定200张图片!
这 9 个Shift键的经典用法,让你Word操作更有效率!



















