这是【Excel 教程系列第 15 篇】,如果觉得有用的话,欢迎关注专栏。
版本:Microsoft Office 2019
排序功能在 Excel 中可谓是经常会用到的,今天就来说一下在 Excel 中的简单排序(升序 / 降序)、多条件排序、按颜色排序、自定义排序、以及巧用"升序"制作工资条。
文章目录
- 一:升序 / 降序
- 二:多条件排序
- 三:按颜色排序
- 四:自定义排序
- 五:巧用"升序"制作工资条
一:升序 / 降序
如下表格所示

现在我们按照数学成绩以降序排序,即成绩由高到低的排序。操作步骤如下
先选中数学所在列的任意一个有数据的单元格,切换到【开始】选项卡,点击【排序和筛选】,选择【降序】即可。动态效果演示图如下
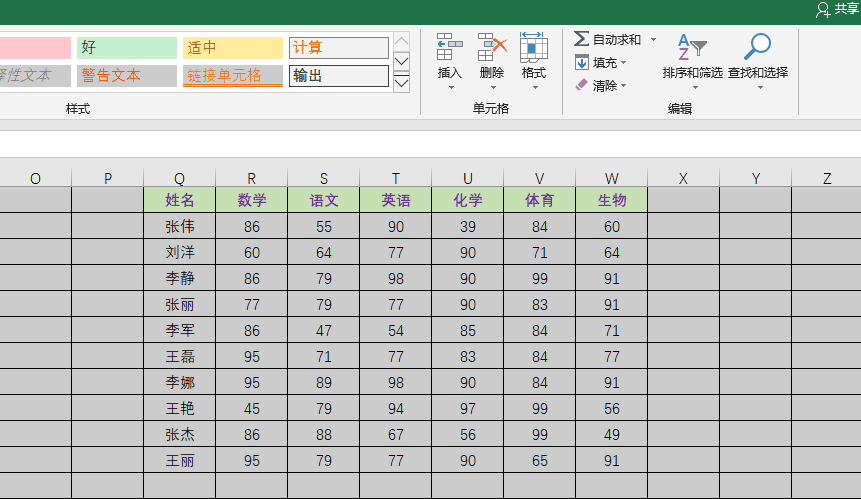
如果你想按成绩从低到高的排序,在【排序和筛选】中选择【升序】即可。
二:多条件排序
上面的表格我们以数学成绩降序后,会发现前三个人的数学成绩都是 95 分,"李娜"和"王丽"就不乐意了,同样都是 95 分,为什么"王磊"排在第一的位置。
既然按照一科的成绩排序不合理,那我们就再按照语文的成绩去比,同理,如果语文成绩也有一样的,就再按照英语成绩排序,这就是多条件排序。
操作步骤如下
随便点击任意一有数据的单元格,点击【排序和筛选】,选择【自定义排序】
步骤一:添加主要关键字(数学)
在【主要关键字】中选择【数学】,在【排序依据】中选择【单元格值】,在【次序】中选择【降序】,点击【添加条件】按钮
步骤二:添加次要关键字(语文)
在【次要关键字】中选择【语文】,在【排序依据】中选择【单元格值】,在【次序】中选择【降序】,点击【添加条件】按钮
步骤三重复步骤二,添加次要关键字(英语),最后点击确定按钮即可,排序后的部分截图如下图所示

可以看到,数学成绩最高且相同的三个人,会再按照语文和英语成绩由高到底再次排序。全步骤动态效果演示图如下
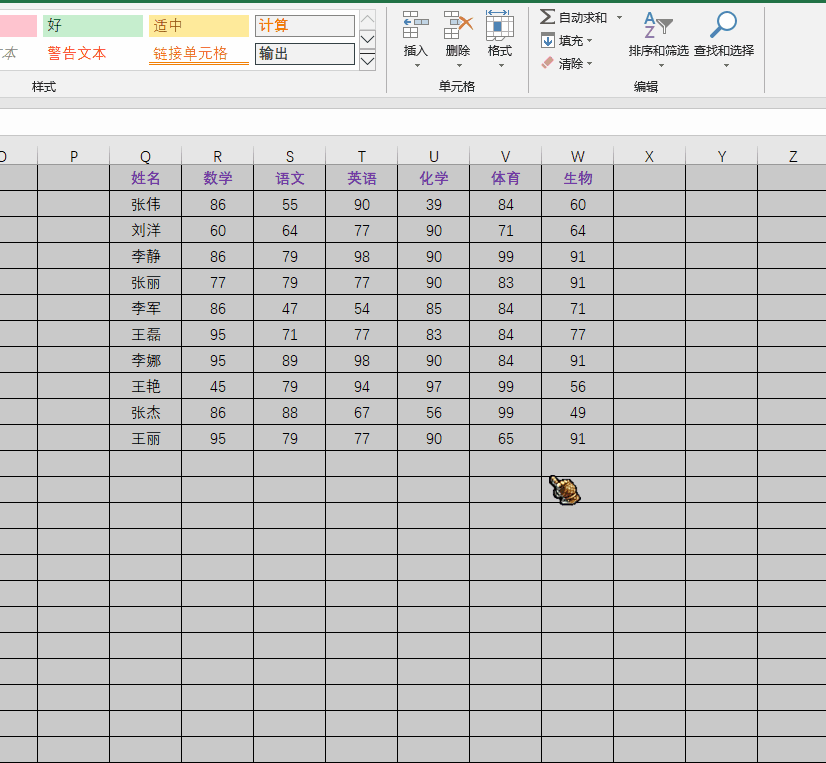
三:按颜色排序
按填充颜色排序其实和多条件排序操作步骤差不多,现在老师将英语成绩最低的两位同学和最高的两位同学的单元格背景色分别以黄色和绿色填充,如下图所示

老师想把英语成绩最低的两位同学提到最前面,最高的两位同学排在后面,方便明显做个对比,看哪个同学英语成绩不好,其他同学暂不排序。
操作步骤如下
随便点击任意一有数据的单元格,点击【排序和筛选】,选择【自定义排序】
在【主要关键字】中选择【英语】,在【排序依据】中选择【单元格颜色】,在【次序】中选择你要排序的颜色,最后你可以选择单元格【在顶端】或者【在底端】显示,点击【添加条件】按钮,然后重复上面步骤添加【次要关键字】。
全步骤动态效果演示图如下
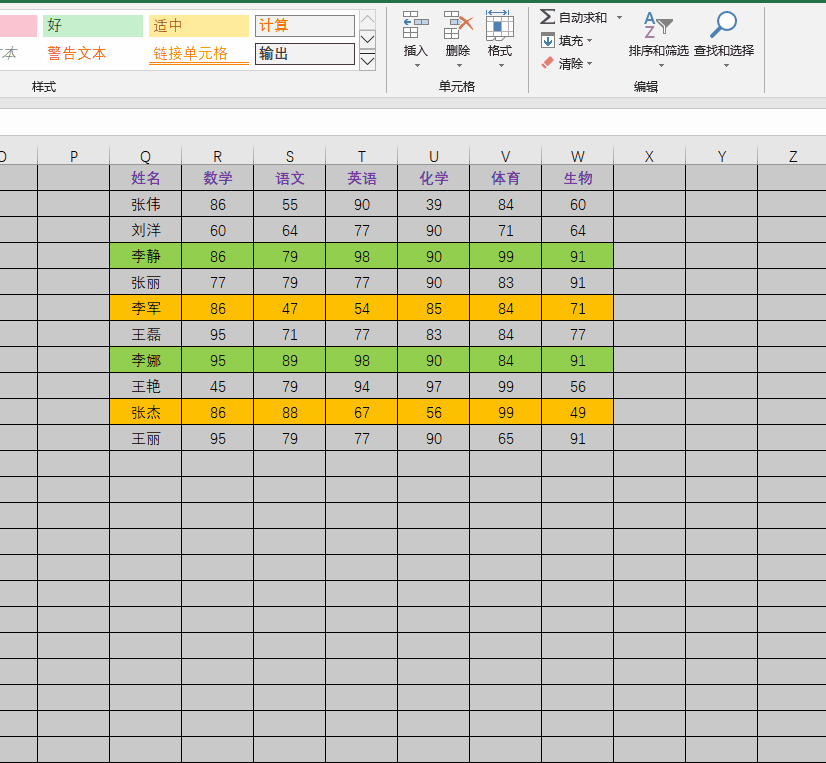
四:自定义排序
如下表格所示

针对该表格,我们希望按照部门去排序,怎么实现呢?也许你会想到部门前面不是有数字一到五吗,按数字升序或者降序不就行了,我们来测试一下
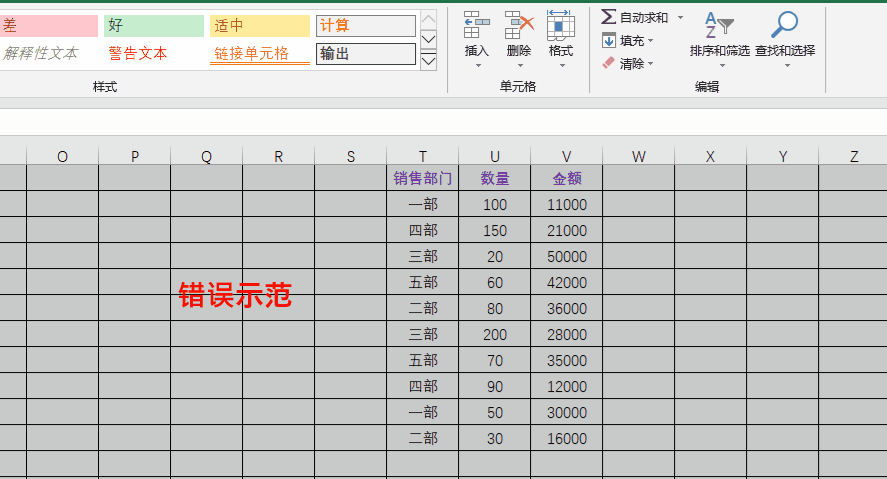
可以看到,并没有按照我们想象的那样去排序,这是为什么呢?
因为在 Excel 中,对于汉字是按照其首字母进行排序的,所以对于 一(y)、二(e)、三(s)、四(s)、五(w) 这组数据,二(e) 会排在最前面,一(y) 会排在最后面。
针对该问题,就需要用到这里的自定义排序了。
操作步骤如下
第一步:
选中表格任意一有数据的单元格,点击【排序和筛选】,选择【自定义排序】,在【次序】中选择【自定义序列】

第二步:
在窗口点击【添加】按钮,将我们需要排序的名称输入到序列框中,注意,排序的名称不能写错,需要和表格保持一致。然后在当前窗口点击【确定】按钮,如下图所示

再在排序窗口点击【确定】按钮即可,如下图所示

最终自定义排序的效果图如下所示

五:巧用"升序"制作工资条
如下表格所示

你是否是这样做工资条的 ?

这才有 10 个员工,如果是 1000 个员工甚至更多,你岂不是要复制粘贴到疯了,接下来介绍如何巧用"升序"功能制作工资条。
操作步骤如下
第一步:
复制(人数 - 1)个表头到最后一个员工,因为我现在有 10 个员工,所以这里复制 9 个表头。
第二步:
在第一行实发数,也就是 G1 单元格,输入数字 0 ,然后拖动到最后一个员工所在的行,也就是 G11 单元格。
第三步:
在复制的表头的第一行最后,也就是 G12 单元格,输入数字 1.5 ,再在 G13 单元格输入数字 2.5 ,这样程序就知道我们是以首项1.5,等差为 1 的数列。然后拖动到最后一行表头所在的行,也就是 G20 单元格。
三个步骤操作完如下图所示

最后一步:
选中 G列 任意一有数据的单元格,点击升序,接下来就是见证奇迹的时候,动态效果演示图如下所示
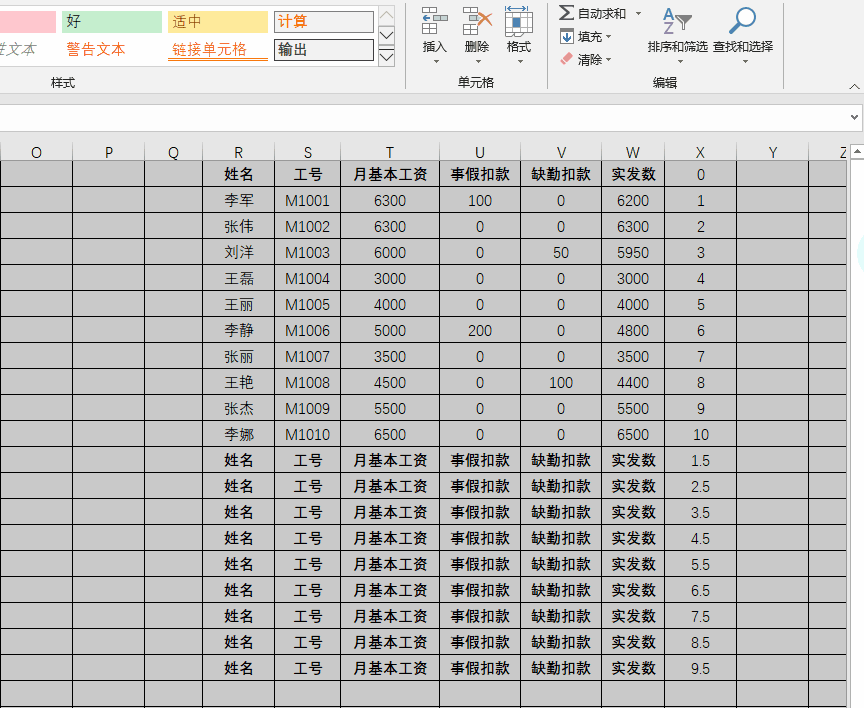
其实原理很简单,就是利用升序快速对数据进行插入而已。
ok,关于 Excel 中的排序问题就简单说到这里。
你的问题得到解决了吗?欢迎在评论区留言。
赠人玫瑰,手有余香,如果觉得文章不错,希望可以给个一键三连,感谢。
技术是一点一点积累的,大神也不是一天就可以达到的。原地不动就是退步,所以每天进步一点点。
最后,附上一句格言:"好学若饥,谦卑若愚",望共勉。



















