
如果没有时间系统学习Excel函数却在工作中常常用到Excel,就请牢记小编今天整理的高(jian)频(dan)实(yi)用(xue)小技巧,提高工作效率不在话下,一起来看看你会几个? 在正式介绍这些技巧之前,我们先一起认识一下Excel表格,看下图:

记住这些后,我们一起来学学下面的小技巧吧~
01 隐藏表格功能区
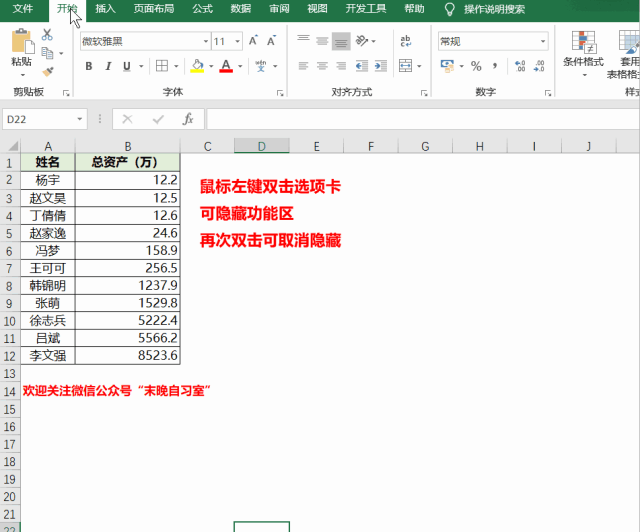
▲ 建议在电脑上放大后观看
02 冻结窗格
情况1:表格行数太多,冻结首行可确保向下滚动表格时,表头可见。
操作路径:选中首行-视图-冻结窗格-冻结首行
Tips:如需冻结首列,则选“冻结首列”
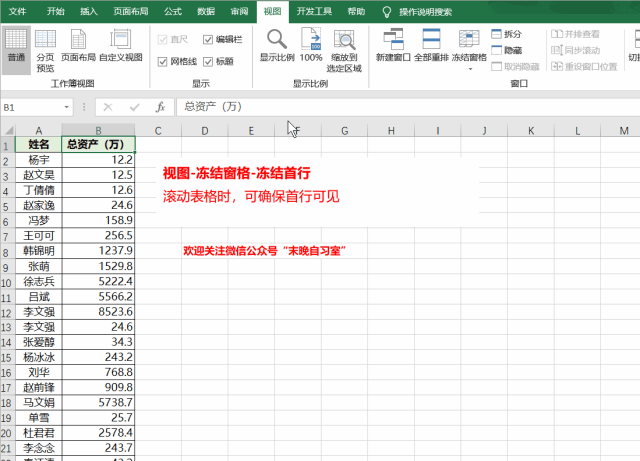
▲ 建议在电脑上放大后观看
情况2:表格行数和列数都较多,冻结拆分窗格可确保向下、向右滚动表格时,冻结的行和列可见。
操作路径:选中不需冻结区域左上第一个单元格-视图-冻结窗格(如演示图中需冻结首行和首列,则选中标黄部分操作)
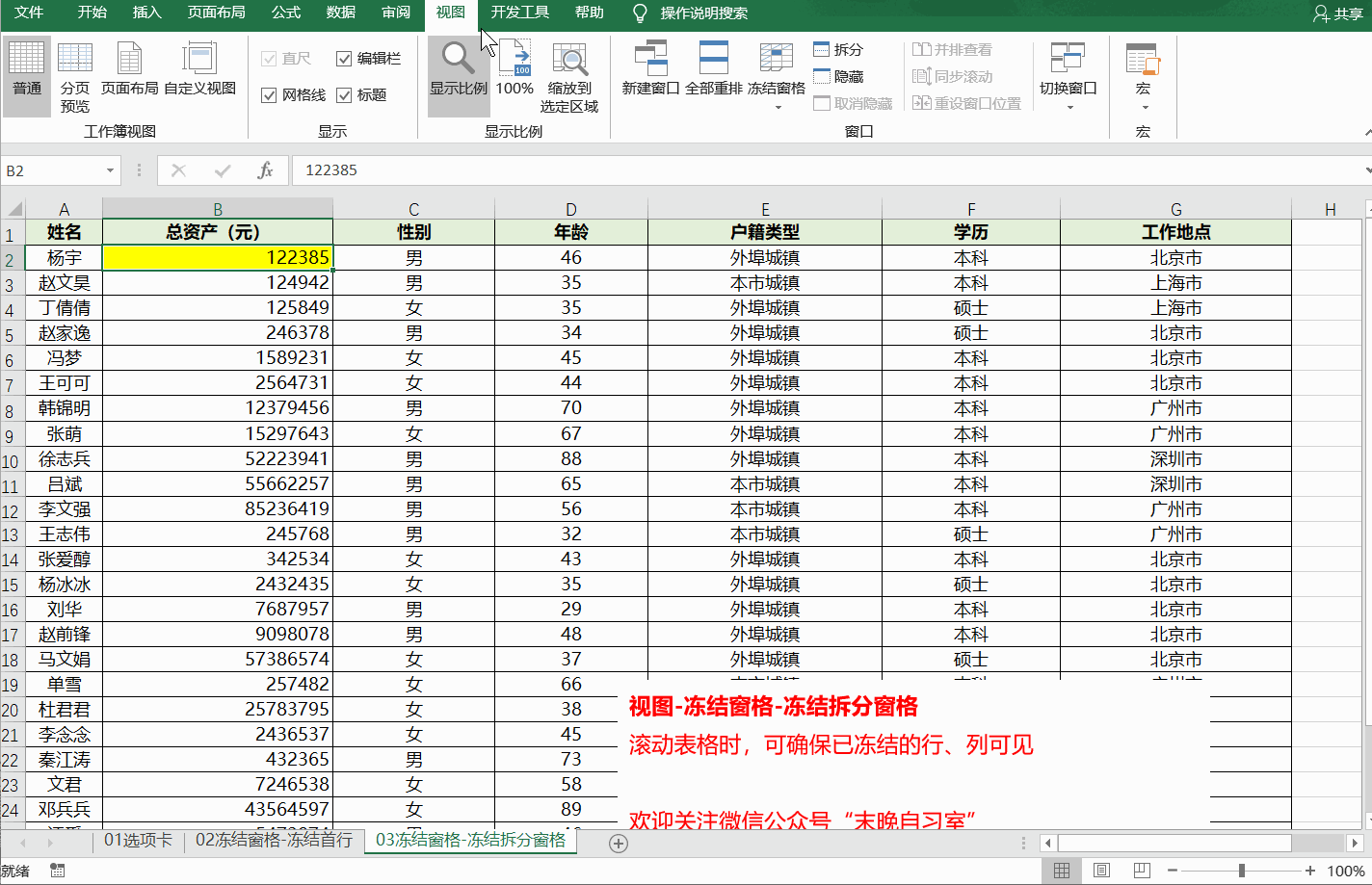
▲ 建议在电脑上放大后观看
03 Alt+= 不连续单元格快速求和
在不连续的单元格中求和,如果使用SUM函数需写多个公式,但结合定位窗格和快捷键Alt+=求和就能达到事半功倍的效果。
操作路径:F5调出定位窗格-定位条件-空值-按下快捷键Alt+=即可
Tips:部分电脑需先按下Fn再按F5才可调出定位窗格
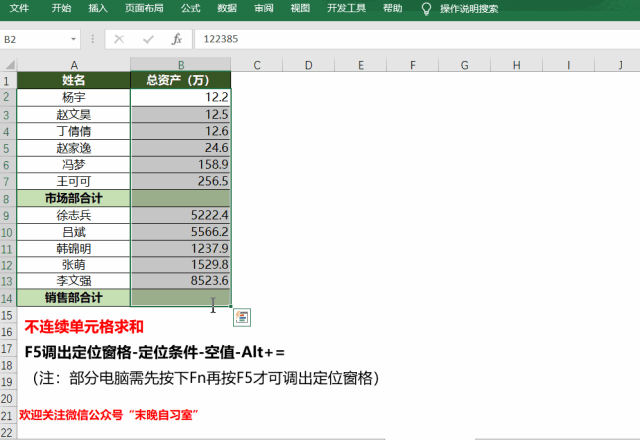
▲ 建议在电脑上放大后观看
04 Ctrl+D 快速复制上一行
在Excel中需在下一行重复录入上一行内容时,如果你还在使用Ctrl+C/V进行复制/粘贴的话,小编推荐你用更加快捷的Ctrl+D,只需一步即可。
操作路径:选中需填充的内容以及区域,按下Ctrl+D即可(如B4-B12需填充“本科”,则选中B3-B12后按下Ctrl+D)
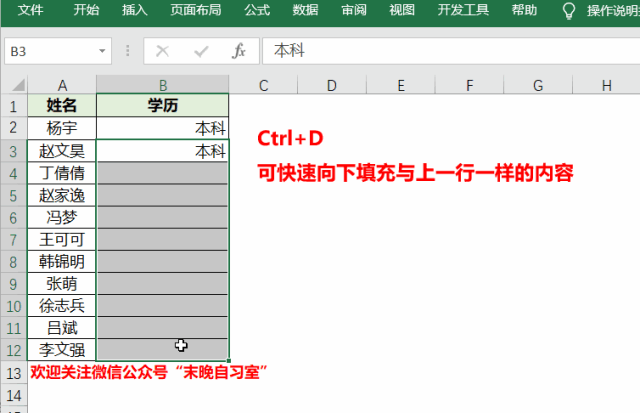
▲ 建议在电脑上放大后观看
05 F4 重复上一步操作
F4的功能是重复上一步操作,只要对第一个单元格操作完成后,按F4就会重复上一步操作了,可利用这个功能批量填充相同颜色、插入行/列等。
Tips:部分电脑需先按下Fn再按F4
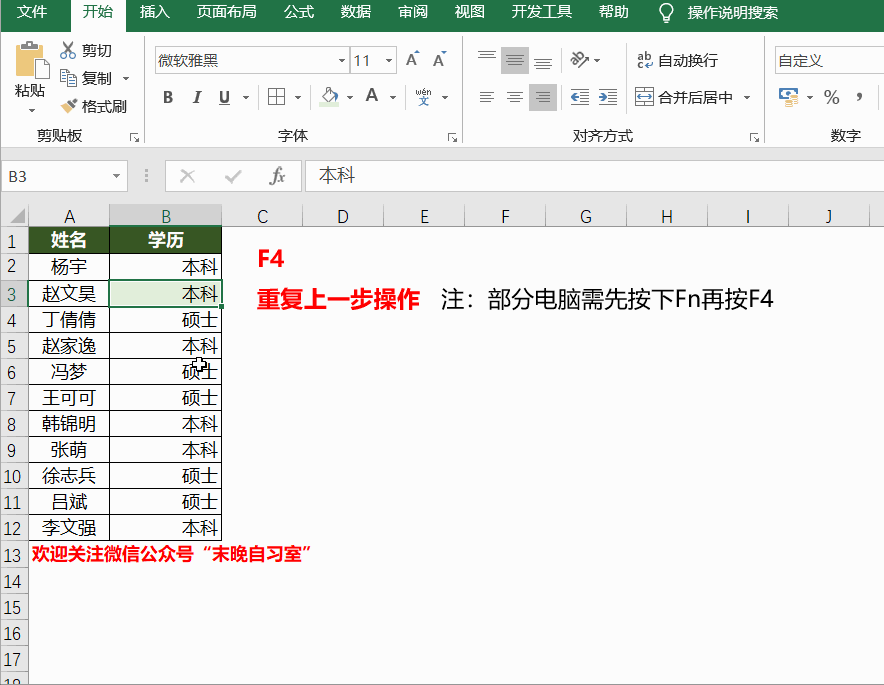
▲ 建议在电脑上放大后观看
06 Ctrl+1 快速调出设置单元格格式对话框
设置单元格格式(如数值、日期等)的常规操作路径是:选中单元格-鼠标右键-选择“设置单元格格式”-设置格式。今天小编推荐可快速调出该对话框的快捷键Ctrl+1。
操作路径:选中需调整格式的区域-Ctrl+1-修改单元格格式(如演示图中需将毕业成绩调整成整数)
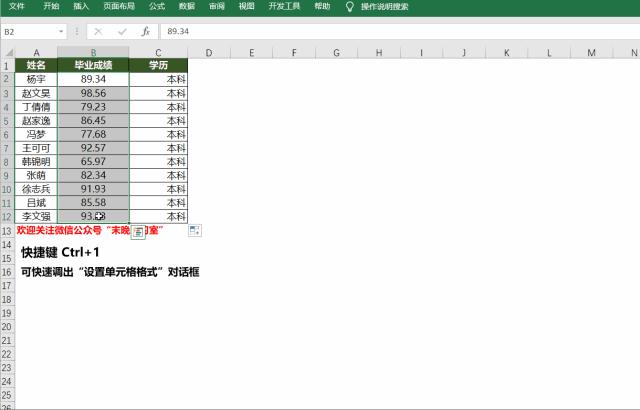
▲ 建议在电脑上放大后观看
07 Alt+Enter 单元格内强制换行
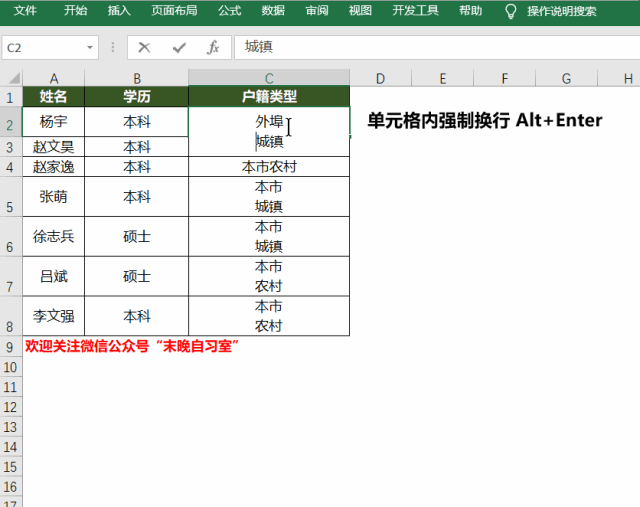
▲ 建议在电脑上放大后观看
08 行列转置
如果表格中的数据需要行列转置,手动粘贴不仅慢而且容易出现差错,小编推荐一个更为快捷的方式。
操作路径:Ctrl+C 复制需行列转置的区域-选择性粘贴-转置
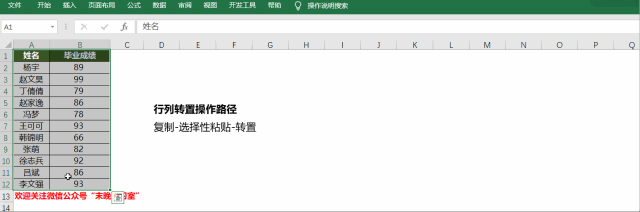
▲ 建议在电脑上放大后观看
09 拆分
当表格行数较多,但需对比首行与末尾行内容时,可采用视图中的拆分功能,方便查看表格。
操作路径:视图-拆分(再次点击可取消拆分)(如演示图中需对比标蓝、标黄数据时,可用拆分功能查看,灰色线条即拆分线,可用鼠标拖动)
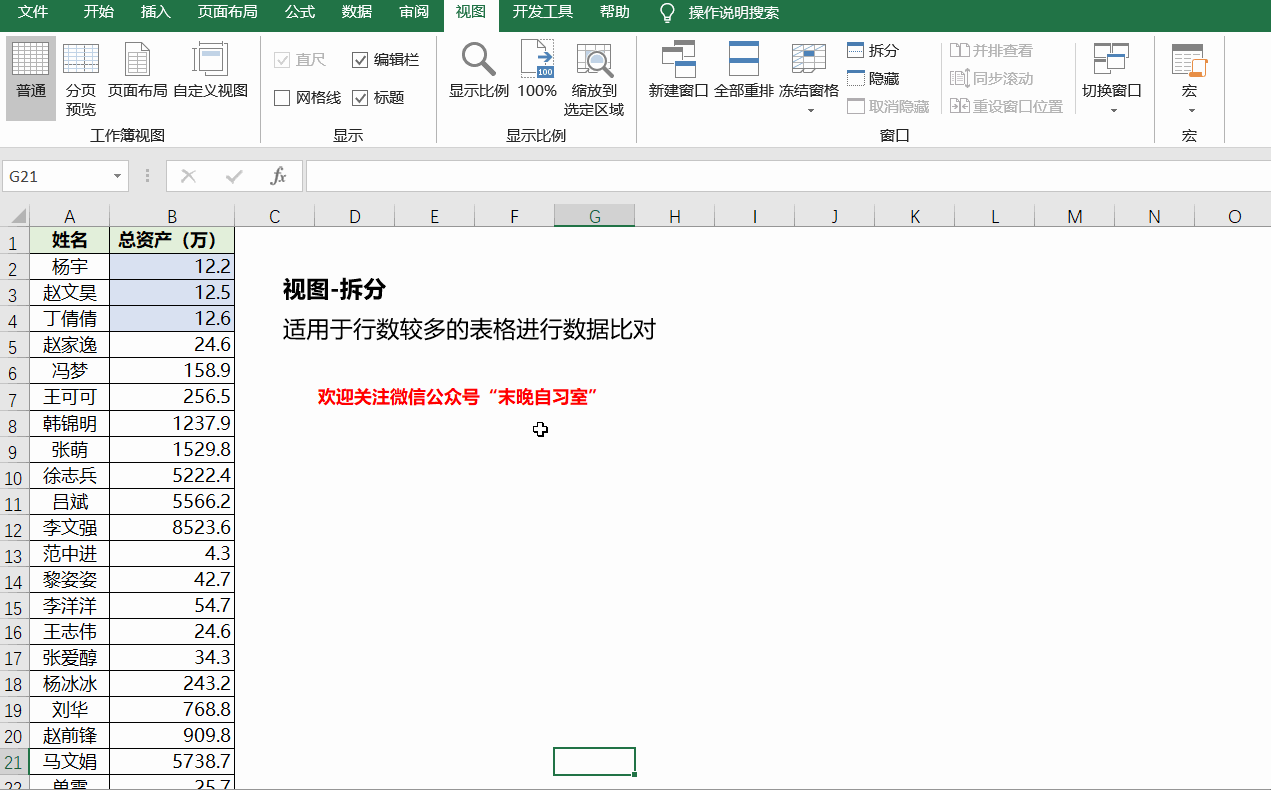
▲ 建议在电脑上放大后观看
10 快速调出工作簿目录
当一个工作簿中有多个工作表时(如sheet1-sheet10甚至更多),查找这些工作表就变得很不方便,小编推荐一个不用超链接目录也能快速定位工作表的方法。
操作路径:鼠标右键单击表格左下方的灰色小三角(或小三角旁的空白区域),即可弹出“活动文档”对话框,含所有工作表的名称,双击任意一个工作表名称即可定位至该表。
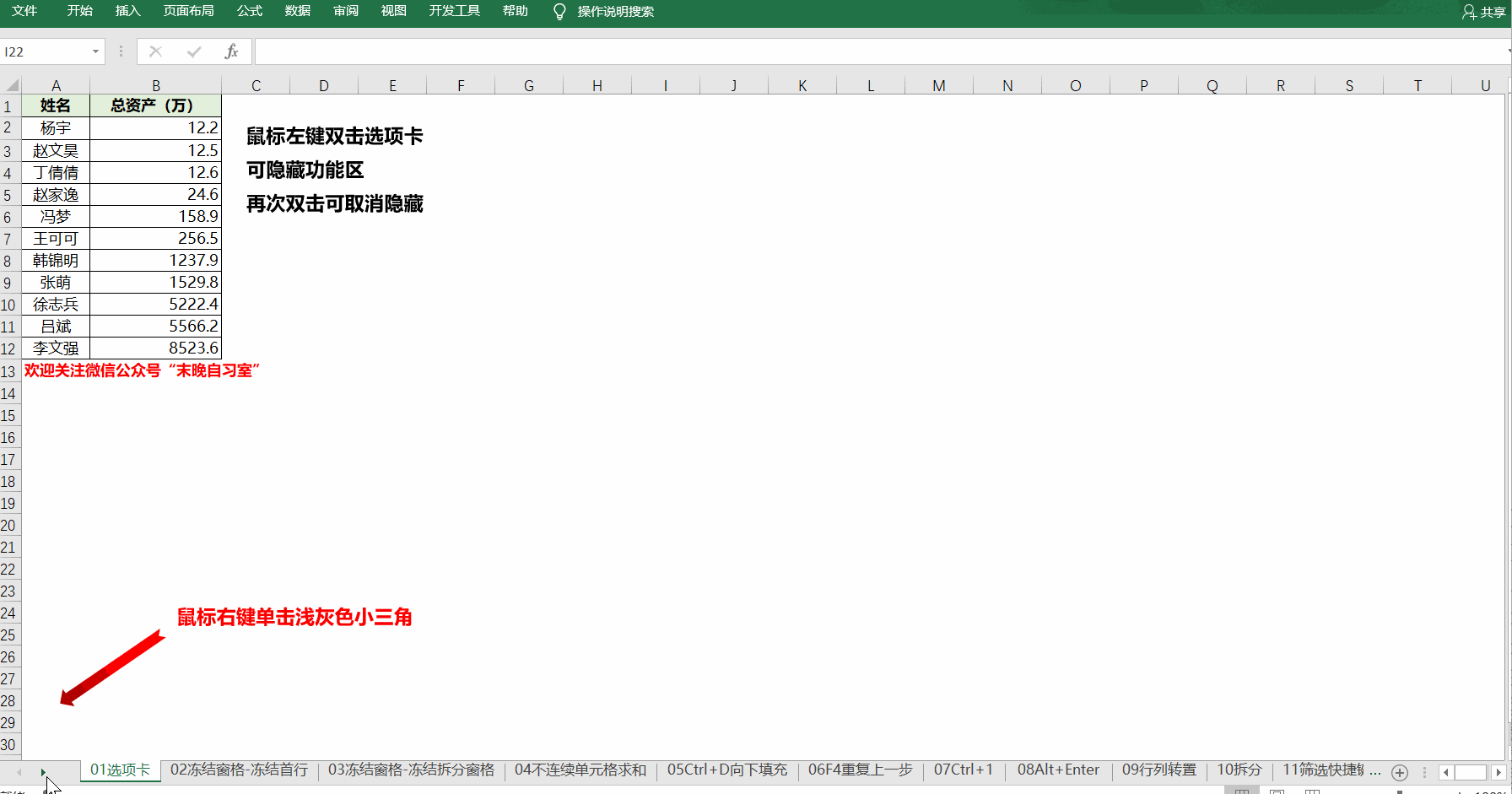
▲ 建议在电脑上放大后观看11 Ctrl+shift+L 筛选快捷键
表格中筛选的常规操作是:选中行-开始-排序和筛选,小编介绍筛选快捷键Ctrl+shift+L
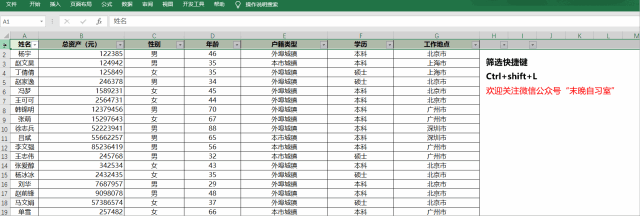
▲ 建议在电脑上放大后观看



















