一:Excel4大作用

二:基础操作
2.1 定位
定位就是批量选中满足条件的单元格然后进行批量操作,通过Ctrl + G 批量选中满足条件的单元格。
- 批量删除错误值等
- 将满足条件的单元批量标红
2.2 选择性粘贴
先Ctrl+C复制,然后右键选择性粘贴。可以粘贴(格式、公式、有效性验证)还可以对值进行运算,以及转置。

2.3 行列转置
先粘贴数据,然后选择粘贴(转置),就能实现行变成列的模式。

2.4 对角线
方式1:设置单元格对角线,右键设置单元格格式,选择边框选择最后一个。

方式2:边框/绘制边框,然后画一条从左上到右下的斜线即可,按ESC退出绘制。

可以通过右键设置Sheet的标签颜色,当多个标签时好区分。
插入多行,可以先预先选择N行,然后再点击插入就会插入N行。
2.5 Ctrl+T 创建超级表格
一秒美化创建超级表格:表头为深蓝色,偶数行填充色为浅蓝色,字体加粗、字号变大、首表头冻结、表头筛选)。注意:创建超级表格表头不需要选中,超级表格还支持一些功能:
- 将鼠标定位到表格的最后一行和最后一列,按Tab即可新增一条数据,超级表支持汇总可以对列求最大值、最小值、平均值、求和、使用函数计算等。
- 超级图表会根据公式自动对新增的内容或是删除的内容进行对应操作,如增加一条数据求和就会增加,删除一条数据求和就会减少等。
- 超级表格支持切片器:列举出所有可以筛选的值,点击不同的值筛序不同的数据。表格工具/插入切片器,点击不同的选项就会筛选不同的行数据。

2.6 冻结
先选中要冻结的行或列,在点击冻结,这样选中的行之前或者选中的列之前都会被冻结。
2.7 删除重复数据
菜单 数据/重复项/删除重复项 选中唯一的列(可以是多个列的组合)。
2.8 移动数据
选中一个范围,将鼠标放到选中区域的任意一边上,当鼠标指针变成十字箭头时往目的地拖动即可。
按住Ctrl再拖动可以实现粘贴的效果。
2.9 聚光灯效果
- 选中表格所在的范围。
- 开始 - 条件格式 - 新建规则 - 使用公式确定要设置格式的单元格- 输入公式
=OR(Cell("ROW")=Row(), Cell("COL")=Column()) - 设置格式:字体:加粗,填充:选择绿色
- 选中一个单元格,再按F9,那么选中的单元格就会出现聚光灯效果。

WPS直接点击底部状态栏中的高亮行列即可。

2.10 复制粘贴
选中Excel中的内容复制之后粘贴到微信就变成了一张图片了。

2.11 折叠表格 Shift + Alt + →
选中多列,按Shift + Alt + →就可以对表格折叠-然后再展开+。

三:常用功能
3.1 数据验证 & 有效性
数据验证 & 有效性 可以对输入的数据是否合法进行校验,可以设置数据的合法范围,当不合法时给出提示警告,常用于Excel模板的合法校验。
3.1.1 数据有效性
- 忽略空值
- 数据:介于、未介于、不等于、大于、小于、大于等于、小于等于
- 整数:最小值、最大值
- 日期:开始日期、结束日期
- 时间:开始时间、结束时间
- 序列:列举所有可选的值
- 文本长度:最小值、最大值
- 自定义:通过公式来限制数据范围
3.1.2 值唯一
1.选中某一列,数据-有效性,输入公式如果值的数量只能等于1,不等于1就报错提示。



3.1.3 输入信息
选定单元格时的提示信息。

3.1.4 出错警告
输入完内容后如果数据不合法给出不同级别的提醒(停止、警告、信息)


3.2 插入批注
插入批注可以设置在表头,对表头进行解释说明。通过右键 - 插入批注来实现。

3.3 下拉填充
- 以序列方式填充:一般用户数字自增,从单元格数字每次加1,如果没有自增可以调整下拉的右下角设置。
- 复制单元格:一般用于文本,所有单元格的内容一致。
- 如果第一个值是通过公式计算出来的也可以进行通过公式对其它值进行填充。
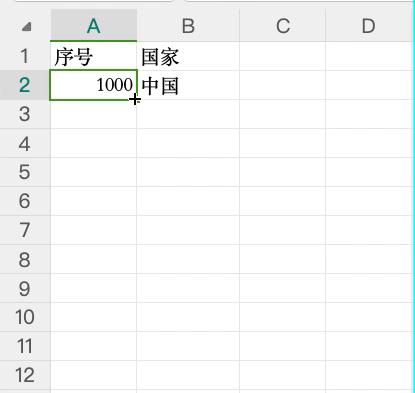
奇数填充:输入两个值,然后再下拉,生成的值就是奇数填充

自定义填充:通过排序 - 自定义序列 :添加序列,然后输入英语,再下拉,就能按照自定义序列顺序填充。

下拉填充控件


关联选中的状态存放的单元格,选中为TRUE,未选中为FALSE。


3.4 设置下拉选项
多个值用英文逗号分隔。

3.5 多级联动
- 选中省市区数据表格,Ctrl + G,定位条件:常量,目的是筛选非空格的内容
- 公式 - 根据所选内容创建 - 首行 :目的是将首行数据和下面的数据进行关联
- 选中某一列设置省份下拉选项。
- 设置二级下拉选项。
- 设置三级下拉选项。
- 最终效果






注意:此方式不好的是当前面的联动发生变化后面的不能清除。
3.6 数据分列
数据/分列,可以根据分隔符号(如逗号、制表符号等)或固定宽度对数据进行分割。工作中常根据固定符号如||等分割。可以通过点击上方新增分隔线也可以拖动分割线调整分隔位置,对与分隔后的字段也可以单独设置格式。

数据分列在工作中有时候会遇到从文件粘贴出来的数据是空格分隔或者其它分隔符分隔的,如果直接粘贴到Excel中只能整体粘贴到A1这一个单元格中,如果想平铺成多行多列就分列。


3.7 保护工作表
保护是指受保护的区域才能运行修改,其它没有被保护的就不能修改。
- 选中要保护的单元格范围,设置单元格格式,保护,取消锁定
- 审阅 - 保护工作表 - 输入密码


3.8 分页预览
在实际打印的时候可能表格过宽超过宽度的将不再打印,可以根据分页预览来预览分页的效果。蓝色虚线是分页线,虚线右边的将不被打印,可以将分页线拖动到最后一列。
对于行分页线也可以拖动调整位置,使得一些相关的数据放在一页上不被分开,也可以新增分页线对数据进行分页,如将每月的数据放在一页上,通过 选中某一行,然后 页面 - 插入分页符。

打印是默认是不打印网格的,可以通过页面选择打印网格线。

通过页面-打印预览 来预览打印的效果。

默认打印时只有第一页才会打印表头,可以设置每页都要打印表头。


打印缩放,通过打印缩放也可以调整打印的宽带,将超出的宽度通过缩放包含在纸张中。

设置打印区域:页面 - 打印区域- 设置打印区域 - 选中要打印的区域
3.9 拆分
视图 - 拆分:将一个表格拆分成2个表格,拆分后的表格可以独立滚动,常用于两个表格之间数据对比等场景。将分割线拖拽到最顶部就可以删除拆分。

3.10 抽奖示例
- 先生成随机数 =RAND()
- 获取B1单元格在整个随机列的排名,
=RANK(B1,$B$1:$B$6) - 使用index获取A列人员名单
=INDEX($A$1:$A$6,RANK(B1,$B$1:$B$6)) - 按着F9键重新生成B列随机数,这样中奖名单也会跟着改变。



















