部分内容(增删改)

2020年1月20日
软件最新版本为:3.5.4
软件超前版本为:4.0.0
(4.0采用JDK11,运行速度更快)
processing环境 (IDE)包含三块:编辑器+编译器+展示器
编辑器:我们可以填写代码的区域(编辑器可看到)
编译器:自动将代码转换为电脑可执行的编程语言(编译器看不到)
展示器:把我们的代码效果展示在窗口内(展示器可看到)
概述
processing开发环境(PDE)使编写processing程序变得容易。
程序在编辑器中编写,并通过按“运行”按钮启动。
在处理过程中,计算机程序称为草图。草图存储在计算机上的文件夹Sketchbook中。
草图可以绘制二维和三维图形。默认渲染器用于绘制二维图形。
P3D渲染器可以绘制三维图形,包括控制相机、灯光和材质。
P2D渲染器是用于绘制二维图形的快速但不太精确的渲染器。
如果您的计算机具有与OpenGL兼容的图形卡,则P2D和P3D渲染器都会加速。
使用第三方库和工具扩展了处理功能。第三方库使草图能够做核心处理代码之外的事情。
processing社区提供了数百个库,以实现新功能,如播放声音、进行计算机视觉和使用高级三维几何体。
工具扩展了PDE,通过为选择颜色等任务提供接口,帮助创建草图更加容易。
processing有不同的编程模式,使得在不同的平台上部署草图和以不同的方式编程成为可能。
Java模式是默认的。从PDE右上角的菜单中选择“添加模式…”可下载其他编程模式。
环境(PDE)

使用processing编写的程序称为草图。
代码区:这些草图是在文本编辑器中编写的,它具有剪切/粘贴和搜索/替换文本的功能。
错误区:在填写代码,保存和导出时提供反馈。
输出区:通过处理草图来显示文本输出,使用print()和println()函数从草图输出的文本。
(任何软件都有奇怪的现象,俗称BUG,所以出现问题少见多怪,尝试别的方法或者询问其他人)
工具栏上的按钮可以运行和停止程序:

| 运行:运行草图。在Java模式下,它编译代码并打开一个新的展示器。 |
| 停止:终止运行草图。 |
菜单:文件、编辑、速写本、调试、工具、帮助。
(菜单与上下文相关的,这意味着只有与当前正在进行的工作相关的项目才可用)
所有快捷键要在英文输入法状态或者大写模式下使用,中文输入法状态下快捷键无效
文件

菜单名称 | 快捷键 | 用途 |
新建 | ctrl+n | 在新窗口中创建新草图,命名为当前日期格式 |
打开 | ctrl+o | 在新窗口中打开草图。 |
打开最近项目 |
| 从最近关闭的草图列表中选择要打开的草图。 |
速写本 | ctrl+shift+k | 打开一个新窗口以显示sketchbook中的草图列表。 |
范例程序 | ctrl+shift+o | 打开一个新窗口以显示示例列表。 |
关闭 | ctrl+w | 关闭最前面窗口中的草图。如果这是最后一个打开的草图,系统将提示您是否要退出。为了避免提示,在退出应用程序时使用“退出”而不是“关闭”。 |
保存 | ctrl+s | 将打开的草图保存为当前状态。 |
另存为 | ctrl+shift+s | 保存当前打开的草图,并选择为其指定其他名称。不替换以前版本的草图。 |
输出程序 | ctrl+shift+e | 将Java应用程序导出为可执行文件,并打开包含导出文件的文件夹。 |
页面设置 | ctrl+shift+p | 打印机页面设置 |
打印 | ctrl+p | 在文本编辑器中打印代码。 |
偏好设置 | ctrl+, | 改变一些处理工作的方式。 |
退出 | ctrl+q | 退出处理环境并关闭所有处理窗口。 |
编辑

菜单名称 | 快捷键 | 用途 |
撤销 | ctrl+z | 返回最后一个命令 |
重做 | ctrl+y | 撤消上一个撤消命令的操作 |
剪切 | ctrl+x | 删除选定文本并将其复制到剪贴板 |
复制 | ctrl+c | 将选定文本复制到剪贴板 |
复制为HTML | ctrl+shift+c | 代码转换为html语言 |
粘贴 | ctrl+v | 在光标位置插入剪贴板的内容,并替换任何选定的文本 |
选择全部 | ctrl+a | 选择当前在文本编辑器中打开的文件中的所有文本。 |
自动对齐 | ctrl+t | 尝试将代码美化为赏心悦目的格式。 |
注释/取消注释 | ctrl+/ | 注释所选文本。如果所选文本已被注释,则将其取消注释。 |
增加缩进 | ctrl+[ | 如果文本缩进,则从缩进中删除两个空格。 |
减少缩进 | ctrl+] | 如果文本缩进,则从缩进中增加两个空格。 |
查找 | ctrl+f | 在文本编辑器中打开的文件中查找出现的文本字符串,并提供用其他文本替换它的选项。 |
查找下一个 | ctrl+g | 在文本编辑器中打开的文件中查找下一个出现的文本字符串。 |
查找上一个 | ctrl+shift+g | 在文本编辑器中打开的文件中查找以前出现的文本字符串。 |
使用当前选定查找 | ctrl+e | 将当前选定的文本设置为要使用“查找下一个”和“查找上一个”查找的项。 |
速写本

菜单名称 | 快捷键 | 用途 |
运行 | ctrl+r | 运行代码(编译代码,打开显示窗口,然后在内部运行草图) |
展示模式 | ctrl+shift+r | 使用纯色背景在屏幕中央运行代码。 单击左下方的“停止”按钮以退出演示文稿或按Escape键。 在首选项中更改背景颜色。 |
调整 | ctrl+shift+t | 以一种在代码运行时可以更改某些颜色和变量值的方式运行代码。 必须先保存草图,然后才能将其作为草图运行到Tweak。 |
停止 |
| 如果代码正在运行,请停止执行。 不使用draw()函数编写的程序在绘制后会自动停止。 |
引用库文件 |
| 将必要的导入语句添加到当前草图的顶部。 例如,选择“草图”»“导入库”»“ pdf”, 添加语句“ import processing.pdf。*;”。 到文件顶部。 这些导入语句对于使用库是必需的。 选择添加库...以打开库管理器以浏览和安装新库。 |
打开程序目录 | ctrl+k | 打开当前草图的文件夹。 |
添加文件 |
| 打开文件导航器窗口。 选择图像,字体或其他媒体文件,以将其添加到草图的“数据”文件夹中。 |
调试

菜单名称 | 快捷键 | 用途 |
启动调试器 | ctrl+d | 激活调试器。 注意,“运行”按钮将变为“调试”。 将出现“新的继续”和“步骤”按钮,以及用于查看变量值的单独窗口。 |
继续 | ctrl+u | 将代码前进到下一个断点。 |
单步 | ctrl+j | 一次将代码前进一行。 (请注意,一旦代码到达当前函数调用的末尾,调试器将还原为“继续”。) |
单步进入 | ctrl+shift+j | 使调试器进入函数调用的内部。 这仅适用于草图中的用户定义功能。 |
单步调出 | ctrl+alt+j | 将调试器从函数之外移至调用区域。 这仅适用于草图中的用户定义功能。 |
切换断点 | ctrl+b | 添加或删除断点。 添加断点后,行号将替换为符号: |
工具

菜单名称 | 快捷键 | 用途 |
创建字体 |
| 将字体转换为处理字体格式(VLW)并添加到当前草图。 打开一个对话框,该对话框提供用于设置字体,字体大小,是否消除锯齿(平滑)以及要生成哪些字符的选项。 字体所需的存储量取决于通过“字符...”菜单选择的大小和选择的字符数。 处理字体是纹理,因此较大的字体需要更多的图像数据。 也可以使用createFont()函数在代码中创建字体。 |
颜色选择器 |
| 选择颜色的界面。 对于每种颜色,都会显示HSL,RGB和Hex值。 可以使用“复制”按钮将十六进制值复制到剪贴板中。 |
速写本压缩输出 |
| 以.zip格式存档当前草图的副本。 存档与草图放置在同一文件夹中。 |
视频制作 Movie Maker |
| 根据一系列图像创建QuickTime电影。 选项包括设置大小,帧速率和压缩以及音频文件。 |
添加工具 |
| 打开工具管理器以浏览和安装新工具。 已安装工具在工具菜单栏中显示 |
帮助

菜单名称 | 快捷键 | 用途 |
关于processing |
| 展示启动界面图片 |
欢迎来到processing |
| 展示processing版本介绍 |
开发环境 |
| 在默认的Web浏览器中打开“处理开发环境”的参考(本页)。 |
参考文档 |
| 在默认的Web浏览器中打开引用。 包括有关语言,编程环境和核心库的参考。 |
在文档中查询 | ctrl+shift+f | 在文本编辑器中选择processing语言的元素,然后选择在参考中查找以在默认的Web浏览器中打开该页面。 |
第三方库 Libraries Reference |
| 从列表中选择以打开兼容库的参考。 |
工具 Tools Reference |
| 从列表中选择以打开兼容工具的参考。 |
入门帮助 |
| 在默认浏览器中打开在线入门指南。 |
问题排除 |
| 在默认浏览器中打开在线故障排除Wiki页面。 |
常见问题解答 |
| 在默认浏览器中打开在线FAQ Wiki页面。 |
基金会 The Processing Foundation |
| 在默认浏览器中打开Foundation网站 |
访问官网 |
| 在默认浏览器中打开处理网站。 |
、、偏好设置
processing开发环境(PDE)是高度可配置的。
可以在Windows和Linux上的“文件”菜单中以及Mac Os X上的“处理”菜单中的“首选项”中修改常用首选项。
首选项的完整列表存储在“ preferences.txt”文件中。
仅在未运行时才能直接打开和编辑此文件。
通过阅读“首选项”窗口的左下角,可以找到此文件在计算机上的位置。
1.

2.

菜单名称 | 用途 |
速写本位置 | 任何文件夹都可以用作程序文件夹。 输入新位置或选择“浏览”以设置您要使用的文件夹路径。 |
语言 | 选择软件的语言。 进行新选择后,需要重启 |
编辑器和控制台字体 | 在编辑器和控制台中选择用于文本的其他字体。 注意:所选字体应与“文本编辑器”中使用的语言匹配。 请参阅下面的“启用复杂文本输入”首选项。 需要选择宋体等中文字体才能正常显示中文 |
编辑器字体大小 | 代码区代码字体的大小 |
控制台字体大小 | 输出区文字字体的大小 |
展示模式时的背景色 | 定义了使用Present运行草图时使用的背景颜色。 |
在编辑器窗口中使用平滑文本 | 默认情况下,编辑器中的文本是有锯齿的。 选中后,编辑器将切换为抗锯齿(平滑)的字体。 进行此更改后,重新启动处理。 |
启用复杂的文字输入 | 使文本编辑器显示非拉丁字体,例如日语。 选择此选项后,需要重新启动处理。 |
不断检查错误并显示警告 | 打开和关闭可连续检查并报告潜在代码错误的功能。 |
使用Ctrl-空格键补全代码 | 打开和关闭补全代码。 在键入时按【Ctrl+空格键】激活代码完成。 |
建议声明第三方库 Suggest import statements | 选中该选项后,Processing将尝试建议从库中导入代码时要导入的库。 |
增加最大可用内存 | 在运行草图时将更多的RAM分配给正在处理的草图。 使用媒体文件(图像,音频等)的草图有时需要更多的RAM。 如果草图抛出内存不足错误,请增加RAM数量。 |
在导出时删除上一个文件夹 | 如果选中(默认行为),则将在重新创建完整的导出文件夹并添加新媒体之前将其删除。 |
在启动时检查更新 | 选中(默认行为)后,将通过一个小的对话框(随Processing启动而打开)通知您新的Processing软件发行版本。 |
在显示器上运行草图 | 如果连接了多个监视器,请选择要在其上显示草图的监视器。 |
自动关联.pde文件 | 凡是.pde文件,默认使用processing打开 |
更多选项可直接编辑改文件 | 点击路径后,弹出文件夹,根据自身需求修改preferences.txt文件 |
、、草图和写生簿
processing项目称为草图。
每个草图的主文件与文件夹的名称相同,主文件位于文件夹内部。
例如,如果主文件命名为“ Sketch_123.pde”,则草图的文件夹将称为“ Sketch_123”。
PDE文件扩展名是Processing Development Environment的首字母缩写。
草图可存储在计算机上的任何位置,具体位置取决于您使用PC,Mac还是Linux以及偏好设置的方式。
快速找到文件夹:菜单栏“文件”→“偏好设置”→“速写本位置”。
草图文件夹有时包含用于媒体文件和其他代码的其他文件夹。
草图中加载的所有图像,字体,声音和其他数据文件都必须在data文件夹中。
以下方式三选一(推荐第二种)
- 通过菜单栏“速写本”→“添加文件...”将字体或图像添加到草图时,将创建“data”文件夹。
- 通过文件拖到代码编辑区中,也可以将它们添加到“处理”草图中。
拖动到应用程序窗口中的图像和声音文件将自动添加到当前草图的“data”文件夹中。
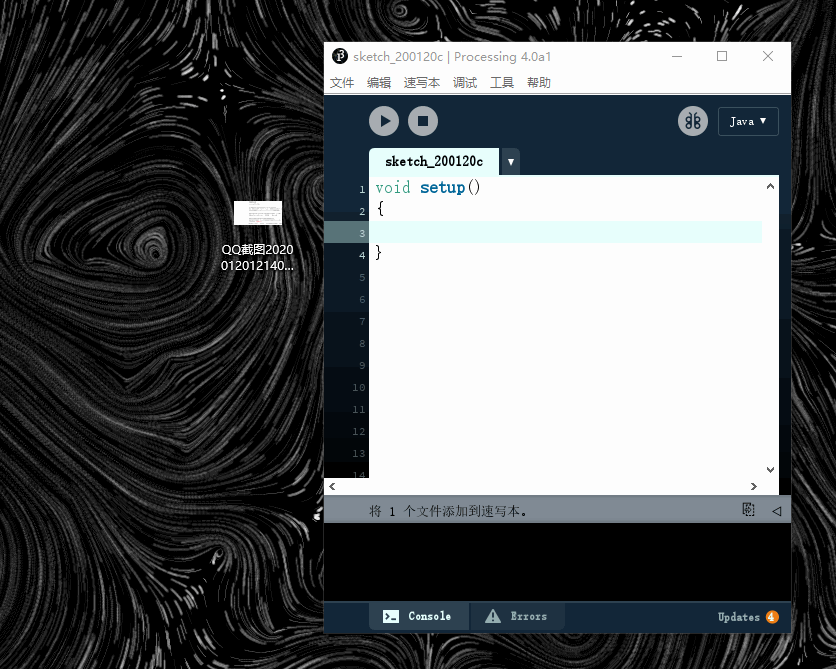
- 打开草图文件夹,直接鼠标右键创建文件夹,命名为“data”,把媒体文件拖入到该文件夹内
、、渲染器
处理具有四个内置的屏幕渲染器。
- 默认渲染器用于绘制二维形状。
- P2D是用于绘制二维形状的更快但精度较低的渲染器。
- P3D用于三维几何; 它还可以控制相机,照明和材料。
如果您的计算机具有OpenGL兼容的图形卡,则可以加速P2D和P3D渲染器。
smooth()函数影响每个渲染器的抗锯齿量。 有关更多信息,请参见reference中的smooth()。
- 随着Processing 3.0的发布,包括了FX2D渲染器。
将其用于大型和高分辨率显示器上的快速2D图形,比默认渲染器具有更快的速度。
每个草图使用的渲染器是通过size()函数指定的。
如果未在size()中显式定义渲染器,则它将使用默认渲染器,如以下程序所示:
void setup() { size(200, 200); } void draw() { background(204); line(width/2, height/2, mouseX, mouseY); }
要更改渲染器,请在size()中添加第三个参数。 例如:
void setup() { size(200, 200, P2D); //对比上面代码,增加了P2D } void draw() { background(204); line(width/2, height/2, mouseX, mouseY); }
为了使代码在不同的渲染器上具有相似的性能,已经做出了巨大的努力,
但是目前在参考文献中已经解释了一些不一致之处。有关更多信息,请参见size()参考条目。
、、座标
processing使用笛卡尔坐标系,其原点位于左上角。
如果草图的宽度为320像素,高度为240像素,则坐标(0,0)是左上像素,坐标(320,240)在右下方。
屏幕右下角的最后一个可见像素位于位置(319,239),因为像素是在坐标的右下方绘制的。
使用P3D的三维坐标系,z坐标在图像表面为零,负z值在空间中向后移动,相机位于屏幕中央。

、、选项卡,多个文件和类
在单个文件中编写一个长程序可能很不方便。
增加到成百上千行时,将它们分成模块化单元可以帮助管理不同的零件。
处理过程使用Sketchbook管理文件,每个草图可以包含多个由标签管理的文件。
Processing Development Environment中选项卡右边的箭头按钮用于管理这些文件。
单击此按钮以显示用于创建新选项卡,重命名当前选项卡和删除当前选项卡的选项。
选项卡适用于更高级的用户,因此,有意使控制选项卡的菜单不那么突出。

高级
当运行带有多个选项卡的程序时,代码被分组在一起,其他选项卡中的类成为内部类。
因为它们是内部类,所以它们不能具有静态变量。
只需将“ static”变量放置在类本身之外即可执行相同的操作
(以这种方式列出后,无需将其显式命名为“ static”)。
如果您不希望代码成为内部类,则还可以创建带有“ .java”后缀的选项卡,这意味着将被解释为纯Java代码。
在单独的选项卡中也不能使用静态类。 如果执行此操作,则需要将PApplet对象传递给该选项卡中的该对象,
以使诸如Line(),loadStrings()或saveFrame()之类的PApplet函数起作用。
、、调试
Processing Debugger是用于诊断草图问题的工具,使它可以在运行时暂停草图,并一次在代码中前进一行。
可通过“调试”→“启用调试器”启用。启用调试器后,程序将正常运行,但会在“断点”处停止。
要创建断点,请将光标设置在要暂停草图的行上,然后选择“调试”→“切换断点”键盘快捷键是ctrl+B。
要删除断点,请再次选择“切换断点”。添加断点后,行号将替换为符号:<>。
在“调试”模式下运行草图会导致草图在任何断点处暂停。暂停时,当前变量值在单独的窗格中可见。
您可以选择“调试”→“ 继续”来前进到下一个断点,或者使用“调试”→“ 单步”逐行通过代码。
步进仅在当前功能正在运行的范围内起作用。
、、模式

processing具有不同的编程模式,从而可以以不同的方式在不同的平台和程序上部署草图。
默认编程模式是Java模式。 通过从PDE右上角的菜单中选择“添加模式...”,
例如Android模式、p5.js模式、Python模式、REPL模式
Java模式
此模式可以编写简短的程序以绘制到屏幕上,但也可以启用复杂的Java程序。
初学者可以简单地使用它,但可以扩展到专业Java软件开发。
可以将以此模式编写的草图导出为Java应用程序,以在Linux,Mac OS X和Windows操作系统上运行。
高级
带有.java扩展名的Java文件可以包含在Java模式草图中。
它们可以直接在PDE中创建,也可通过“速写本”→“添加文件...”复制到草图文件夹中,或拖动到代码区中。
可以在扩展名为.java的文件中写入任何Java代码。
实际上,可以通过如下子类化PApplet来从处理环境内部编写完整的Java代码:公共类MyDemo扩展了PApplet {
这仅适用于高级开发人员,不建议这样做。 使用此技术意味着任何其他选项卡都不再是内部类,
这意味着您必须做更多的工作才能使它们与主机PApplet正确通信。
不必仅仅为了获得Java语言的功能就使用这种技术, 如果需要更高级别的代码编辑和工具,
高级开发人员还可以在另一个Java编辑器中使用Processing进行编程。
Processing的core.jar可以用作任何Java项目的一部分。
、、添加库,工具和模式
Processing 3.0包含一组功能,使安装,更新和删除库,工具,模式和示例变得更加容易。
通过从“速写本”→“引用库文件...”子菜单中选择“添加库文件...”来添加贡献库。
这将打开库管理器。 接下来,选择一个库,然后单击“安装”以下载它。
(由于特殊愿意,一部分人无法下载库文件,加入qq群向网友求助库文件)
通过从“工具”→“添加工具...”来添加贡献的工具,然后选择要从工具管理器下载的工具。
通过从PDE右上角的“模式”→“添加模式...”来添加贡献模式,然后选择要安装的模式。
通过首先从“文件”→“范例程序...”子菜单来添加贡献的示例。 单击添加示例按钮以打开示例管理器。
、、输出
Processing Wiki上的输出信息和提示页面涵盖了从Java模式导出应用的详细信息。






















